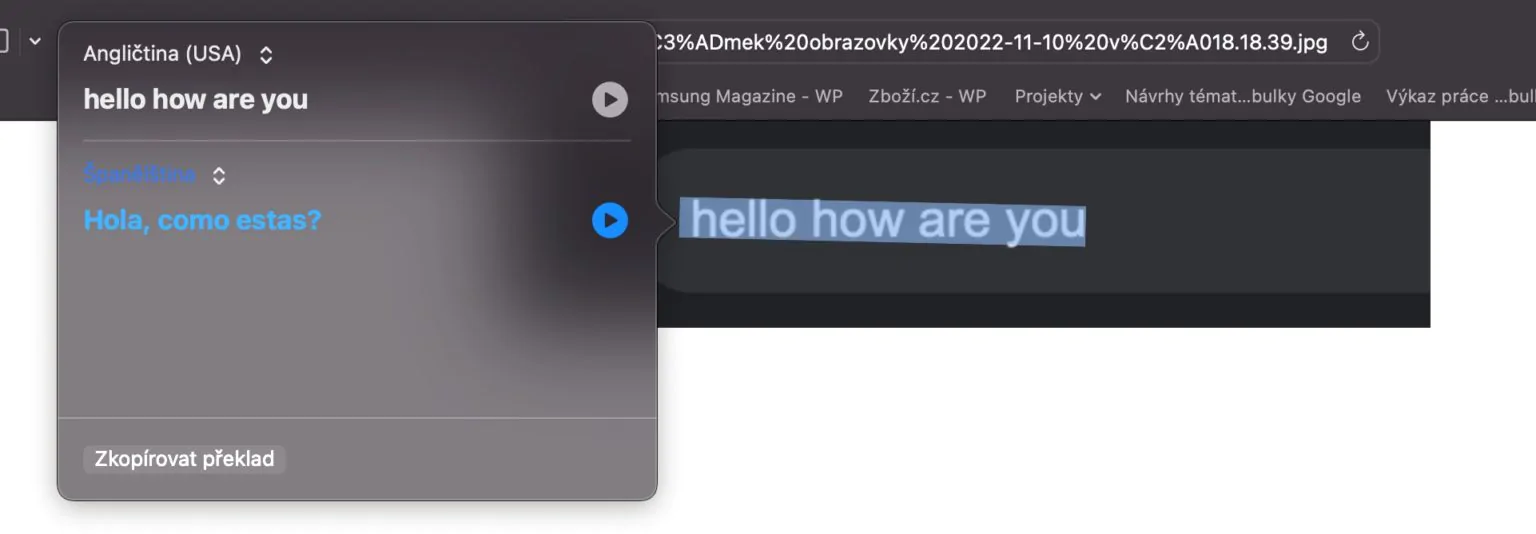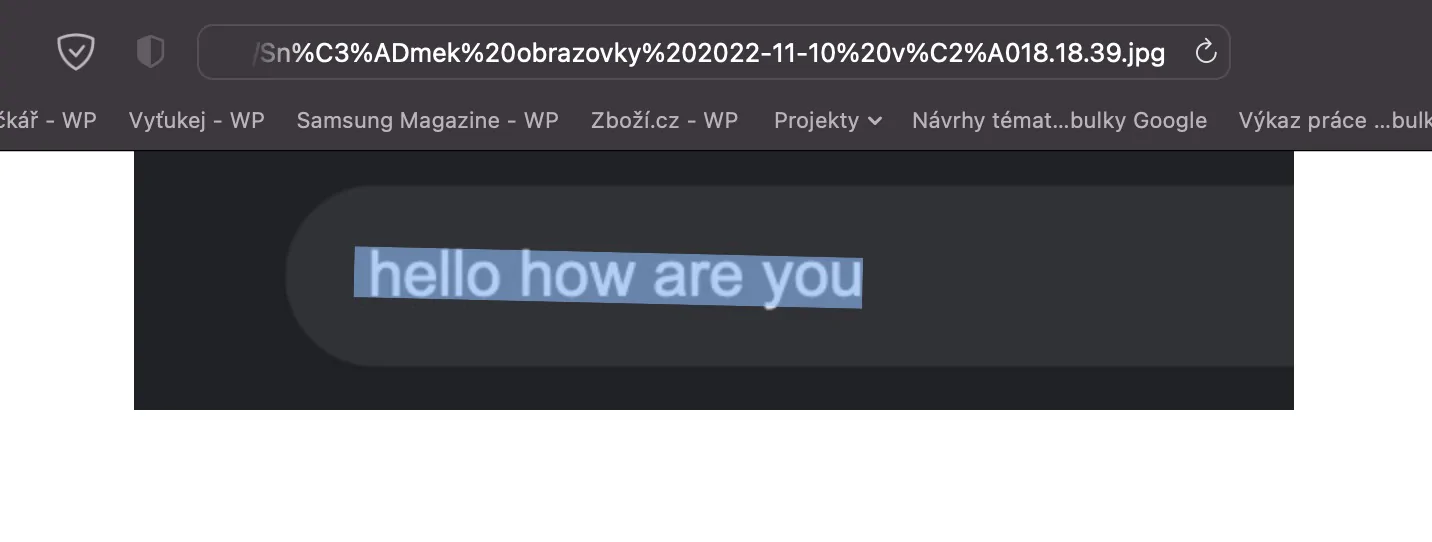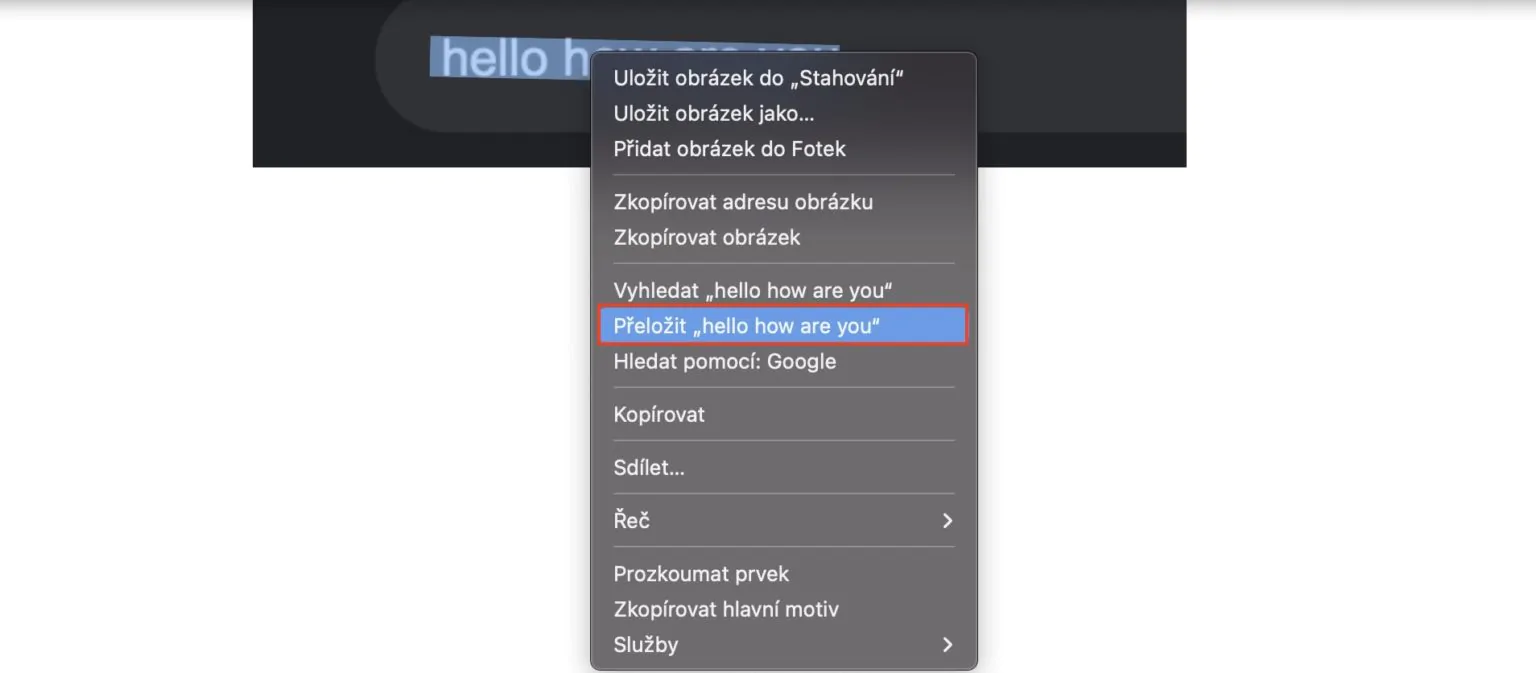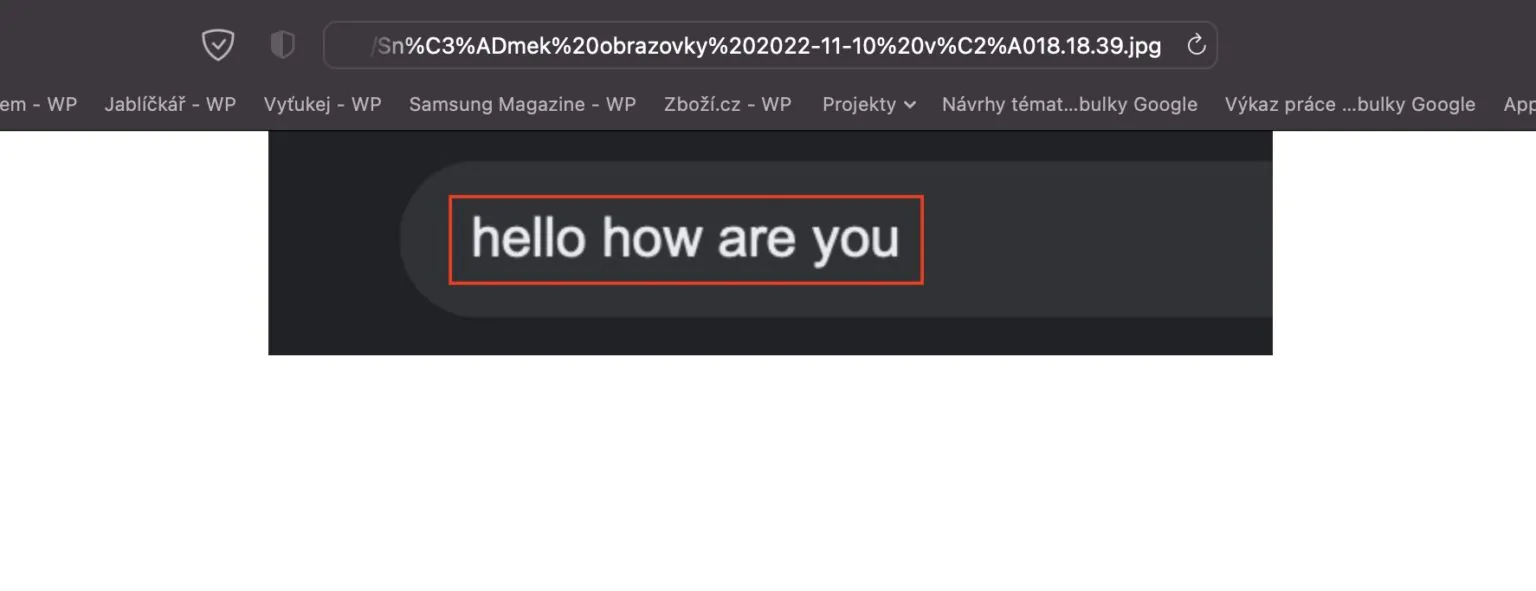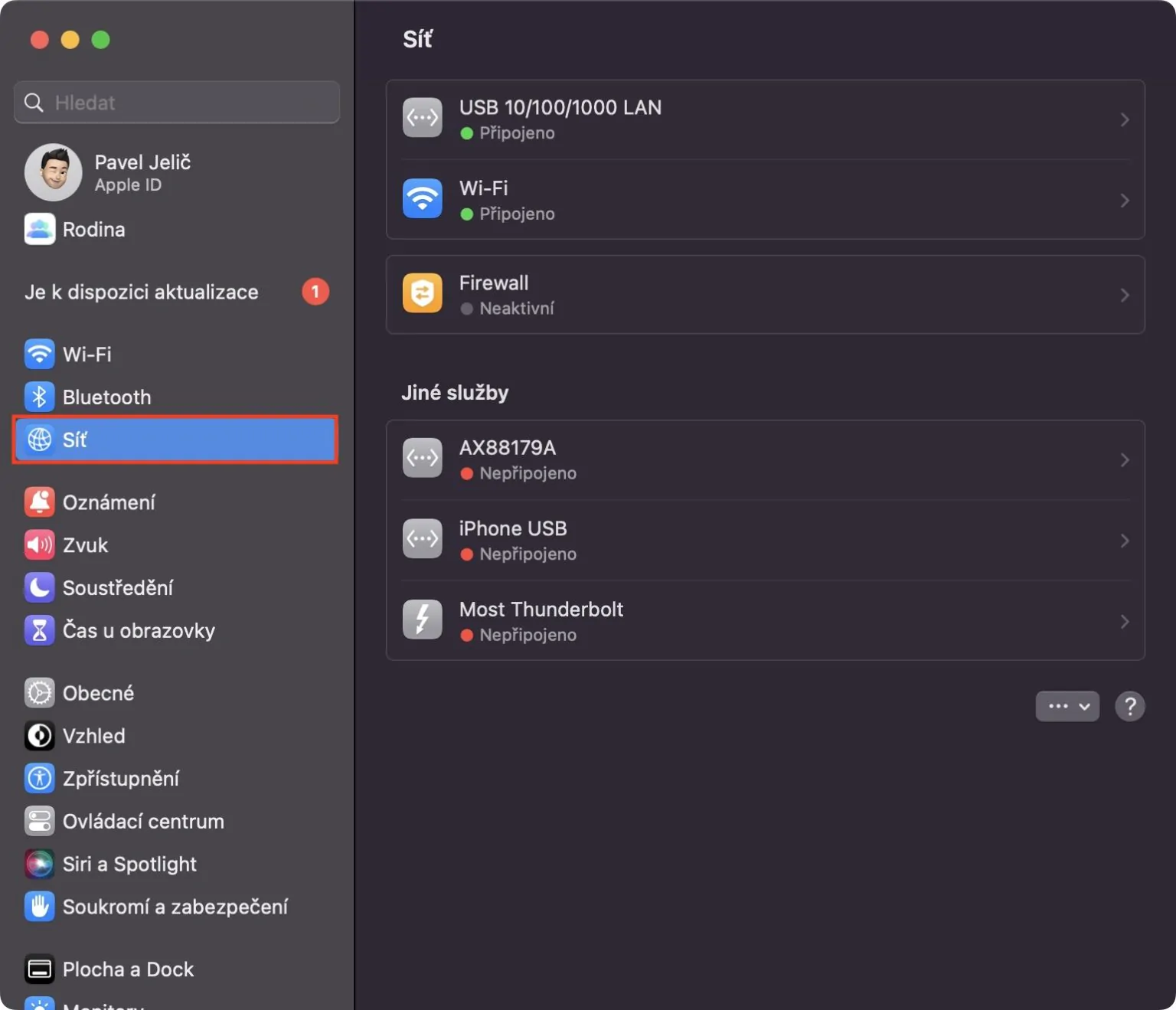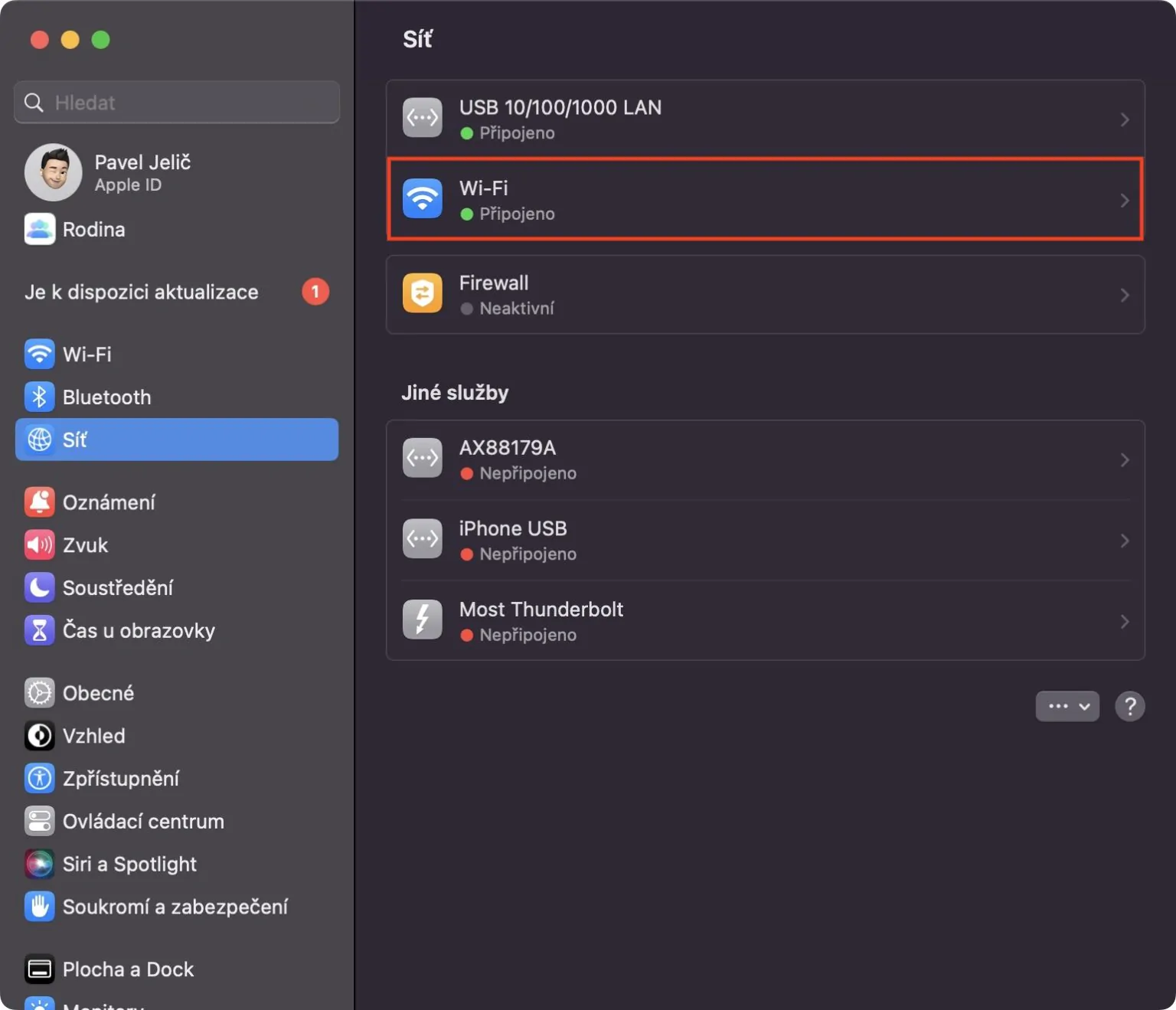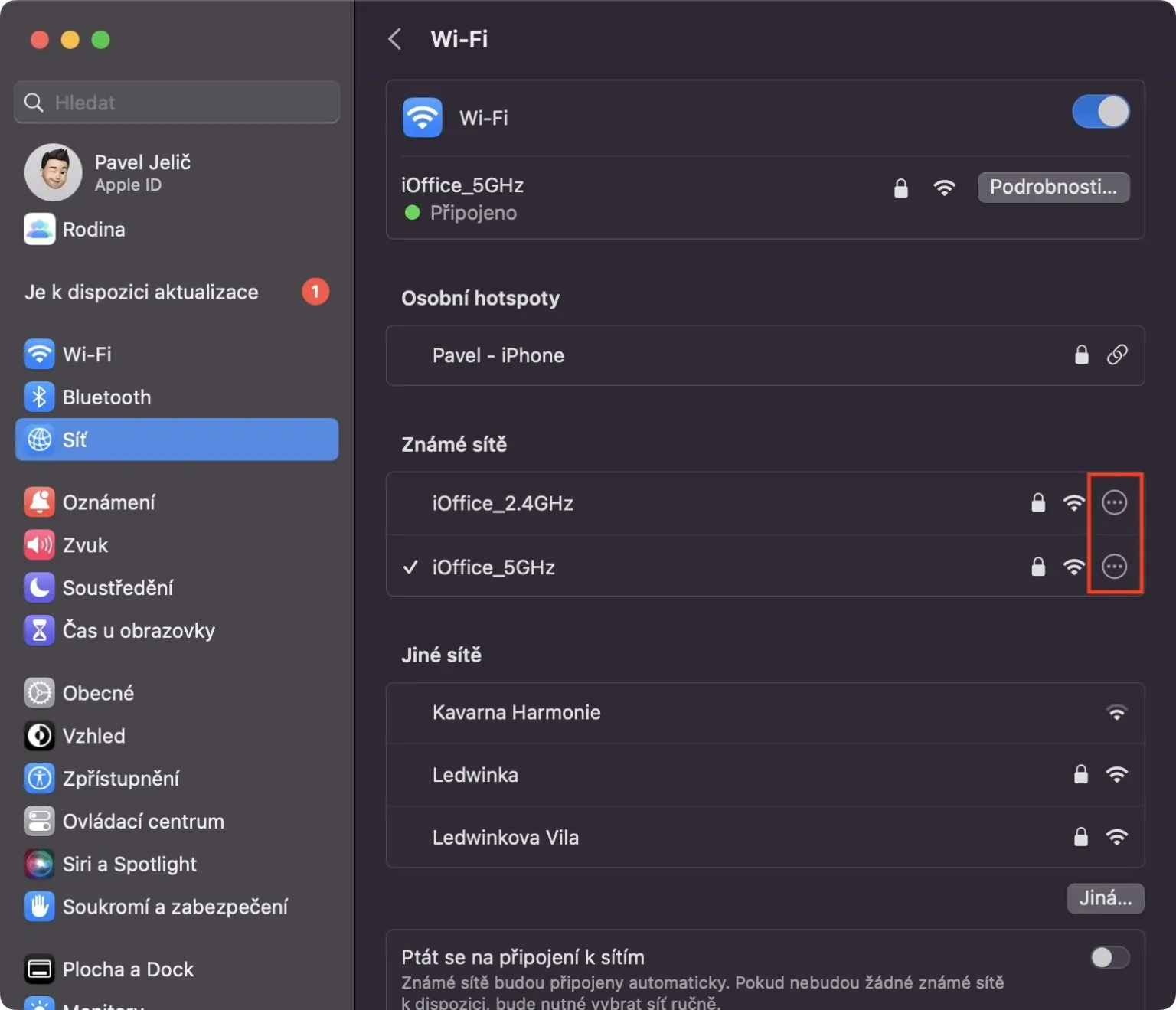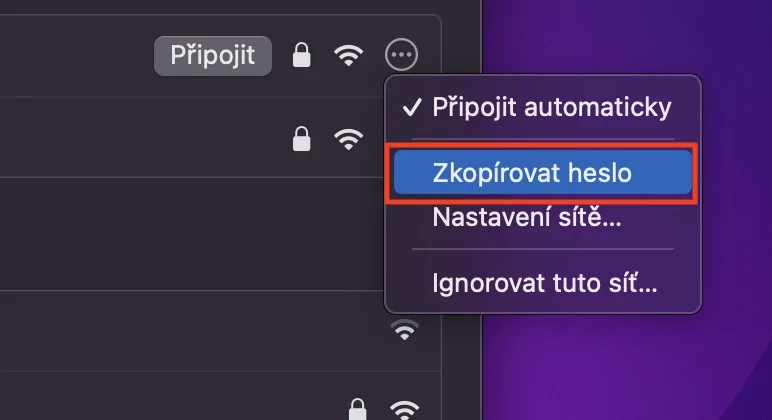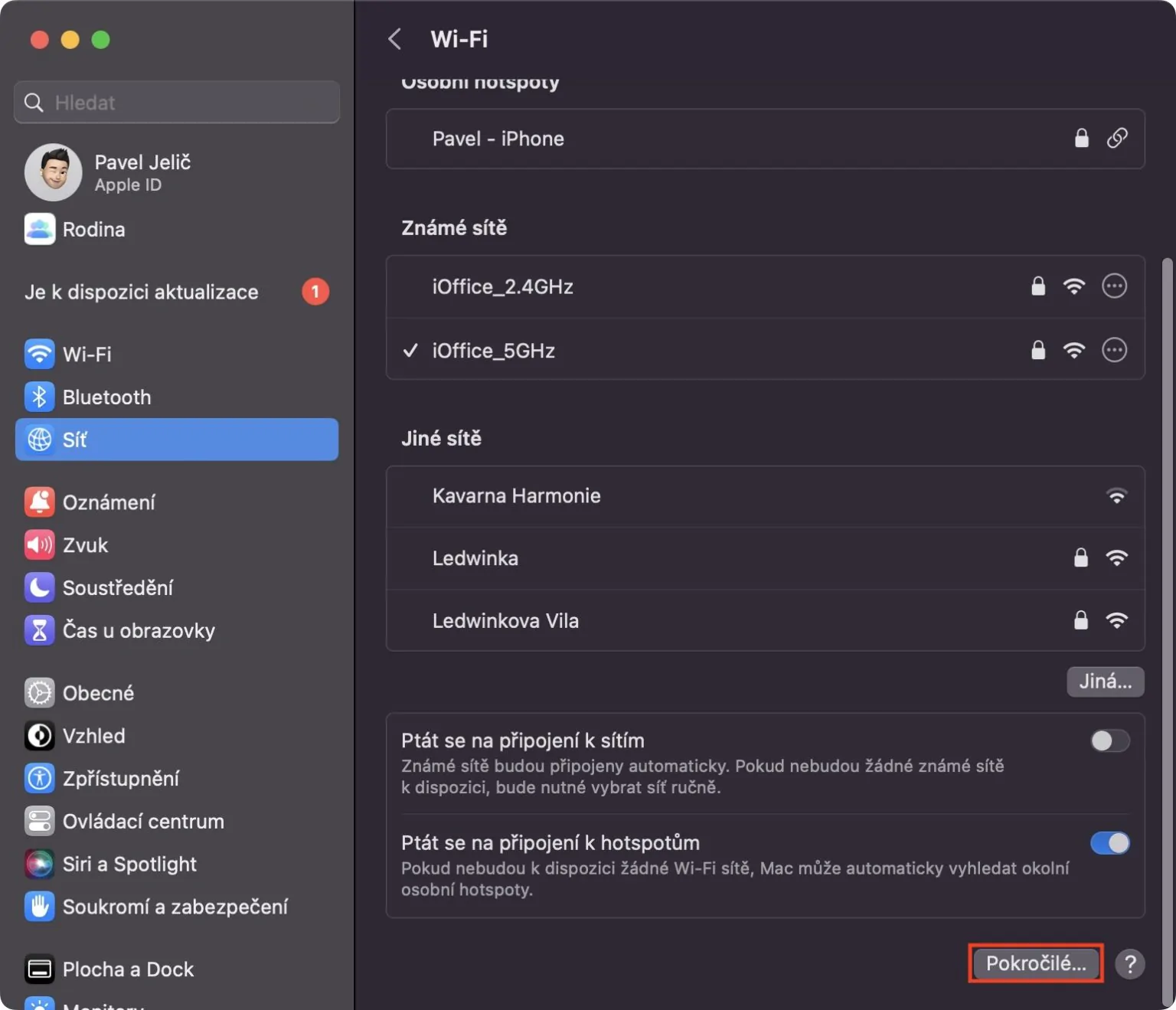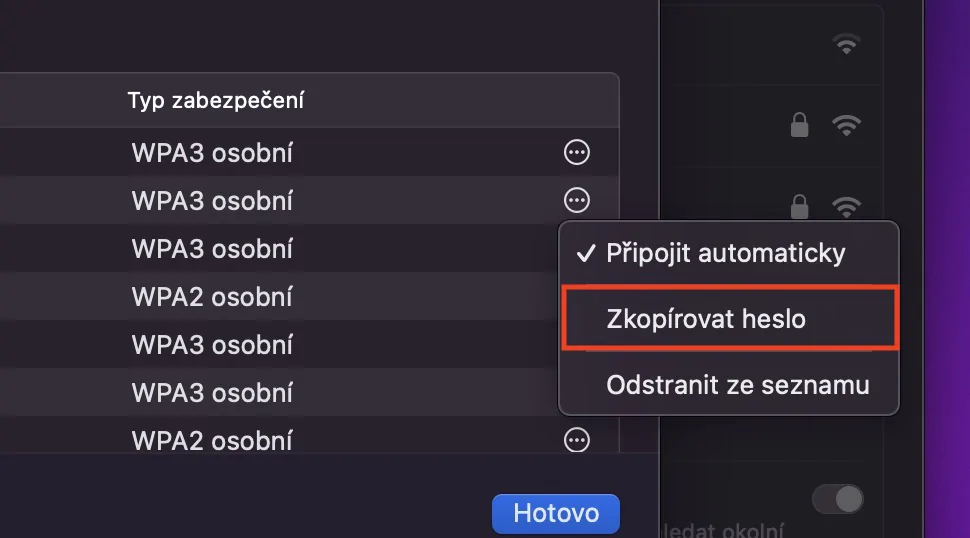പാനലുകളിലെ സഹകരണം
അടുത്തിടെ, ആപ്പിൾ സഫാരിയിലേക്ക് പാനലുകളുടെ ഗ്രൂപ്പുകൾ സൃഷ്ടിക്കുന്നതിനുള്ള കഴിവ് ചേർത്തു, ഇതിന് നന്ദി, നിങ്ങൾക്ക് പാനലുകളെ എളുപ്പത്തിൽ വിഭജിക്കാം, ഉദാഹരണത്തിന്, വീട്, ജോലി മുതലായവ. ചുരുക്കത്തിലും ലളിതമായും പറഞ്ഞാൽ, അവർക്ക് നന്ദി, നിങ്ങൾക്ക് സഫാരിയിൽ ജോലി നന്നായി വിഭജിക്കാം. എന്നാൽ പുതിയ macOS Ventura-യിൽ, ഞങ്ങൾ മെച്ചപ്പെടുത്തലുകൾ കണ്ടു, നിങ്ങൾക്ക് ഇപ്പോൾ പാനൽ ഗ്രൂപ്പുകളിലെ മറ്റ് ആളുകളുമായി സഹകരിക്കാനാകും, അതിനാൽ നിങ്ങൾക്ക് പ്രായോഗികമായി മറ്റൊരാളുമായി Safari പങ്കിടാനാകും. പാനലുകളുടെ ഗ്രൂപ്പുകൾ പങ്കിടാൻ സെ തിരഞ്ഞെടുത്ത ഗ്രൂപ്പിലേക്ക് നീങ്ങുക, അല്ലെങ്കിൽ അവളുടെ സൃഷ്ടിക്കാൻ എന്നിട്ട് അമർത്തുക പങ്കിടൽ ഐക്കൺ മുകളിൽ വലതുഭാഗത്ത്. അവസാനം, അത് മതി ഒരു പങ്കിടൽ രീതി തിരഞ്ഞെടുക്കുക.
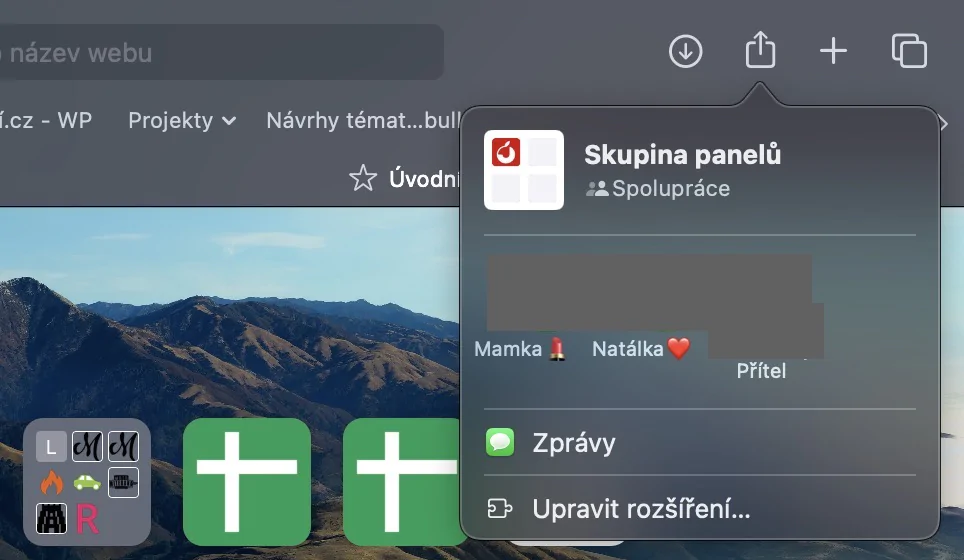
മുൻഗണനകളും വിപുലീകരണങ്ങളും സമന്വയിപ്പിക്കുക
നിങ്ങൾ സന്ദർശിക്കുന്ന വ്യക്തിഗത വെബ്സൈറ്റുകളിൽ, നിങ്ങൾക്ക് വിവിധ മുൻഗണനകൾ സജ്ജീകരിക്കാൻ കഴിയും, ഉദാഹരണത്തിന്, ഭൂതക്കണ്ണാടി, വായനക്കാരൻ്റെ ഉപയോഗം, ഉള്ളടക്കം തടയൽ അല്ലെങ്കിൽ മൈക്രോഫോണിലേക്കോ ക്യാമറയിലേക്കോ ലൊക്കേഷനിലേക്കോ ഉള്ള ആക്സസ് തുടങ്ങിയവ. ഈ മുൻഗണനകൾ അവരുടെ എല്ലാ ഉപകരണങ്ങളിലും വെവ്വേറെ, എന്തായാലും, നിങ്ങൾ MacOS Venturaയിലും മറ്റ് പുതിയ സിസ്റ്റങ്ങളിലും അപ്ഡേറ്റ് ചെയ്തിട്ടുണ്ടെങ്കിൽ, വളരെ പുതിയതാണ് എല്ലാ പ്രീസെറ്റുകളും സ്വയമേവ സമന്വയിപ്പിക്കുന്നു. അത് ഇപ്പോൾ കൃത്യമായി പ്രവർത്തിക്കുന്നു വിപുലീകരണങ്ങൾ, അതിനാൽ നിങ്ങൾ ഒരു Apple ഉപകരണത്തിൽ ഒരു വിപുലീകരണം ഇൻസ്റ്റാൾ ചെയ്താൽ, അത് സ്വയമേവ മറ്റുള്ളവയിൽ ഇൻസ്റ്റാൾ ചെയ്യും.
ആകാം നിങ്ങൾക്ക് താൽപ്പര്യമുണ്ട്

നിർദ്ദേശിച്ച പാസ്വേഡുകളുടെ തിരഞ്ഞെടുപ്പ്
നിങ്ങൾ ഒരു വെബ് പോർട്ടലിൽ രജിസ്റ്റർ ചെയ്യാൻ തീരുമാനിക്കുകയാണെങ്കിൽ, ശക്തമായ ഒരു പാസ്വേഡ് തിരഞ്ഞെടുക്കാൻ Safari നിങ്ങളെ സഹായിക്കും. തുടർന്ന്, ഈ രഹസ്യവാക്ക് കീ റിംഗിൽ സംരക്ഷിക്കപ്പെടുന്നു, അവിടെ നിങ്ങൾക്ക് എല്ലാ ഉപകരണങ്ങളിൽ നിന്നും ഇത് ആക്സസ് ചെയ്യാൻ കഴിയും. ചില സന്ദർഭങ്ങളിൽ, ഒരു പ്രത്യേക പോർട്ടലിലെ വ്യത്യസ്ത പാസ്വേഡ് ആവശ്യകതകൾ കാരണം, നിങ്ങളുടെ പാസ്വേഡ് മാറ്റേണ്ട ഒരു സാഹചര്യത്തിൽ നിങ്ങൾ സ്വയം കണ്ടെത്തിയേക്കാം. പാസ്വേഡ് സ്വമേധയാ എഡിറ്റ് ചെയ്യാൻ കഴിയുന്നതിനു പുറമേ, പ്രീസെറ്റ് ചെയ്ത മറ്റ് രണ്ട് പാസ്വേഡുകളിൽ നിന്നും നിങ്ങൾക്ക് തിരഞ്ഞെടുക്കാം. പ്രത്യേകിച്ച്, നിങ്ങൾക്ക് ഒരു പാസ്വേഡ് തിരഞ്ഞെടുക്കാം എളുപ്പമുള്ള ടൈപ്പിംഗിനായി ചെറിയ അക്ഷരങ്ങളും അക്കങ്ങളും മാത്രം, അല്ലെങ്കിൽ നിങ്ങൾക്ക് ഒരു പാസ്വേഡ് ഉപയോഗിക്കാം പ്രത്യേക കഥാപാത്രങ്ങളില്ലാതെ. പാസ്വേഡ് പൂരിപ്പിച്ച ഒരു ഡയലോഗ് ബോക്സിൽ ഈ ഓപ്ഷനുകൾ പ്രദർശിപ്പിക്കാൻ, ടാപ്പുചെയ്യുക അടുത്ത തിരഞ്ഞെടുപ്പ്.
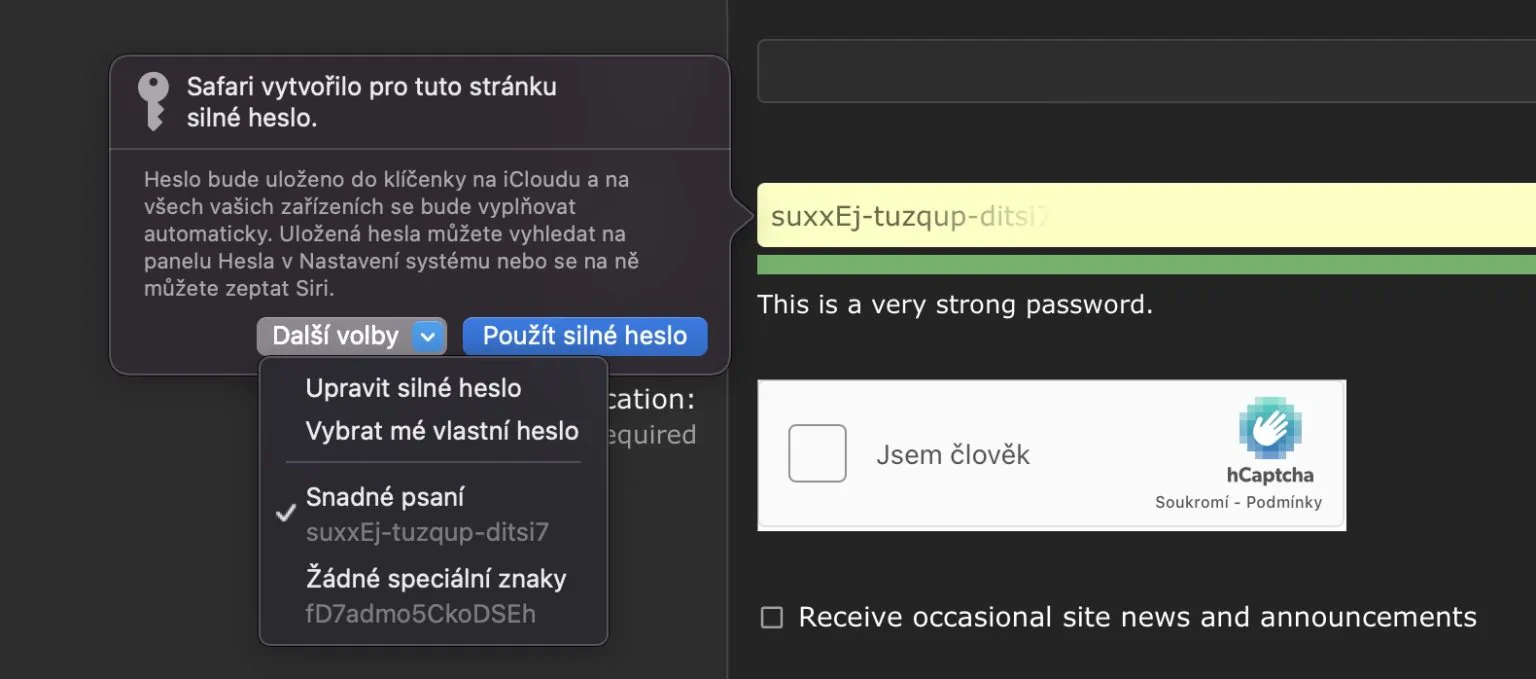
ചിത്രത്തിലെ വാചകത്തിൻ്റെ വിവർത്തനം
തത്സമയ ടെക്സ്റ്റ് വളരെക്കാലമായി മാകോസിൻ്റെയും മറ്റ് ഓപ്പറേറ്റിംഗ് സിസ്റ്റങ്ങളുടെയും ഭാഗമാണ്. ഈ ഗാഡ്ജെറ്റിന് ഒരു ചിത്രത്തിലോ ഫോട്ടോയിലോ ഉള്ള ടെക്സ്റ്റ് തിരിച്ചറിയാനും അത് ക്ലാസിക് രീതിയിൽ പ്രവർത്തിക്കാൻ കഴിയുന്ന ഒരു ഫോമിലേക്ക് മാറ്റാനും കഴിയും. ലൈവ് ടെക്സ്റ്റ് ഫോട്ടോകളിൽ മാത്രമേ ഉപയോഗിക്കാനാകൂ എന്ന് പല ഉപയോക്താക്കളും കരുതുന്നു, പക്ഷേ നേരെ വിപരീതമാണ് - ഇത് സഫാരിയിലും ലഭ്യമാണ്. MacOS Ventura-യിൽ, Safari-യിലെ ഒരു ചിത്രത്തിലെ അംഗീകൃത ടെക്സ്റ്റ് നേരിട്ട് വിവർത്തനം ചെയ്യാൻ കഴിയുന്ന ഒരു മെച്ചപ്പെടുത്തൽ ഉണ്ടായി. നിങ്ങൾ ചെയ്താൽ മതി അടയാളപ്പെടുത്തി പിന്നെ അവർ അവനെ തട്ടി വലത് ക്ലിക്കിൽ (രണ്ട് വിരലുകൾ) ഓപ്ഷൻ അമർത്തി വിവർത്തനം ചെയ്യുക, ഇത് വിവർത്തന ഇൻ്റർഫേസ് തുറക്കും. നിർഭാഗ്യവശാൽ, ചെക്ക് ഇപ്പോഴും ഇവിടെ ലഭ്യമല്ല.
Wi-Fi പാസ്വേഡുകൾ കാണുക
ഈ നുറുങ്ങ് സഫാരിയുമായി കർശനമായി ബന്ധപ്പെട്ടിട്ടില്ലെങ്കിലും, ഇത് ഇപ്പോഴും ഇൻ്റർനെറ്റ് കണക്ഷനുമായി ബന്ധപ്പെട്ടിരിക്കുന്നു, അതിനാലാണ് ഈ ലേഖനത്തിൽ ഇത് ഉൾപ്പെടുത്താൻ ഞാൻ തീരുമാനിച്ചത്. പല ഉപയോക്താക്കൾക്കും ഇപ്പോഴും ഇതിനെക്കുറിച്ച് അറിയില്ല, ഭാവിയിൽ ഇത് നിങ്ങളിൽ ചിലരെ സഹായിച്ചേക്കാം. MacOS-ൽ, നിങ്ങൾ മുമ്പ് കണക്റ്റ് ചെയ്ത Wi-Fi നെറ്റ്വർക്കുകളുടെ പാസ്വേഡുകൾ ഇപ്പോൾ നിങ്ങൾക്ക് കാണാൻ കഴിയും. ഇത് ഉപയോഗപ്രദമാകും, ഉദാഹരണത്തിന്, നിങ്ങൾക്ക് ആരെങ്കിലുമായി പാസ്വേഡ് പങ്കിടണമെങ്കിൽ, അല്ലെങ്കിൽ മറ്റൊരു ഉപകരണത്തിൽ നിന്ന് കണക്റ്റ് ചെയ്യണമെങ്കിൽ, Wi-Fi പാസ്വേഡ് കാണുന്നതിന്, ഇതിലേക്ക് പോകുക. → സിസ്റ്റം ക്രമീകരണങ്ങൾ → Wi-Fi, താഴെ വലതുഭാഗത്ത് അമർത്തുക വിപുലമായ… തുടർന്ന് പട്ടികയിൽ കണ്ടെത്തുക നിർദ്ദിഷ്ട വൈഫൈ, അതിൻ്റെ വലതുവശത്ത് ക്ലിക്ക് ചെയ്യുക മൂന്ന് ഡോട്ട് ഐക്കൺ സർക്കിളിൽ തിരഞ്ഞെടുത്ത് തിരഞ്ഞെടുക്കുക പാസ്വേഡ് പകർത്തുക. പകരമായി, ഇത് ഉപയോഗിച്ച് ചെയ്യാം പരിധിക്കുള്ളിൽ അറിയപ്പെടുന്ന നെറ്റ്വർക്കുകൾ.