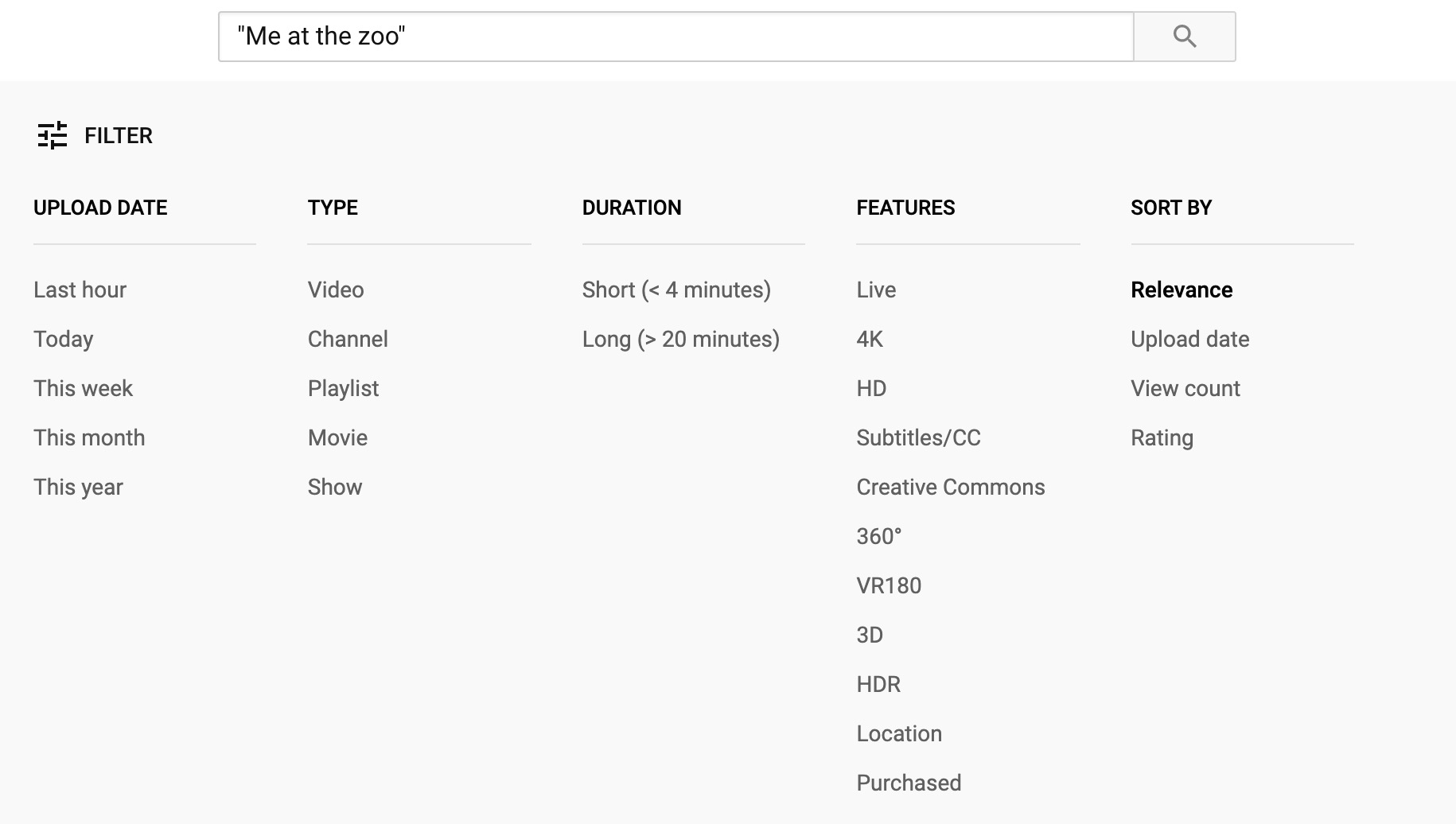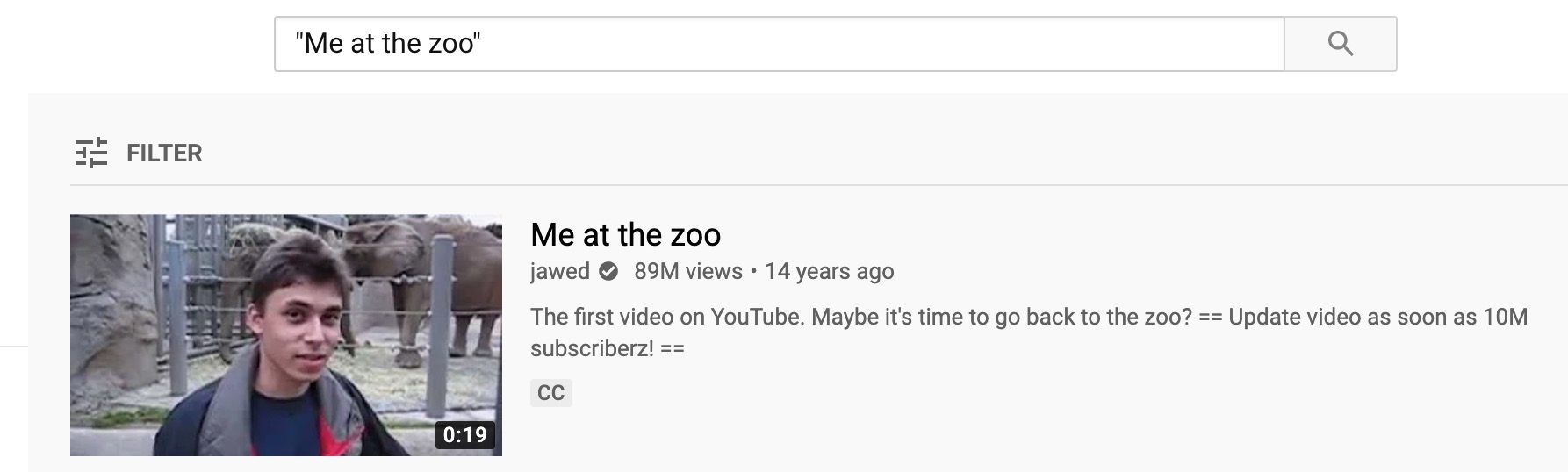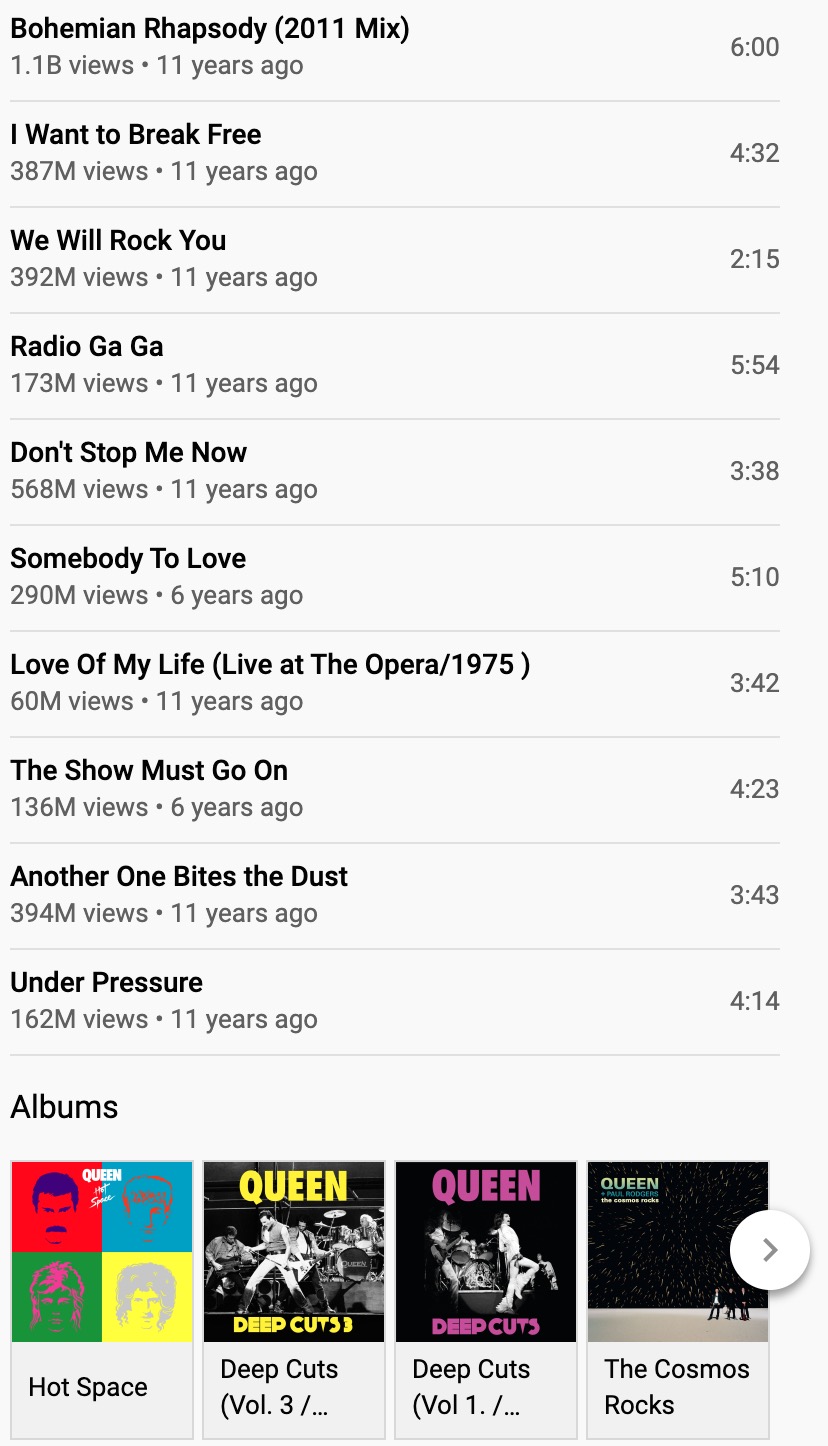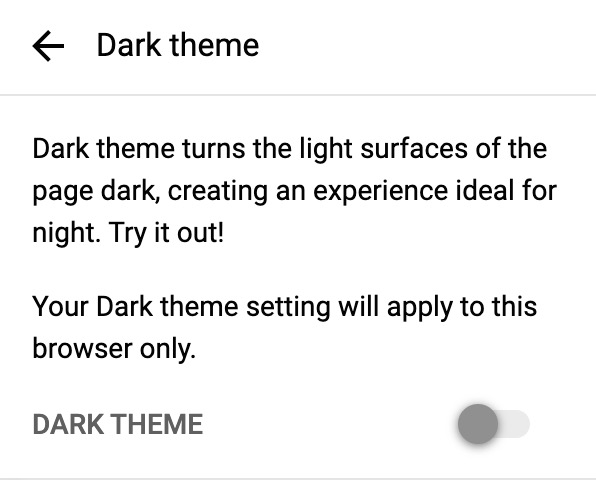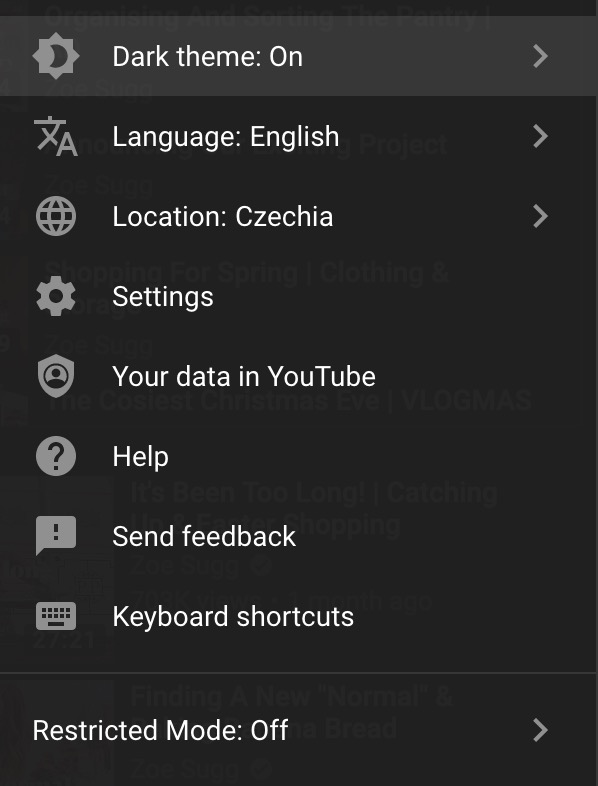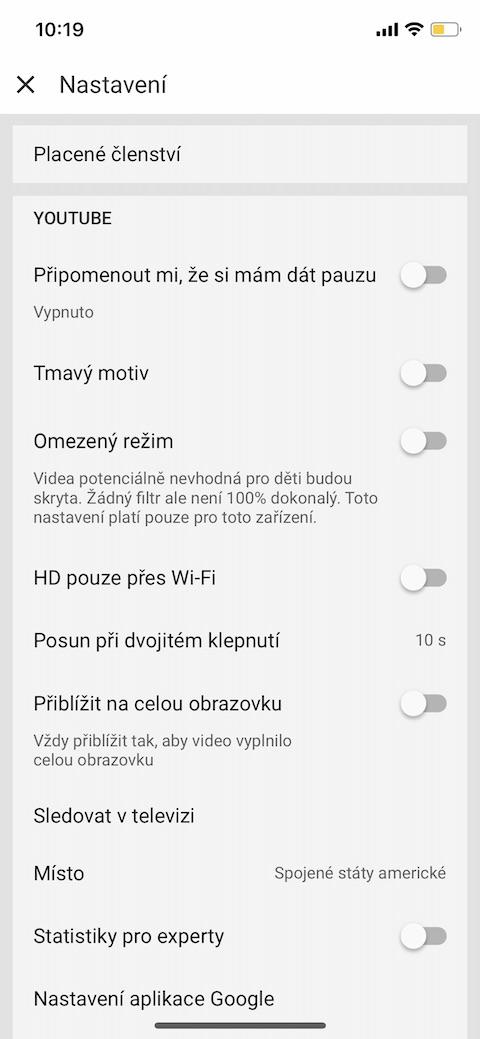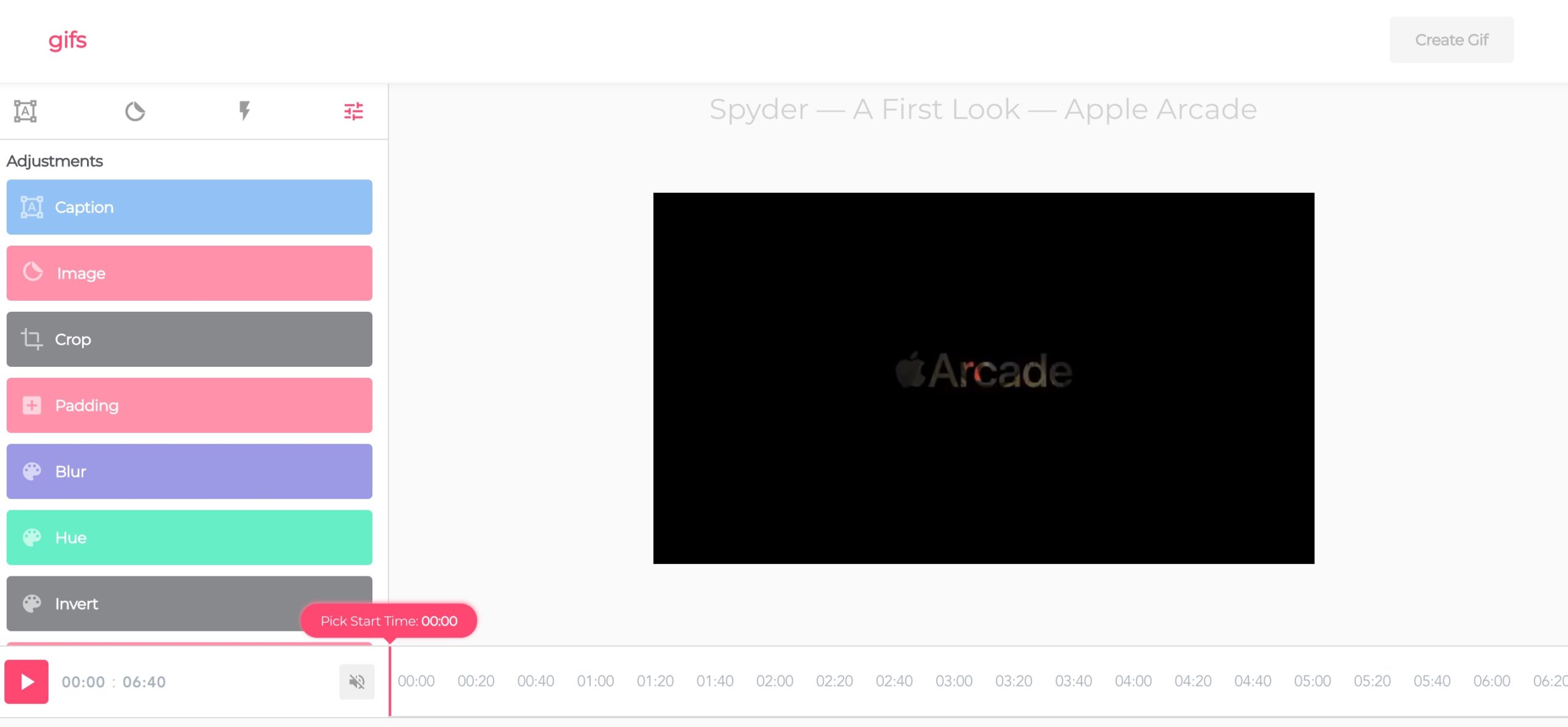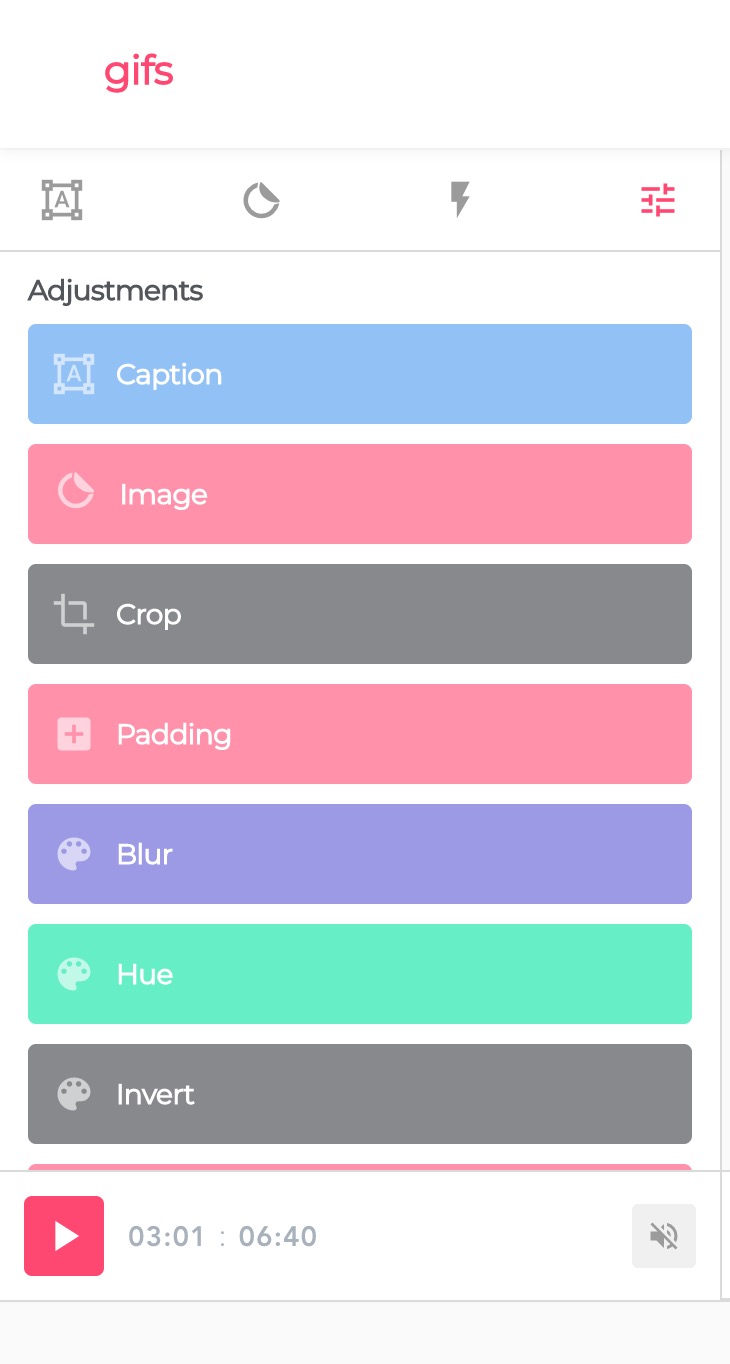ഇക്കാലത്ത്, ഇടയ്ക്കെങ്കിലും യൂട്യൂബ് പ്ലാറ്റ്ഫോം ഉപയോഗിക്കാത്തവർ ചുരുക്കമായിരിക്കും. ബഹുഭൂരിപക്ഷം കേസുകളിലും, നമ്മളിൽ പലരും അടിസ്ഥാന പ്രവർത്തനങ്ങളിൽ തീർച്ചയായും സംതൃപ്തരായിരിക്കും - പ്ലേബാക്ക്, തിരയൽ അല്ലെങ്കിൽ വിവിധ ലിസ്റ്റുകളിലേക്ക് വീഡിയോകൾ ചേർക്കുക. എന്നിരുന്നാലും, YouTube പ്ലാറ്റ്ഫോം ഉപയോഗിക്കുന്നത് നിങ്ങൾക്ക് കുറച്ചുകൂടി സുഖകരമാക്കുന്ന മറ്റ് ചില നുറുങ്ങുകൾ അറിയുന്നത് തീർച്ചയായും ഉപയോഗപ്രദമാണ്.
ആകാം നിങ്ങൾക്ക് താൽപ്പര്യമുണ്ട്
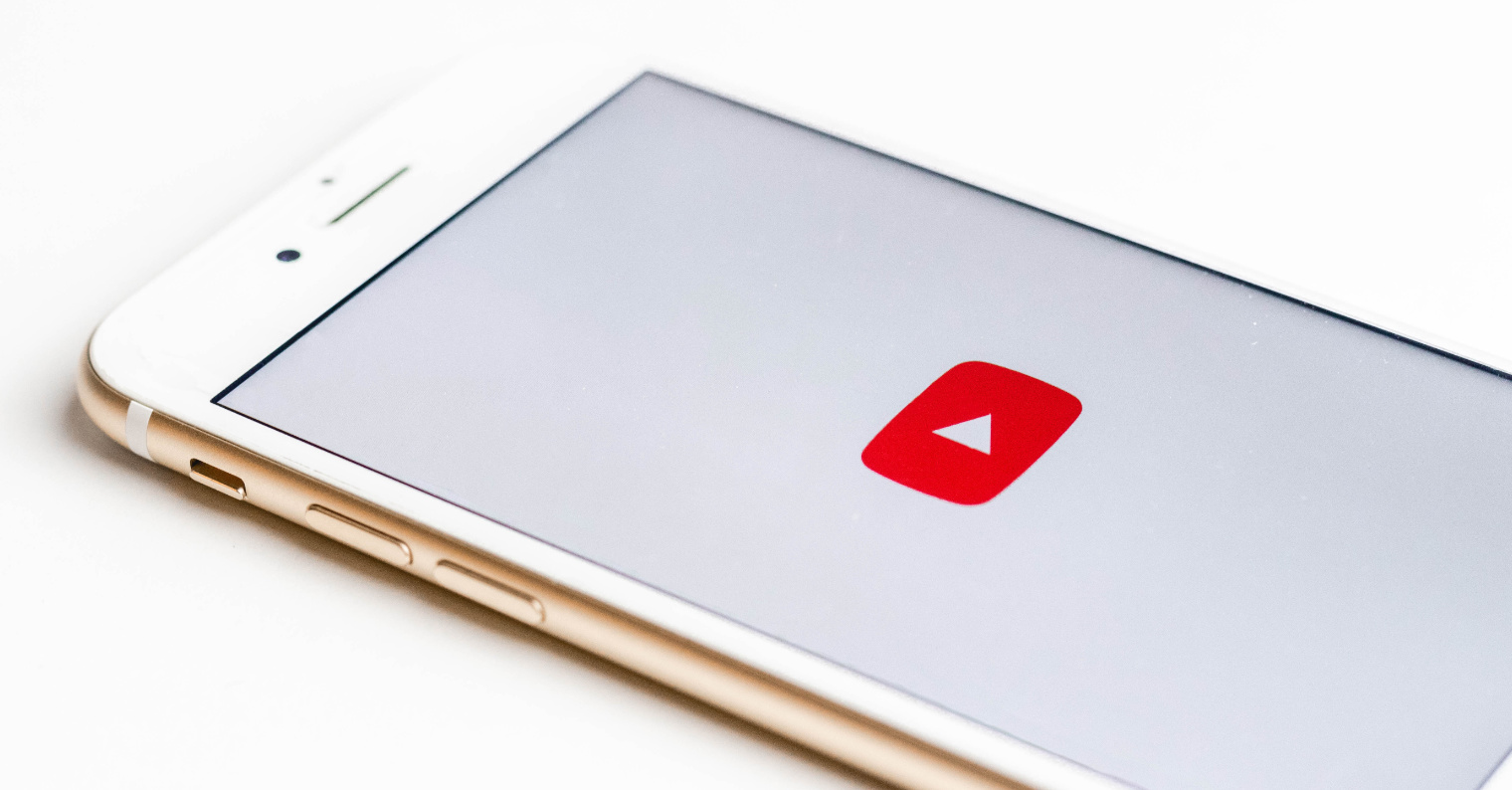
മൊബൈൽ ഉപകരണങ്ങളിൽ നിയന്ത്രണം
നിങ്ങളുടെ iPhone-ലോ iPad-ലോ നിങ്ങൾ ഒരു പ്ലേലിസ്റ്റ് കാണുകയാണെങ്കിലോ ഓട്ടോപ്ലേ പ്രവർത്തനക്ഷമമാക്കിയിരിക്കുകയാണെങ്കിലോ, നിങ്ങൾക്ക് പ്ലേലിസ്റ്റിലെ വീഡിയോകൾക്കിടയിൽ വലത്തോട്ടോ ഇടത്തോട്ടോ സ്ക്രോൾ ചെയ്യാം. വീഡിയോയിൽ പത്ത് സെക്കൻഡ് പിന്നോട്ടോ മുന്നിലോ നീക്കാൻ നിങ്ങൾക്ക് വീഡിയോയുടെ വലത് അല്ലെങ്കിൽ ഇടത് വശത്ത് ഡബിൾ ടാപ്പ് ചെയ്യാം.
കാര്യക്ഷമമായ തിരയൽ
Google-ന് സമാനമായി, നിങ്ങൾക്ക് YouTube പ്ലാറ്റ്ഫോമിൽ കൂടുതൽ കാര്യക്ഷമമായ തിരയൽ രീതികളും ഉപയോഗിക്കാം. ഒരു കൃത്യമായ പദപ്രയോഗം തിരയാൻ നിങ്ങൾക്ക് ഉദ്ധരണി ചിഹ്നങ്ങൾ ഉപയോഗിക്കാം, ഒരു പ്രത്യേക പദപ്രയോഗം ഉൾപ്പെടുത്താനോ ഒഴിവാക്കാനോ "+", "-" എന്നീ പ്രതീകങ്ങൾ ഉപയോഗിക്കാം. നൽകിയ നിബന്ധനകൾക്ക് മുമ്പ് നിങ്ങൾ "allintitle" എന്ന് നൽകിയാൽ, സൂചിപ്പിച്ച എല്ലാ കീവേഡുകളും അടങ്ങുന്ന ഫലങ്ങളുടെ പ്രദർശനം നിങ്ങൾക്ക് ഉറപ്പ് നൽകും. "HD", "360°" അല്ലെങ്കിൽ "3D" പോലുള്ള പദങ്ങൾ ചേർത്ത് നിങ്ങൾക്ക് വീഡിയോ ഫോർമാറ്റ് വ്യക്തമാക്കാം. ഫലങ്ങളുടെ തരം (വീഡിയോകളുടെ ലിസ്റ്റുകൾ, ചാനലുകൾ...) വ്യക്തമാക്കാൻ നിങ്ങൾക്ക് ഫിൽട്ടറുകൾ വിഭാഗം ഉപയോഗിക്കാം. YouTube-ൻ്റെ വെബ് പതിപ്പിൽ, നിങ്ങൾക്ക് ഇത് തിരയൽ ഫീൽഡിൻ്റെ ഇടതുവശത്തും മുകളിൽ വലത് കോണിലുള്ള മൊബൈൽ ഉപകരണങ്ങളിൽ (സ്ലൈഡറുകളുള്ള ലൈനുകളുടെ ഐക്കൺ) കണ്ടെത്താനാകും. ആ സ്രഷ്ടാവിൽ നിന്ന് ഉള്ളടക്കം കണ്ടെത്തുന്നത് എളുപ്പമാക്കുന്നതിന്, തിരയലിൽ നിങ്ങൾക്ക് "#[ക്രിയേറ്റർ നാമം]" (സ്പെയ്സുകളില്ലാതെ) ഉപയോഗിക്കാം.
ഇരുണ്ട മോഡ് ഉപയോഗിച്ച് നിങ്ങളുടെ കണ്ണുകൾ സംരക്ഷിക്കുക
കൂടുതൽ കൂടുതൽ വെബ്സൈറ്റുകളും ആപ്പുകളും ഡാർക്ക് മോഡിനെ പിന്തുണയ്ക്കുന്നു, YouTube ഒരു അപവാദമല്ല. വെബ് ബ്രൗസറുകൾക്കായുള്ള പതിപ്പിലും ആപ്ലിക്കേഷനുകളിലും നിങ്ങൾക്ക് ഡാർക്ക് മോഡ് സജീവമാക്കാം. YouTube വെബ്സൈറ്റിൽ, മുകളിൽ വലതുവശത്തുള്ള നിങ്ങളുടെ പ്രൊഫൈൽ ചിത്രമുള്ള ഐക്കണിൽ ക്ലിക്ക് ചെയ്ത് "ഡാർക്ക് തീം ഓൺ" തിരഞ്ഞെടുക്കുക. iOS ഉപകരണങ്ങൾക്കായുള്ള YouTube ആപ്പിൽ, ഹോം പേജിൻ്റെ മുകളിൽ വലതുവശത്തുള്ള നിങ്ങളുടെ ഐക്കണിൽ ടാപ്പ് ചെയ്യുക, ക്രമീകരണങ്ങൾ തിരഞ്ഞെടുത്ത് ഡാർക്ക് തീം ഓണാക്കുക.
ഒരു GIF സൃഷ്ടിക്കുക
ഒരു YouTube വീഡിയോയിൽ നിന്ന് നിങ്ങൾക്ക് എളുപ്പത്തിൽ ഒരു ആനിമേറ്റഡ് GIF സൃഷ്ടിക്കാൻ കഴിയുമെന്ന് നിങ്ങൾക്കറിയാമോ? വിലാസ ബാറിൽ തിരഞ്ഞെടുത്ത വീഡിയോയുടെ URL വിലാസത്തിൻ്റെ തുടക്കത്തിൽ "gif" എന്ന പദം ചേർത്താൽ മതി - വിലാസം "gifyoutube" എന്ന് തുടങ്ങും. നിങ്ങൾ എൻ്റർ അമർത്തിയാൽ, ആനിമേറ്റുചെയ്ത GIF കൂടുതൽ എഡിറ്റ് ചെയ്യാനും ഇഷ്ടാനുസൃതമാക്കാനും കഴിയുന്ന ഒരു വെബ്സൈറ്റിലേക്ക് നിങ്ങളെ റീഡയറക്ടുചെയ്യും.
ക്ലിവെസോവി zkratky
YouTube-ൻ്റെ എളുപ്പവും വേഗത്തിലുള്ളതുമായ നിയന്ത്രണത്തിനായി, വെബ് ബ്രൗസർ ഇൻ്റർഫേസിലെ അതിൻ്റെ പതിപ്പിൽ നിങ്ങൾക്ക് നിരവധി കീബോർഡ് കുറുക്കുവഴികളും ഉപയോഗിക്കാം. അവ ഏതൊക്കെയാണ്?
- കെ അല്ലെങ്കിൽ സ്പേസ് ബാർ - താൽക്കാലികമായി നിർത്തുക അല്ലെങ്കിൽ പ്ലേബാക്ക് ആരംഭിക്കുക
- ഇടത് അമ്പടയാളം - 10 സെക്കൻഡ് പിന്നിലേക്ക് നീങ്ങുക
- ജെ - 10 സെക്കൻഡ് പിന്നിലേക്ക് നീങ്ങുക
- എൽ - 10 സെക്കൻഡ് മുന്നോട്ട് നീക്കുക
- വലത് അമ്പടയാളം - 5 സെക്കൻഡ് മുന്നോട്ട് നീക്കുക
- അക്കങ്ങളുള്ള കീകൾ (സംഖ്യാ കീപാഡിൽ അല്ല) - വീഡിയോയുടെ ഒരു പ്രത്യേക ഭാഗത്തേക്ക് നീക്കുക
- 0 (സംഖ്യാ കീപാഡിലല്ല) - വീഡിയോയുടെ തുടക്കത്തിലേക്ക് മടങ്ങുക
- എഫ് - പൂർണ്ണ സ്ക്രീൻ മോഡ്
- ടി- തിയേറ്റർ മോഡ്
- ഞാൻ - മിനി പ്ലെയർ മോഡ്
- Esc - പൂർണ്ണ സ്ക്രീൻ മോഡിൽ നിന്ന് പുറത്തുകടക്കുക
- Fn + വലത് അമ്പടയാളം - വീഡിയോയുടെ അവസാനത്തിലേക്ക് പോകുക
- Fn + ഇടത് അമ്പടയാളം - വീഡിയോയുടെ തുടക്കത്തിലേക്ക് പോകുക
- മുകളിലേക്കുള്ള അമ്പടയാളം - വോളിയം 5% വർദ്ധിപ്പിക്കുക
- താഴേക്കുള്ള അമ്പടയാളം - വോളിയം 5% കുറയ്ക്കുക
- എം - വോളിയം നിശബ്ദമാക്കുക
- സി - സബ്ടൈറ്റിലുകൾ ഓൺ/ഓഫ്
- Shift + P - പ്ലേലിസ്റ്റിലെ മുമ്പത്തെ വീഡിയോയിലേക്ക് പോകുക
- Shift + N - പ്ലേലിസ്റ്റിലെ അടുത്ത വീഡിയോയിലേക്ക് പോകുക