ആധുനിക സാങ്കേതികവിദ്യയുടെ ഇന്നത്തെ യുഗത്തിൽ, ഇൻ്റർനെറ്റ് കണക്ഷൻ ഇല്ലാതെ ചെയ്യാൻ വളരെ ബുദ്ധിമുട്ടാണ്. നിങ്ങൾക്ക് ഒന്നുകിൽ മൊബൈൽ ഡാറ്റ ഉപയോഗിക്കാം, അത് ഇന്നും എല്ലാവർക്കും ലഭ്യമല്ല, കൂടാതെ മിക്ക ആളുകൾക്കും പരിമിതമായ പാക്കേജ് മാത്രമേ ഉള്ളൂ, ഇത് ഒരു വലിയ അളവിലുള്ള ഡാറ്റ ഡൗൺലോഡ് ചെയ്യുമ്പോൾ തികച്ചും നിയന്ത്രിതമാണ്, ഉദാഹരണത്തിന്, അല്ലെങ്കിൽ ഒരു Wi-Fi കണക്ഷൻ. എന്നാൽ ചില കാരണങ്ങളാൽ നിങ്ങളുടെ Wi‑Fi കണക്ഷൻ ശരിയായി പ്രവർത്തിക്കുന്നില്ലെങ്കിൽ എന്തുചെയ്യും? നിങ്ങൾ സമാനമായ ഒരു പ്രശ്നം കൈകാര്യം ചെയ്യുകയാണെങ്കിൽ, ഈ ലേഖനം അവസാനം വരെ വായിക്കുക.
ആകാം നിങ്ങൾക്ക് താൽപ്പര്യമുണ്ട്
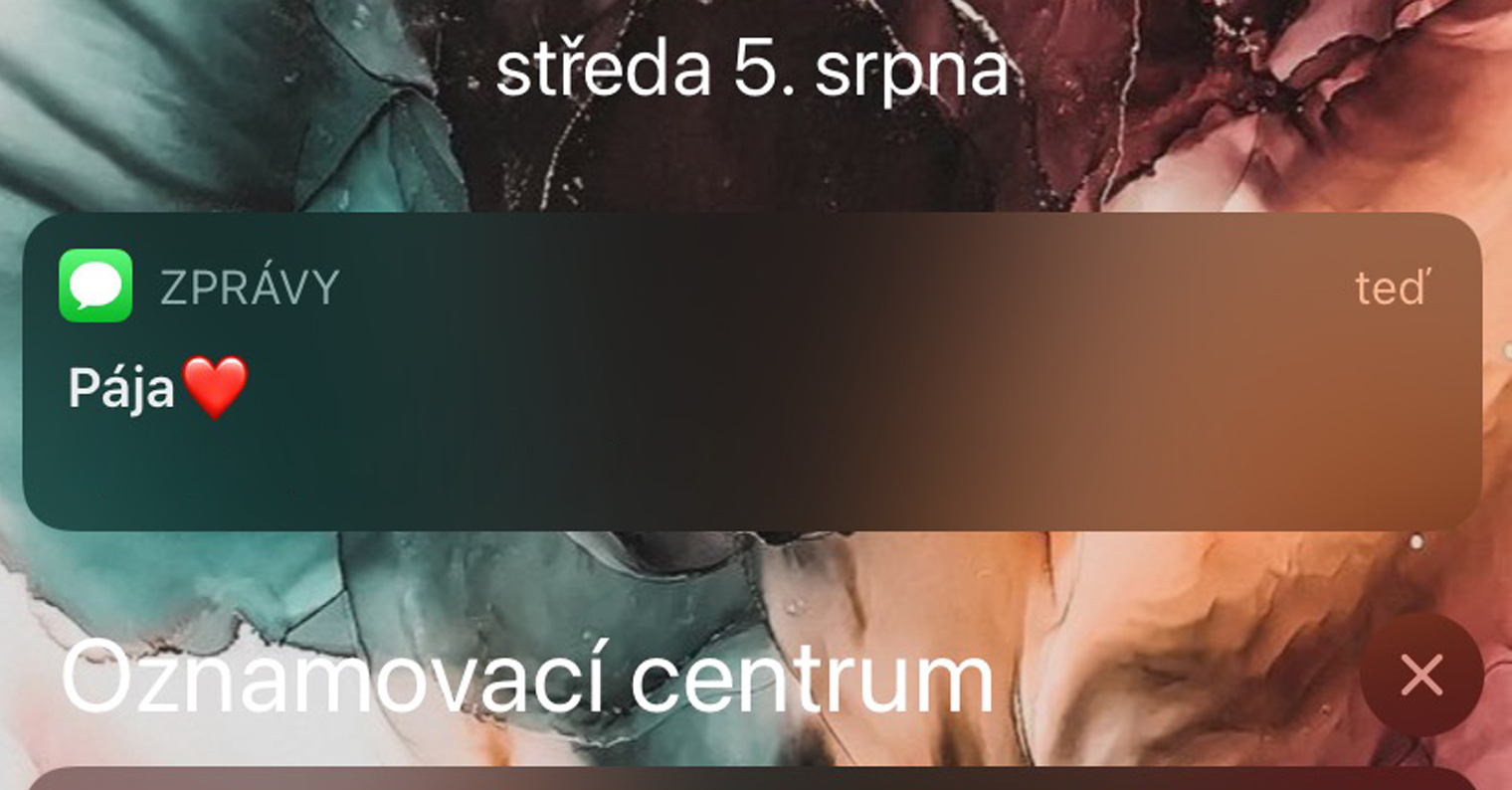
നെറ്റ്വർക്ക് അവഗണിച്ച് വീണ്ടും കണക്റ്റുചെയ്യുക
പ്രശ്നം അത്ര പ്രാധാന്യമുള്ളതല്ലെന്നും ലിസ്റ്റിൽ നിന്ന് നെറ്റ്വർക്ക് നീക്കം ചെയ്ത് വീണ്ടും അതിലേക്ക് കണക്റ്റുചെയ്യാനും ഇത് മതിയാകും. അങ്ങനെ ചെയ്യുന്നതിന്, നിങ്ങളുടെ iPhone-ലോ iPad-ലോ പോകുക ക്രമീകരണങ്ങൾ, ക്ലിക്ക് ചെയ്യുക വൈഫൈ, ആവശ്യമുള്ള നെറ്റ്വർക്കിൽ ക്ലിക്ക് ചെയ്യുക സർക്കിളിലും ഐക്കൺ അവസാനം തിരഞ്ഞെടുക്കുക ഈ നെറ്റ്വർക്ക് അവഗണിക്കുക. ലിസ്റ്റിൽ നിന്ന് നീക്കം ചെയ്ത ശേഷം, വീണ്ടും വൈഫൈയിലേക്ക് കണക്റ്റ് ചെയ്യുക ബന്ധിപ്പിക്കുക എല്ലാം ശരിയായി പ്രവർത്തിക്കുന്നുണ്ടോയെന്ന് പരിശോധിക്കുക.
നെറ്റ്വർക്ക് വിവരങ്ങൾ പരിശോധിക്കുക
iOS, iPadOS എന്നിവയ്ക്ക് ചില സന്ദർഭങ്ങളിൽ നെറ്റ്വർക്ക് ഇൻ്റർനെറ്റുമായി കണക്റ്റ് ചെയ്തിട്ടുണ്ടോ അല്ലെങ്കിൽ സുരക്ഷിതമാണോ എന്നതുപോലുള്ള പ്രശ്നം വിലയിരുത്താൻ കഴിയും. പരിശോധിക്കാൻ വീണ്ടും നീക്കുക ക്രമീകരണങ്ങൾ, തിരഞ്ഞെടുക്കുക വൈഫൈ, ആ നെറ്റ്വർക്കിൽ, ക്ലിക്ക് ചെയ്യുക സർക്കിളിലും ഐക്കൺ. ഇവിടെ പിന്നെ എ വഴി പോകുക എല്ലാ സന്ദേശങ്ങളും അലേർട്ടുകളും അവലോകനം ചെയ്യുക.
നിങ്ങളുടെ ഐഫോണും റൂട്ടറും പുനരാരംഭിക്കുക
ഈ ഘട്ടം ഏറ്റവും ലളിതമായ ഒന്നാണ്, എന്നാൽ ഇത് ഏറ്റവും ഫലപ്രദമായ ഒന്നാണെന്ന് ഒരാൾക്ക് പറയാം. ഐഫോണിന് ഹാർഡ് റീസ്റ്റാർട്ട് ആവശ്യമില്ല, ഒരു ക്ലാസിക് ഒന്ന് മതി ഓഫ് ചെയ്യുക a ഓൺ ചെയ്യുക. ടച്ച് ഐഡിയുള്ള iPhone-ൽ, സൈഡ് ബട്ടൺ അമർത്തിപ്പിടിച്ച് നിങ്ങൾ റീസ്റ്റാർട്ട് ചെയ്യുക, തുടർന്ന് സ്വൈപ്പ് ടു പവർ ഓഫ് സ്ലൈഡറിലൂടെ വിരൽ സ്ലൈഡുചെയ്യുക, ഫേസ് ഐഡിയുള്ള iPhone-ൽ, വോളിയം അപ്പ് ബട്ടണിനൊപ്പം സൈഡ് ബട്ടണും അമർത്തിപ്പിടിക്കുക, തുടർന്ന് പവർ ഓഫ് സ്ലൈഡറിലേക്ക് നിങ്ങളുടെ വിരൽ സ്ലൈഡിനൊപ്പം സ്ലൈഡുചെയ്യുക. റൂട്ടറിനും ഇത് ബാധകമാണ് - ഇത് ഉപയോഗിച്ചാൽ മതി ഓഫാക്കാനുള്ള ഹാർഡ്വെയർ ബട്ടൺ ഒപ്പം ഓണാക്കുക, അല്ലെങ്കിൽ നിങ്ങൾക്ക് ഇതിലേക്ക് നീങ്ങാം ഭരണകൂടം അത് ചെയ്യാൻ കഴിയുന്ന റൂട്ടർ ക്ലാസിക് റീബൂട്ട്.
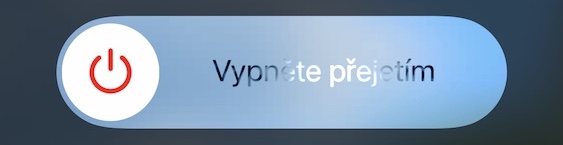
കേബിൾ കണക്ഷനുകൾ പരിശോധിക്കുക
Wi-Fi ശരിയായി പ്രവർത്തിക്കുന്നതിന്, എല്ലാം ശരിയായി ബന്ധിപ്പിച്ചിരിക്കേണ്ടത് ആവശ്യമാണെന്ന് പറയാതെ വയ്യ. നിങ്ങൾക്ക് ഇപ്പോഴും ഒരു Wi-Fi നെറ്റ്വർക്കിലേക്ക് കണക്റ്റുചെയ്യാൻ കഴിയുന്നില്ലെങ്കിൽ, നിങ്ങൾക്ക് മോഡത്തിലേക്ക് ഒരു റൂട്ടർ ബന്ധിപ്പിച്ചിട്ടുണ്ടോയെന്ന് പരിശോധിക്കുക. കണക്ഷനിലാണ് പ്രശ്നമെങ്കിൽ, കണക്ഷൻ പരിഹരിച്ചതിന് ശേഷം വീണ്ടും Wi-Fi നെറ്റ്വർക്കിലേക്ക് നിങ്ങളുടെ iPhone അല്ലെങ്കിൽ iPad കണക്റ്റുചെയ്യാൻ ശ്രമിക്കുക.

*ചിത്രം റൂട്ടറിൻ്റെയും മോഡത്തിൻ്റെയും ശരിയായ കണക്ഷനെ പ്രതിനിധീകരിക്കുന്നില്ല
നെറ്റ്വർക്ക് ക്രമീകരണങ്ങൾ പുനഃസജ്ജമാക്കുക
നിങ്ങൾ ഈ രീതികളെല്ലാം പരീക്ഷിക്കുകയും അവയൊന്നും പ്രവർത്തിക്കുന്നില്ലെങ്കിൽ, നിങ്ങളുടെ iOS അല്ലെങ്കിൽ iPadOS ഉപകരണത്തിലെ നെറ്റ്വർക്ക് ക്രമീകരണങ്ങൾ പുനഃസജ്ജമാക്കുക. നാട്ടിലേക്ക് പോകുക ക്രമീകരണങ്ങൾ, തിരഞ്ഞെടുക്കുക പൊതുവായി പൂർണ്ണമായും ഇറങ്ങുകയും ചെയ്യുക താഴേക്ക് തിരഞ്ഞെടുക്കാൻ പുനഃസജ്ജമാക്കുക. നിങ്ങൾ നിരവധി ഓപ്ഷനുകൾ കാണും, നിങ്ങൾ ടാപ്പുചെയ്യുക നെറ്റ്വർക്ക് ക്രമീകരണങ്ങൾ പുനഃസജ്ജമാക്കുക. ഡയലോഗ് ബോക്സ് സ്ഥിരീകരിക്കുക ഒപ്പം അൽപസമയം കാത്തിരിക്കുക. എന്നിരുന്നാലും, ഈ ക്രമീകരണം നിങ്ങൾ എപ്പോഴെങ്കിലും കണക്റ്റുചെയ്തിട്ടുള്ള എല്ലാ Wi-Fi നെറ്റ്വർക്കുകളും ലിസ്റ്റിൽ നിന്ന് നീക്കം ചെയ്യും, അതിനാൽ നിങ്ങൾ പാസ്വേഡുകൾ വീണ്ടും നൽകേണ്ടിവരും.



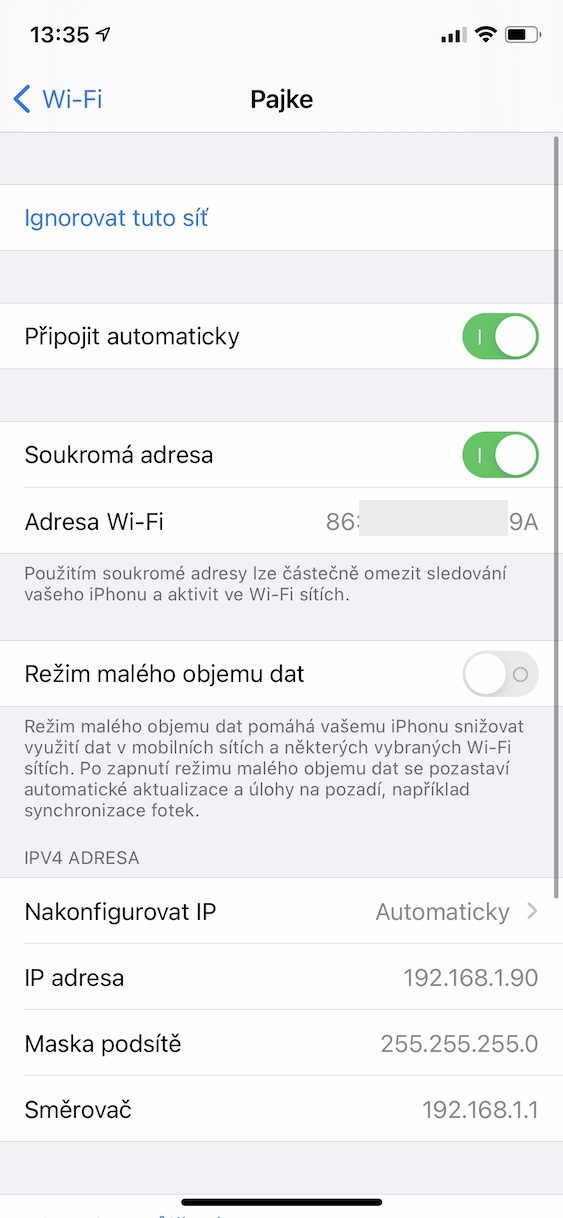




ഹലോ, എനിക്ക് ഇപ്പോഴും അത് ചെയ്യാൻ കഴിയില്ല, പ്രശ്നം വൈ-ഫൈയിൽ തന്നെയല്ല, ഒരുപക്ഷേ മൊബൈൽ ഫോണിലായിരിക്കാം. എനിക്ക് wi-fi-ലേക്ക് കണക്റ്റ് ചെയ്യണമെങ്കിൽ, എനിക്ക് റൂട്ടറിലേക്ക് പോകണം, അതിനാൽ എനിക്ക് എല്ലാ ലൈനുകളും ഉണ്ട്, ഞാൻ 3-4 മീറ്റർ നീങ്ങുമ്പോൾ തന്നെ, എൻ്റെ മൊബൈലിൽ നിന്നുള്ള wi-fi സ്വയമേവ വിച്ഛേദിക്കുകയും ഞാൻ പോകുകയും വേണം റൂട്ടറിലേക്ക് മടങ്ങുക. അത് എന്തായിരിക്കുമെന്ന് ആർക്കെങ്കിലും അറിയാമോ? ഞാൻ റിപ്പയർ ഷോപ്പിൽ പോകണോ? ഒരിക്കൽ കൂടി.. പ്രശ്നം വൈ-ഫൈ അല്ല, മറ്റ് ഇലക്ട്രോണിക്സിൽ ഇത് പ്രവർത്തിക്കുന്നു, റൂട്ടറിൽ നിന്ന് ഒരു മീറ്റർ അകലെയല്ലാതെ എൻ്റെ മൊബൈൽ മാത്രം കണക്റ്റുചെയ്യാൻ കഴിയില്ല. ഉത്തരത്തിന് വളരെ നന്ദി
ഹായ്, ആരെങ്കിലും ഉത്തരം നൽകിയോ നിങ്ങൾക്ക് ഉപദേശം നൽകിയോ? എനിക്കും ഇതേ പ്രശ്നമുണ്ട്, ഏറ്റവും പുതിയ അപ്ഡേറ്റിന് ശേഷം മാത്രമാണ് ഇത് സംഭവിച്ചത്. ഉത്തരത്തിന് നന്ദി
ഹായ്, എനിക്കും ഇതേ പ്രശ്നമുണ്ട്.
ഹായ്, എനിക്കും സമാനമായ ഒരു പ്രശ്നമുണ്ട്, അല്ലെങ്കിൽ അതിന് എൻ്റെ വൈഫൈ കണ്ടെത്താനാകുന്നില്ല, പക്ഷേ ഞാൻ എപ്പോഴും ആദ്യം അത് പുനരാരംഭിക്കേണ്ടതുണ്ട്. എൻ്റെ ഫോൺ വീട്ടിൽ ധാരാളം വൈഫൈ കണ്ടെത്തിയിരുന്നു, എന്നാൽ ഇപ്പോൾ അത് എൻ്റേത് കണ്ടെത്തുന്നില്ല.
ഹലോ, ഏകദേശം 2 ദിവസം മുമ്പ് ഫോൺ വൈഫൈയിൽ നിന്ന് വിച്ഛേദിക്കപ്പെട്ടു, അത് നെറ്റ്വർക്കിലേക്ക് കണക്റ്റുചെയ്യാൻ കഴിയില്ലെന്ന് തെളിഞ്ഞു, അതുപോലെ തന്നെ മറ്റ് വൈഫൈയിലും. കമ്പ്യൂട്ടറും ടാബ്ലെറ്റും സാധാരണയായി ഒരു പ്രശ്നവുമില്ലാതെ ബന്ധിപ്പിച്ചിരിക്കുന്നു. ഞാൻ എല്ലാം പരീക്ഷിച്ചു, റൂട്ടർ റീസെറ്റ് ചെയ്തു, ഫോൺ ഫാക്ടറി റീസെറ്റ് ചെയ്തു, എല്ലാം, പക്ഷേ അത് ഇപ്പോഴും പ്രവർത്തിക്കുന്നില്ല.. ദയവു ചെയ്ത് ഞാൻ എന്തുചെയ്യണം?
എനിക്കും ഇതേ പ്രശ്നമുണ്ട്
ടാക്കി
കൂടാതെ, ഇത് സാംസങ്ങിൽ പ്രവർത്തിക്കുന്നു, ഐഫോൺ പ്രവർത്തിക്കുന്നില്ല.
VPN പ്രവർത്തനരഹിതമാക്കുന്നത് ഈ പ്രശ്നത്തിൽ നിന്ന് രക്ഷപ്പെടും
അതെ, അത് ശരിയാണ്, VPN ഓഫ് ചെയ്യുക അല്ലെങ്കിൽ ഇല്ലാതാക്കുക, നിങ്ങൾക്ക് സുഖമാകും
എവിടെ, എങ്ങനെ VPN ഓഫ് ചെയ്യാം?
അത് എന്നെയും ഭ്രാന്തനാക്കുന്നു
ഡോബ്രെ ഡെൻ
എനിക്കും ഇതേ പ്രശ്നം ഉണ്ട്. ഞാൻ എല്ലാ ഓപ്ഷനുകളും ഫോൺ ഫാക്ടറി റീസെറ്റ് ചെയ്യാൻ ശ്രമിച്ചു, കണക്റ്റ് ചെയ്തതിന് ശേഷം വൈഫൈ കുറച്ച് സമയത്തേക്ക് പ്രവർത്തിക്കുകയും വിച്ഛേദിക്കുകയും ചെയ്യുന്നു. വീട്ടുപകരണങ്ങളിൽ (ടിവി, NTB, Psko, മുതലായവ) മറ്റെല്ലായിടത്തും ഇത് പ്രവർത്തിക്കുന്നു.
എനിക്കും ഇതേ പ്രശ്നമുണ്ട്, നിങ്ങൾ അത് പരിഹരിച്ചോ?
ഇത് ബ്ലൂടൂത്ത് മൂലമാണ്, അത് ഓഫ് ചെയ്യാൻ ശ്രമിക്കുക.. കുറഞ്ഞത് i11-ലും എൻ്റെ കാമുകി i7-ലും ഇത് ചെയ്യുന്നു. ഒരു പരാതി ടിപ്പുമായി എങ്ങനെ പോരാടുമെന്ന് എനിക്കറിയില്ല.
ഹലോ, എന്താണ് പ്രശ്നമെന്ന് നിങ്ങൾക്ക് കൃത്യമായി അറിയാമോ, എനിക്ക് പ്രശ്നമുണ്ടായിരുന്നു, ഇപ്പോൾ ഞാൻ ബ്ലൂടൂത്ത് ഓഫാക്കി, അത് ശരിക്കും പ്രവർത്തിക്കുന്നു, അതിനാൽ ഇത് എന്താണ് ചെയ്യേണ്ടതെന്ന് എനിക്കറിയില്ല, കാരണം എനിക്ക് അത് ഓണാക്കേണ്ടതുണ്ട്.
എൻ്റെ കാര്യത്തിലും അതുപോലെ കാര്യങ്ങൾ കൂടുതൽ വഷളാക്കാൻ, iTunes വഴി ഞാൻ ഫോൺ അപ്ഡേറ്റ് ചെയ്തു, അപ്ഡേറ്റ് 5 തവണ പരാജയപ്പെട്ടു, ഫാക്ടറി ക്രമീകരണങ്ങളിലേക്ക് അത് പുനഃസജ്ജമാക്കാൻ പോലും സാധ്യമല്ല. അത് പ്രവർത്തിച്ചു, പക്ഷേ വൈഫൈ ഇപ്പോഴും ഒന്നുമില്ല...
ഇതേ പ്രശ്നത്തിന് ആരോ ഇതിനകം ഉത്തരം നൽകിയിട്ടുണ്ട്, നന്ദി
ഞാൻ ഏകദേശം 2 മിനിറ്റ് റൂട്ടർ ഓഫാക്കി, പാസ്വേഡ് വീണ്ടും നൽകുകയും അത് പ്രവർത്തിക്കുകയും ചെയ്തപ്പോൾ മാത്രമാണ് ഇത് എന്നെ സഹായിച്ചത്.
ഹലോ, ലഭ്യമായ നെറ്റ്വർക്ക് പോലും എനിക്ക് കാണാൻ കഴിയുന്നില്ല. പോസ്റ്റ് അവളെ കണ്ടെത്തുകയില്ല. മറ്റ് ഉപകരണങ്ങളിലും അടുത്തിടെ വരെ എൻ്റെ iPhone-ലും മികച്ചതാണ്
ഇന്ന് മുതൽ ഞാൻ എൻ്റെ ഐഫോണും വൈഫൈയുമായി ബന്ധിപ്പിക്കില്ല. ഐപാഡ് നന്നായി പ്രവർത്തിക്കുന്നു. ഒന്നും സഹായിക്കുന്നില്ല
ഒരേ പ്രശ്നം. സാംസംഗുകളും മറ്റ് ആൻഡ്രോയിഡുകളും പ്രവർത്തിക്കുന്നു, ഐഫോണുകളിൽ ഒന്നും പ്രവർത്തിക്കുന്നില്ല (സൈറ്റ് ഇൻ്റർനെറ്റുമായി ബന്ധിപ്പിച്ചിട്ടില്ല)
മകൾക്കും ഇതേ പ്രശ്നമുണ്ട്. റൂട്ടർ ഉള്ള സ്വീകരണമുറിയിൽ, അത് ബന്ധിപ്പിക്കുന്നു, പക്ഷേ അത് സ്വീകരണമുറിയിൽ നിന്ന് പുറത്തുകടന്ന ഉടൻ, സിഗ്നൽ ഇല്ല
ഹലോ. അതേ പ്രശ്നം, ലേഖനത്തിലെ ഉപദേശങ്ങളൊന്നും സഹായിച്ചില്ല…
ഐപാഡും മറ്റുള്ളവയും നല്ലതാണ്. എനിക്ക് മറ്റെല്ലായിടത്തും കണക്റ്റ് ചെയ്യാൻ കഴിയും, പക്ഷേ എനിക്ക് വീട്ടിലെ വൈഫൈയിലേക്ക് കണക്റ്റ് ചെയ്യാൻ കഴിയില്ല. ആർക്കെങ്കിലും പരിഹാരമുണ്ടോ?
എനിക്ക് സമാനമായ പ്രശ്നമുണ്ടായിരുന്നു, VPN ഓഫ് ചെയ്യുന്നത് സഹായിച്ചു, എനിക്ക് VPN പ്രവർത്തിപ്പിക്കുന്ന മുഴുവൻ ആപ്പും നീക്കം ചെയ്യേണ്ടിവന്നു.
അതെ, ഞാൻ Avast VPN നീക്കം ചെയ്തു, അത് പ്രവർത്തിക്കുന്നു
അപ്പോൾ ഏത് VPN ആപ്പാണ് നിങ്ങൾ ശുപാർശ ചെയ്യുന്നത്? അതോ VPN ഇല്ലാതെ iphone പ്രവർത്തിപ്പിക്കണോ?