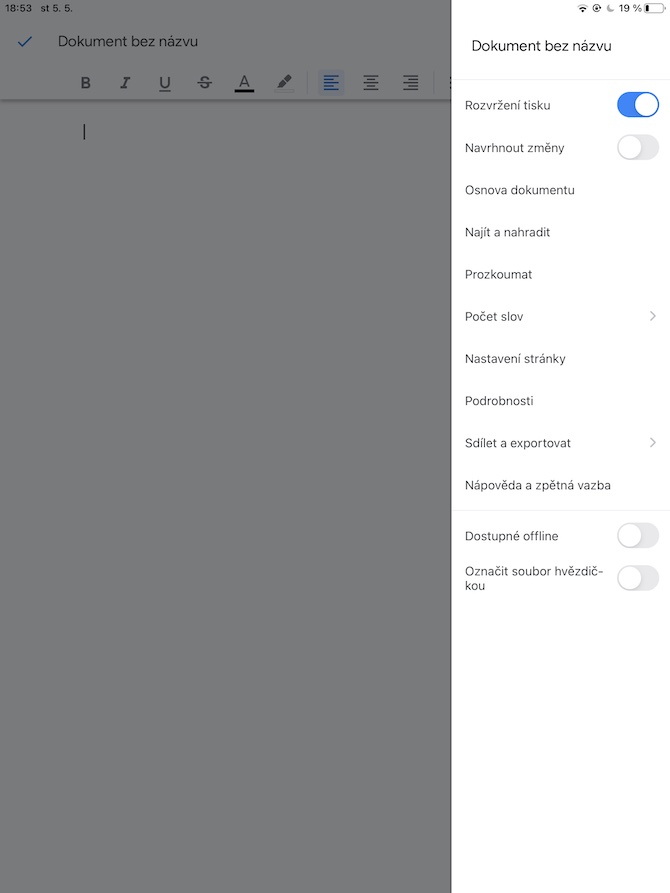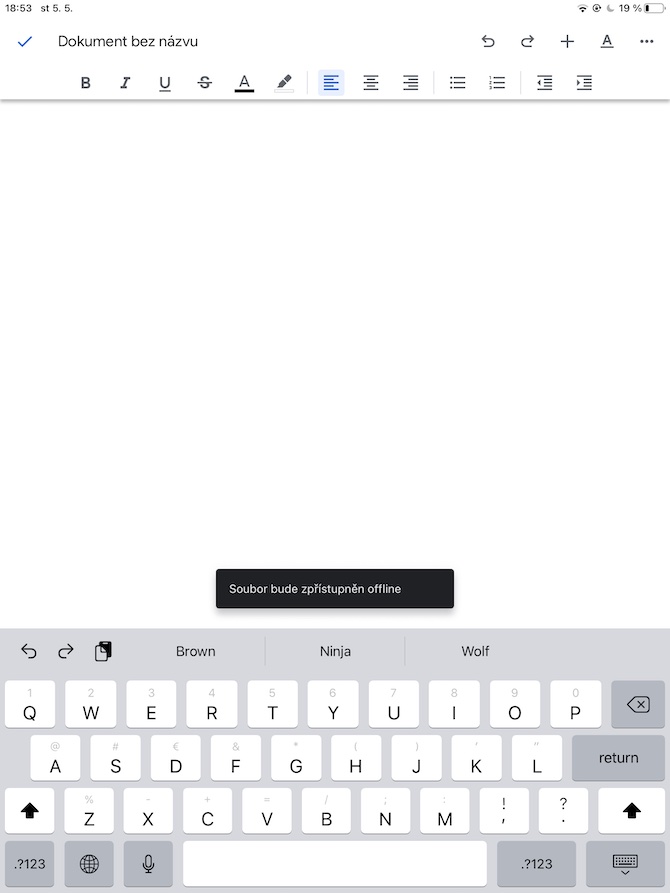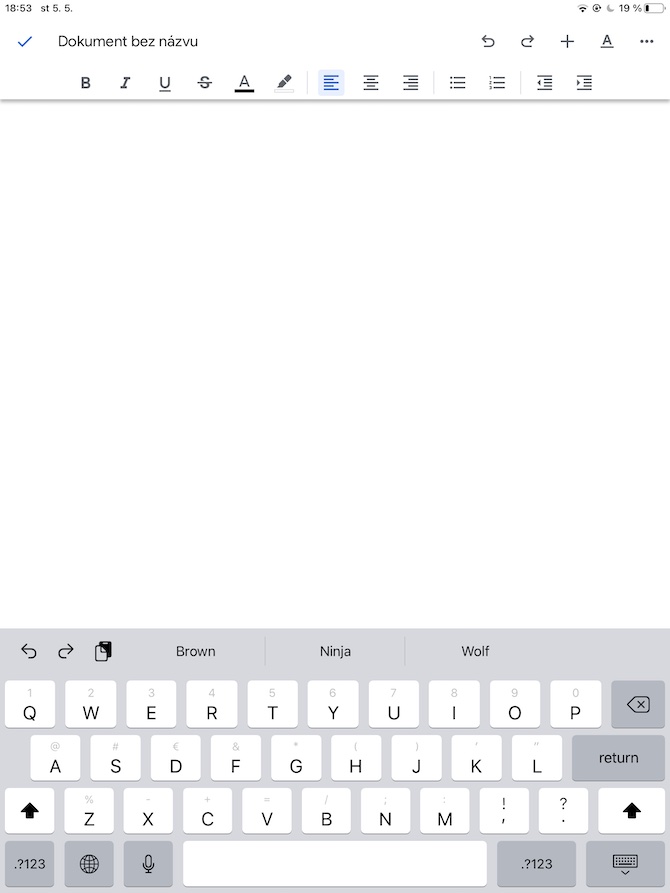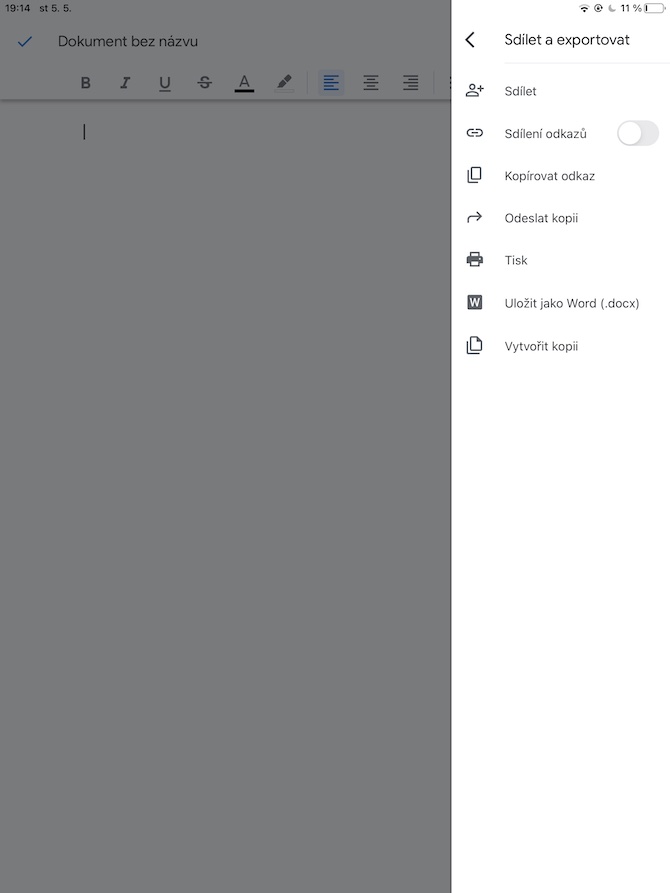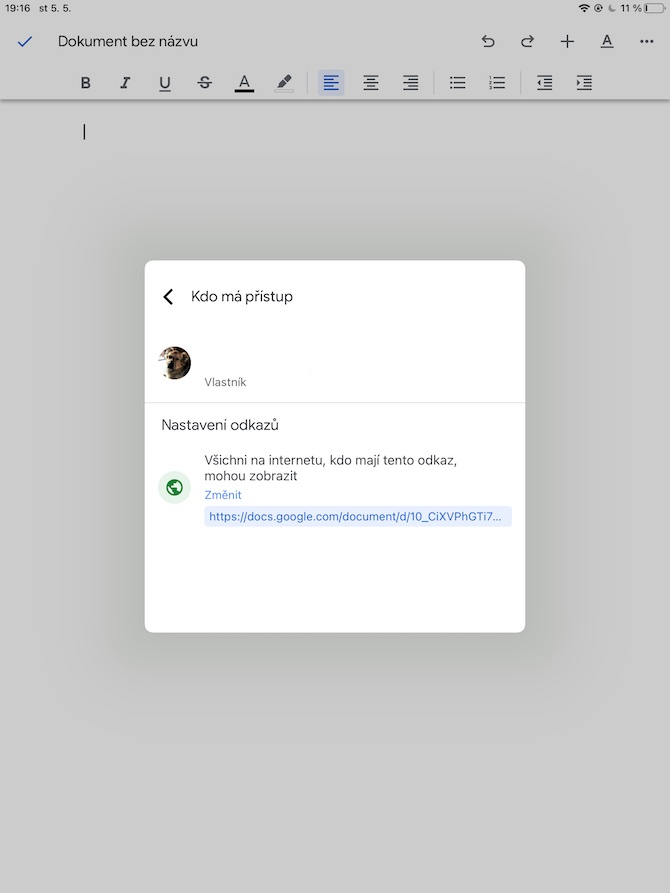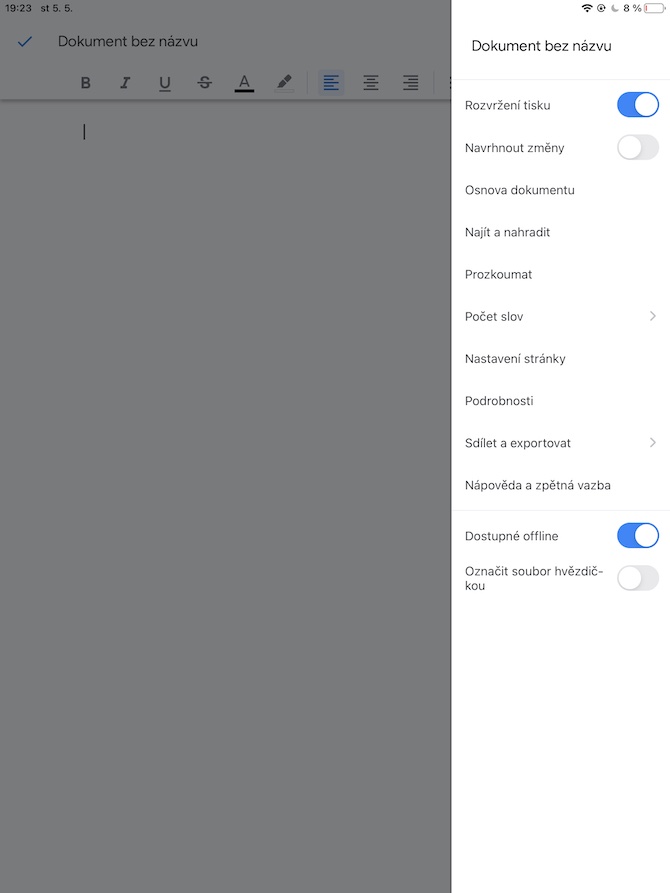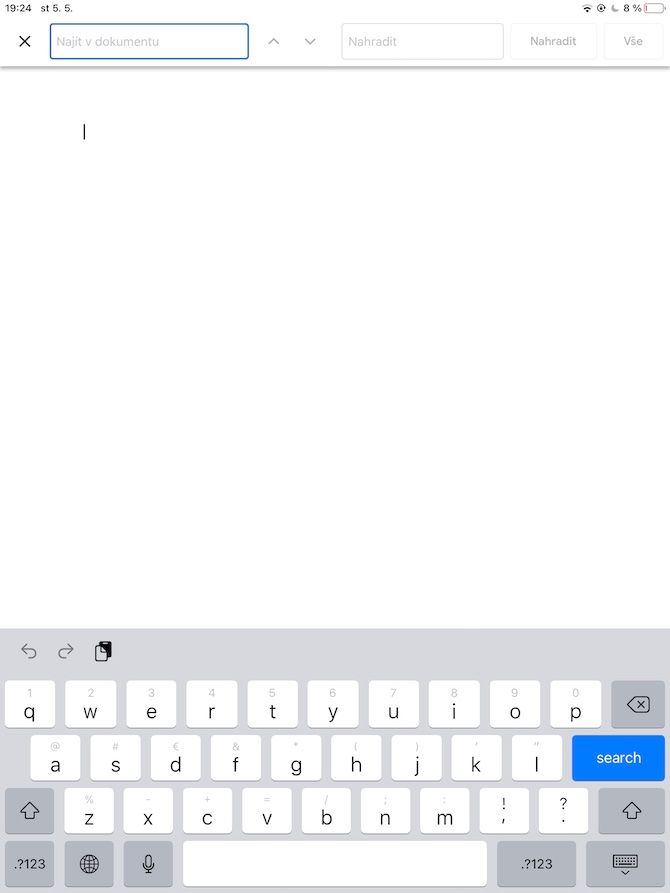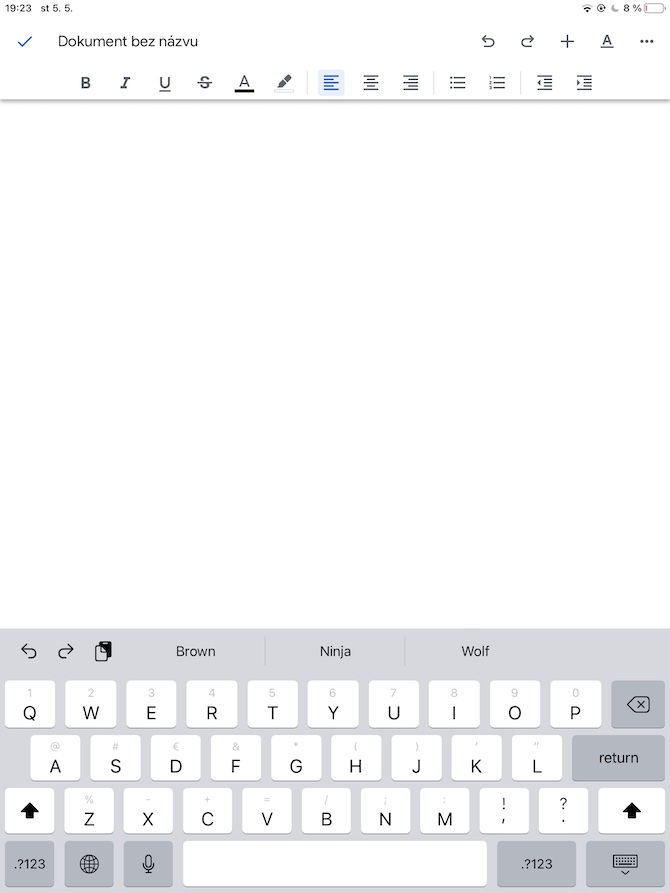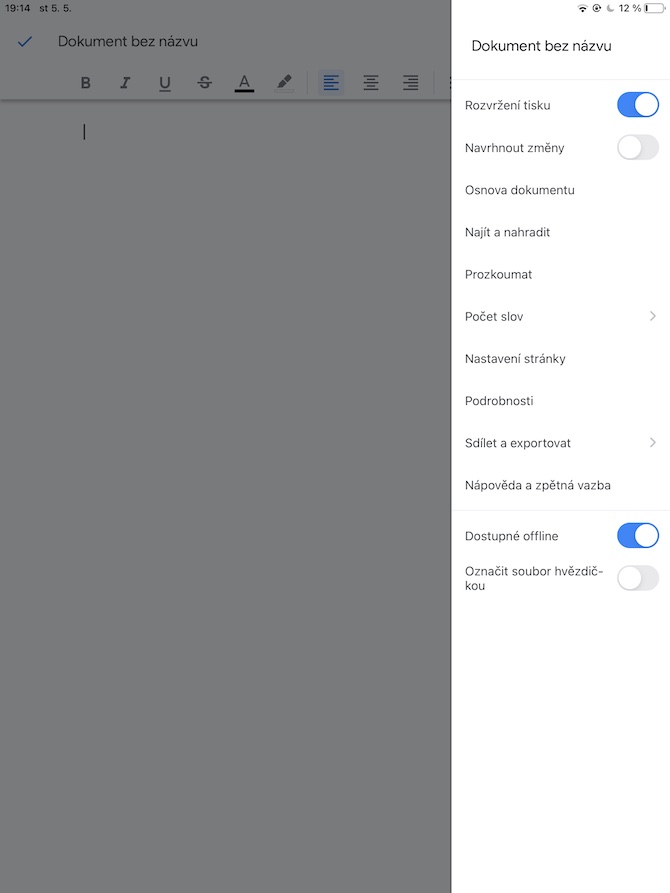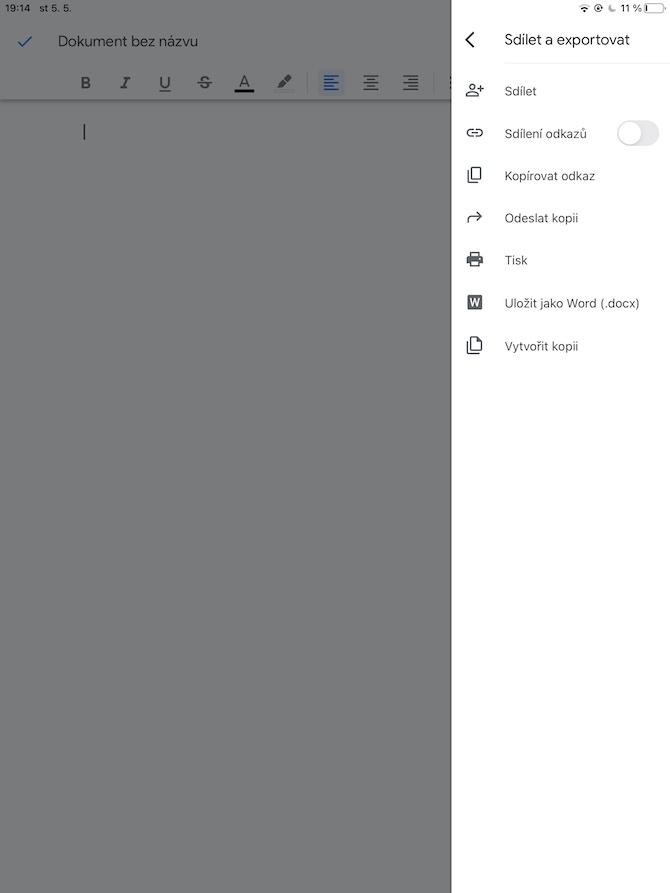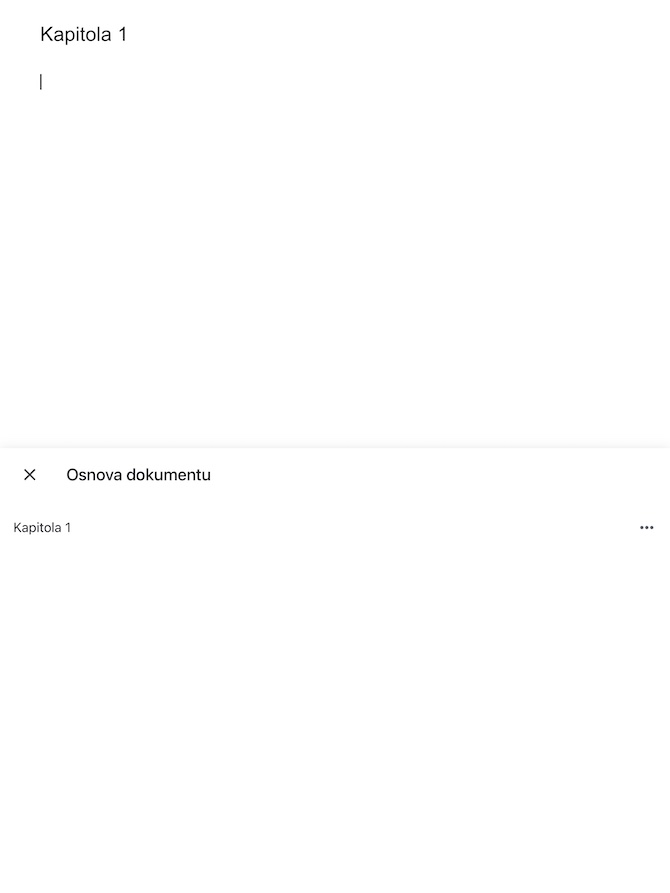Google ഡോക്സ് പ്ലാറ്റ്ഫോം ഒരു വെബ് ബ്രൗസർ പരിതസ്ഥിതിയിൽ ഡോക്യുമെൻ്റുകൾക്കൊപ്പം പ്രവർത്തിക്കുന്നതിനുള്ള ഒരു ജനപ്രിയ ഉപകരണമാണ്, മാത്രമല്ല iPhone-കൾക്കും iPad-കൾക്കുമുള്ള ആപ്ലിക്കേഷനുകളിലും. ഇന്നത്തെ ലേഖനത്തിൽ, അവരുടെ iPad-ൽ Google ഡോക്സ് ആപ്ലിക്കേഷനിൽ പ്രവർത്തിക്കുന്ന എല്ലാവർക്കും ഉപയോഗപ്രദമാകുന്ന നാല് നുറുങ്ങുകളും തന്ത്രങ്ങളും ഞങ്ങൾ അവതരിപ്പിക്കും.
ആകാം നിങ്ങൾക്ക് താൽപ്പര്യമുണ്ട്

ഓഫ്ലൈൻ ആക്സസ്സ്
ഐപാഡിലെ Google ഡോക്സിൻ്റെ ഒരു നേട്ടം, തിരഞ്ഞെടുത്ത ഫയലുകളിൽ പ്രവർത്തിക്കാൻ നിങ്ങൾ ഒരു സജീവ ഇൻ്റർനെറ്റ് കണക്ഷനെ ആശ്രയിക്കേണ്ടതില്ല എന്നതാണ്. വൈഫൈയിലേക്കോ മൊബൈൽ ഡാറ്റയിലേക്കോ ആക്സസ് ഇല്ലാതെ പോലും ഈ ആപ്ലിക്കേഷനിൽ ഓഫ്ലൈനിൽ ലഭ്യമാക്കുന്ന ഡോക്യുമെൻ്റുകൾ ഉപയോഗിച്ച് നിങ്ങൾക്ക് പ്രവർത്തിക്കാനാകും. തിരഞ്ഞെടുത്ത പ്രമാണം ആദ്യം ഓഫ്ലൈനിൽ ലഭ്യമാക്കാൻ ആവശ്യമുള്ള പ്രമാണം തുറക്കുക മുകളിൽ വലത് കോണിലുള്ള മൂന്ന് ഡോട്ട് ഐക്കണിൽ ടാപ്പുചെയ്യുക. ദൃശ്യമാകുന്ന മെനുവിൽ, നിങ്ങൾ ഇനം സജീവമാക്കേണ്ടതുണ്ട് ഓഫ്ലൈനിൽ ലഭ്യമാക്കുക.
മറ്റുള്ളവരുമായി സഹകരിക്കുക
ഐപാഡിലെ Google ഡോക്സ് ആപ്പ് മറ്റ് ഉപയോക്താക്കളുമായി വ്യക്തിഗത ഡോക്യുമെൻ്റുകളിൽ സഹകരിക്കാനുള്ള കഴിവും വാഗ്ദാനം ചെയ്യുന്നു. ഒരു ഡോക്യുമെൻ്റിൽ സഹകരിച്ച് പ്രവർത്തിക്കാൻ, ആദ്യം i ടാപ്പ് ചെയ്യുകമുകളിൽ വലതുവശത്തുള്ള മൂന്ന് ഡോട്ടുകളുടെ അവസാനം. വി മെനു, പ്രദർശിപ്പിക്കുന്നത്, അത് തിരഞ്ഞെടുക്കുക പങ്കിടുക, കയറ്റുമതി ചെയ്യുക -> പങ്കിടുക. പങ്കിടൽ വിശദാംശങ്ങൾ സജ്ജീകരിക്കാൻ, വിഭാഗത്തിൽ ക്ലിക്കുചെയ്യുക ആർക്കൊക്കെ പ്രവേശനമുണ്ട് na പച്ച വൃത്താകൃതിയിലുള്ള ഐക്കൺ.
കണ്ടെത്തി മാറ്റിസ്ഥാപിക്കുക
നിങ്ങൾ ഒരു നീണ്ട പ്രമാണം എഴുതുകയാണോ, നിങ്ങൾ ഒരു വാക്ക് തെറ്റായ രൂപത്തിൽ ആവർത്തിച്ച് എഴുതുകയാണെന്ന് വളരെ വൈകി മനസ്സിലാക്കുന്നുണ്ടോ? പിശക് സ്വമേധയാ പരിഹരിക്കേണ്ടതിനെക്കുറിച്ച് നിങ്ങൾ വിഷമിക്കേണ്ടതില്ല. IN മുകളിൽ വലത് മൂല ക്ലിക്ക് ചെയ്യുക മൂന്ന് ഡോട്ട് ഐക്കൺ എന്നിട്ട് തിരഞ്ഞെടുക്കുക കണ്ടെത്തി മാറ്റിസ്ഥാപിക്കുക. തുടർന്ന് അതാത് ഫീൽഡുകളിൽ ഒറിജിനൽ, പുതിയ എക്സ്പ്രഷനുകൾ നൽകുക, നിങ്ങൾക്ക് പെട്ടെന്ന് മാറ്റിസ്ഥാപിക്കാനാകും.
ഉള്ളടക്കം സൃഷ്ടിക്കുക
Google ഡോക്സിൻ്റെ വെബ് പതിപ്പിന് സമാനമായി, മികച്ച അവലോകനത്തിനായി നിങ്ങൾക്ക് iPad-ലെ അനുബന്ധ ആപ്ലിക്കേഷനിൽ വ്യക്തിഗത അധ്യായങ്ങളുള്ള ഉള്ളടക്കം സൃഷ്ടിക്കാനും കഴിയും. എങ്കിൽ വ്യക്തിഗത അധ്യായങ്ങൾ സ്വയമേവ സൃഷ്ടിക്കപ്പെടും അധ്യായം ശീർഷകം അടയാളപ്പെടുത്തുക, തുടർന്ന് ടാപ്പുചെയ്യുക മുകളിൽ വലതുവശത്ത് "A" അടിവരയിട്ടു നിങ്ങൾ ഒരു ശൈലി തിരഞ്ഞെടുക്കുക "തലക്കെട്ട് 2". വ്യക്തിഗത അധ്യായങ്ങൾക്കിടയിൽ എളുപ്പത്തിൽ മാറാൻ, തുടർന്ന് ക്ലിക്ക് ചെയ്യുക മുകളിൽ വലത് കോണിലുള്ള മൂന്ന് ഡോട്ടുകളുടെ ഐക്കൺ, തിരഞ്ഞെടുക്കുക പ്രമാണത്തിൻ്റെ രൂപരേഖ തുടർന്ന് ഔട്ട്ലൈനിൽ നിങ്ങൾ കാണാൻ ആഗ്രഹിക്കുന്ന അധ്യായത്തിൽ ടാപ്പ് ചെയ്യുക.