Mac ആപ്പ് സ്റ്റോറിൽ നിങ്ങൾ വിവിധ ഇമെയിൽ ക്ലയൻ്റുകളുടെ ഒരു വലിയ ഡിസ്പ്ലേ കണ്ടെത്തും. ഗ്രൂപ്പ് സംഭാഷണങ്ങൾക്കും ടീം വർക്കിനും പ്രത്യേകിച്ചും ഉപയോഗപ്രദമായ ഏറ്റവും ജനപ്രിയമായവയിൽ. നിങ്ങളും ഒരു സ്പാർക്ക് ആരാധകനാണെങ്കിൽ, ഇന്നത്തെ ഞങ്ങളുടെ അഞ്ച് നുറുങ്ങുകളിലും തന്ത്രങ്ങളിലും നിങ്ങൾക്ക് പ്രചോദനം ലഭിക്കും.
ആകാം നിങ്ങൾക്ക് താൽപ്പര്യമുണ്ട്
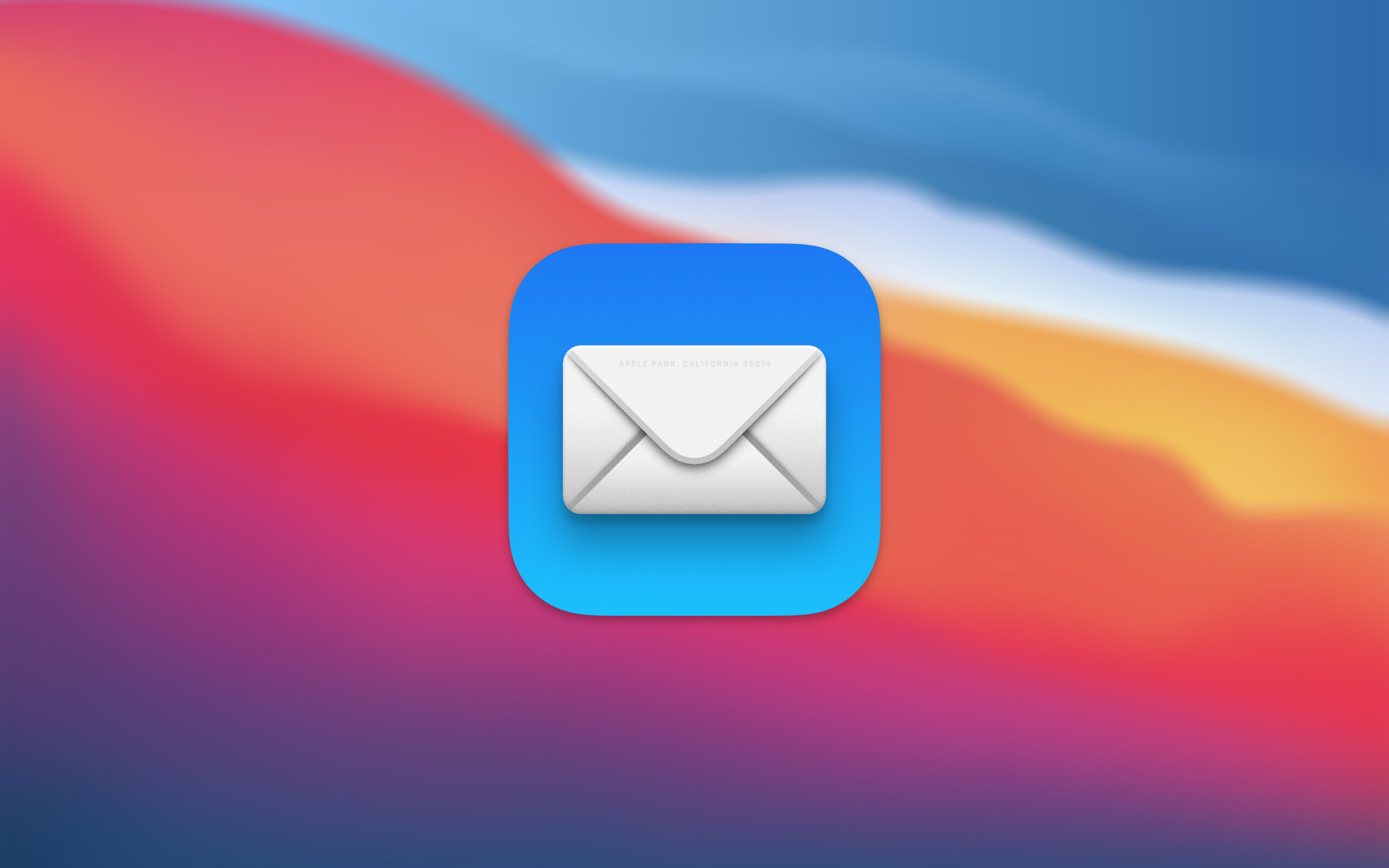
പ്രാഥമിക ഇമെയിൽ വിലാസം സജ്ജമാക്കുക
തീർച്ചയായും, നിങ്ങൾക്ക് സ്പാർക്ക് മെയിലിൽ ഒരേസമയം ഒന്നിലധികം ഇമെയിൽ അക്കൗണ്ടുകൾ ഉപയോഗിക്കാം. എന്നാൽ നിങ്ങൾ മിക്കപ്പോഴും ഈ അക്കൗണ്ടുകളിലൊന്ന് ഉപയോഗിക്കുമെന്ന് നിങ്ങൾക്കറിയാമെങ്കിൽ, ആപ്ലിക്കേഷനിൽ നിങ്ങൾക്ക് ഇത് പ്രാഥമികമായി സജ്ജീകരിക്കാനാകും. നിങ്ങളുടെ പ്രാഥമിക അക്കൗണ്ട് സജ്ജീകരിക്കുന്നതിന്, Sparkt സമാരംഭിക്കുക, തുടർന്ന് നിങ്ങളുടെ Mac സ്ക്രീനിൻ്റെ മുകളിലുള്ള മെനു ബാറിലെ Spark -> Accounts ക്ലിക്ക് ചെയ്യുക. വിൻഡോയുടെ താഴെ ഇടത് കോണിൽ, ഡിഫോൾട്ട് അക്കൗണ്ടിന് അടുത്തുള്ള ഡ്രോപ്പ്-ഡൗൺ മെനുവിൽ ക്ലിക്കുചെയ്യുക, തുടർന്ന് ആവശ്യമുള്ള അക്കൗണ്ട് തിരഞ്ഞെടുക്കുക.
ദ്രുത വിഭാഗം മാറ്റം
വ്യക്തിഗത ആശയവിനിമയത്തിൻ്റെ ഭാഗമായി നിങ്ങൾക്ക് ഒരു ഇ-മെയിൽ സന്ദേശം ലഭിച്ചിട്ടുണ്ടോ, ഉദാഹരണത്തിന്, ഒരു വാർത്താക്കുറിപ്പ് അല്ലെങ്കിൽ അറിയിപ്പ് എന്നിവയാണോ എന്ന് തിരിച്ചറിയാൻ Spark Mail അപ്ലിക്കേഷന് കഴിയും, ഈ കണ്ടെത്തലിൻ്റെ അടിസ്ഥാനത്തിൽ, സന്ദേശങ്ങൾ വ്യക്തിഗത വിഭാഗങ്ങളായി അടുക്കുന്നു. എന്നാൽ നിങ്ങൾക്ക് സ്വയം വർഗ്ഗീകരണം എളുപ്പത്തിൽ മാറ്റാൻ കഴിയും. വിൻഡോയുടെ മുകൾ ഭാഗത്ത്, സന്ദേശത്തിൻ്റെ വിഷയത്തിൻ്റെ വലതുവശത്ത്, നിങ്ങൾക്ക് വിഭാഗം (ആളുകൾ, വാർത്താക്കുറിപ്പ്, അറിയിപ്പ്) ശ്രദ്ധിക്കാം. നിങ്ങൾ ഈ വിഭാഗത്തിൽ ക്ലിക്കുചെയ്യുകയാണെങ്കിൽ, നൽകിയിരിക്കുന്ന ഇ-മെയിൽ സന്ദേശത്തിൻ്റെ വർഗ്ഗീകരണം നിങ്ങൾക്ക് എളുപ്പത്തിലും വേഗത്തിലും മാറ്റാനാകും.
ഒരു ടീം സൃഷ്ടിക്കുന്നു
ഒരു ടീമായി ആശയവിനിമയം നടത്താനും സഹകരിക്കാനുമുള്ള കഴിവാണ് സ്പാർക്ക് മെയിലിൻ്റെ ഏറ്റവും വലിയ സവിശേഷത. നിങ്ങളുടെ Mac-ൽ Spark-ൽ ഒരു പുതിയ ടീമിനെ സൃഷ്ടിക്കാൻ, ആപ്പ് ലോഞ്ച് ചെയ്യുക, തുടർന്ന് നിങ്ങളുടെ Mac സ്ക്രീനിൻ്റെ മുകളിലുള്ള മെനു ബാറിൽ നിന്ന് Spark -> Preferences ക്ലിക്ക് ചെയ്യുക. വിൻഡോയുടെ മുകളിൽ, ടാബിൽ ക്ലിക്കുചെയ്ത് ടീമുകൾ -> ഒരു ടീം സൃഷ്ടിക്കുക, കൂടാതെ വ്യക്തിഗത ടീം അംഗങ്ങളെ ഓരോന്നായി ചേർക്കുന്നത് ആരംഭിക്കുക.
സന്ദേശങ്ങൾ പിൻ ചെയ്യുക
മറ്റ് ചില ആശയവിനിമയങ്ങൾക്കും ഇമെയിൽ ആപ്ലിക്കേഷനുകൾക്കും സമാനമായി, Mac-ലെ സ്പാർക്ക് മെയിലിൽ നിങ്ങൾക്ക് പ്രധാനപ്പെട്ട സന്ദേശങ്ങൾ പിൻ ചെയ്യാൻ കഴിയും, അതുവഴി നിങ്ങൾക്ക് അവ എല്ലായ്പ്പോഴും കാണാനാകും. ഒരു സന്ദേശം പിൻ ചെയ്യാൻ, വിൻഡോയുടെ മുകളിലുള്ള പിൻ ഐക്കണിൽ ക്ലിക്ക് ചെയ്യുക. വിൻഡോയുടെ ഇടതുവശത്തുള്ള പാനലിലെ പിൻ ചെയ്ത ഇനത്തിൽ ക്ലിക്കുചെയ്ത് പിൻ ചെയ്ത സന്ദേശങ്ങൾ പ്രദർശിപ്പിക്കാൻ കഴിയും.
ഇമെയിലുകൾ അയയ്ക്കാൻ ഷെഡ്യൂൾ ചെയ്യുന്നു
ഉച്ചയ്ക്ക് രണ്ടിന് ആർക്കെങ്കിലും ഒരു പ്രധാന ഇമെയിൽ അയയ്ക്കേണ്ടതുണ്ട്, എന്നാൽ ആ സമയത്ത് നിങ്ങൾ കമ്പ്യൂട്ടറിൽ ഉണ്ടാകില്ലെന്ന് അറിയാമോ? ഒരു സന്ദേശം അയയ്ക്കുന്നത് വൈകിപ്പിക്കുന്നതിനുള്ള ഒരു ഓപ്ഷൻ സ്പാർക്ക് മെയിൽ വാഗ്ദാനം ചെയ്യുന്നു. നിങ്ങൾ സാധാരണ ചെയ്യുന്നതുപോലെ ഒരു പുതിയ ഇമെയിൽ സൃഷ്ടിച്ച് ക്ലോക്ക് അമ്പടയാള ഐക്കണിൽ ക്ലിക്ക് ചെയ്യുന്ന ആപ്ലിക്കേഷൻ വിൻഡോയുടെ അടിയിലേക്ക് പോകുക. ദൃശ്യമാകുന്ന വിൻഡോയിൽ, നിങ്ങൾ ചെയ്യേണ്ടത് ആവശ്യമുള്ള തീയതിയും സമയവും നൽകുക.
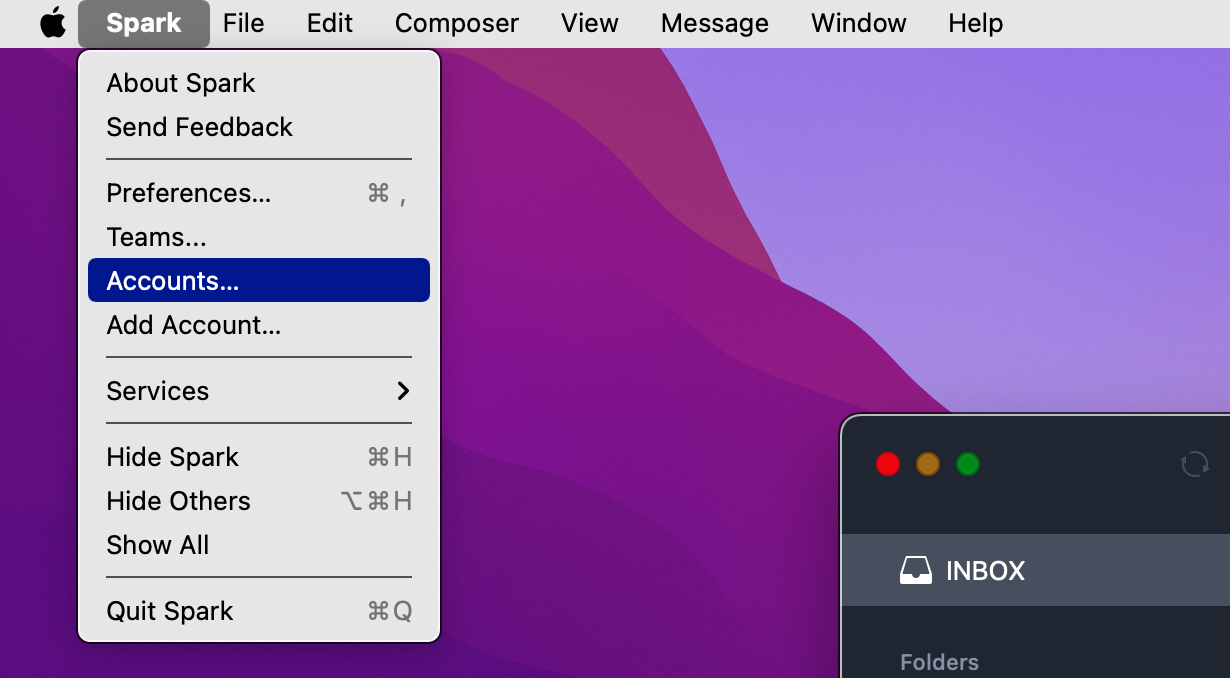
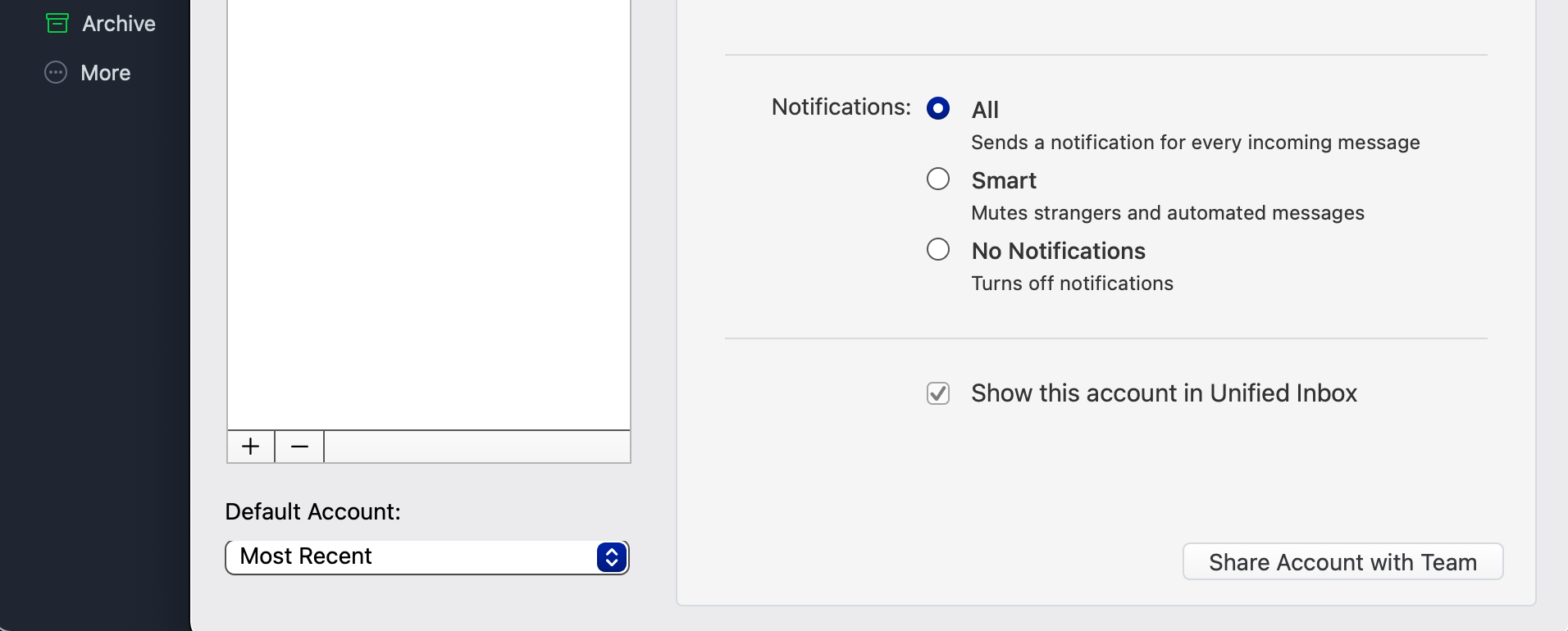
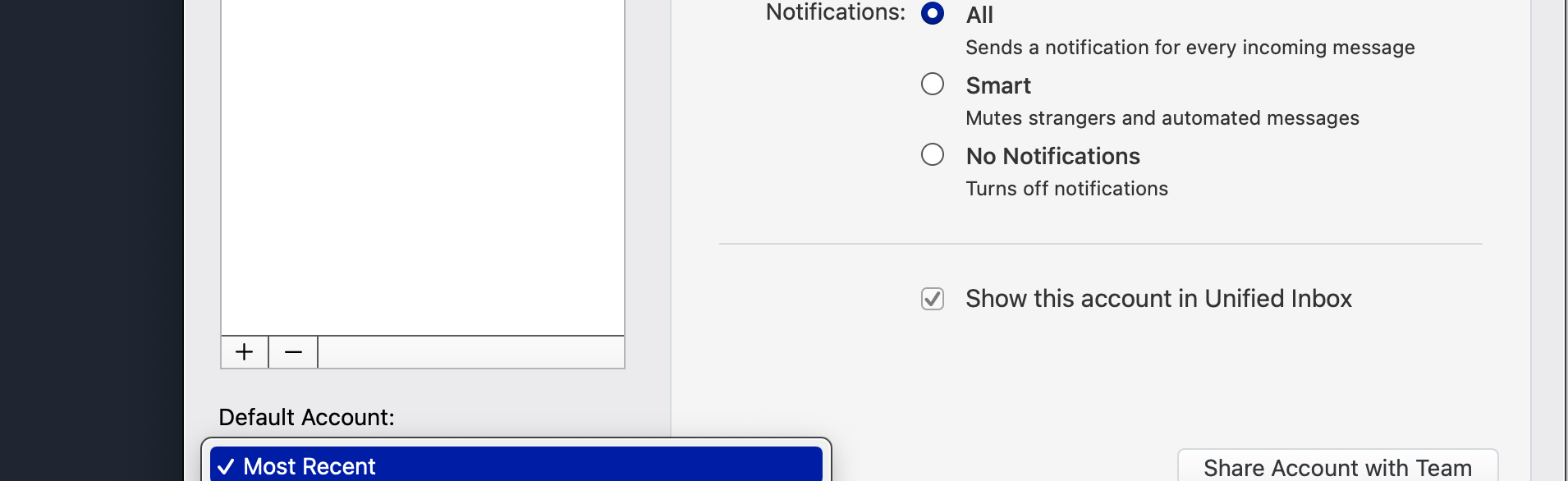
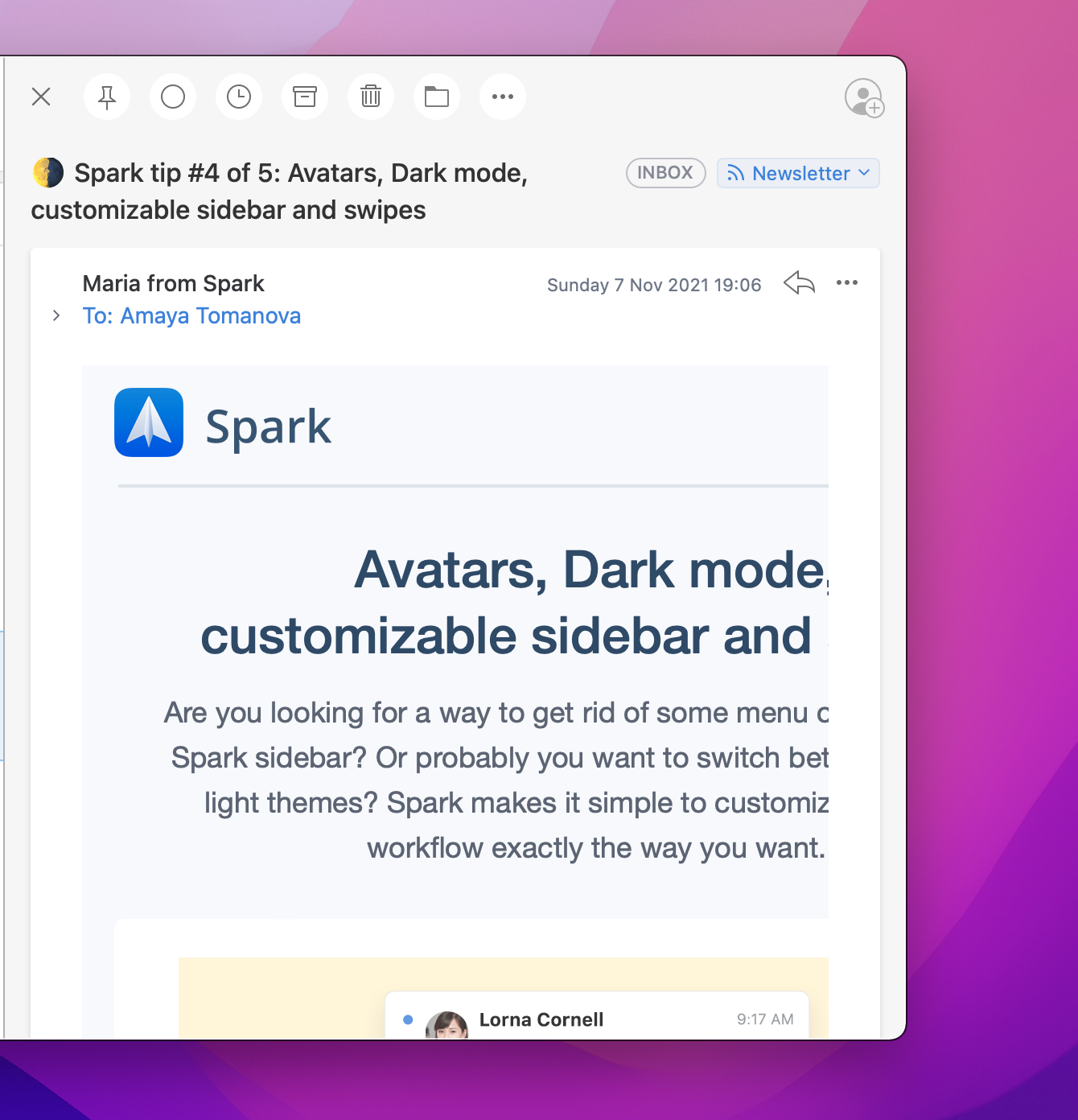
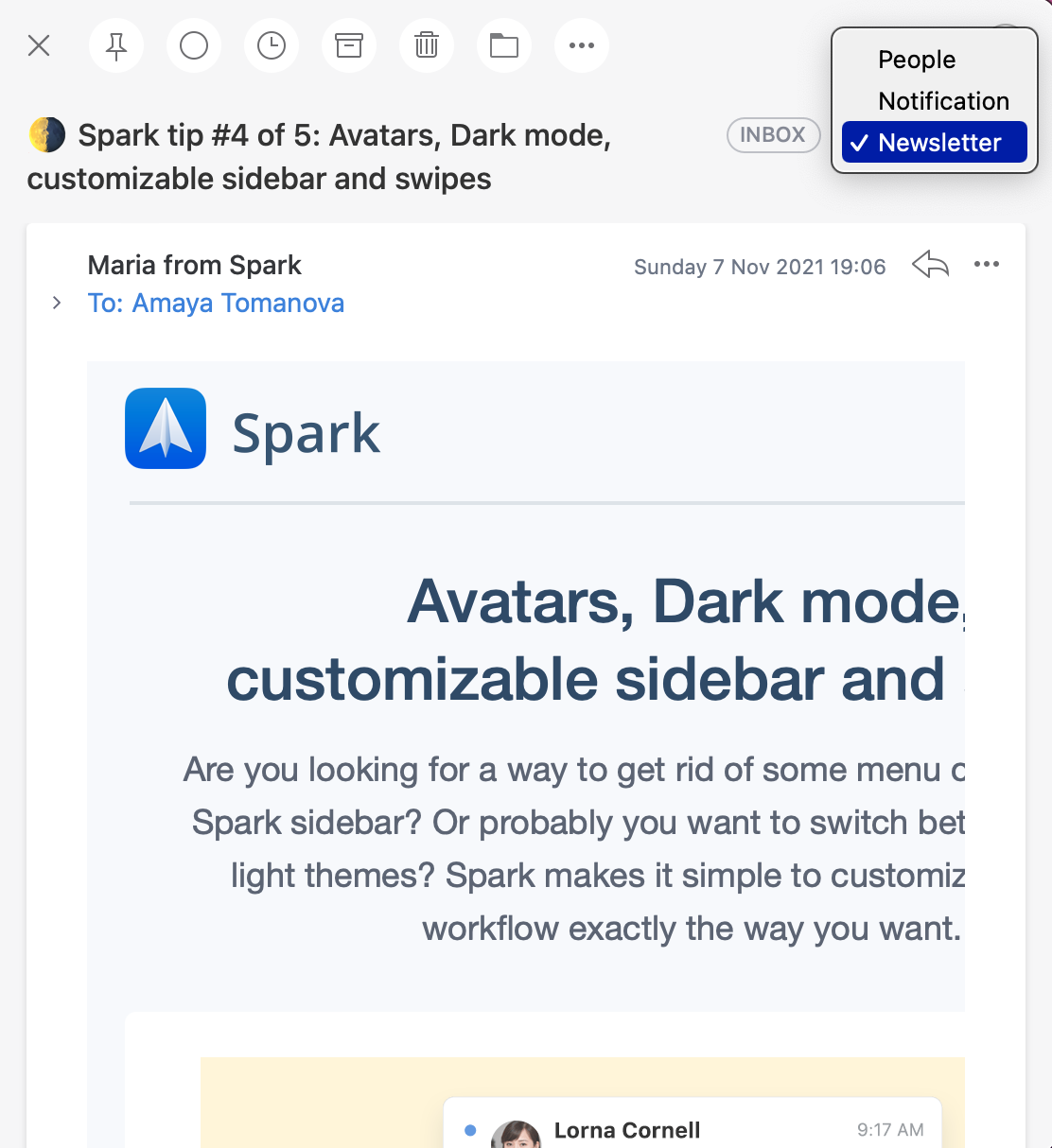
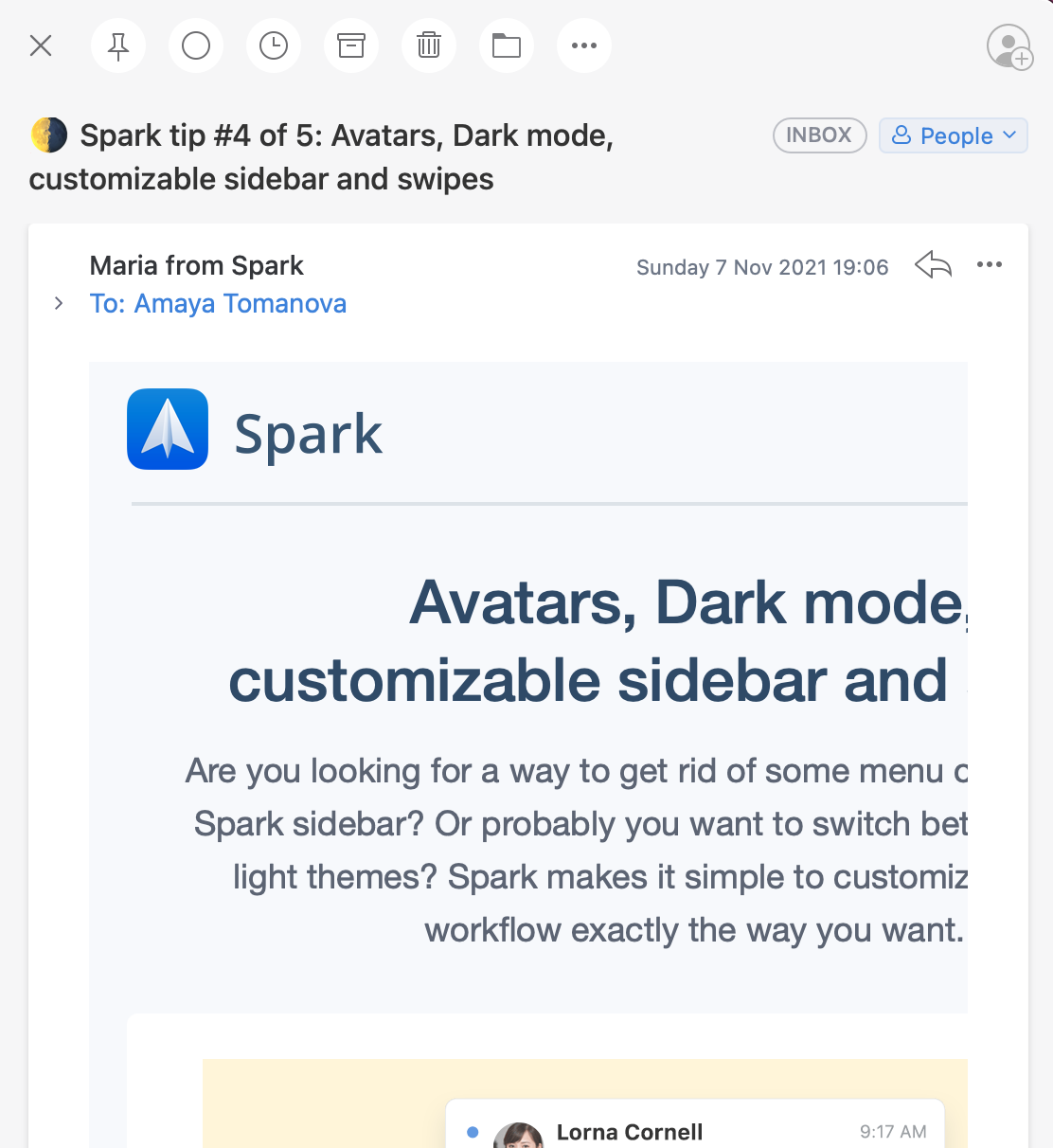

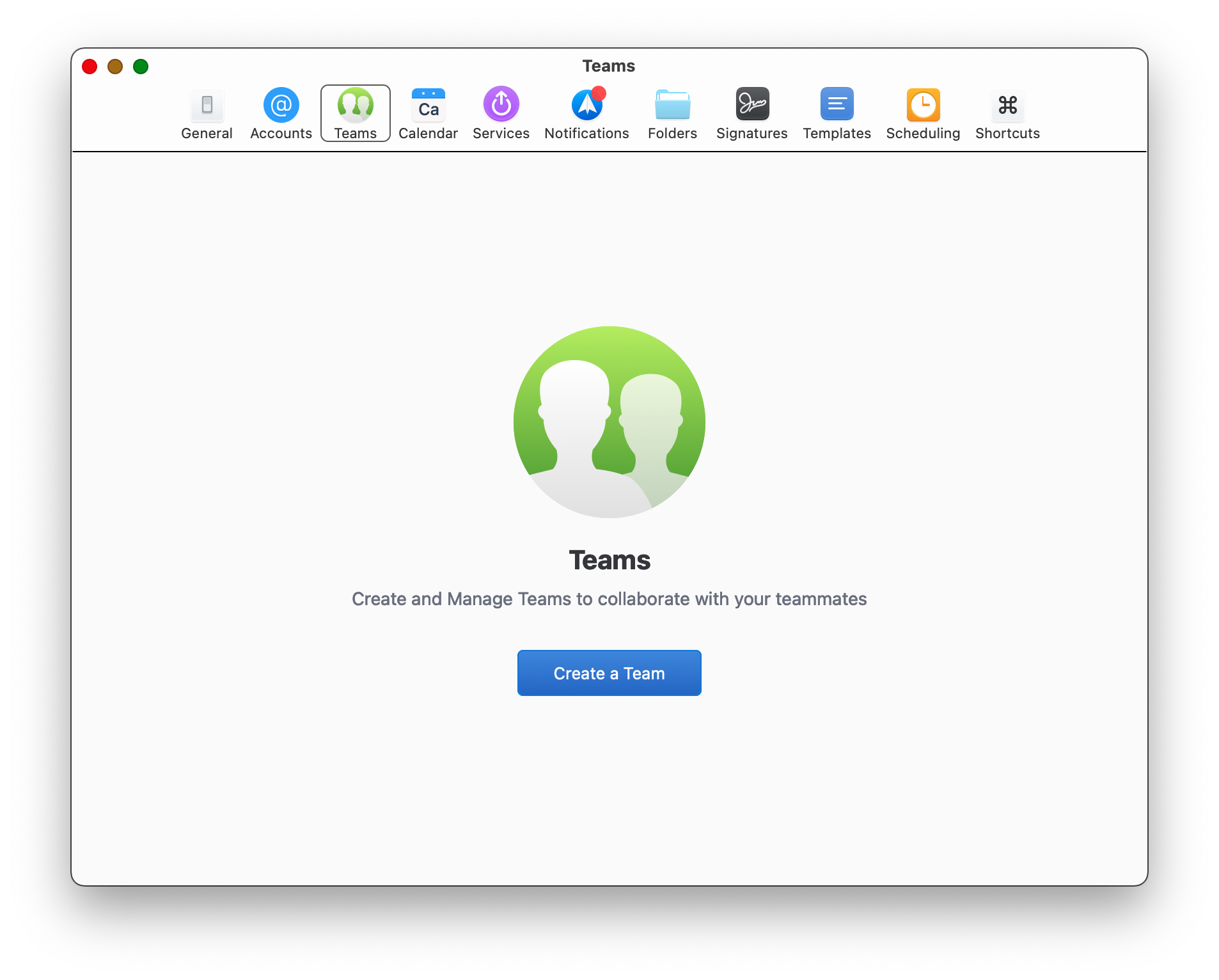
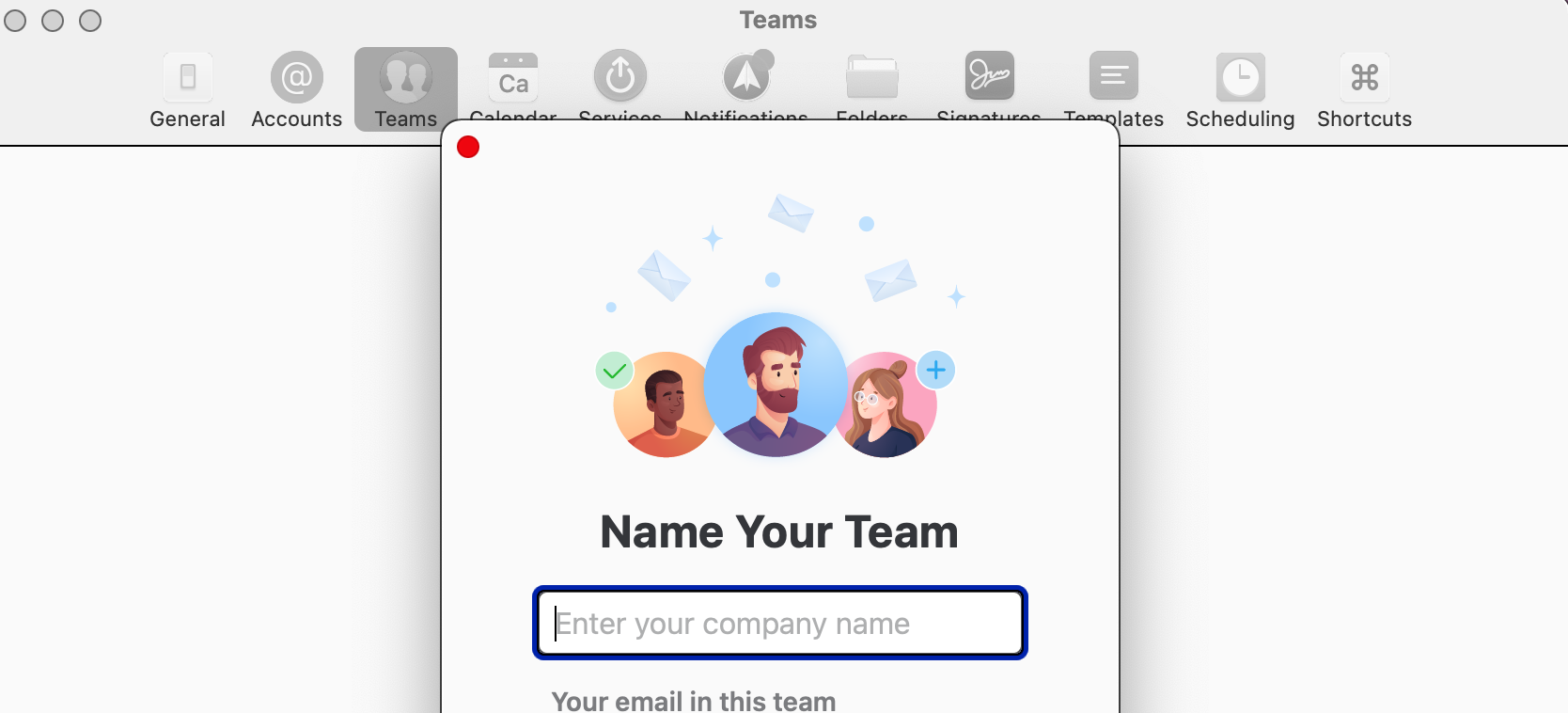
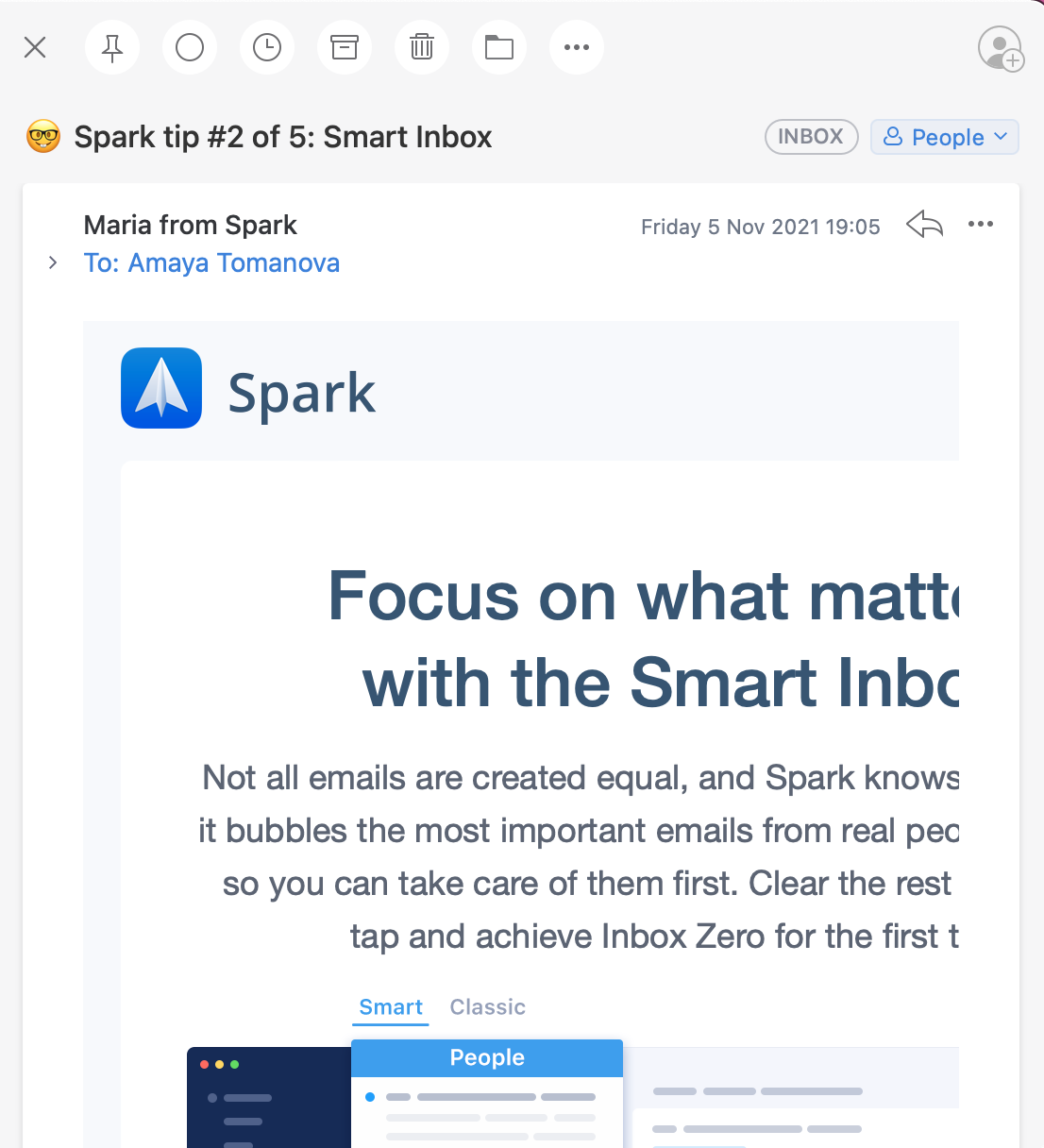

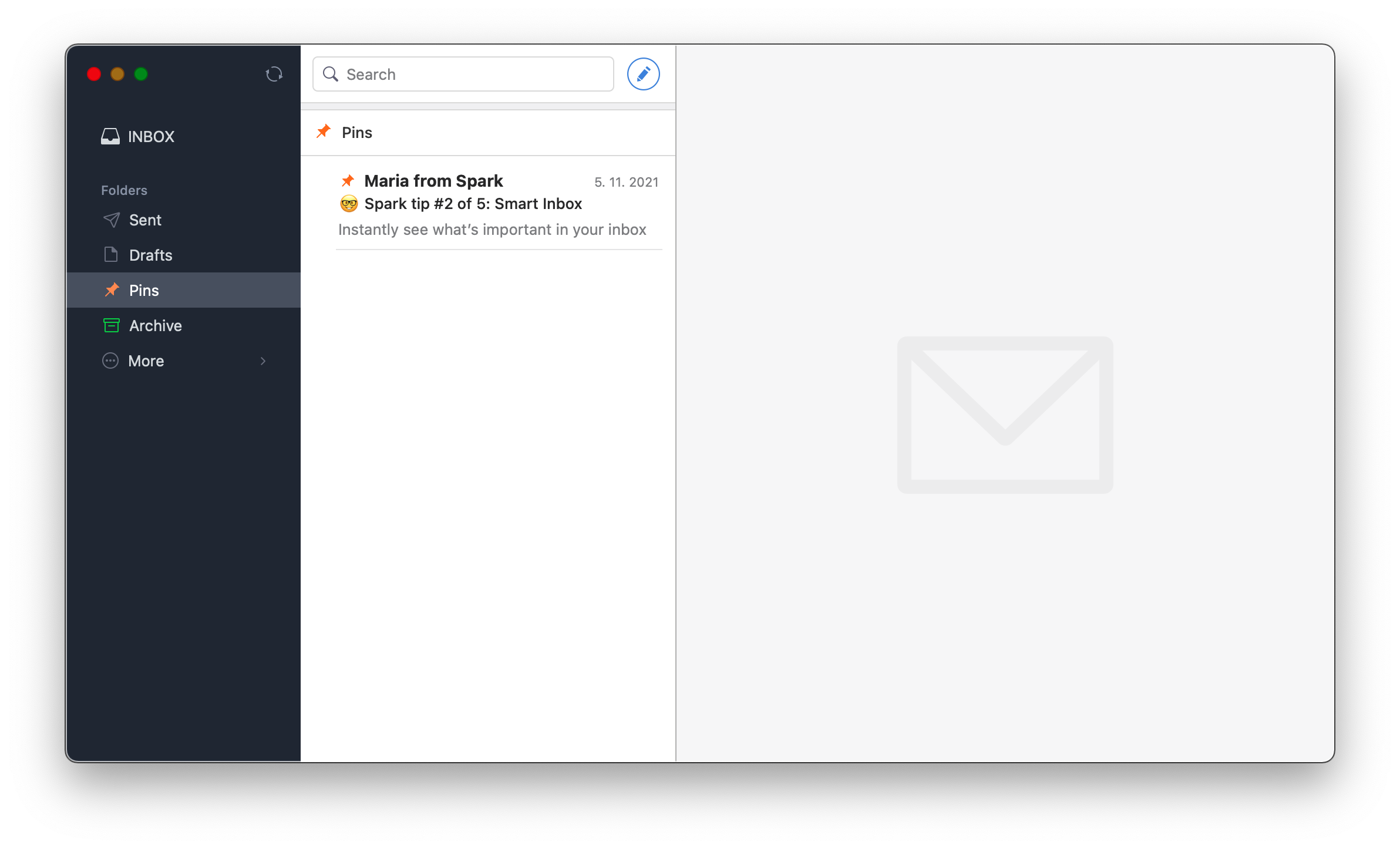
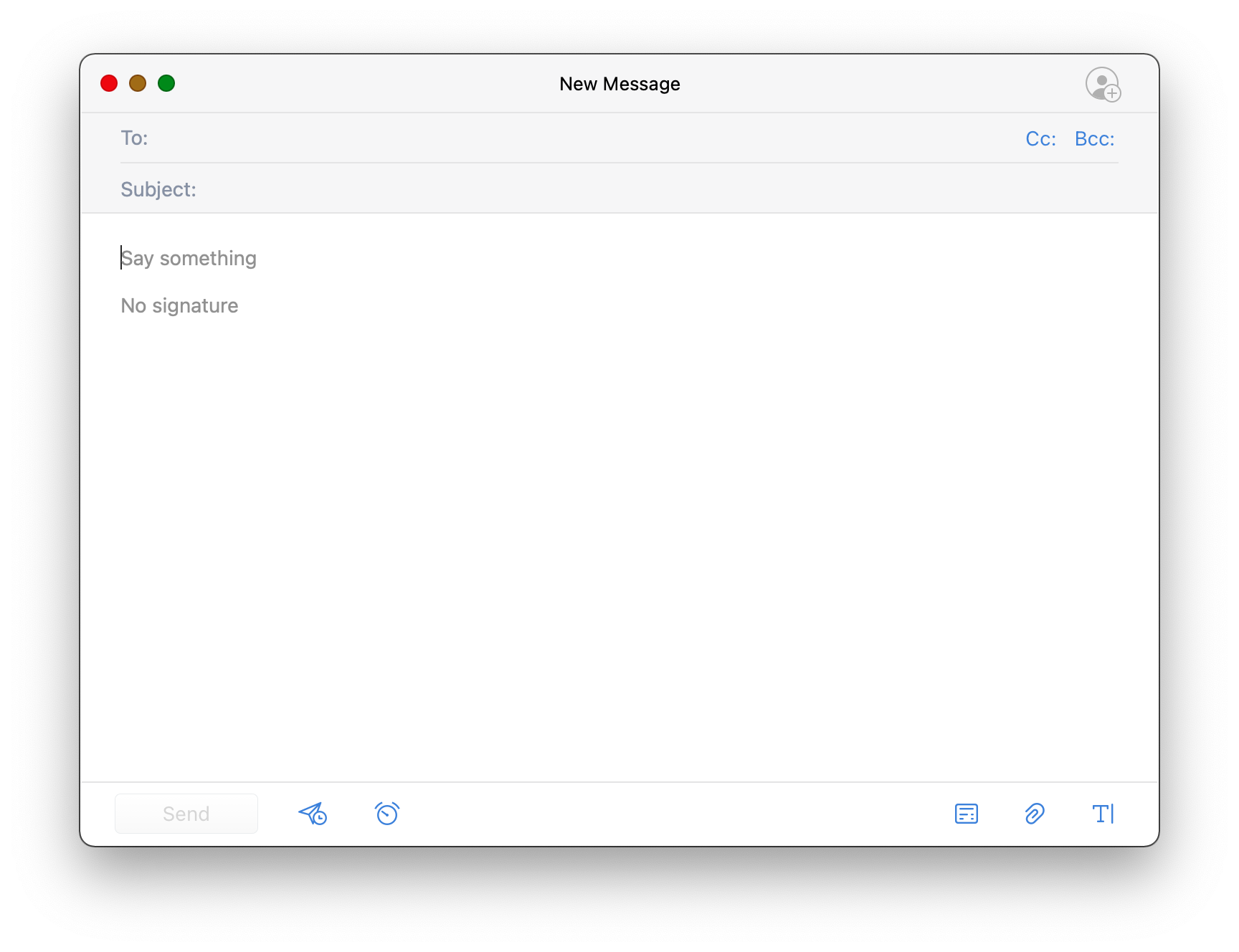

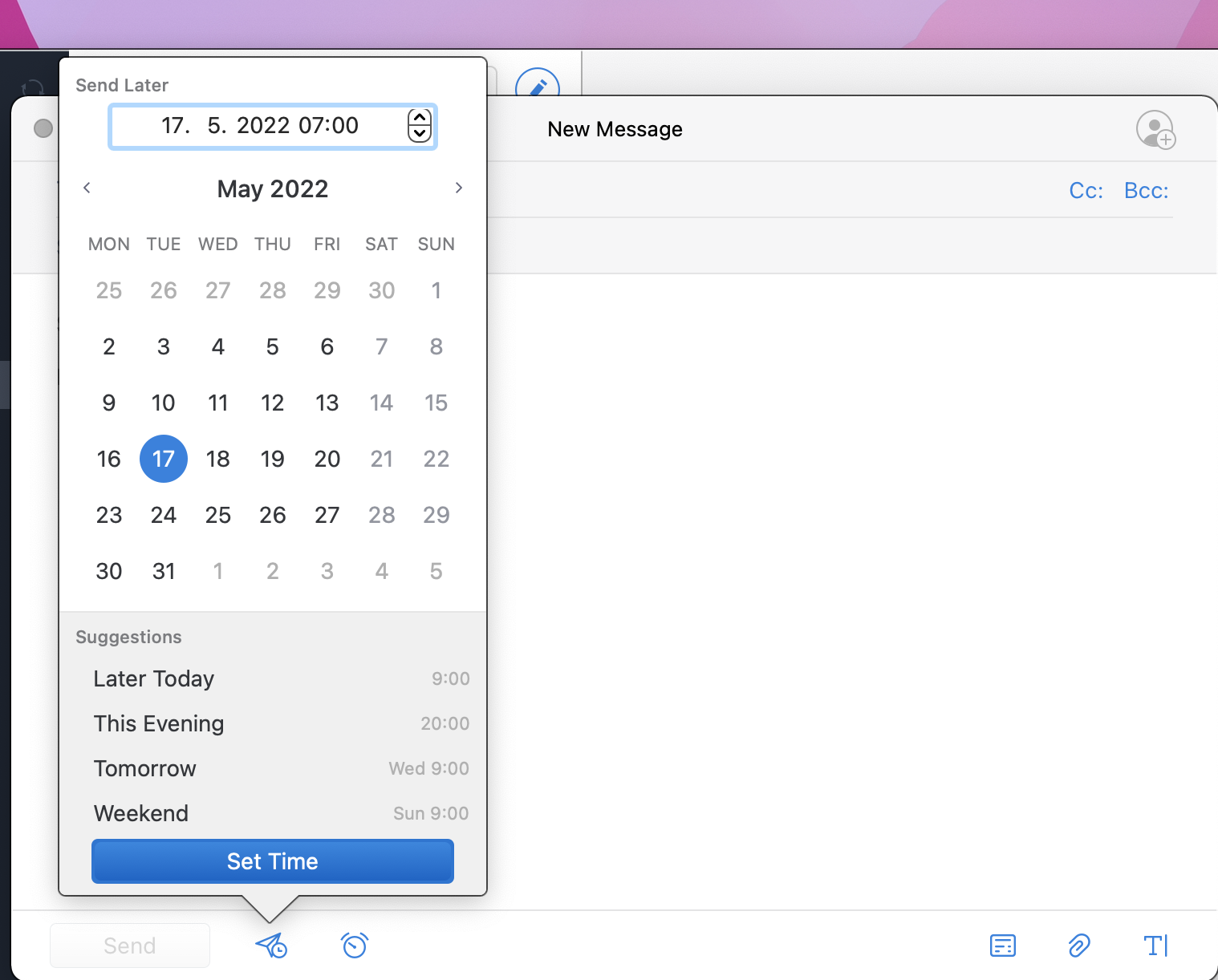
SPARK നല്ലതാണെന്ന് തോന്നുന്നു. എൻ്റെ കാഴ്ചപ്പാടിൽ ഇതിന് രണ്ട് പ്രശ്നങ്ങളുണ്ട്.
1. എനിക്ക് നിരവധി അക്കൗണ്ടുകളുണ്ട്. കൂടാതെ ഇമെയിലുകൾ അയയ്ക്കുമ്പോൾ, ചിലപ്പോൾ ഇമെയിൽ എൻ്റെ ഔട്ട്ബോക്സിൽ നിലനിൽക്കും കാരണം SPARK അല്ലെങ്കിൽ MAIL (Apple-ൽ നിന്നുള്ള ആപ്പ്) SMTP സെർവർ കണ്ടെത്താൻ കഴിയില്ല. ഇത് പരിഹരിക്കാനാവാത്തതാണ് - ഇരുവരും തർക്കിക്കുന്നു, എന്തോ ഒന്നിച്ച് പ്രവർത്തിക്കുന്നില്ല. എന്താണെന്ന് എനിക്കറിയില്ല. ആർക്കെങ്കിലും അറിയാമോ?
2. എനിക്ക് SPARK-ൽ നിന്ന് പുറത്തുകടക്കണമെങ്കിൽ, അത് സമന്വയിപ്പിക്കാൻ തുടങ്ങുകയും വളരെ സമയമെടുക്കുകയും ചെയ്യും. എനിക്ക് ഉപേക്ഷിക്കാനുള്ള ഓപ്ഷൻ ഉണ്ട് (വളരെ ബുദ്ധിമുട്ടാണ്), ഓപ്പറേഷൻ പൂർത്തിയാകുമ്പോൾ ഉപേക്ഷിക്കുക, അല്ലെങ്കിൽ കാത്തിരുന്ന് കാത്തിരിക്കുക... .
ഇത് എന്നെ വളരെയധികം അലോസരപ്പെടുത്തുന്നു, കാരണം SPARK അല്ലാത്തപക്ഷം മികച്ചതായിരിക്കും. ഇത് എന്തുചെയ്യണമെന്ന് ആർക്കെങ്കിലും അറിയാമോ?