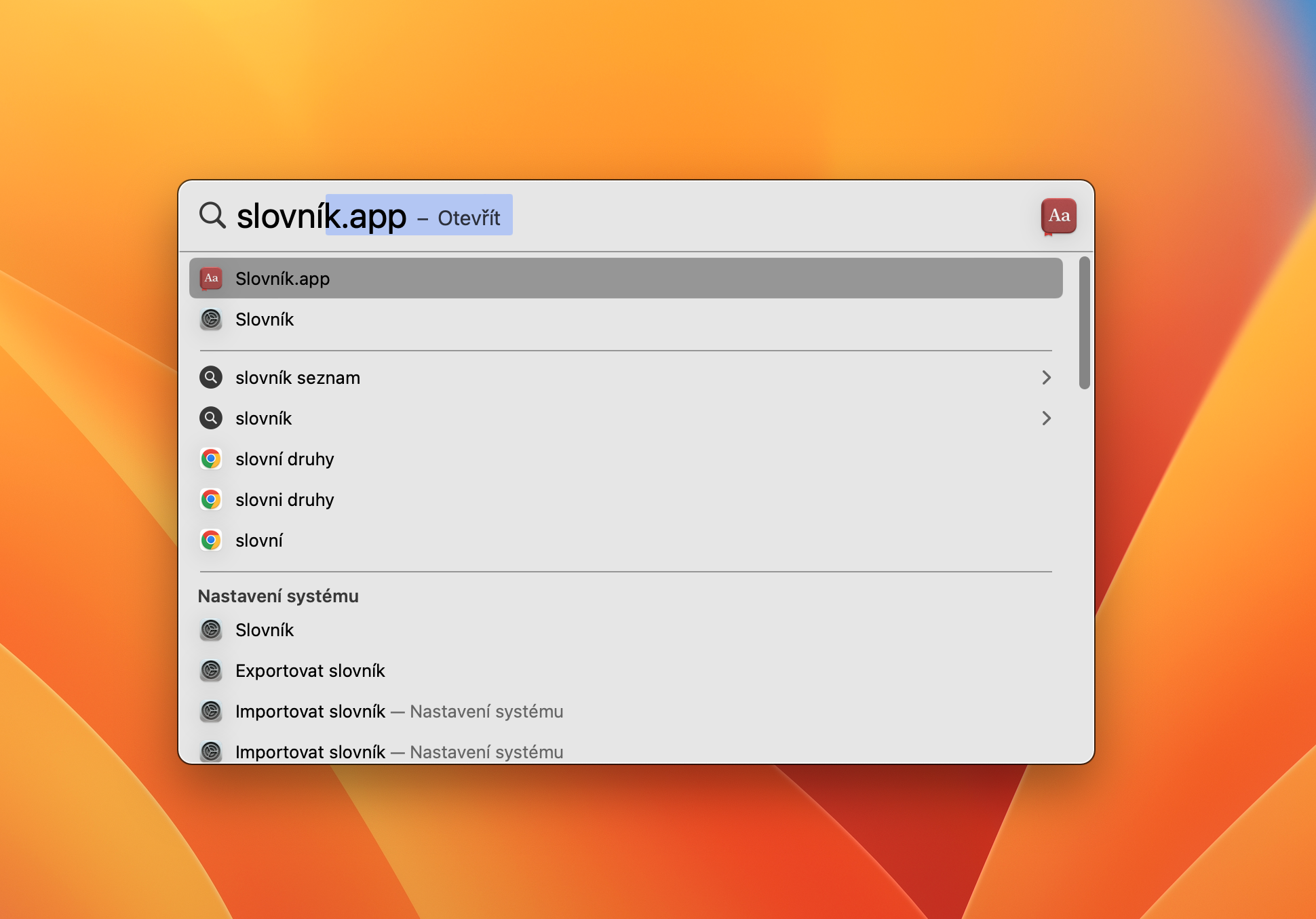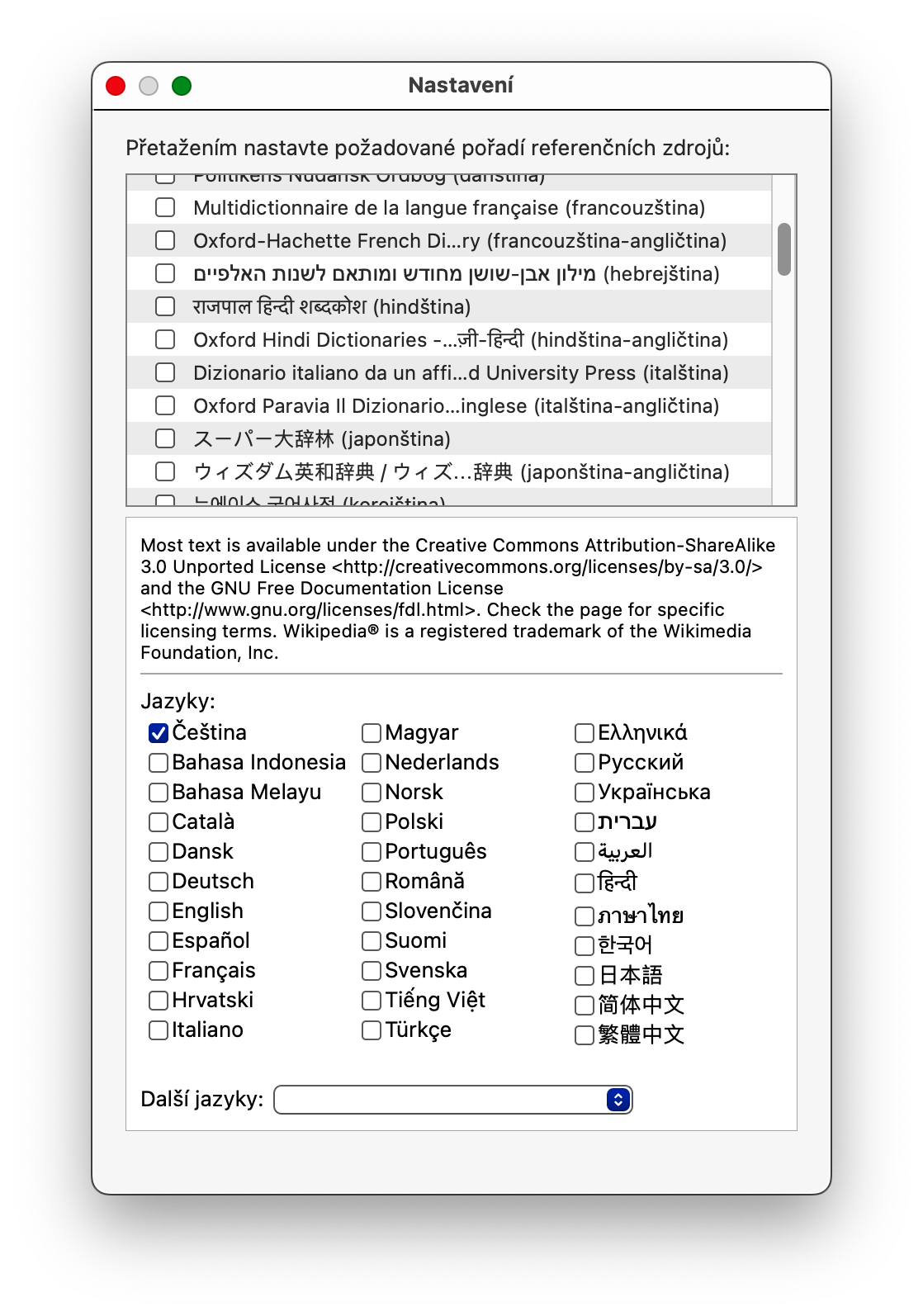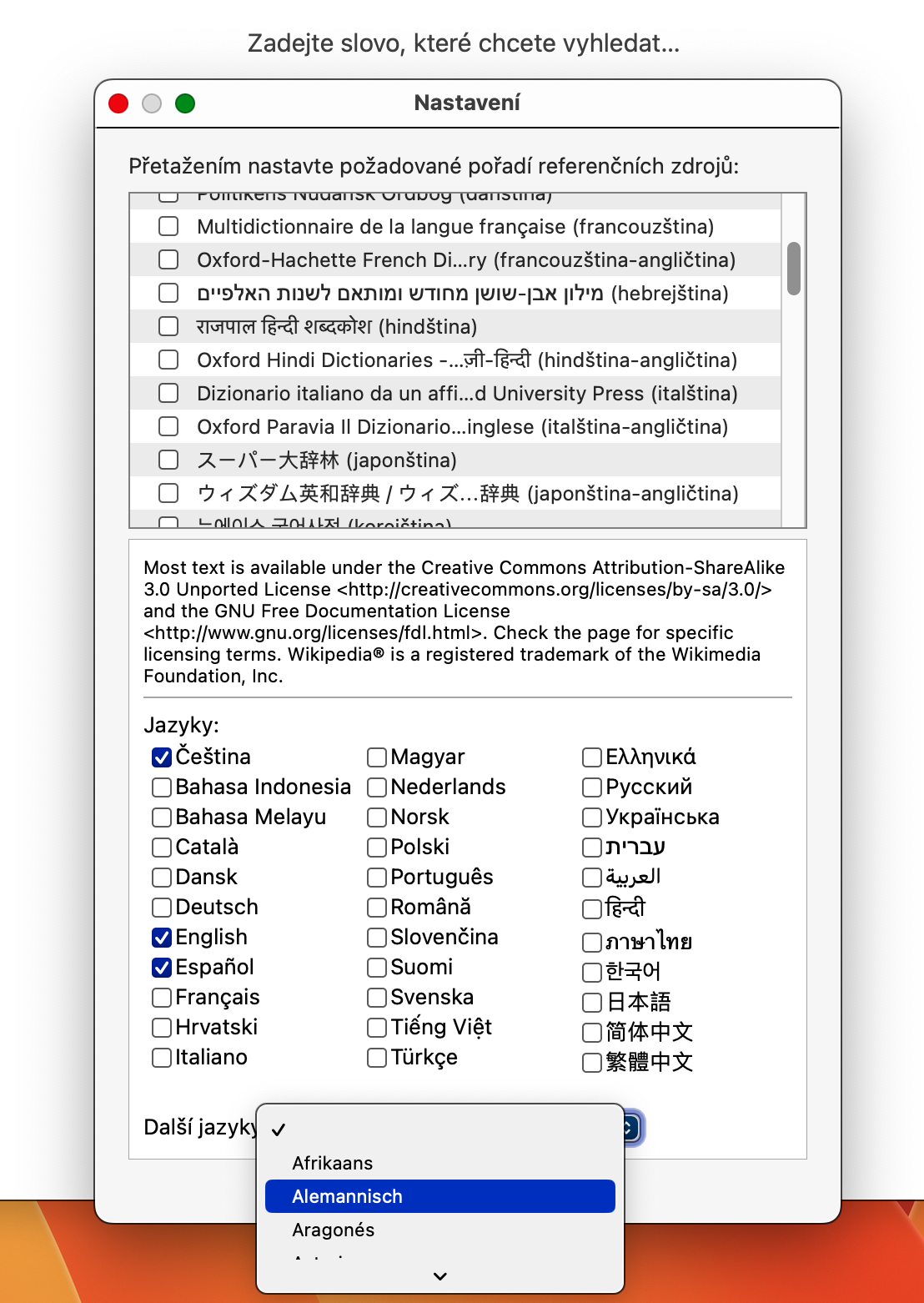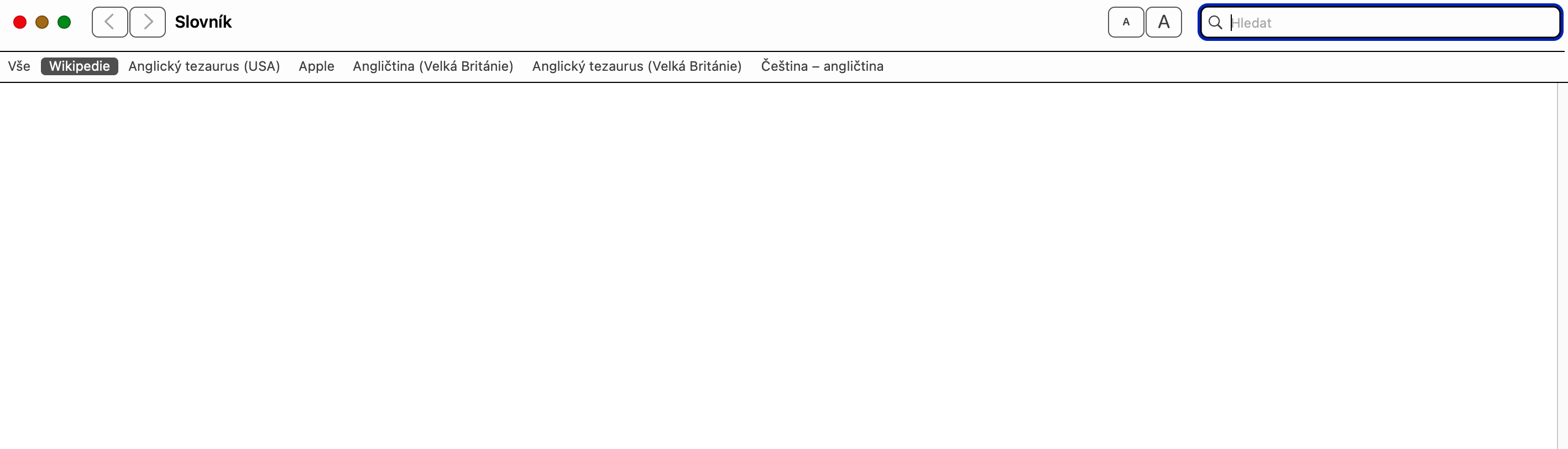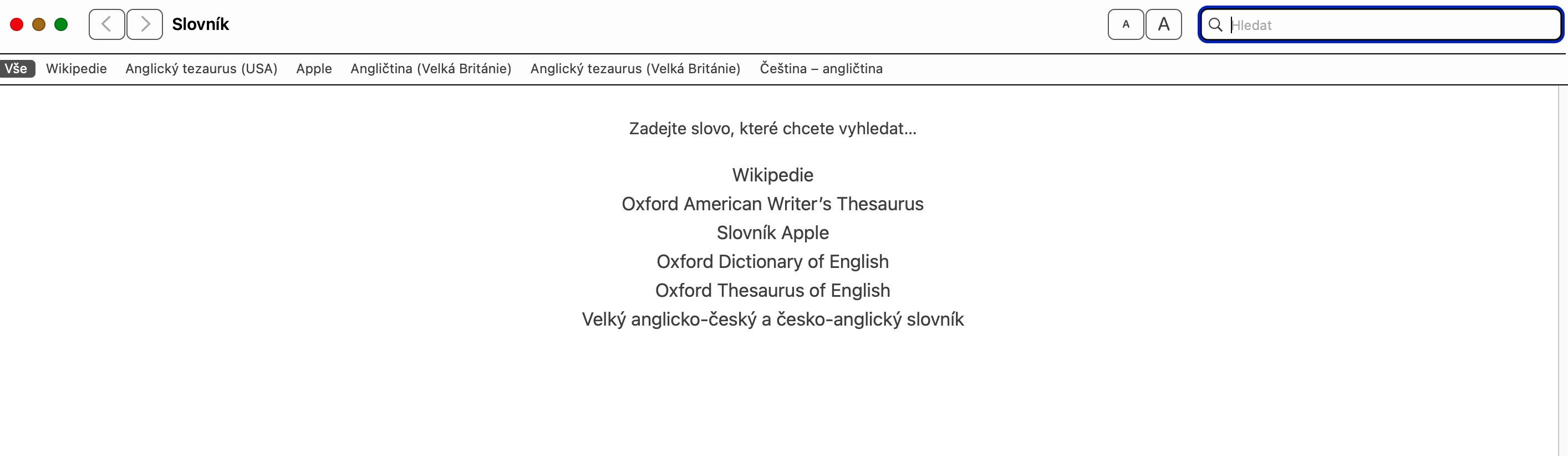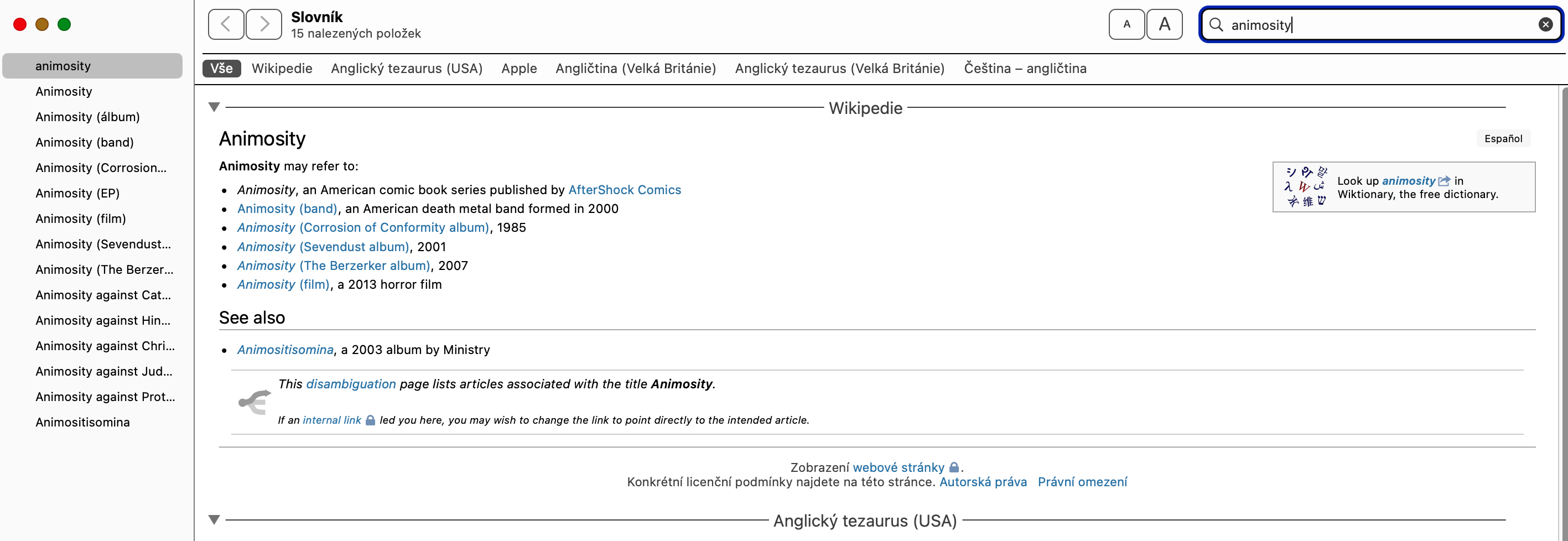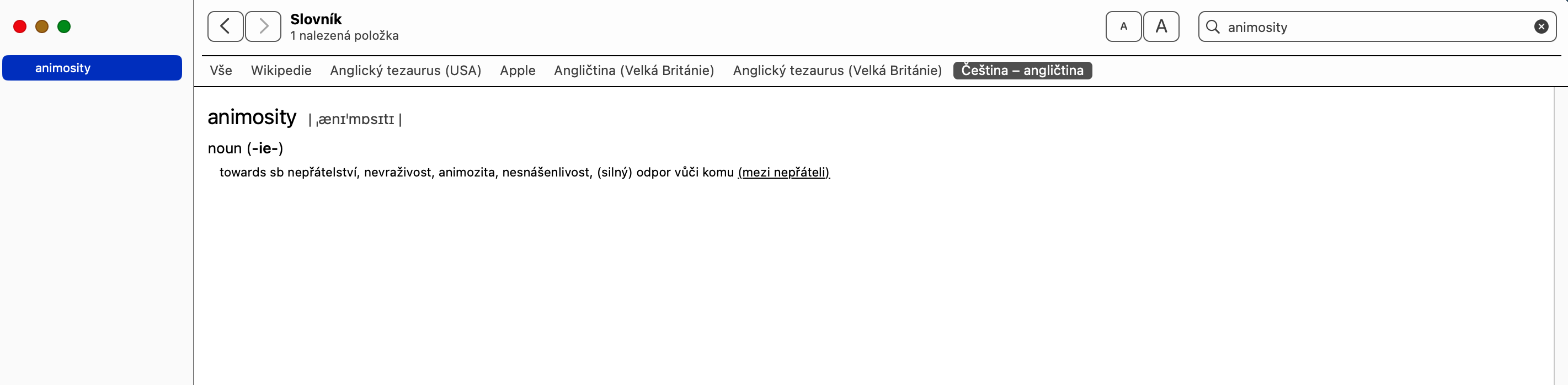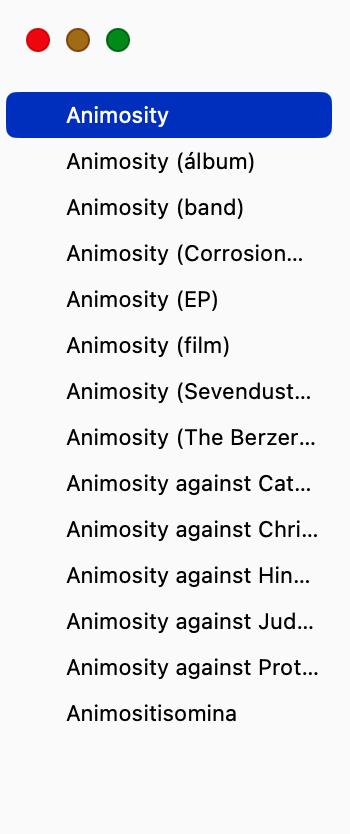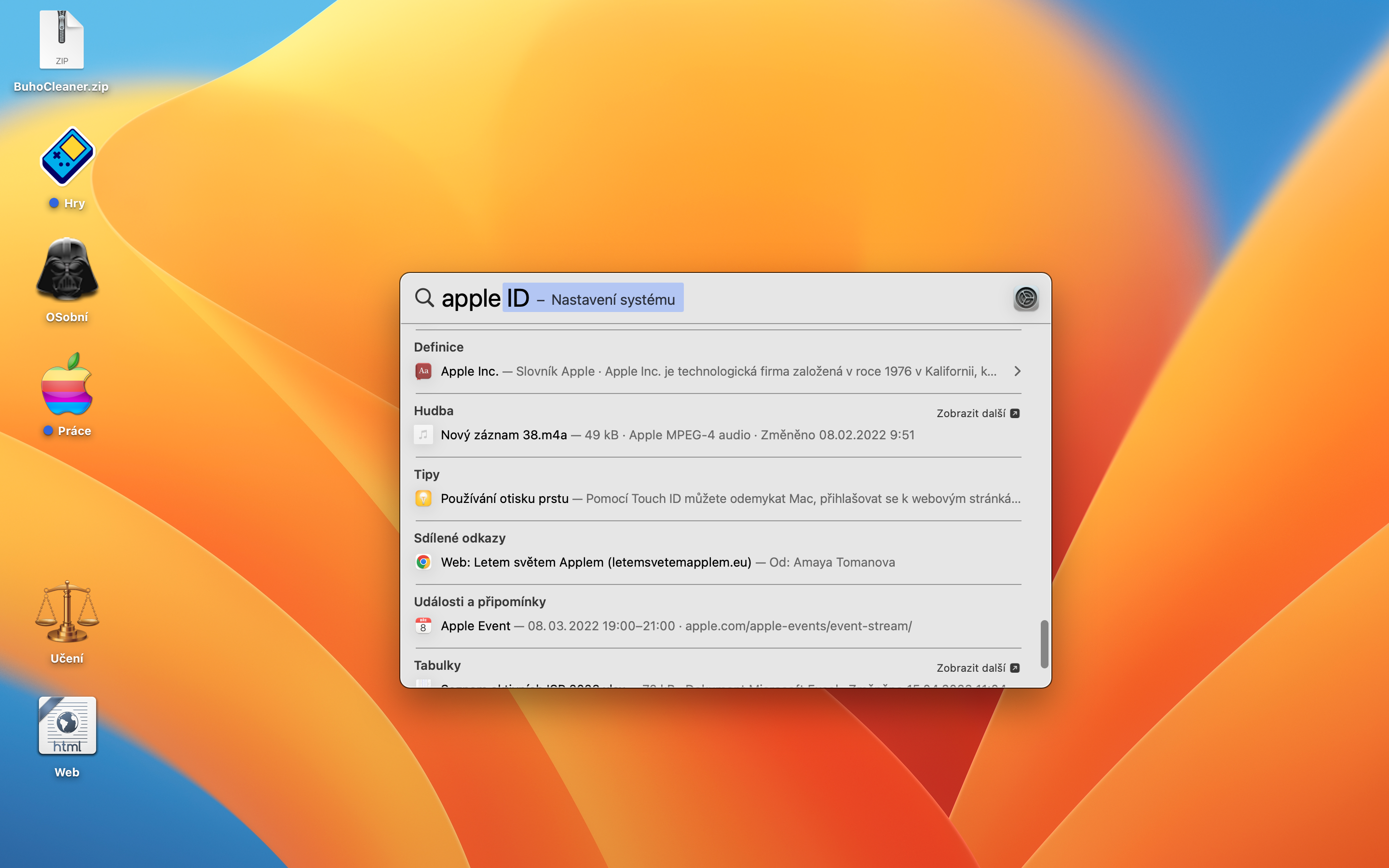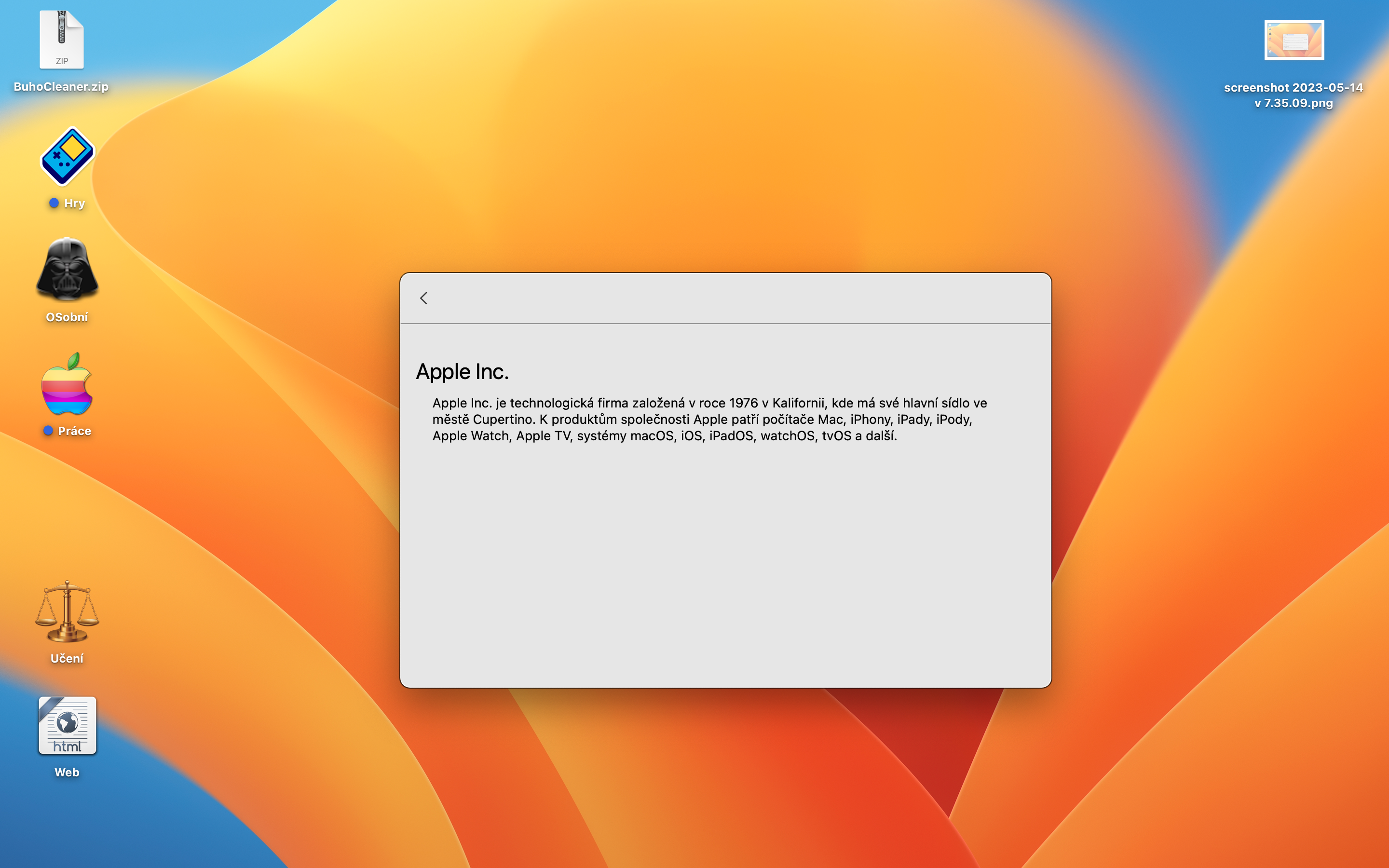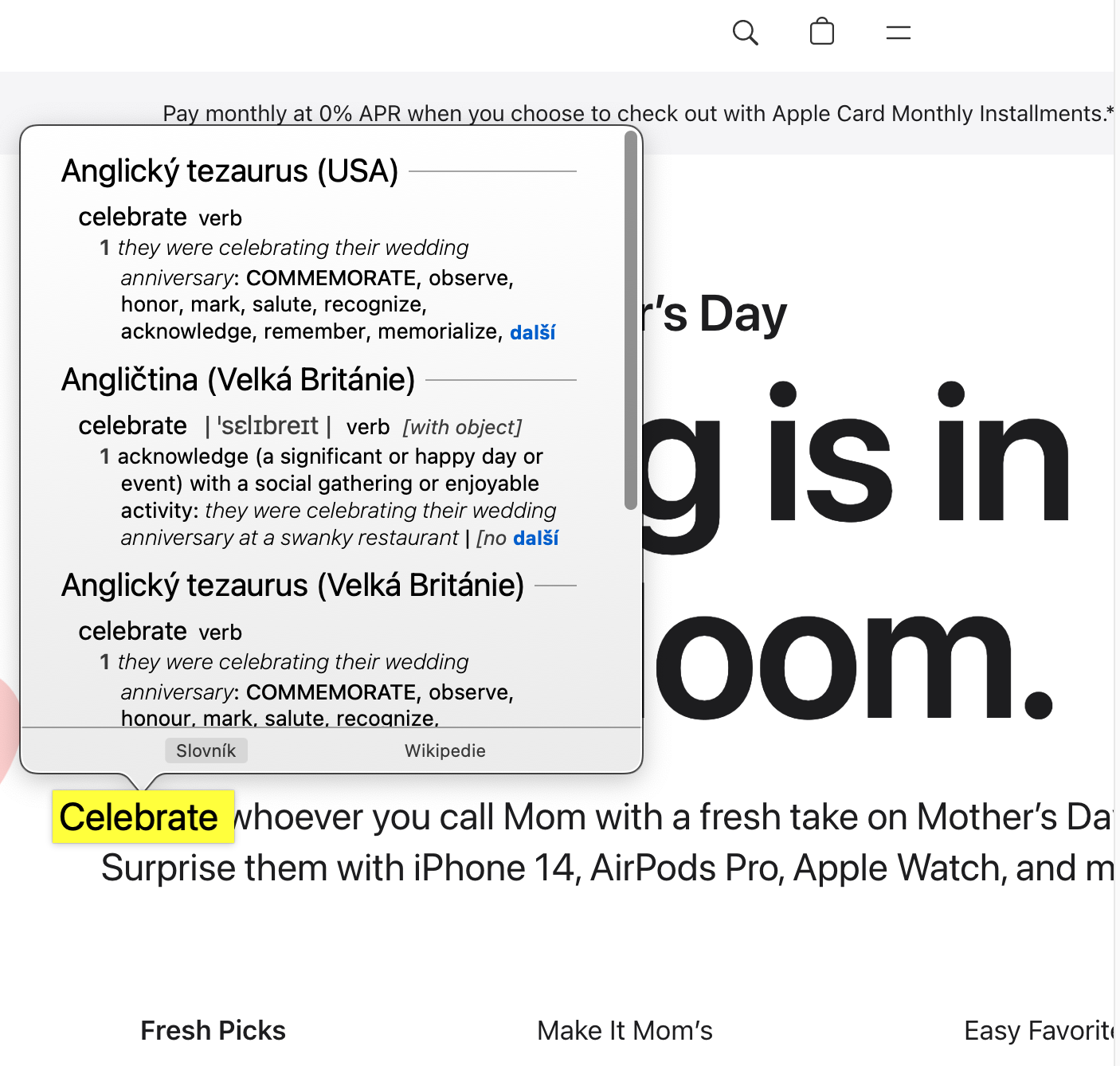മറ്റ് കാര്യങ്ങളിൽ, macOS ഓപ്പറേറ്റിംഗ് സിസ്റ്റത്തിൽ ഒരു നേറ്റീവ് നിഘണ്ടു ആപ്ലിക്കേഷൻ ഉൾപ്പെടുന്നു. പല ഉപയോക്താക്കളും വിവിധ കാരണങ്ങളാൽ ഈ ആപ്ലിക്കേഷനെ അവഗണിക്കുകയും ഒരു തരത്തിലും ഇത് ഉപയോഗിക്കാതിരിക്കുകയും ചെയ്യുന്നു. ഇത് ലജ്ജാകരമാണ്, കാരണം Mac-ലെ നിഘണ്ടു നിങ്ങൾക്ക് പല സന്ദർഭങ്ങളിലും മികച്ച സേവനം നൽകാൻ കഴിയും. എങ്ങനെ, എന്തുകൊണ്ട് മാക്കിൽ നിഘണ്ടു ഉപയോഗിക്കണം?
ആകാം നിങ്ങൾക്ക് താൽപ്പര്യമുണ്ട്

നിങ്ങളുടെ മാക്കിൽ നിങ്ങൾ കണ്ടെത്തുന്ന ഏറ്റവും അണ്ടർറേറ്റഡ് ആപ്ലിക്കേഷനുകളിലൊന്നാണ് നിഘണ്ടു. പല തരത്തിൽ, വാക്കുകൾക്കായി തിരയുന്നതിനുള്ള ഒരു ലളിതമായ മാർഗം ഇത് വാഗ്ദാനം ചെയ്യുന്നു, എന്നാൽ അതിൻ്റെ ഉപയോഗത്തിൻ്റെ സാധ്യതകൾ യഥാർത്ഥത്തിൽ കൂടുതൽ വ്യാപിക്കുന്നു. ഈ ആപ്ലിക്കേഷൻ എങ്ങനെ പൂർണ്ണമായി ഉപയോഗിക്കണമെന്നോ നാവിഗേറ്റ് ചെയ്യുന്നതെങ്ങനെയെന്നോ നിങ്ങൾക്ക് ഉറപ്പില്ലെങ്കിൽ, ഇനിപ്പറയുന്ന വരികൾ വായിക്കുക.
മാക്കിൽ നിഘണ്ടു എങ്ങനെ സജ്ജീകരിക്കാം
നിങ്ങൾ ആദ്യമായി നിഘണ്ടു ആപ്പ് ആരംഭിക്കുമ്പോൾ, നിങ്ങൾ ആദ്യം അതിൻ്റെ ക്രമീകരണങ്ങൾ ക്രമീകരിക്കേണ്ടതുണ്ട്. നിങ്ങളുടെ Mac-ൽ, നേറ്റീവ് നിഘണ്ടു സമാരംഭിക്കുക, തുടർന്ന് സ്ക്രീനിൻ്റെ മുകളിലുള്ള ബാറിൽ ക്ലിക്ക് ചെയ്യുക നിഘണ്ടു -> ക്രമീകരണങ്ങൾ. വി ക്രമീകരണ വിൻഡോ, അത് നിങ്ങൾക്ക് പ്രദർശിപ്പിക്കും, വിക്കിപീഡിയ കൂടാതെ പിന്തുണയ്ക്കുന്ന എല്ലാ ഭാഷകളുടെയും ഒരു ലിസ്റ്റ് നിങ്ങൾ കണ്ടെത്തും. നിങ്ങൾക്ക് താൽപ്പര്യമുള്ള ഓരോ ഭാഷയ്ക്കും അടുത്തുള്ള ചെക്ക് ബോക്സ് ടോഗിൾ ചെയ്യുന്നത് നിഘണ്ടു ആപ്പിലേക്ക് ചേർക്കും. ചെയ്തുകഴിഞ്ഞാൽ, നിങ്ങൾക്ക് ക്രമീകരണങ്ങൾ അടച്ച് ആപ്പ് ഉപയോഗിക്കാൻ തുടങ്ങാം.
മാക്കിൽ നിഘണ്ടു എങ്ങനെ ഉപയോഗിക്കാം
നിഘണ്ടു ആപ്ലിക്കേഷന് വളരെ ലളിതമായ ഒരു ഉപയോക്തൃ ഇൻ്റർഫേസ് ഉണ്ട്. നിങ്ങൾ ശ്രദ്ധിച്ചേക്കാവുന്ന ആദ്യത്തെ ഘടകം ഇതാണ് ഭാഷാ മെനു ബാർ മുകളിൽ ഇടത്. ഈ ബാറിൽ, നിങ്ങൾക്ക് ഒന്നുകിൽ ഒരു ഓപ്ഷനിൽ ക്ലിക്ക് ചെയ്യാം എല്ലാം കൂടാതെ ചേർത്ത എല്ലാ ഭാഷാ നിഘണ്ടുക്കളും തിരയുക, അല്ലെങ്കിൽ നിങ്ങൾക്ക് ഒരു പ്രത്യേക ഭാഷ തിരഞ്ഞെടുത്ത് മറ്റ് ഭാഷകളിൽ നിന്നുള്ള ഫലങ്ങൾ ഒഴികെ വ്യക്തിഗതമായി തിരയാൻ കഴിയും. തവിട്ട് തിരയൽ ബോക്സിന് അടുത്തായി നീയും കണ്ടെത്തും ഐക്കൺ Aa, ഇതുപയോഗിച്ച് നിങ്ങൾക്ക് ടെക്സ്റ്റ് വലുപ്പം കുറയ്ക്കാനോ കൂട്ടാനോ കഴിയും.
ഇൻ എന്ന വാക്കിൻ്റെ അർത്ഥം തിരയുമ്പോൾ ഇടതുവശത്ത് സൈഡ്ബാർ അക്ഷരമാലാക്രമത്തിൽ അധിക പദങ്ങളുടെ ഒരു ലിസ്റ്റ് പ്രദർശിപ്പിക്കുന്നു. അവ തിരയാൻ അവയിലേതെങ്കിലും ക്ലിക്ക് ചെയ്യുക. തിരഞ്ഞെടുത്ത ഓരോ ഭാഷകളിലെയും പദത്തിൻ്റെ നിർവചനം പ്രധാന വിഭാഗം കാണിക്കുന്നു. നിങ്ങൾ വിക്കിപീഡിയ ഓപ്ഷൻ പ്രവർത്തനക്ഷമമാക്കിയിട്ടുണ്ടെങ്കിൽ, തിരയൽ ബോക്സിൽ ഒരു വാക്ക് ടൈപ്പുചെയ്യുന്നത് ലഭ്യമാണെങ്കിൽ, സമർപ്പിത വിക്കിപീഡിയ വെബ്സൈറ്റിൽ നിന്ന് അതിനെക്കുറിച്ചുള്ള വിവരങ്ങളും ഫോട്ടോകളും വീണ്ടെടുക്കും.
Mac-ൽ എന്താണ് നിഘണ്ടു ഉപയോഗിക്കേണ്ടത്
ലളിതമായി പറഞ്ഞാൽ, നിഘണ്ടു ആപ്പ് ഉപയോഗിക്കുന്നതിന് മൂന്ന് പ്രധാന വഴികളുണ്ട്. തന്നിരിക്കുന്ന വാക്കിൻ്റെ അർത്ഥം അതേ ഭാഷ ഉപയോഗിക്കുന്നത് എന്താണെന്ന് വിശദീകരിക്കുന്ന ഒരു സാധാരണ നിഘണ്ടുവായി നിങ്ങൾക്ക് ഇത് ഉപയോഗിക്കാം. ഒരേ ഭാഷയിലുള്ള ഒരു പദത്തിന് നിങ്ങൾക്ക് പര്യായപദങ്ങൾ നൽകുന്നതിനുള്ള ഒരു തെസോറസ് ആയി പ്രവർത്തിക്കാനും ഇതിന് കഴിയും. അവസാനമായി, ഒരു വാക്ക് ഒരു ഭാഷയിൽ നിന്ന് മറ്റൊന്നിലേക്ക് വിവർത്തനം ചെയ്യുമ്പോൾ നിങ്ങൾക്ക് അതിനെ ആശ്രയിക്കാം.
MacOS-ലെ നിഘണ്ടു ആപ്പും നിരവധി വാഗ്ദാനം ചെയ്യുന്നു സമർത്ഥമായ തന്ത്രങ്ങളും കുറുക്കുവഴികളും. ഉദാഹരണത്തിന്, നിങ്ങൾക്ക് കഴിയും സ്പോട്ട്ലൈറ്റ് തിരയലിൽ ഏതെങ്കിലും വാക്ക് ടൈപ്പ് ചെയ്യുക macOS-ൽ, ഫലങ്ങളിൽ നിഘണ്ടു കണ്ടെത്തലുകൾ ഉൾപ്പെടും, അതിനാൽ നിങ്ങൾ അത് പ്രവർത്തിപ്പിക്കേണ്ടതില്ല. കൂടാതെ, നിങ്ങൾക്കും കഴിയും macOS ഓപ്പറേറ്റിംഗ് സിസ്റ്റത്തിൽ തിരഞ്ഞെടുത്ത വാക്കിൽ, ട്രാക്ക്പാഡിൽ ക്ലിക്ക് ചെയ്യുക നിഘണ്ടുവിൽ തിരയൽ ഫലം പ്രദർശിപ്പിക്കാൻ ഫോഴ്സ് ടച്ച് ഉപയോഗിക്കുന്നു. അതുപോലെ, നിഘണ്ടു ആപ്പിൽ തന്നെ, ലിസ്റ്റ് ചെയ്തിരിക്കുന്ന പദങ്ങൾ തിരയാൻ നിങ്ങൾക്ക് നിർവചനത്തിലെ ഹൈലൈറ്റ് ചെയ്ത വാക്കുകളിൽ ടാപ്പുചെയ്യാനും കഴിയും.
നമുക്ക് കാണാനാകുന്നതുപോലെ, MacOS-ലെ നിഘണ്ടു ആപ്ലിക്കേഷന് വളരെ ലളിതമായ ഒരു ഇൻ്റർഫേസ് ഉണ്ട്, എന്നാൽ ഇത് യഥാർത്ഥത്തിൽ വളരെ ശക്തമായ ഒരു ഉപകരണമാണ്. വിക്കിപീഡിയയുമായുള്ള അതിൻ്റെ സംയോജനവും മാകോസ്-ലെവൽ അനുമതികളും കണക്കിലെടുക്കുമ്പോൾ ഇത് പ്രത്യേകിച്ചും സത്യമാണ്. ഇതിന് നന്ദി, നേറ്റീവ് നിഘണ്ടു ഒരു കേന്ദ്ര വിവര സ്രോതസ്സായി മാറുന്നു, അവിടെ നിങ്ങൾക്ക് നൽകിയിരിക്കുന്ന വാക്കിൻ്റെ വിവർത്തനമോ അർത്ഥമോ നോക്കാൻ മാത്രമല്ല, അതിനെക്കുറിച്ചുള്ള വിശദമായ വിശദീകരണം വായിക്കാനും കഴിയും.
 ആപ്പിളിനൊപ്പം ലോകം ചുറ്റി പറക്കുന്നു
ആപ്പിളിനൊപ്പം ലോകം ചുറ്റി പറക്കുന്നു