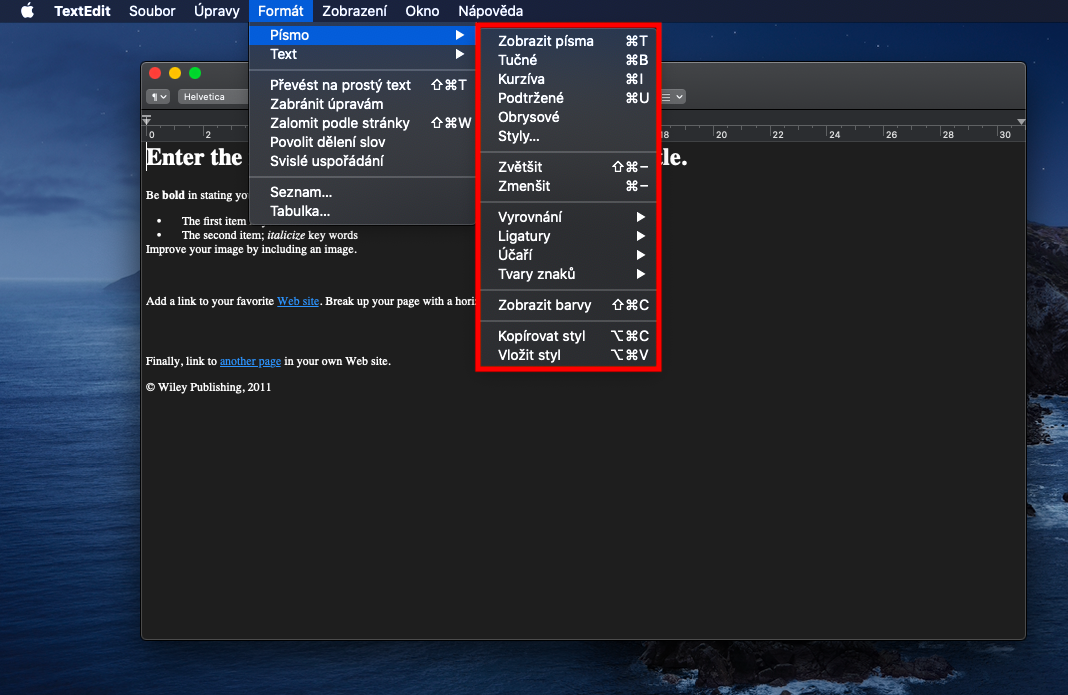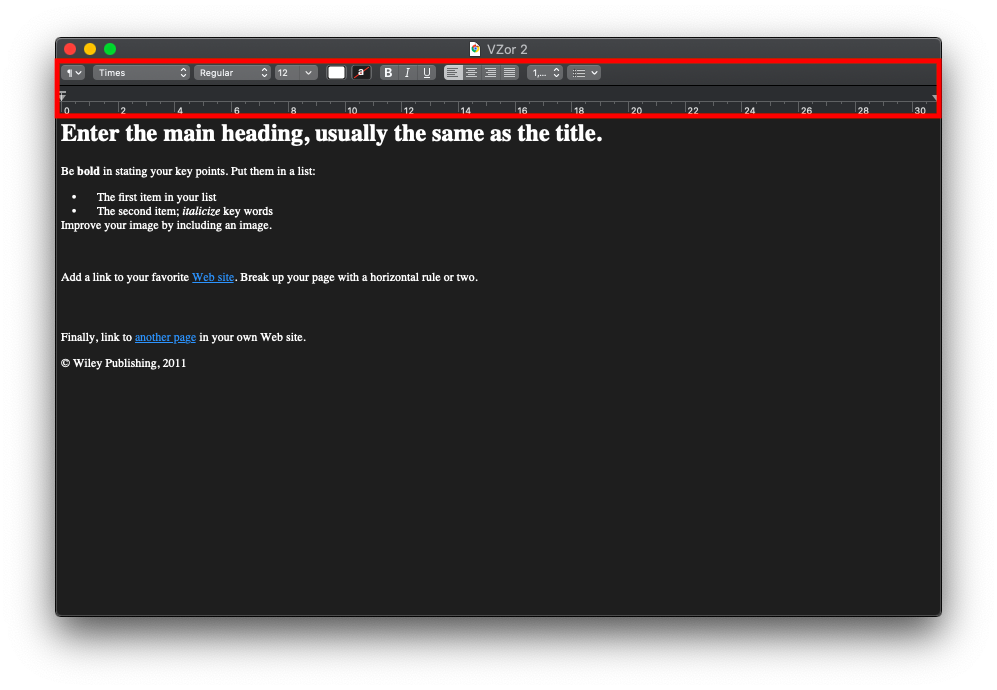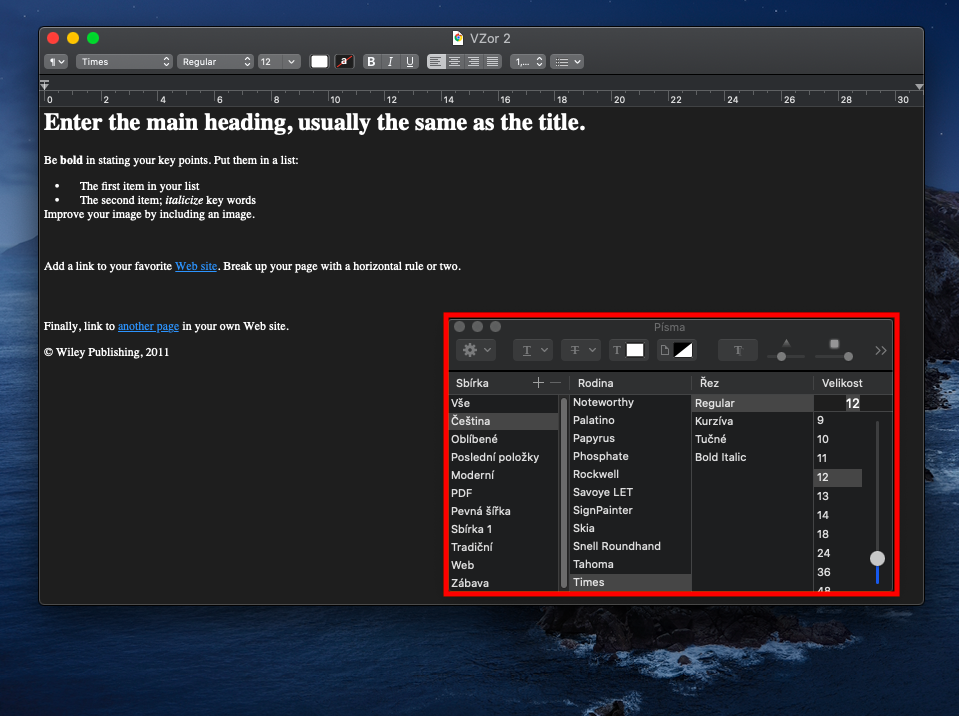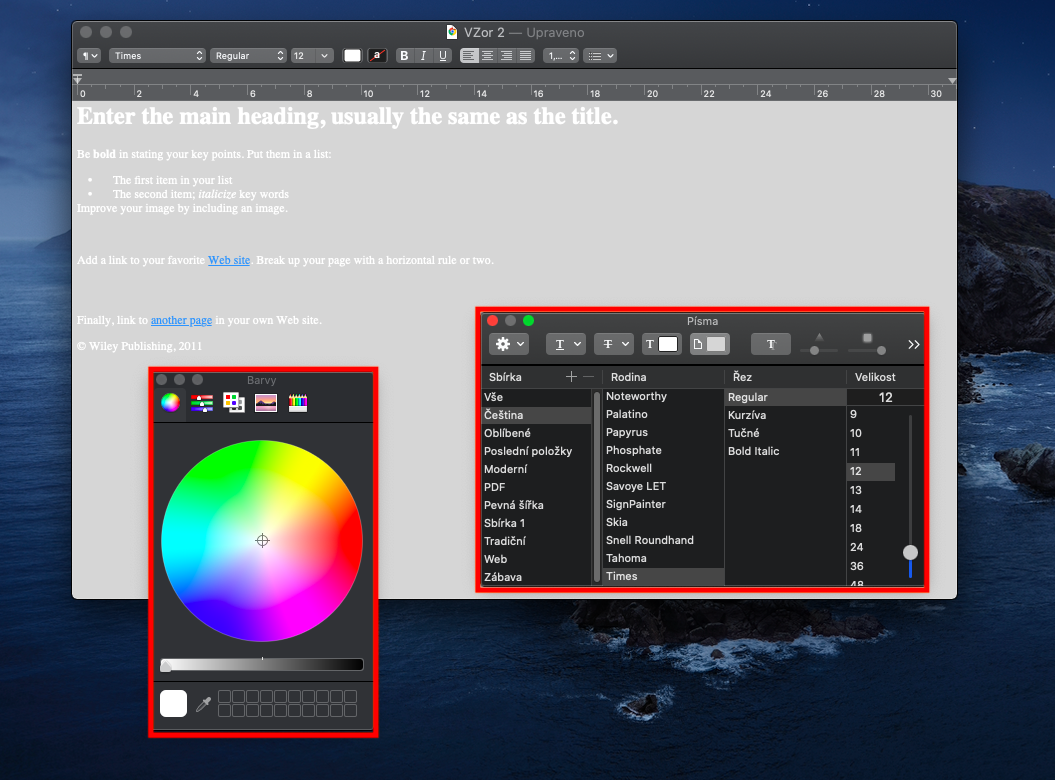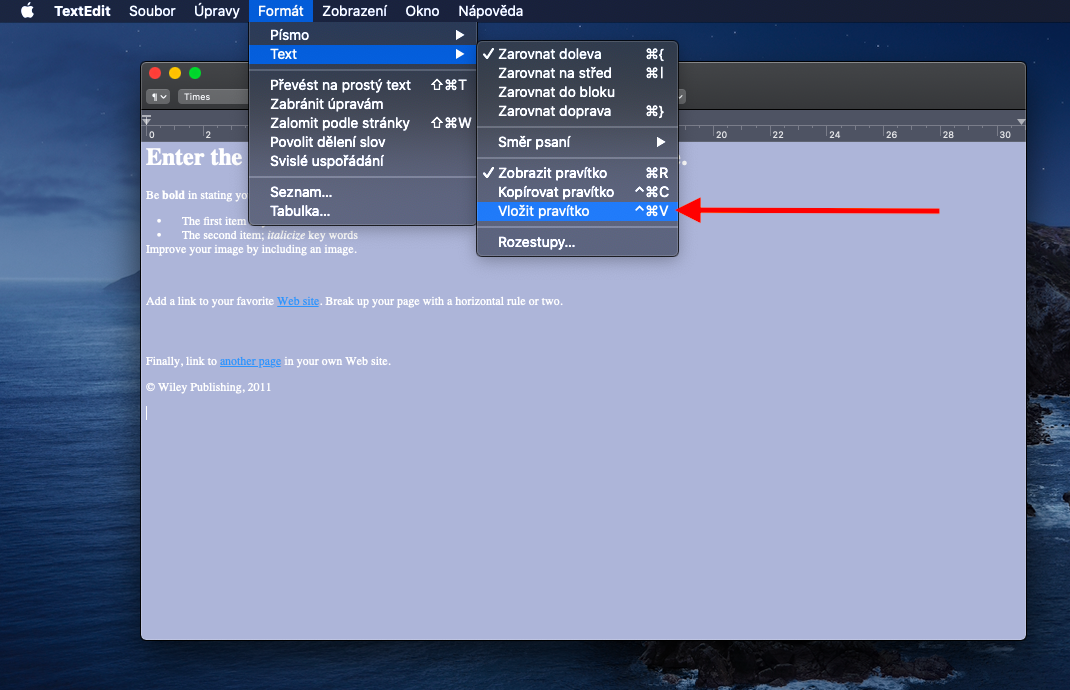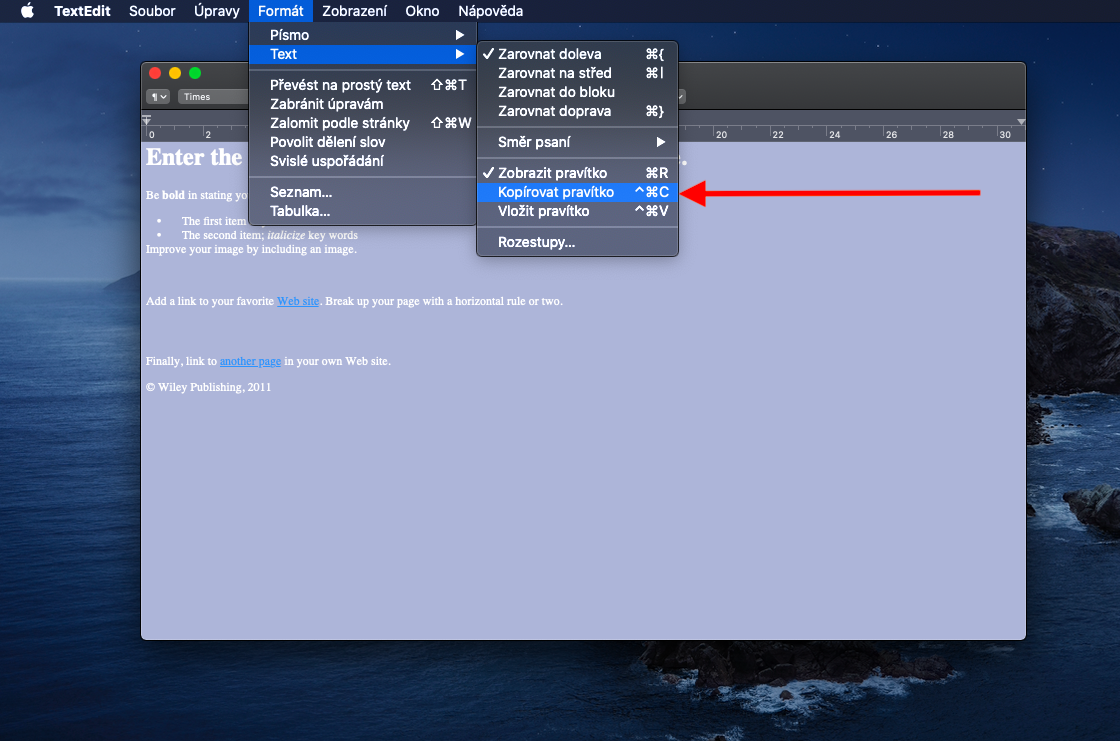ഇന്ന് ഞങ്ങൾ Mac-നായി TextEdit വീണ്ടും അവതരിപ്പിക്കുന്നത് തുടരുന്നു. അവസാന ഭാഗത്ത് ടെക്സ്റ്റുമായി പ്രവർത്തിക്കുന്നതിൻ്റെ അടിസ്ഥാനകാര്യങ്ങൾ ഞങ്ങൾ ചർച്ചചെയ്തു, ഇന്നത്തെ ഹ്രസ്വ അവലോകനത്തിൽ, ഫോണ്ടുകളും ശൈലികളും ഉപയോഗിച്ച് ഫോർമാറ്റിംഗ് ചെയ്യുന്നതും ശൈലികൾ മാറ്റുന്നതും ഞങ്ങൾ സൂക്ഷ്മമായി പരിശോധിക്കും.
ആകാം നിങ്ങൾക്ക് താൽപ്പര്യമുണ്ട്

TextEdit-ൽ ടെക്സ്റ്റ് ഫോർമാറ്റ് ചെയ്യുന്നത് എളുപ്പവും വേഗവുമാണ്. ആദ്യം, നിങ്ങളുടെ Mac സ്ക്രീനിൻ്റെ മുകളിലുള്ള ടൂൾബാറിൽ, ഫോർമാറ്റ് -> RTF-ലേക്ക് പരിവർത്തനം ചെയ്യുക ക്ലിക്കുചെയ്യുക, നിങ്ങൾ ഒരു ടൂൾബാർ കാണും. ഇവിടെ നിങ്ങൾക്ക് ഫോണ്ട്, ഫോണ്ട് തരം, അതിൻ്റെ വലിപ്പം, നിറം എന്നിവ തിരഞ്ഞെടുത്ത് ശൈലി ക്രമീകരിക്കാം. നിങ്ങൾക്ക് കൂടുതൽ വിപുലമായ ഫോർമാറ്റിംഗിലേക്ക് പ്രവേശിക്കണമെങ്കിൽ, നിങ്ങളുടെ മാക്കിൻ്റെ സ്ക്രീനിൻ്റെ മുകളിലുള്ള ടൂൾബാറിലെ ഫോർമാറ്റ് -> ഫോണ്ട് -> ഫോണ്ടുകൾ കാണിക്കുക ക്ലിക്കുചെയ്യുക. നിങ്ങൾക്ക് Mac-ലെ TextEdit-ൽ ഡോക്യുമെൻ്റിൻ്റെ പശ്ചാത്തല നിറം മാറ്റണമെങ്കിൽ, ഫോർമാറ്റ് -> ഫോണ്ട് -> ഫോണ്ടുകൾ കാണിക്കുക എന്നതിൽ സ്ക്രീനിൻ്റെ മുകളിലുള്ള ടൂൾബാറിൽ വീണ്ടും ക്ലിക്ക് ചെയ്യുക അല്ലെങ്കിൽ ഫോണ്ട് വിൻഡോ തുറക്കാൻ കീബോർഡ് കുറുക്കുവഴി Cmd + T ഉപയോഗിക്കുക. . ആവശ്യമുള്ള ഡോക്യുമെൻ്റ് പശ്ചാത്തല നിറം തിരഞ്ഞെടുത്ത് എഡിറ്റിംഗ് പാനലുകൾ അടയ്ക്കുക. നിങ്ങൾക്ക് ഒരു എഡിറ്റ് പഴയപടിയാക്കണമെങ്കിൽ, ടൂൾബാറിലെ എഡിറ്റുകൾ -> പ്രവർത്തനം പഴയപടിയാക്കുക ക്ലിക്കുചെയ്യുക.
Mac-ലെ TextEdit-ൽ ഒരു ഡോക്യുമെൻ്റിൽ പ്രവർത്തിക്കുമ്പോൾ ഒരു ഭരണാധികാരിയെ പ്രദർശിപ്പിക്കുന്നതിന്, ടൂൾബാറിലെ ഫോർമാറ്റ് -> ടെക്സ്റ്റ് -> റൂളർ കാണിക്കുക ക്ലിക്കുചെയ്യുക. നിങ്ങൾക്ക് ഒരു റൂളർ പകർത്തണമെങ്കിൽ, ആദ്യം ടെക്സ്റ്റ് എഡിറ്റിൽ പകർത്തേണ്ട ക്രമീകരണങ്ങളുടെ പ്രമാണം തുറക്കുക. തുടർന്ന്, സ്ക്രീനിൻ്റെ മുകളിലുള്ള ടൂൾബാറിൽ, ഫോർമാറ്റ് -> ടെക്സ്റ്റ് -> കോപ്പി റൂളർ ക്ലിക്ക് ചെയ്യുക. നിങ്ങൾ തിരഞ്ഞെടുത്ത ക്രമീകരണങ്ങൾ പരിവർത്തനം ചെയ്യാൻ ആഗ്രഹിക്കുന്ന പ്രമാണം തുറന്ന് ടൂൾബാറിലെ ഫോർമാറ്റ് -> ടെക്സ്റ്റ് -> ഇൻസേർട്ട് റൂളർ ക്ലിക്ക് ചെയ്യുക.