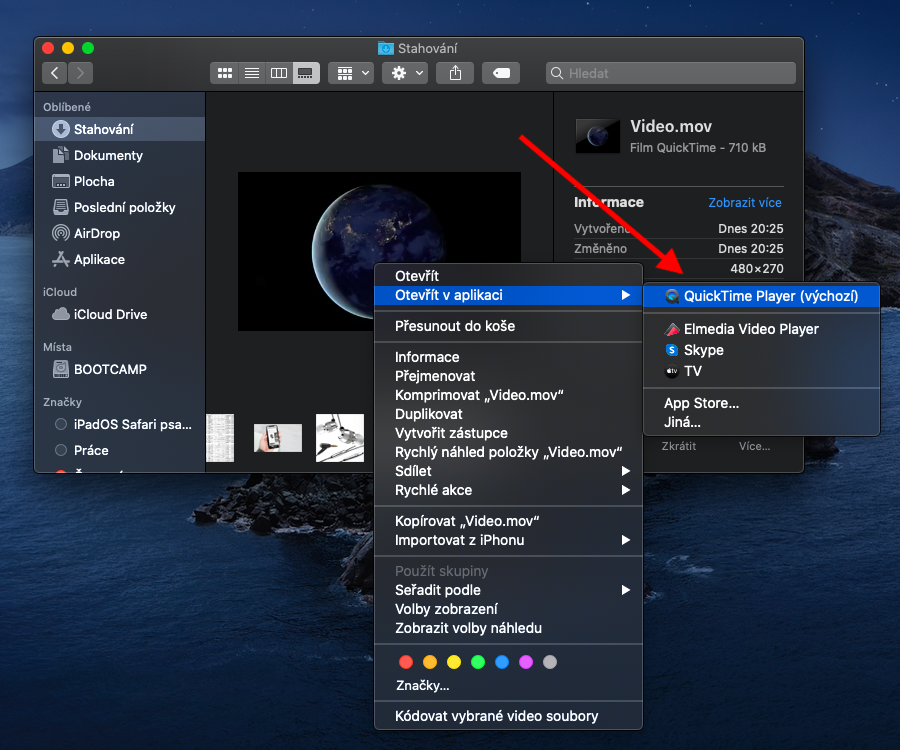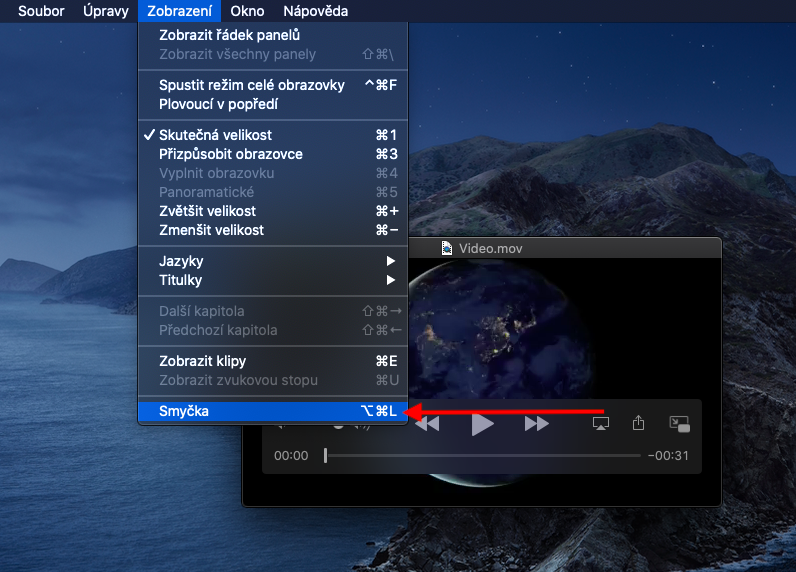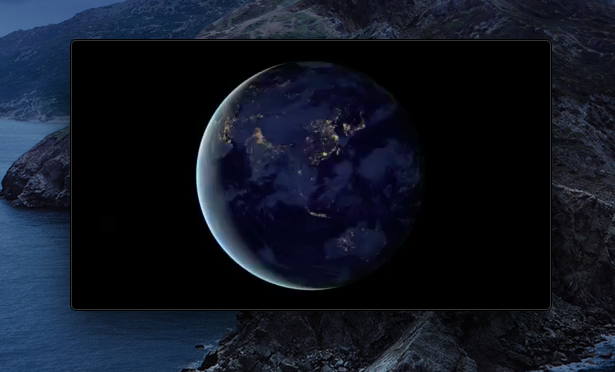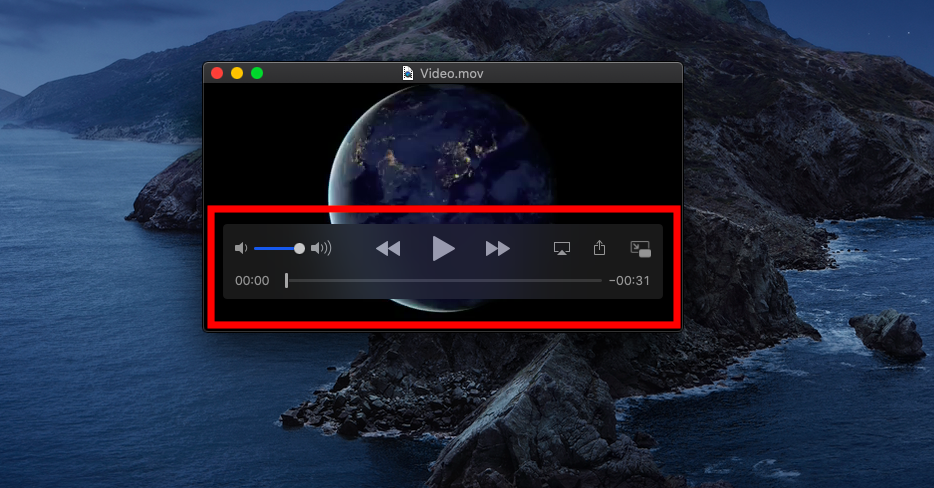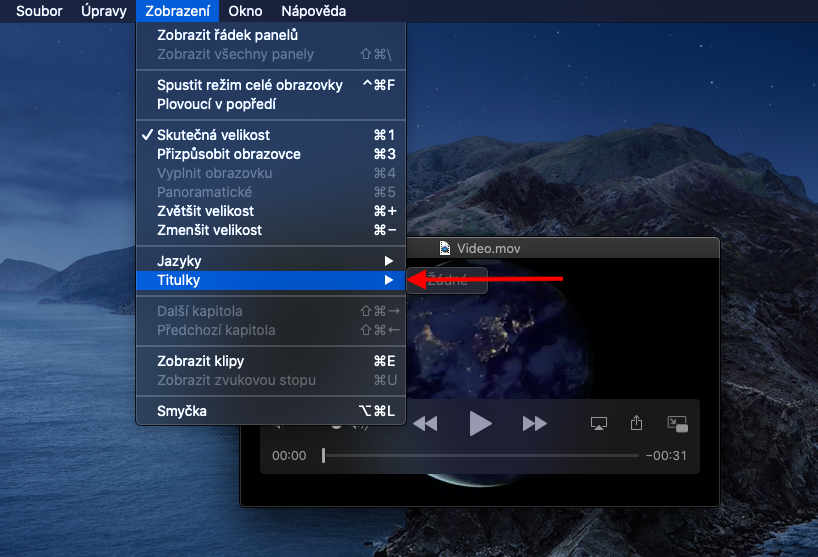പ്രാദേശിക മാക് ആപ്ലിക്കേഷനുകളിൽ QuickTime Player ഉൾപ്പെടുന്നു - അടിസ്ഥാന വീഡിയോ എഡിറ്റിംഗിനുള്ള ഒരു പ്ലെയറും എഡിറ്ററും. ഇന്ന് പല ഉപയോക്താക്കളും മൂന്നാം കക്ഷി ആപ്ലിക്കേഷനുകളാണ് ഇഷ്ടപ്പെടുന്നതെങ്കിലും, QuickTime അവഗണിക്കരുത്. ആദ്യ ഭാഗത്തിൽ, ഞങ്ങൾ സമ്പൂർണ്ണ അടിസ്ഥാനകാര്യങ്ങൾ ഉൾക്കൊള്ളുന്നു.
ആകാം നിങ്ങൾക്ക് താൽപ്പര്യമുണ്ട്
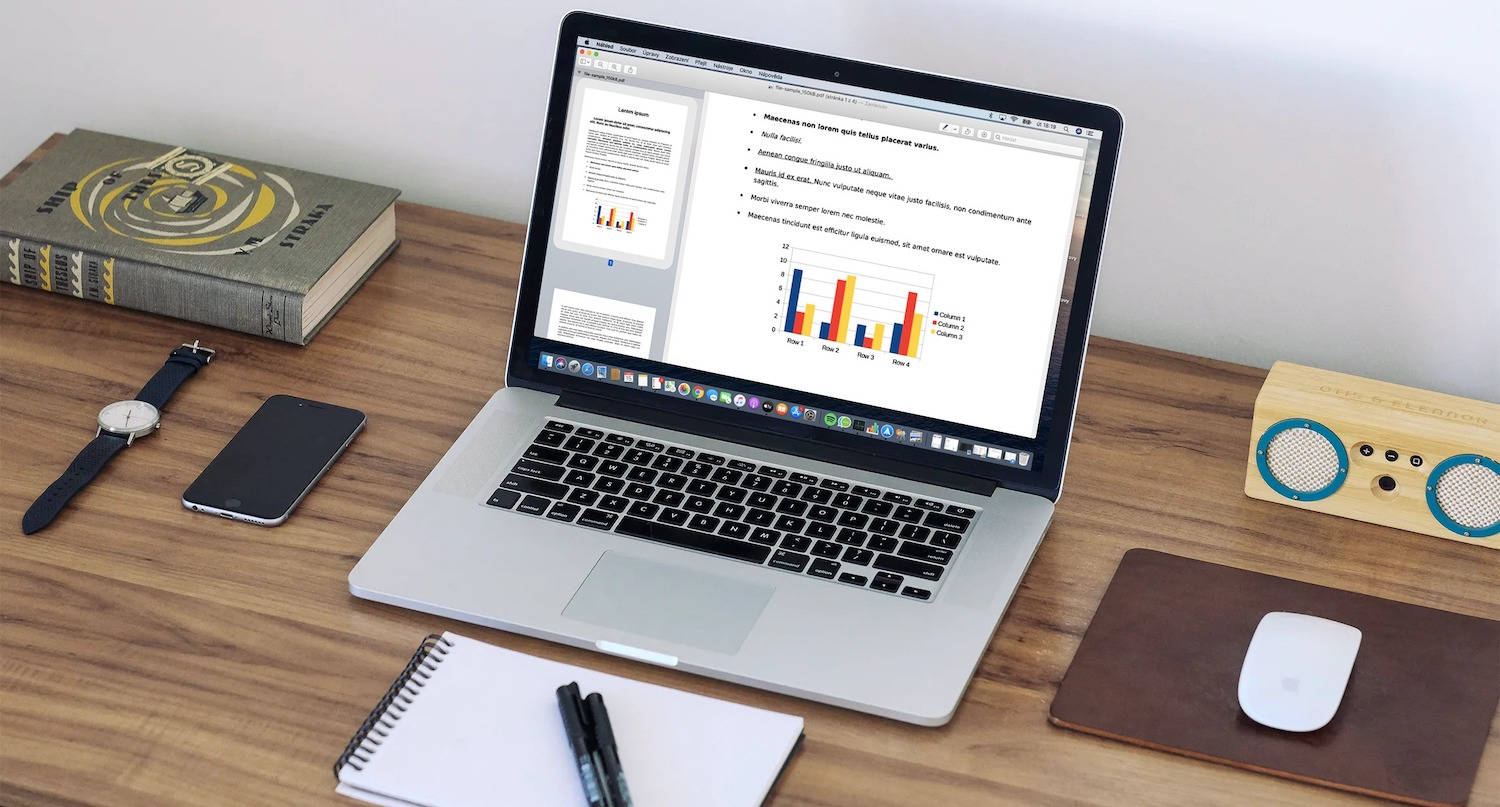
Mac-ലെ QuickTime Player പ്രധാനമായും ഉപയോഗിക്കുന്നത് *.mov ഫോർമാറ്റിൽ വീഡിയോ ഫയലുകൾ പ്ലേ ചെയ്യാനാണ്. പ്ലേബാക്ക് നിയന്ത്രണത്തെ സംബന്ധിച്ചിടത്തോളം, QuickTime Player ഇത്തരത്തിലുള്ള മറ്റ് ആപ്ലിക്കേഷനുകളിൽ നിന്ന് വ്യത്യസ്തമല്ല. QuickTime Player-ൽ ഒരു ഫയൽ തുറക്കാൻ, ഫൈൻഡറിലെ അനുയോജ്യമായ ഫയലിൽ ഇരട്ട-ക്ലിക്കുചെയ്യുക, അല്ലെങ്കിൽ അതിൽ വലത്-ക്ലിക്കുചെയ്ത് അപ്ലിക്കേഷനിൽ തുറക്കുക -> QuickTime Player തിരഞ്ഞെടുക്കുക. പഴയ മീഡിയ ഫയലുകൾക്കായി, പ്ലേ ചെയ്യുന്നതിന് മുമ്പ് QuickTime പരിവർത്തനം നടത്തും. ആപ്ലിക്കേഷൻ വിൻഡോയുടെ ചുവടെ, പ്ലേബാക്ക്, എയർപ്ലേ, പങ്കിടൽ അല്ലെങ്കിൽ പിക്ചർ-ഇൻ-പിക്ചർ മോഡിലേക്ക് മാറുന്നതിനുള്ള നിയന്ത്രണങ്ങൾ നിങ്ങൾ കണ്ടെത്തും.
പിക്ചർ-ഇൻ-പിക്ചർ മോഡിൽ ഒരു വീഡിയോ പ്ലേ ചെയ്യാൻ, ഉചിതമായ ഐക്കണിൽ ക്ലിക്ക് ചെയ്യുക (ഗാലറി കാണുക), നിങ്ങളുടെ മാക്കിൻ്റെ സ്ക്രീനിന് ചുറ്റും നിങ്ങൾക്ക് വീഡിയോ വിൻഡോ സ്വതന്ത്രമായി നീക്കാനും അതിൻ്റെ കോണുകളിൽ ഒന്ന് വലിച്ചുകൊണ്ട് അതിൻ്റെ വലുപ്പം മാറ്റാനും കഴിയും. തുടർച്ചയായ ലൂപ്പിൽ ഒരു ഫയൽ പ്ലേ ചെയ്യാൻ ആരംഭിക്കുന്നതിന്, നിങ്ങളുടെ Mac സ്ക്രീനിൻ്റെ മുകളിലുള്ള ടൂൾബാറിലെ View -> Loop ക്ലിക്ക് ചെയ്യുക. ഈ രീതിയിൽ, നിങ്ങൾക്ക് വീഡിയോ, ഓഡിയോ ഫയലുകൾ വീണ്ടും പ്ലേ ചെയ്യാൻ ആരംഭിക്കാം. നിങ്ങളുടെ Mac-ലെ QuickTime Player-ൽ സ്ക്രീൻ വലുപ്പം മാറ്റാൻ, നിങ്ങളുടെ Mac സ്ക്രീനിൻ്റെ മുകളിലുള്ള ടൂൾബാറിലെ കാണുക ക്ലിക്ക് ചെയ്യുക. വിൻഡോയുടെ ഒരു കോണിൽ വലിച്ചുകൊണ്ട് അതിൻ്റെ വലുപ്പം മാറ്റാം, അല്ലെങ്കിൽ മുകളിൽ ഇടത് കോണിലുള്ള പച്ച ബട്ടണിൽ ക്ലിക്കുചെയ്ത് പൂർണ്ണ സ്ക്രീൻ കാഴ്ചയിലേക്ക് മാറുക. Mac-ലെ QuickTíme Player-ൽ സബ്ടൈറ്റിലുകളുള്ള ഒരു സിനിമയാണ് നിങ്ങൾ പ്ലേ ചെയ്യുന്നതെങ്കിൽ, View -> Subtitles ക്ലിക്ക് ചെയ്തുകൊണ്ട് നിങ്ങൾക്ക് അവ കാണാനാകും.