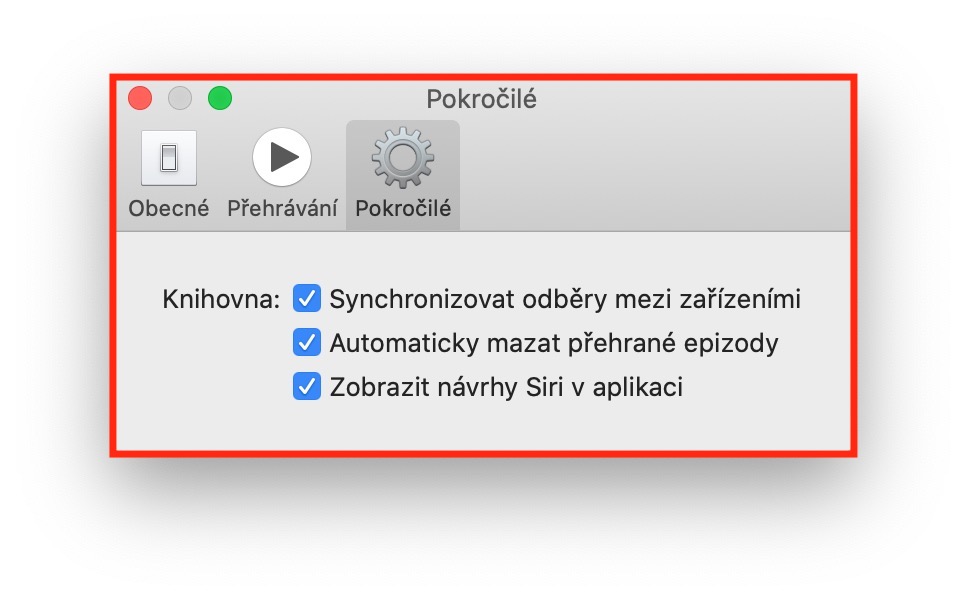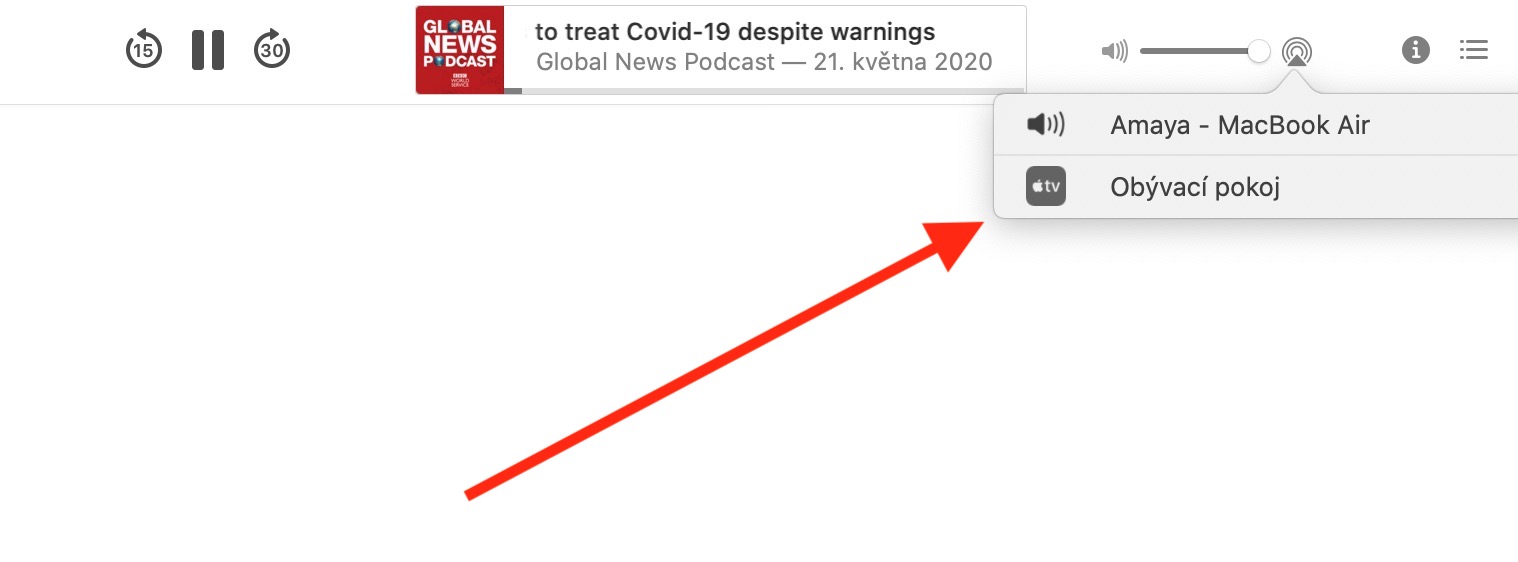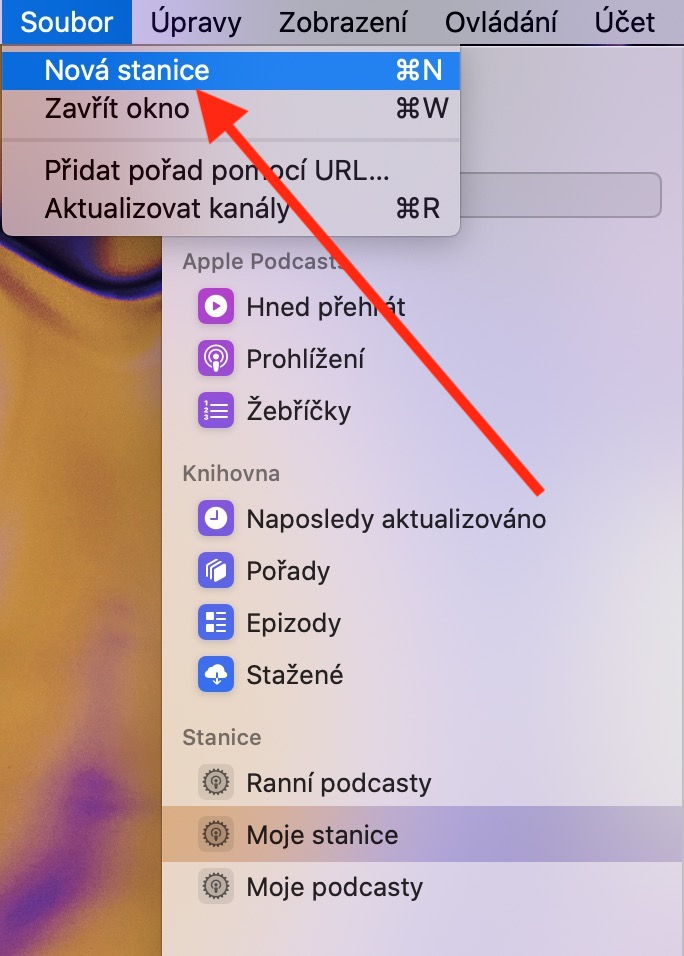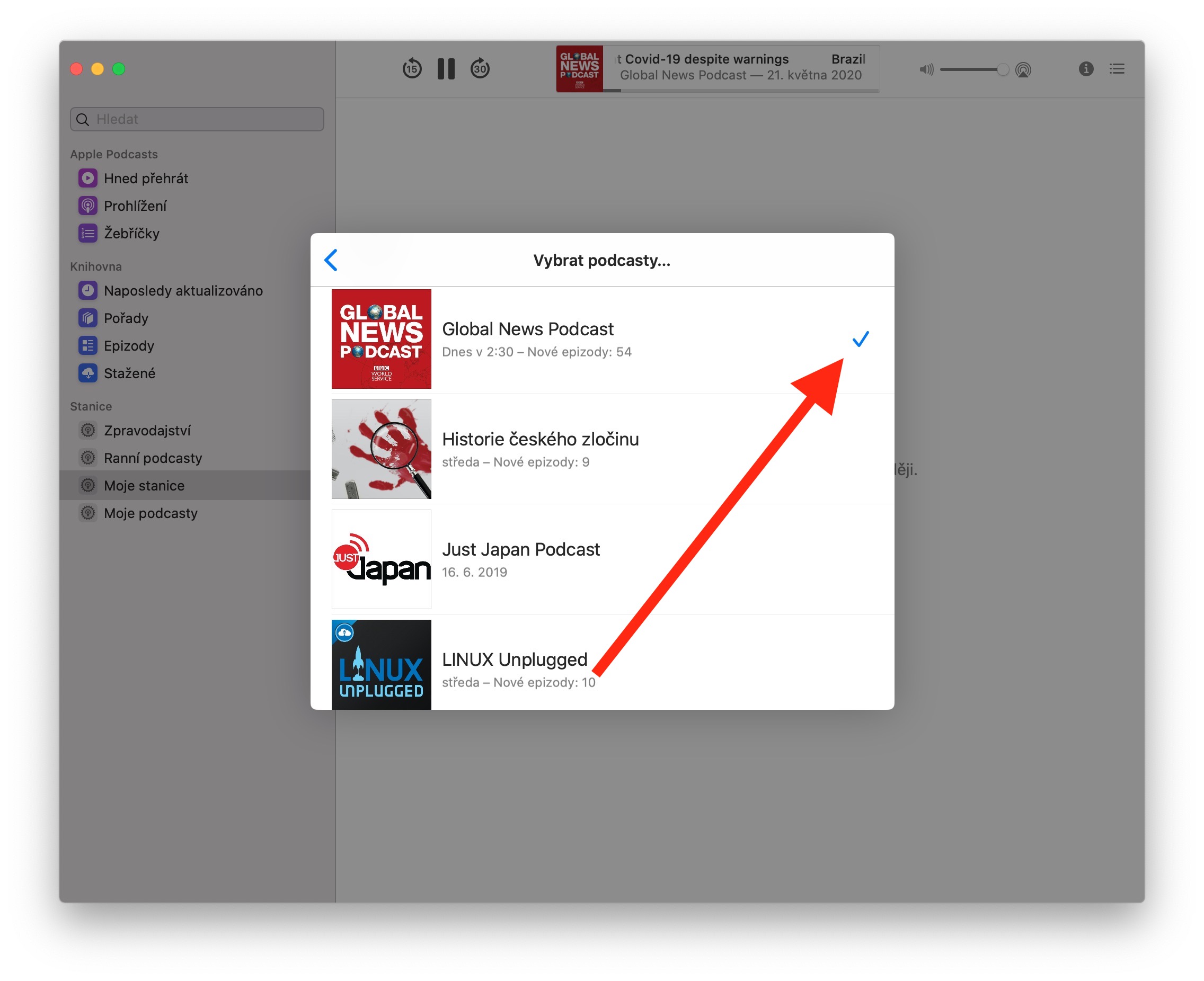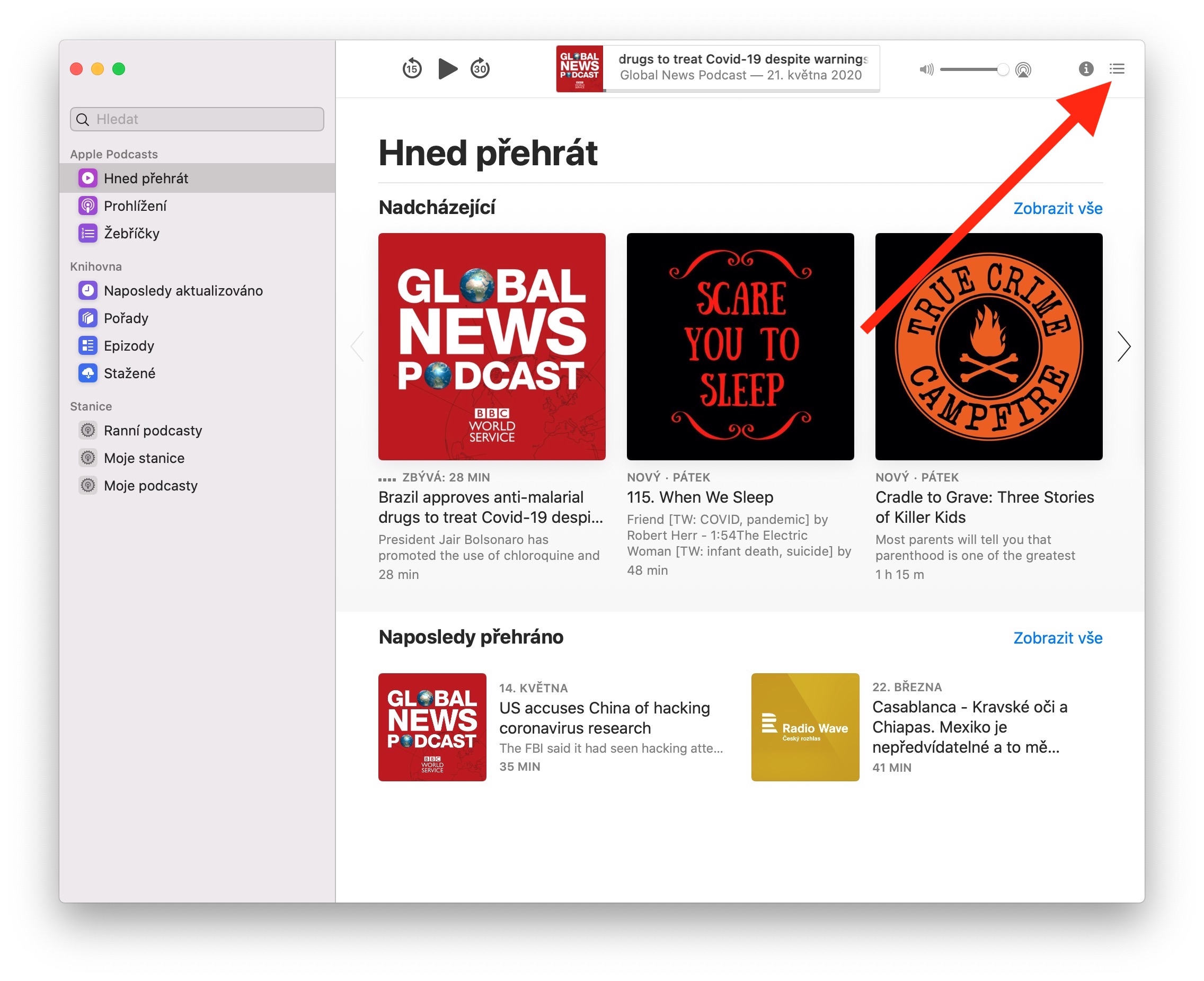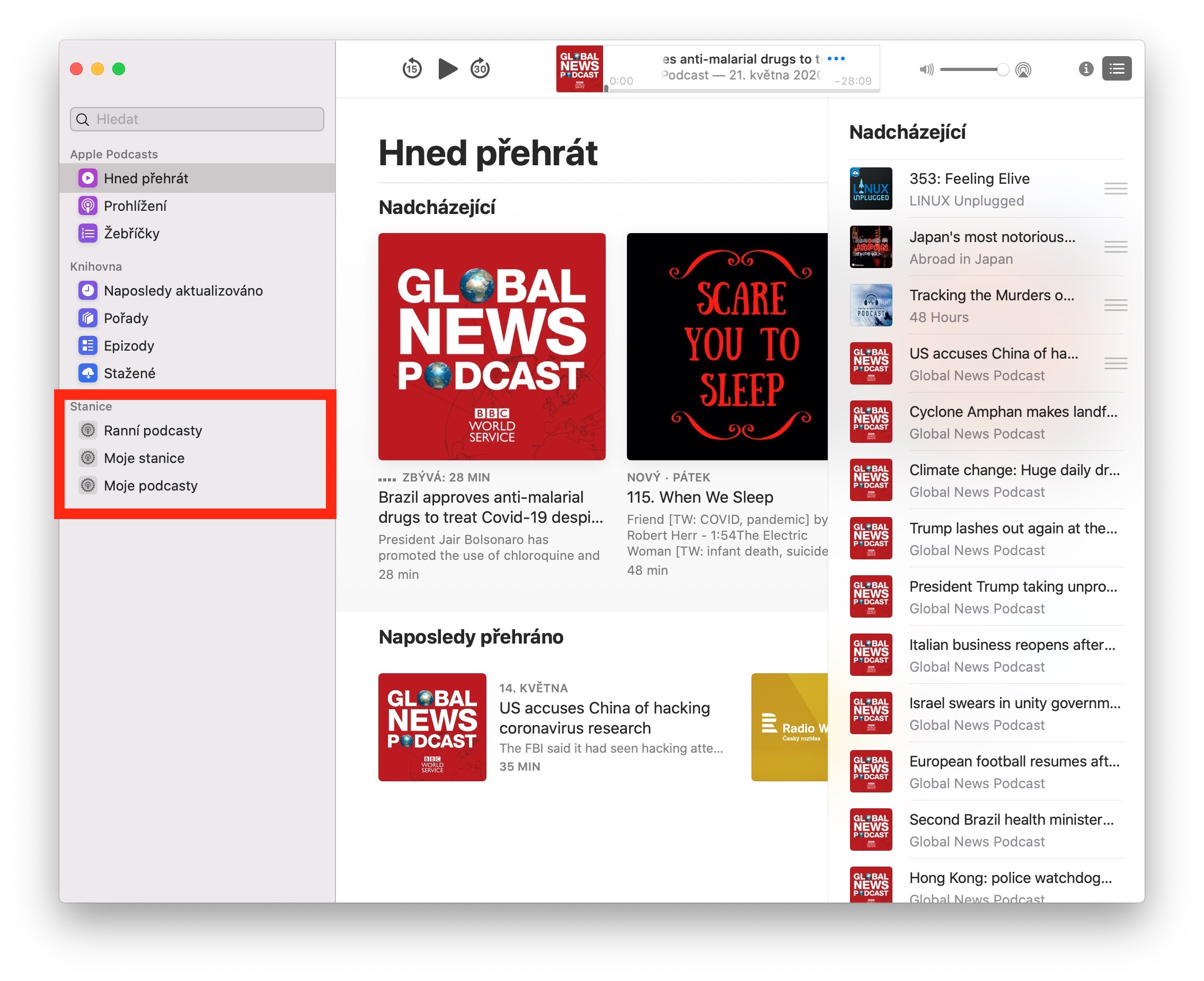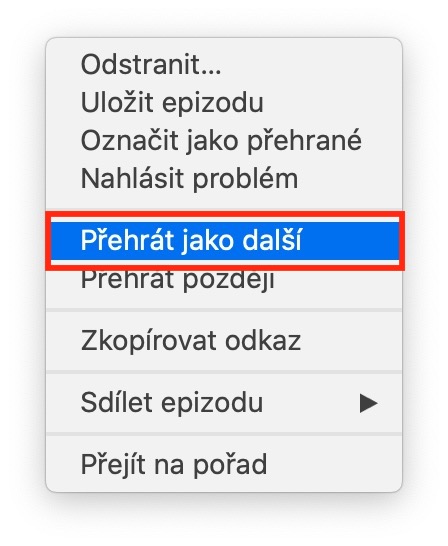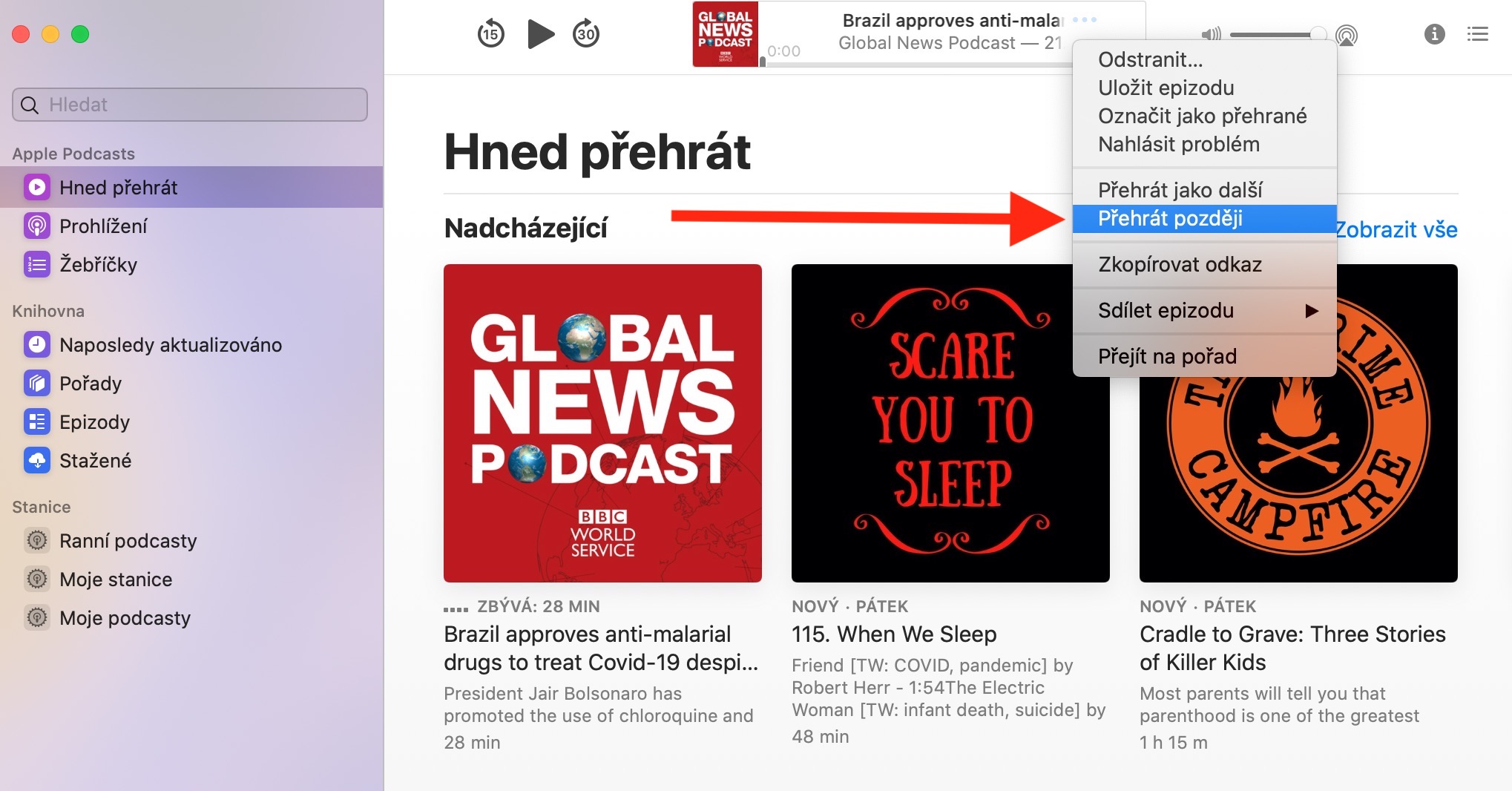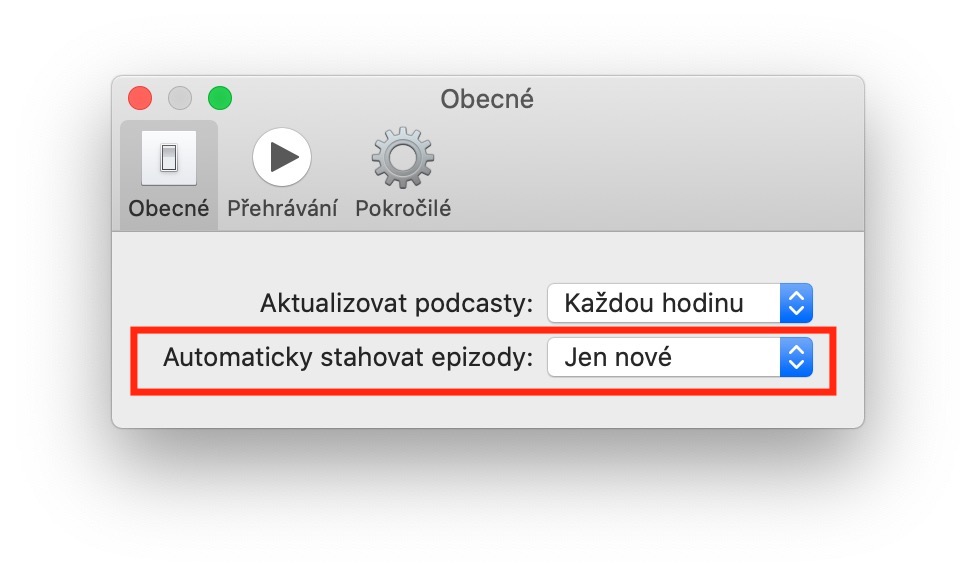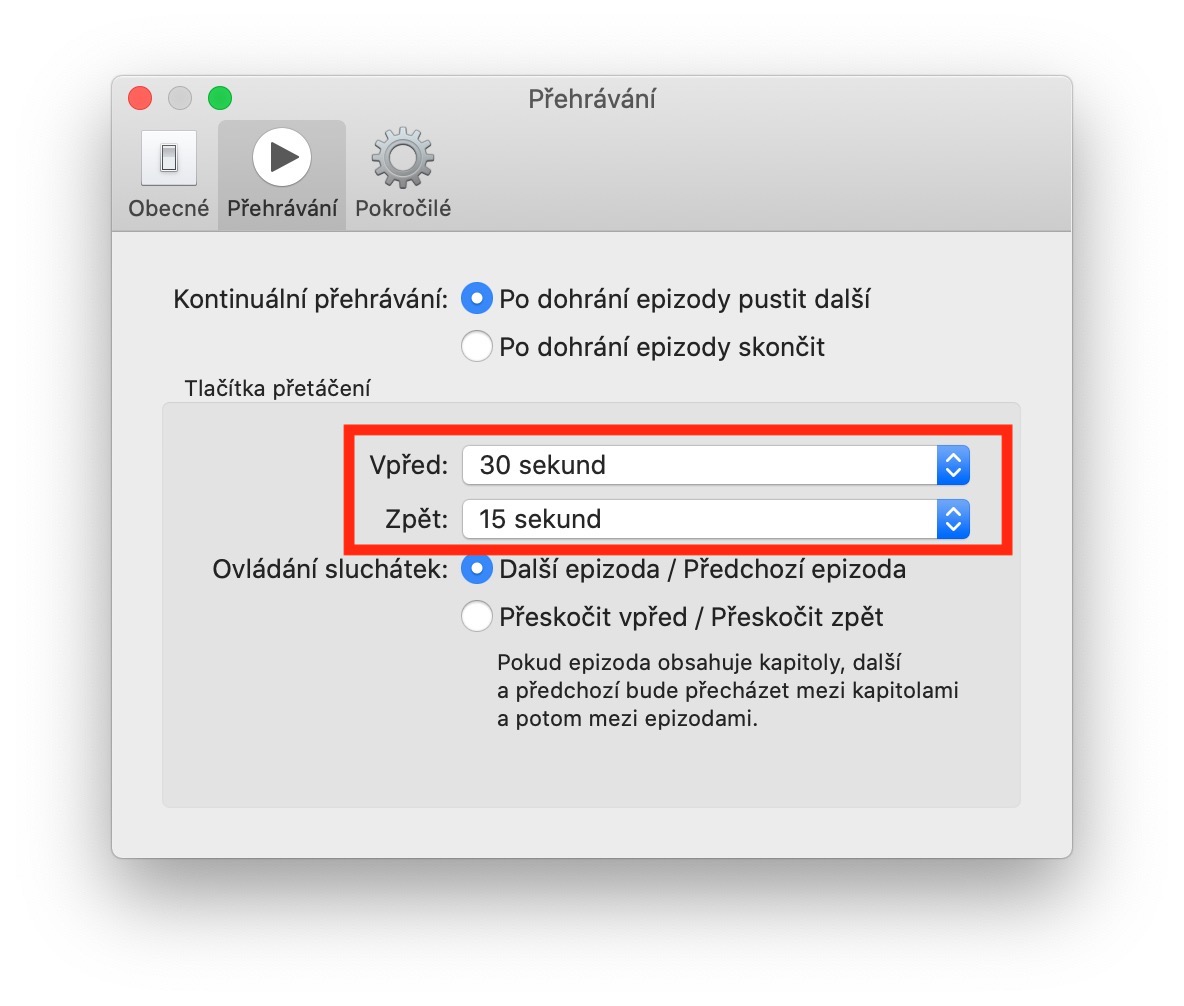ഒരു iPhone അല്ലെങ്കിൽ iPad പോലെ, നിങ്ങൾക്ക് Mac-ൽ പോഡ്കാസ്റ്റുകൾ കേൾക്കാനും സബ്സ്ക്രിപ്ഷനുകൾ സജ്ജീകരിക്കാനും വ്യക്തിഗത എപ്പിസോഡുകൾ ഡൗൺലോഡ് ചെയ്യാനും നിങ്ങളുടെ സ്വന്തം സ്റ്റേഷനുകൾ സൃഷ്ടിക്കാനും കഴിയും. നിങ്ങൾ ഇതിനകം തന്നെ മറ്റൊരു Apple ഉപകരണത്തിൽ നേറ്റീവ് പോഡ്കാസ്റ്റുകൾ ഉപയോഗിക്കുന്നുണ്ടെങ്കിൽ (അതേ Apple ഐഡിക്ക് കീഴിൽ), എല്ലാ ഉള്ളടക്കവും ക്രമീകരണവും നിങ്ങളുടെ Mac-ലെ പോഡ്കാസ്റ്റുകളുമായി സ്വയമേവ സമന്വയിപ്പിക്കും. ലേഖനം തുടക്കക്കാർക്കും അനുഭവപരിചയമില്ലാത്ത ഉപയോക്താക്കൾക്കും വേണ്ടിയുള്ളതാണ്.
ആകാം നിങ്ങൾക്ക് താൽപ്പര്യമുണ്ട്

വ്യക്തിഗത എപ്പിസോഡുകൾ കേൾക്കാൻ, നിങ്ങളുടെ Mac-ൽ Podcasts ആപ്പ് ലോഞ്ച് ചെയ്ത് സൈഡ്ബാറിലെ ഏതെങ്കിലും ഇനങ്ങളിൽ ക്ലിക്ക് ചെയ്യുക. എപ്പിസോഡുകളുടെ ഒരു അവലോകനം നിങ്ങൾ കാണും, അതിനായി നിങ്ങൾ പ്ലേ ബട്ടണിൽ ക്ലിക്ക് ചെയ്താൽ മതി. നിങ്ങൾ പ്ലേബാക്ക് ആരംഭിച്ചതിന് ശേഷം, ആപ്ലിക്കേഷൻ വിൻഡോയുടെ മുകളിൽ പ്ലേബാക്ക് നിയന്ത്രണങ്ങളുള്ള ഒരു പാനൽ ദൃശ്യമാകും. ഈ പാനലിൽ, നിങ്ങൾക്ക് താൽക്കാലികമായി നിർത്തി വീണ്ടും പ്ലേബാക്ക് ആരംഭിക്കാം, നിശ്ചിത എണ്ണം സെക്കൻഡുകൾ കൊണ്ട് എപ്പിസോഡിൽ മുന്നോട്ട് അല്ലെങ്കിൽ പിന്നിലേക്ക് നീങ്ങാം അല്ലെങ്കിൽ ടൈംലൈനിൽ ക്ലിക്കുചെയ്ത് ഒരു നിർദ്ദിഷ്ട സ്ഥലത്തേക്ക് പോകാം. ഒരു എപ്പിസോഡിൽ സ്ക്രോളിംഗ് ഇടവേള ക്രമീകരിക്കുന്നതിന്, നിങ്ങളുടെ Mac സ്ക്രീനിൻ്റെ മുകളിലുള്ള ടൂൾബാറിലെ Podcasts -> മുൻഗണനകൾ ക്ലിക്ക് ചെയ്യുക. ദൃശ്യമാകുന്ന വിൻഡോയിൽ, പ്ലേബാക്ക് ടാബിൽ ക്ലിക്കുചെയ്യുക, അവിടെ നിങ്ങൾക്ക് ഇടവേള മാറ്റാം.
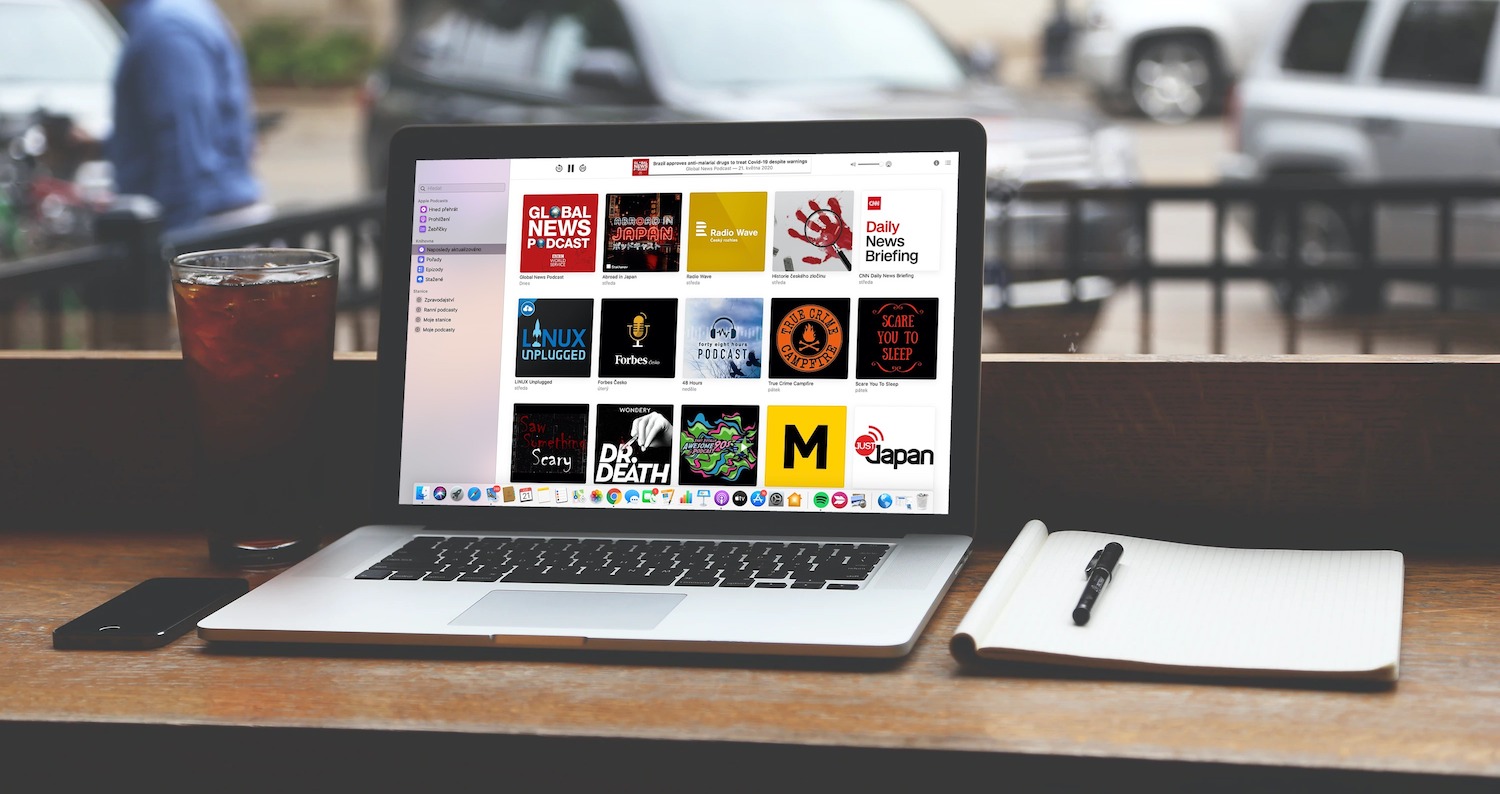
കേൾക്കുന്നതിനായി ഓഡിയോ ഔട്ട്പുട്ട് മാറ്റണമെങ്കിൽ, മുകളിലെ പാനലിലെ AirPlay ഐക്കണിൽ ക്ലിക്ക് ചെയ്ത് ഏത് സ്പീക്കറുകളിലോ ഹെഡ്ഫോണുകളിലോ ശബ്ദം പ്ലേ ചെയ്യണമെന്ന് തിരഞ്ഞെടുക്കുക. ഒരു എപ്പിസോഡിനൊപ്പം പ്രവർത്തിക്കുന്നതിനുള്ള കൂടുതൽ ഓപ്ഷനുകൾ കാണുന്നതിന്, പ്ലേബാക്ക് പാനലിലേക്ക് കഴ്സർ നീക്കി എപ്പിസോഡ് പേരിൻ്റെ വലതുവശത്ത് മൂന്ന് ഡോട്ടുകൾ ദൃശ്യമാകുന്നതുവരെ കാത്തിരിക്കുക. അവയിൽ ക്ലിക്ക് ചെയ്ത ശേഷം, എപ്പിസോഡ് പങ്കിടണോ, പകർത്തണോ, പ്രശ്നം റിപ്പോർട്ട് ചെയ്യണോ അതോ മറ്റൊരു പ്രവർത്തനം തിരഞ്ഞെടുക്കണോ എന്ന് നിങ്ങൾക്ക് തിരഞ്ഞെടുക്കാം.
Mac-ലെ പോഡ്കാസ്റ്റുകളിൽ പ്ലേ ചെയ്യാൻ നിങ്ങൾക്ക് എപ്പിസോഡുകളുടെ ഒരു ക്യൂ സൃഷ്ടിക്കാനും കഴിയും. ഏതെങ്കിലും എപ്പിസോഡ് തിരഞ്ഞെടുക്കുക, അതിന് മുകളിലൂടെ ഹോവർ ചെയ്ത് മൂന്ന് ഡോട്ട് ഐക്കൺ ദൃശ്യമാകുന്നതുവരെ കാത്തിരിക്കുക. മെനുവിൽ, അടുത്തത് പ്ലേ ചെയ്യുക അല്ലെങ്കിൽ പിന്നീട് പ്ലേ ചെയ്യുക തിരഞ്ഞെടുക്കുക. അടുത്തത് പ്ലേ ചെയ്യുക തിരഞ്ഞെടുത്താൽ, എപ്പിസോഡ് അടുത്തതായി അടുത്ത ലിസ്റ്റിൻ്റെ മുകളിലേക്ക് നീക്കും, അല്ലാത്തപക്ഷം അത് ലിസ്റ്റിൻ്റെ താഴേക്ക് നീക്കും. ആപ്ലിക്കേഷൻ വിൻഡോയുടെ മുകളിൽ വലത് കോണിലുള്ള ലൈൻ ഐക്കണിൽ ക്ലിക്കുചെയ്ത ശേഷം, പ്രദർശിപ്പിക്കുന്ന പാനലിൽ പ്ലേ ചെയ്ത എപ്പിസോഡുകളുടെ ക്രമം നിങ്ങൾക്ക് വലിച്ചിടാം.
ഓഫ്ലൈൻ ശ്രവണത്തിനായി ഒരു എപ്പിസോഡ് ഡൗൺലോഡ് ചെയ്യാൻ, നിങ്ങൾ ആഗ്രഹിക്കുന്ന എപ്പിസോഡ് കണ്ടെത്തുക, അതിൽ വലത്-ക്ലിക്കുചെയ്ത് എപ്പിസോഡ് ഡൗൺലോഡ് ചെയ്യുക തിരഞ്ഞെടുക്കുക. എപ്പിസോഡ് ശീർഷകത്തിൻ്റെ വലതുവശത്തുള്ള ഡൗൺലോഡ് ഐക്കണിൽ (അമ്പടയാളമുള്ള ഒരു ക്ലൗഡ്) ക്ലിക്ക് ചെയ്യുക എന്നതാണ് ഡൗൺലോഡ് ചെയ്യാനുള്ള രണ്ടാമത്തെ ഓപ്ഷൻ. നിങ്ങൾക്ക് പുതിയ എപ്പിസോഡുകളുടെ സ്വയമേവയുള്ള ഡൗൺലോഡുകൾ സജ്ജീകരിക്കണമെങ്കിൽ, സ്ക്രീനിൻ്റെ മുകളിലുള്ള ടൂൾബാറിലെ പോഡ്കാസ്റ്റുകൾ -> മുൻഗണനകൾ ക്ലിക്കുചെയ്യുക, തുടർന്ന് പൊതുവായ ടാബിൽ ഡൗൺലോഡുകൾ പ്രവർത്തനക്ഷമമാക്കുക.
Mac-ലെ പോഡ്കാസ്റ്റുകളിൽ, തരം, വിഷയം അല്ലെങ്കിൽ നിങ്ങൾ കേൾക്കുന്ന സമയം എന്നിവയെ അടിസ്ഥാനമാക്കി നിങ്ങൾക്ക് വ്യക്തിഗത ഷോകളെ സ്റ്റേഷനുകളായി ഗ്രൂപ്പുചെയ്യാനും കഴിയും. സ്ക്രീനിൻ്റെ മുകളിലുള്ള ബാറിൽ, ഫയൽ -> പുതിയ സ്റ്റേഷൻ ക്ലിക്ക് ചെയ്യുക. സ്റ്റേഷന് പേര് നൽകി സംരക്ഷിക്കുക. സൈഡ്ബാറിൽ സൃഷ്ടിച്ച എപ്പിസോഡ് നിങ്ങൾ കാണും. അതിൽ വലത്-ക്ലിക്കുചെയ്യുക, മെനുവിലെ ക്രമീകരണങ്ങൾ തിരഞ്ഞെടുക്കുക, നിങ്ങൾക്ക് സ്റ്റേഷൻ കൂടുതൽ എഡിറ്റുചെയ്യാനോ പ്രോഗ്രാമുകൾ ചേർക്കാനോ കഴിയും.