കീചെയിനിൽ നിങ്ങളുടെ പാസ്വേഡുകളും അക്കൗണ്ട് വിവരങ്ങളും സുരക്ഷിതമായും സുരക്ഷിതമായും സൂക്ഷിക്കാൻ കീചെയിൻ ഫീച്ചർ സഹായിക്കുന്നു, അതിനാൽ നിങ്ങൾ അവയെല്ലാം ഓർത്തിരിക്കേണ്ടതില്ല. ആപ്പിളിൻ്റെ നേറ്റീവ് ആപ്പുകളിലും ടൂളുകളിലും ഞങ്ങളുടെ സീരീസിൻ്റെ ഇന്നത്തെ ഇൻസ്റ്റാൾമെൻ്റിൽ, മാക്കിലെ കീചെയിനിൻ്റെ ആമുഖവും അടിസ്ഥാന സവിശേഷതകളും ഞങ്ങൾ കവർ ചെയ്യും.
ആകാം നിങ്ങൾക്ക് താൽപ്പര്യമുണ്ട്
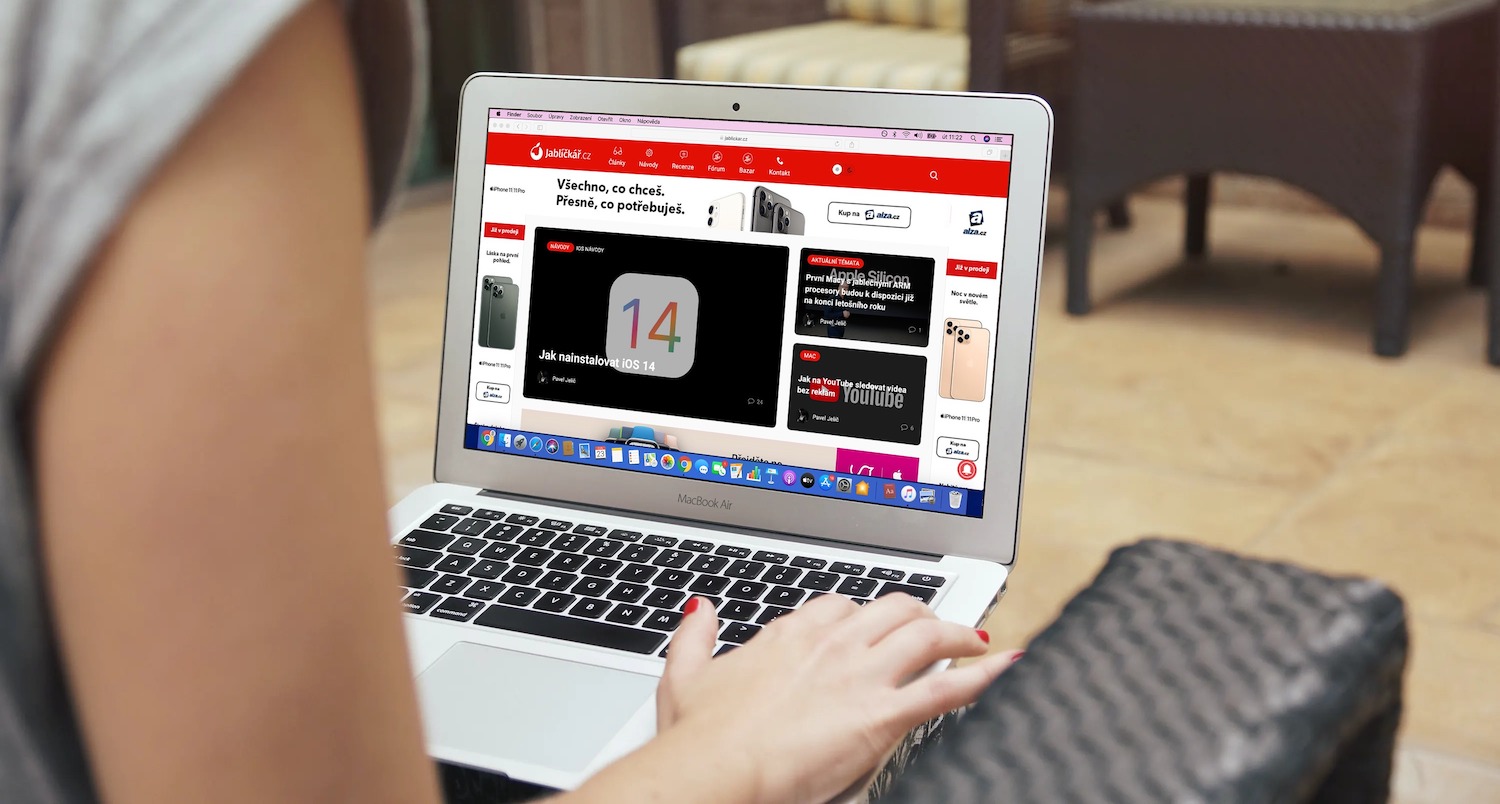
നിങ്ങളുടെ Mac-ൽ ഏതെങ്കിലും അക്കൗണ്ടിനായി നിങ്ങൾ ഒരു പാസ്വേഡ് നൽകുമ്പോൾ, നിങ്ങളുടെ കീചെയിനിലേക്ക് പാസ്വേഡ് സംരക്ഷിക്കാൻ താൽപ്പര്യമുണ്ടോ എന്ന് നിങ്ങളോട് ചോദിച്ചേക്കാം, ആ പേജിൻ്റെ പാസ്വേഡ് ഒരിക്കലും സംരക്ഷിക്കണോ, ഇപ്പോൾ മാത്രം സംരക്ഷിക്കണോ അതോ സംരക്ഷിക്കണോ എന്ന് നിങ്ങൾക്ക് തിരഞ്ഞെടുക്കാം. . iCloud-ലെ കീചെയിനിലേക്ക് കീചെയിൻ ലിങ്ക് ചെയ്തിരിക്കുന്നു, അതിനാൽ ഒരേ iCloud അക്കൗണ്ടിൽ സൈൻ ഇൻ ചെയ്തിരിക്കുന്ന നിങ്ങളുടെ എല്ലാ ഉപകരണങ്ങളിലും കീചെയിനുകൾ ലഭ്യമാകും. കീചെയിനിലേക്ക് സ്വമേധയാ ഡാറ്റ ചേർക്കുന്നതിന്, നിങ്ങളുടെ Mac-ൽ കീചെയിൻ സമാരംഭിക്കുക (ഏറ്റവും വേഗതയേറിയ മാർഗം Cmd + Spacebar അമർത്തി തിരയൽ ഫീൽഡിൽ കീചെയിൻ ടൈപ്പുചെയ്യുന്നതിലൂടെ സ്പോട്ട്ലൈറ്റ് സമാരംഭിക്കുക എന്നതാണ്). സ്ക്രീനിൻ്റെ മുകളിലുള്ള ടൂൾബാറിൽ, ഫയൽ -> പുതിയ പാസ്വേഡ് ക്ലിക്ക് ചെയ്യുക, അല്ലെങ്കിൽ ആപ്ലിക്കേഷൻ വിൻഡോയുടെ മുകളിൽ ഇടത് കോണിലുള്ള "+" ബട്ടണിൽ ക്ലിക്ക് ചെയ്യാം. കീറിംഗ് നാമം, അക്കൗണ്ട് നാമം, പാസ്വേഡ് എന്നിവ നൽകുക - പാസ്വേഡ് ശരിയായി നൽകിയിട്ടുണ്ടോയെന്ന് പരിശോധിക്കാൻ നിങ്ങൾക്ക് പ്രതീകങ്ങൾ കാണിക്കുക ക്ലിക്കുചെയ്യുക.
പേയ്മെൻ്റ് കാർഡുകൾക്കായുള്ള പിൻ കോഡുകൾ പോലുള്ള എല്ലാത്തരം രഹസ്യാത്മകവും സെൻസിറ്റീവായതുമായ വിവരങ്ങളും നിങ്ങൾക്ക് കീചെയിനിൽ സംഭരിക്കാനും കഴിയും. കീചെയിൻ ആപ്ലിക്കേഷനിൽ, തിരഞ്ഞെടുത്ത കീകളുടെ സെറ്റിൽ ക്ലിക്ക് ചെയ്യുക. തുടർന്ന്, സ്ക്രീനിൻ്റെ മുകളിലുള്ള ടൂൾബാറിൽ, ഫയൽ -> പുതിയ സുരക്ഷിത കുറിപ്പ് ക്ലിക്കുചെയ്യുക. കുറിപ്പിന് പേര് നൽകി ആവശ്യമായ വിവരങ്ങൾ ടൈപ്പ് ചെയ്യുക, തുടർന്ന് ചേർക്കുക ക്ലിക്ക് ചെയ്യുക. ഒരു സുരക്ഷിത കുറിപ്പിൻ്റെ ഉള്ളടക്കങ്ങൾ കാണുന്നതിന്, കീചെയിൻ ആപ്പിലെ വിഭാഗം -> സുരക്ഷിത കുറിപ്പുകൾ ക്ലിക്കുചെയ്യുക. തിരഞ്ഞെടുത്ത കുറിപ്പിൽ ഡബിൾ ക്ലിക്ക് ചെയ്ത് നോട്ട് കാണിക്കുക തിരഞ്ഞെടുക്കുക.

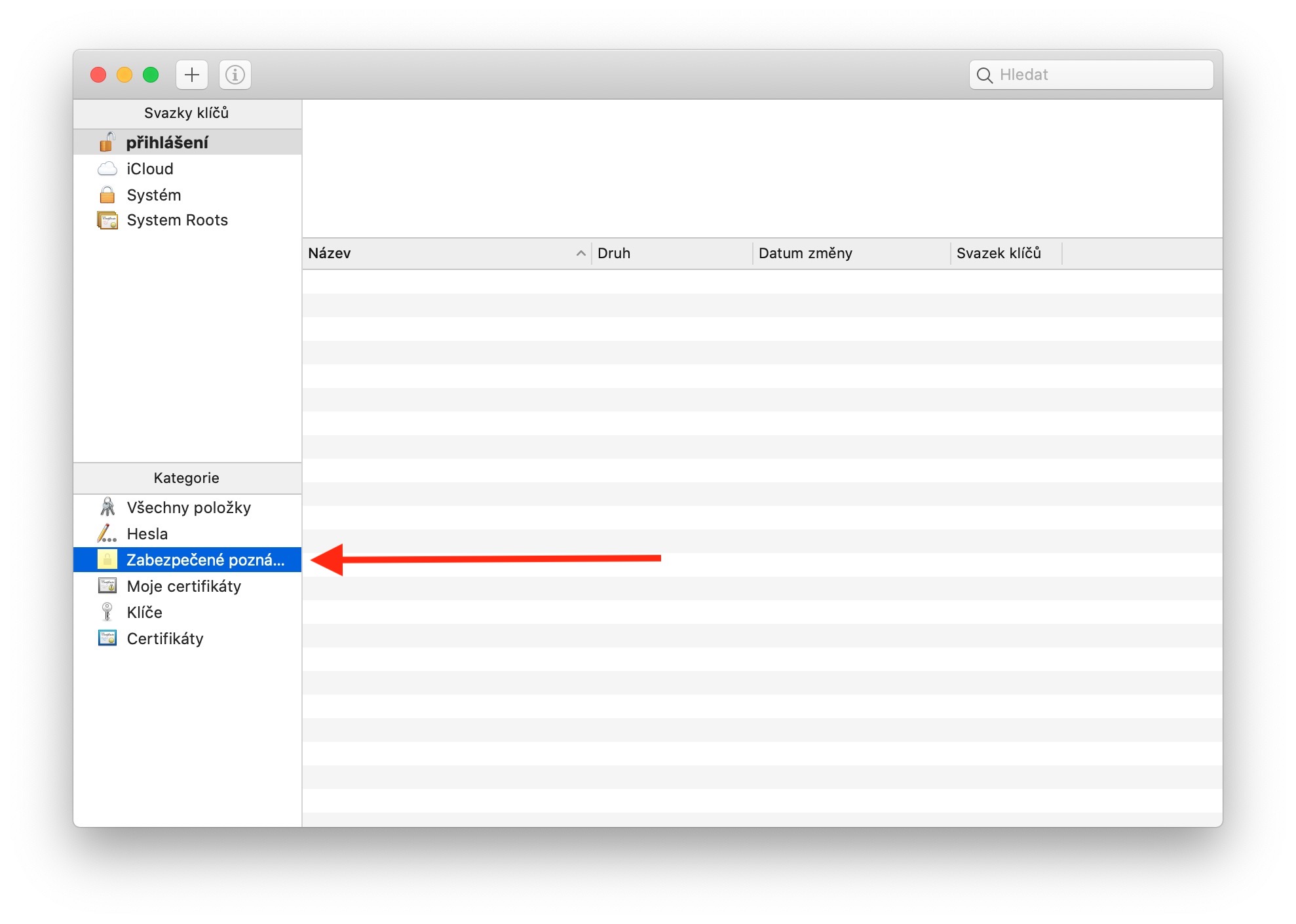

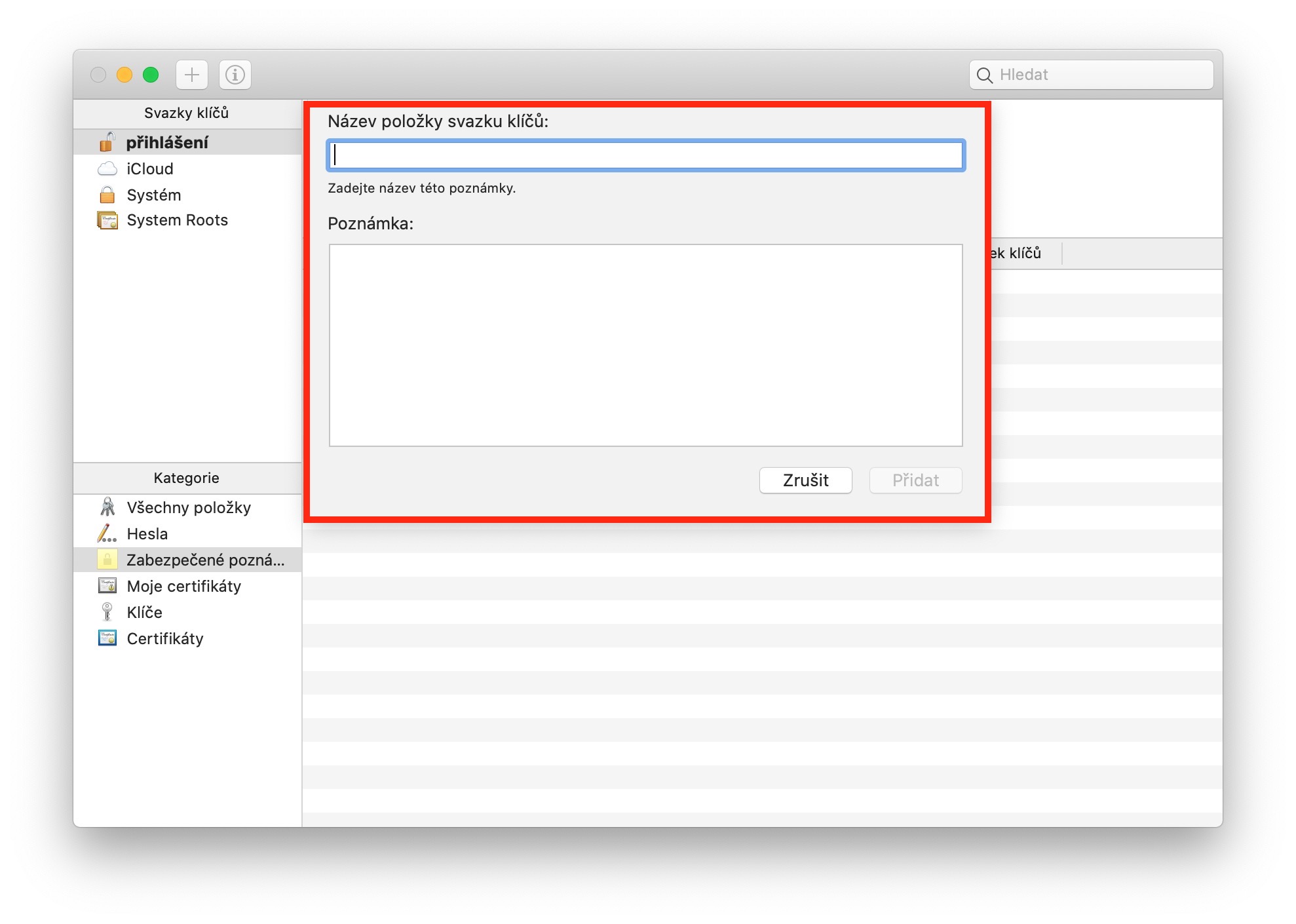
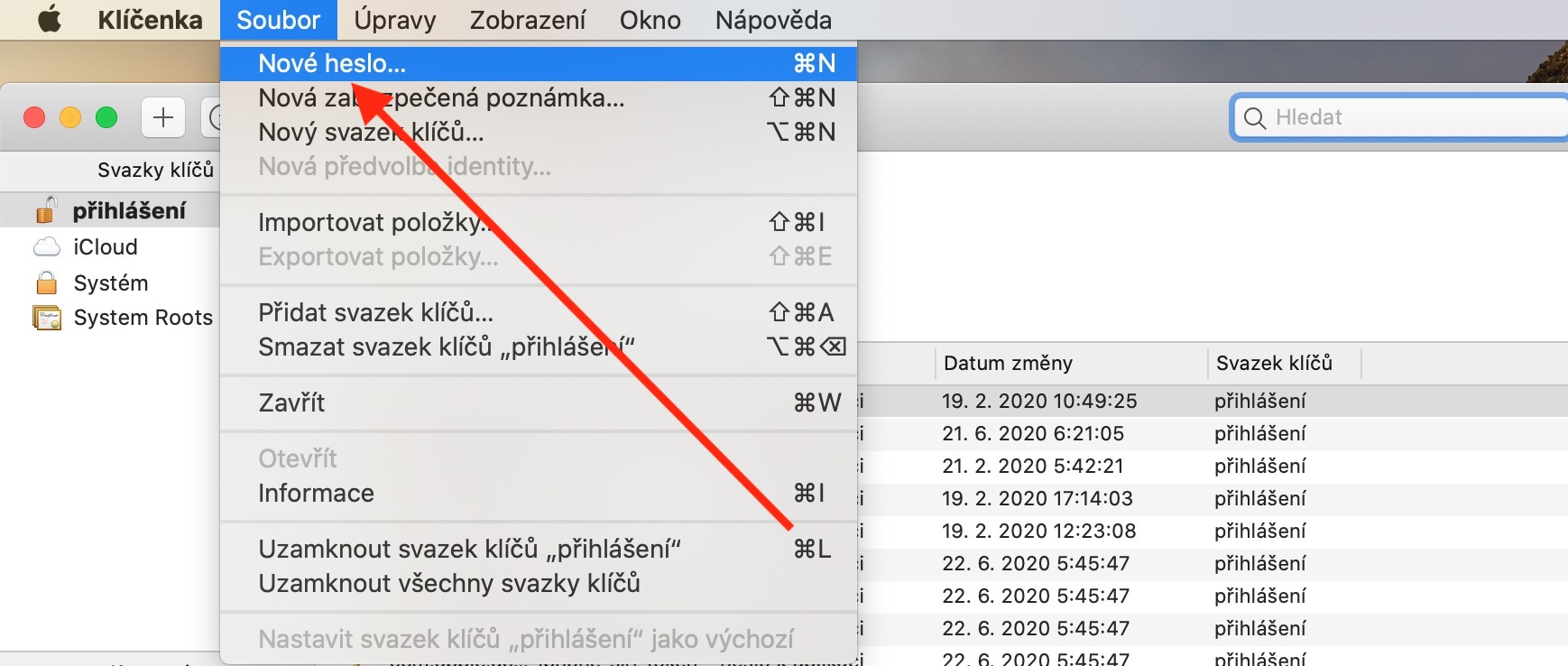
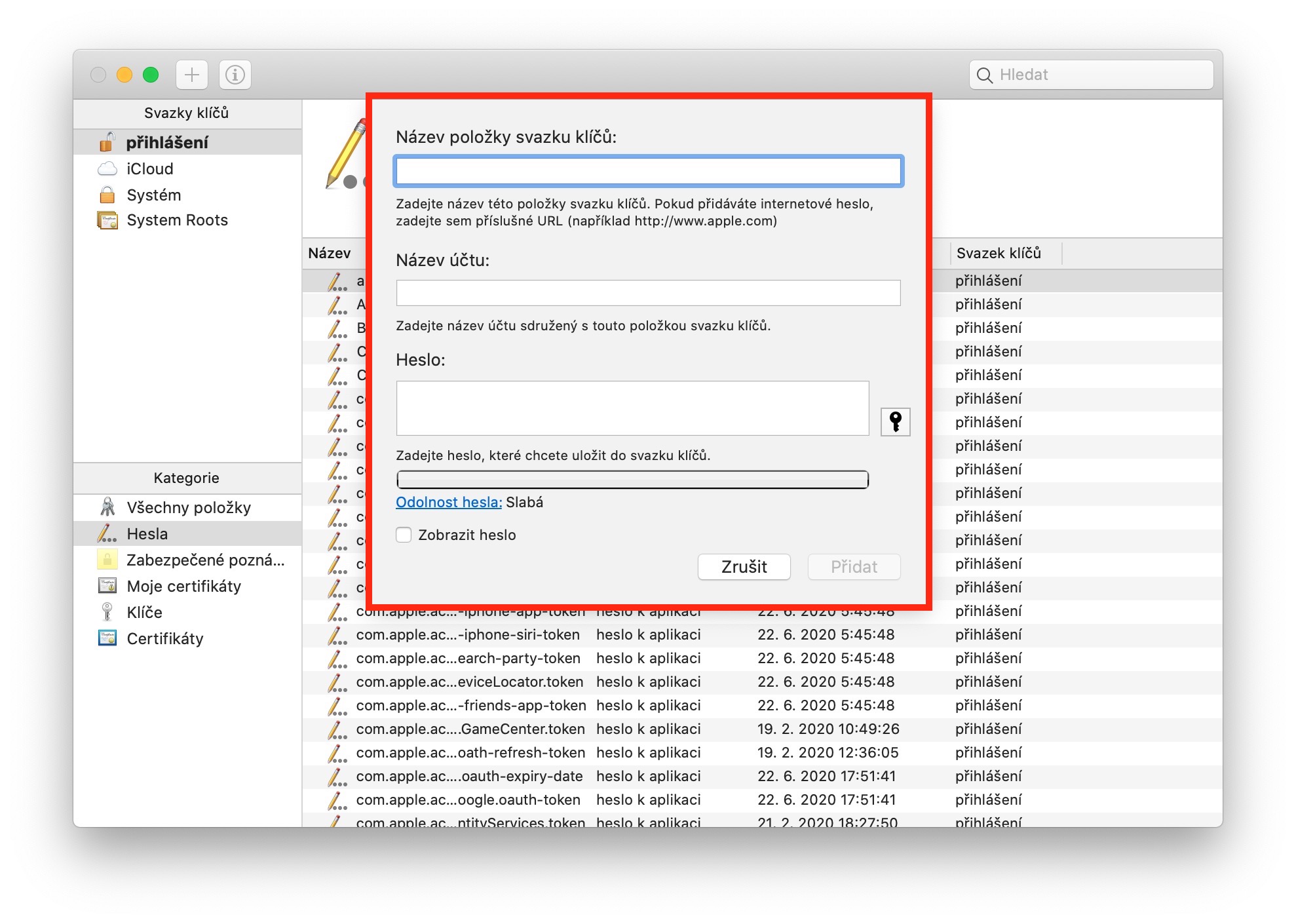
അത് എല്ലായിടത്തും കാണാവുന്ന ഒരു ട്യൂട്ടോറിയലാണ്, എന്നാൽ 1Password, mSecure മുതലായ മറ്റ് ആപ്പുകളിൽ നിന്ന് ഇത് എങ്ങനെ വ്യത്യാസപ്പെട്ടിരിക്കുന്നു? കീ ഫോബിൽ പറ്റിനിൽക്കുകയോ മറ്റ് വെണ്ടർമാരിൽ നിന്ന് ആപ്പുകൾ നേടുകയോ ചെയ്യുന്നതാണോ നല്ലത്?