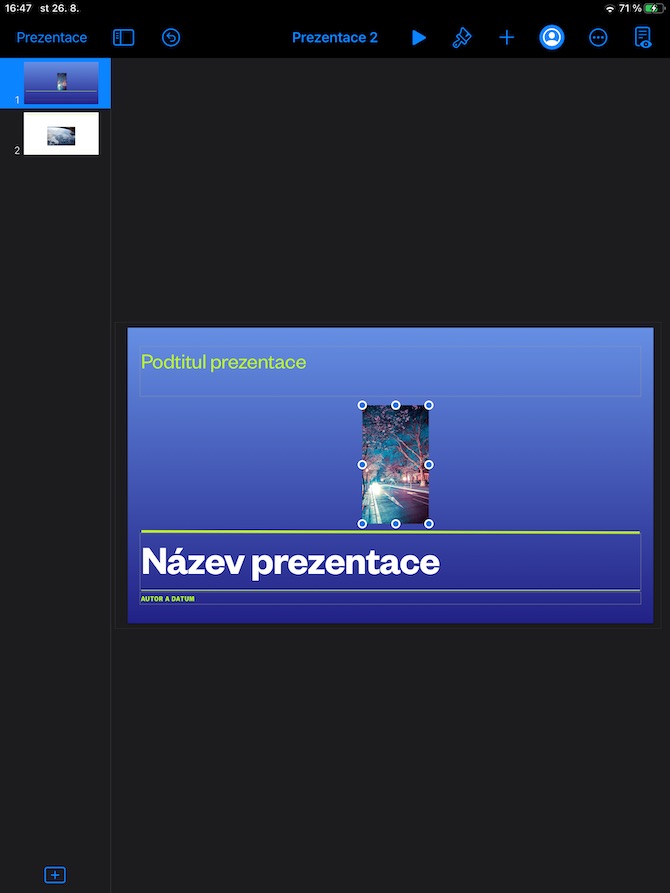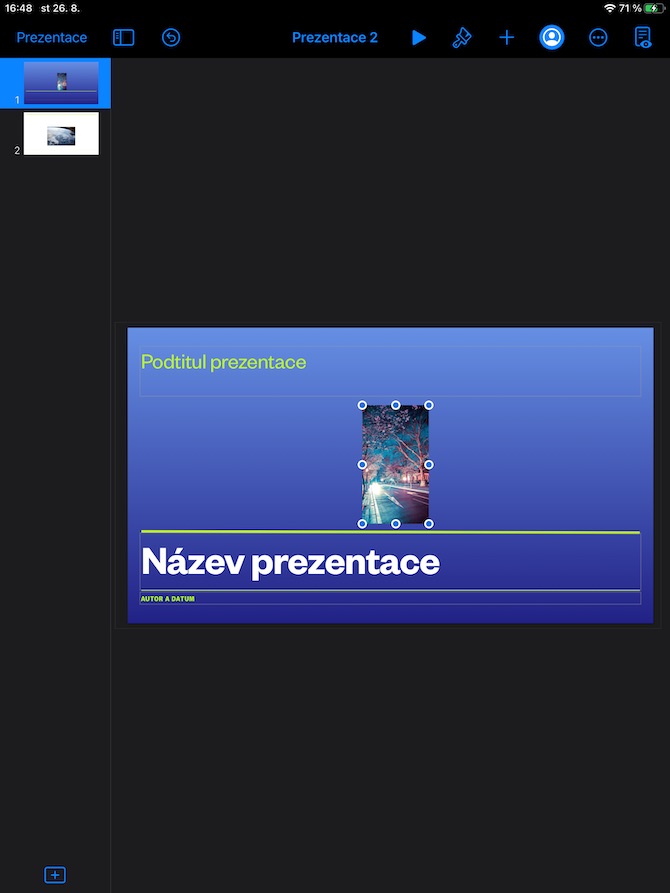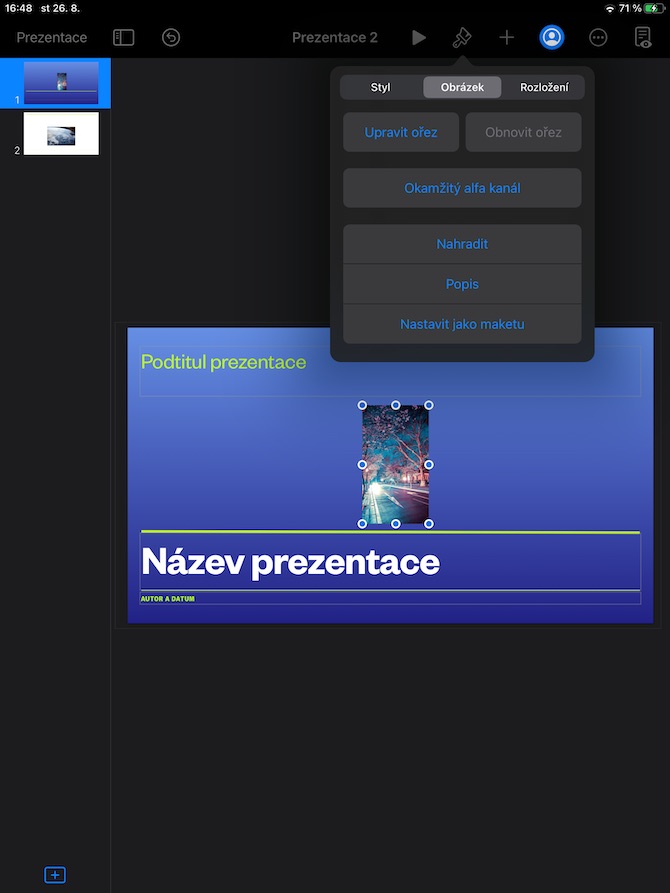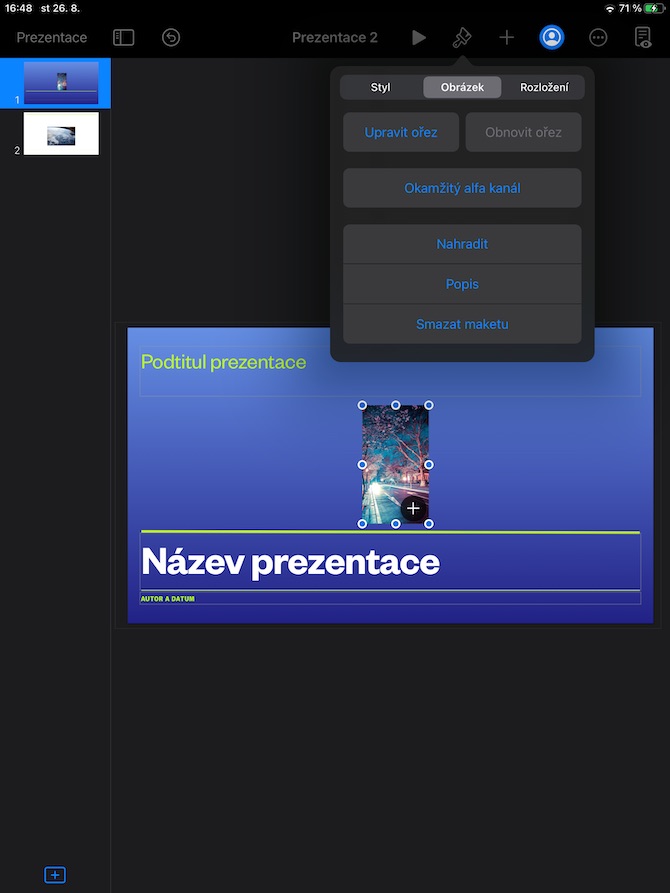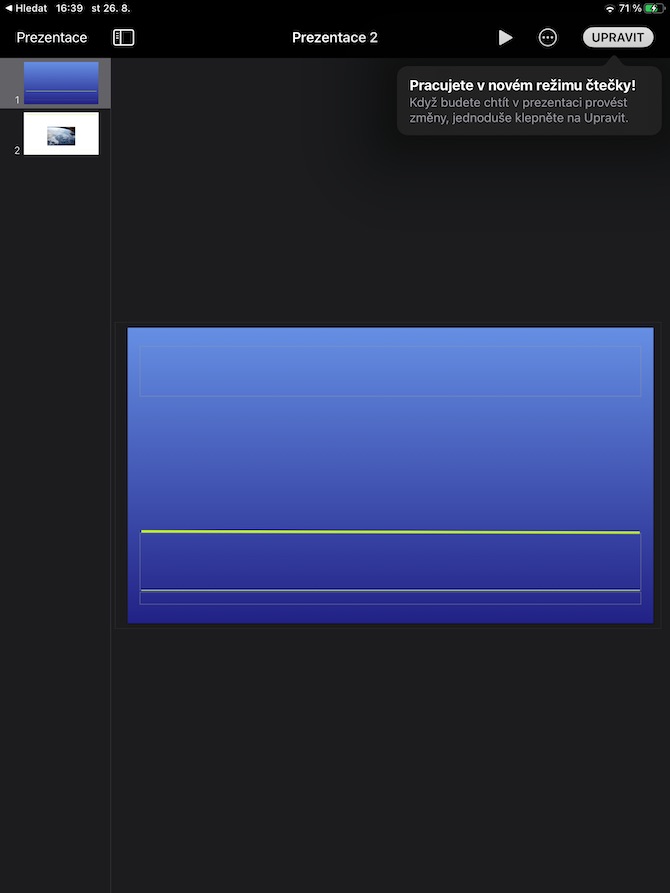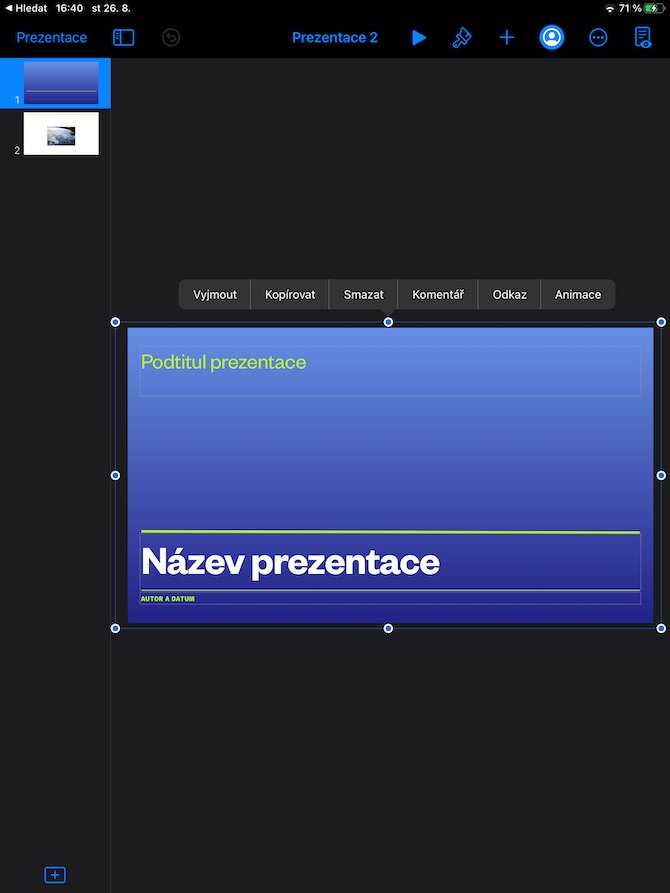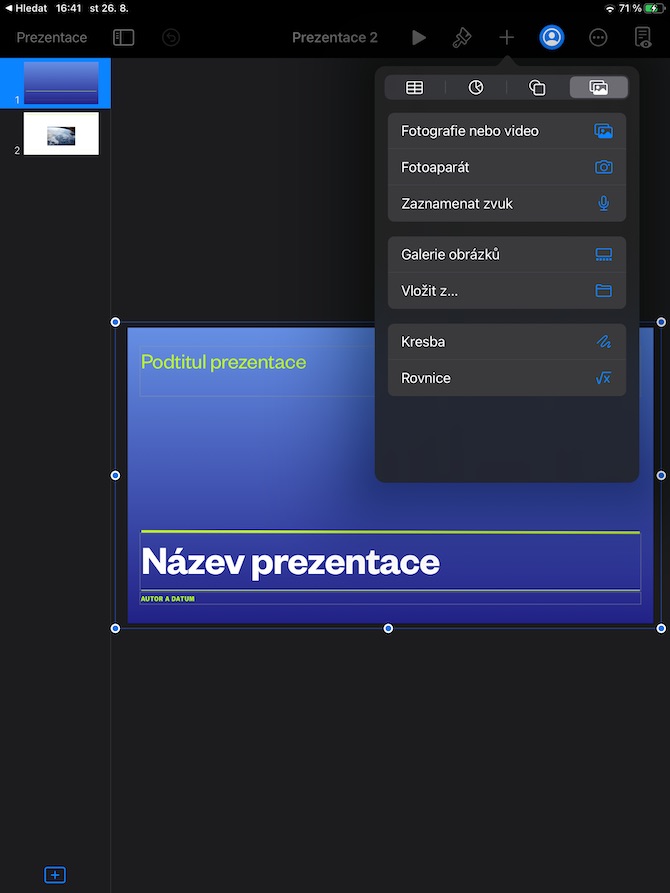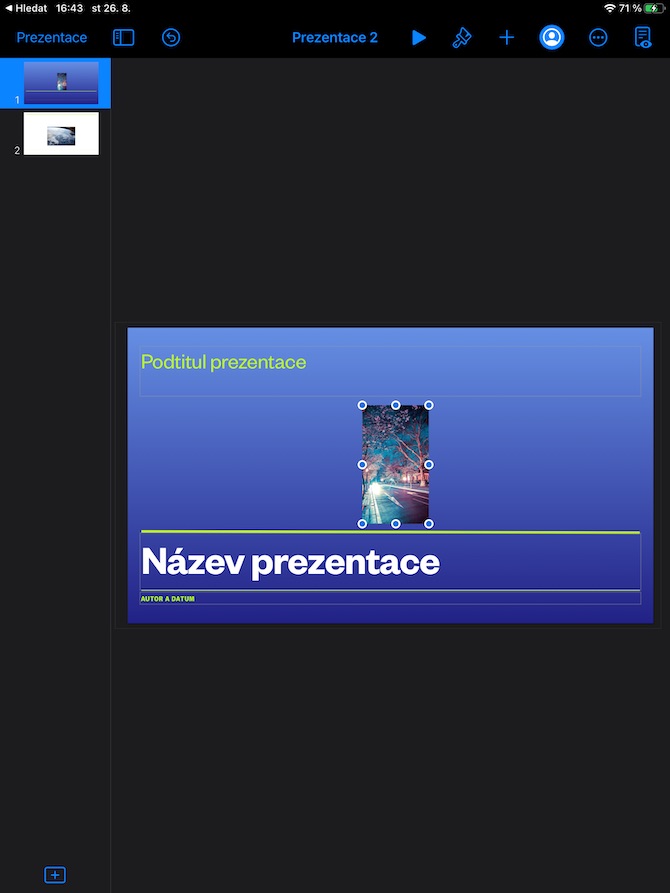നേറ്റീവ് ആപ്പിൾ ആപ്പുകളിലെ ഞങ്ങളുടെ പതിവ് പരമ്പരയുടെ ഇന്നത്തെ ഇൻസ്റ്റാൾമെൻ്റിൽ, ഞങ്ങൾ വീണ്ടും ഐപാഡിലെ കീനോട്ടിനൊപ്പം പ്രവർത്തിക്കും. ചിത്രങ്ങളുമായി പ്രവർത്തിക്കുന്നതിൻ്റെ അടിസ്ഥാനകാര്യങ്ങൾ അവസാന ഘട്ടത്തിൽ ഞങ്ങൾ ചർച്ച ചെയ്തപ്പോൾ, ചിത്രങ്ങളിൽ ചിത്രങ്ങൾ ചേർക്കുന്നതും കൈകാര്യം ചെയ്യുന്നതും എഡിറ്റുചെയ്യുന്നതും ഇന്ന് ഞങ്ങൾ സൂക്ഷ്മമായി പരിശോധിക്കും.
ആകാം നിങ്ങൾക്ക് താൽപ്പര്യമുണ്ട്
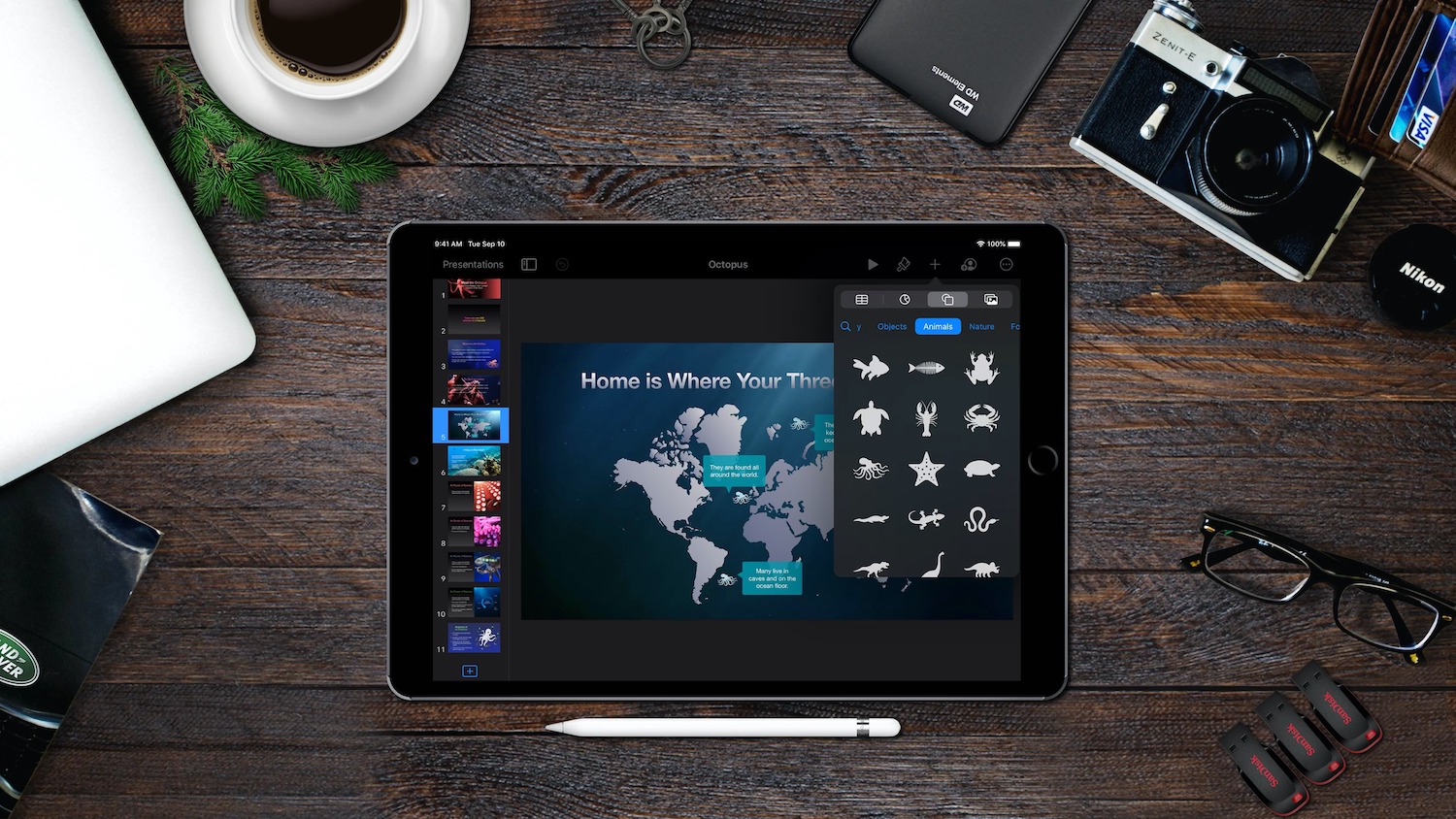
ഐപാഡിലെ കീനോട്ടിലെ ഒരു സ്ലൈഡിലേക്ക് നിങ്ങളുടെ സ്വന്തം ചിത്രമോ ഫോട്ടോയോ ചേർക്കാം, അല്ലെങ്കിൽ ഒരു മീഡിയ മോക്കപ്പ് ഉപയോഗിച്ച് പ്രവർത്തിക്കാം, അല്ലെങ്കിൽ സ്വയം ഒരു മീഡിയ മോക്കപ്പ് സൃഷ്ടിക്കുക. ചേർക്കുന്നതിന്, നിങ്ങൾക്ക് ചിത്രം ലഭിക്കാൻ ആഗ്രഹിക്കുന്ന ചിത്രത്തിൽ ക്ലിക്കുചെയ്യുക. നിങ്ങളുടെ iPad-ൻ്റെ ഡിസ്പ്ലേയുടെ മുകളിലെ ബാറിൽ, “+” ചിഹ്നം ടാപ്പുചെയ്യുക, തുടർന്ന് ഫോട്ടോ ചിഹ്നമുള്ള ടാബിൽ ടാപ്പുചെയ്ത് ഫോട്ടോകളോ വീഡിയോയോ തിരഞ്ഞെടുക്കുക. നിങ്ങൾ ഒരു ഫോട്ടോ ചേർക്കാൻ ആഗ്രഹിക്കുന്ന ആൽബം തിരഞ്ഞെടുക്കാൻ ടാപ്പ് ചെയ്യുക. നിങ്ങളുടെ iPad-ൻ്റെ ക്യാമറ ഉപയോഗിച്ച് നേരിട്ട് എടുത്ത ഒരു ഫോട്ടോ ചിത്രത്തിൽ ചേർക്കണമെങ്കിൽ, മെനുവിലെ ക്യാമറ ഓപ്ഷനിൽ ക്ലിക്ക് ചെയ്യുക, iCloud-ൽ നിന്നോ മറ്റൊരു ലൊക്കേഷനിൽ നിന്നോ ചേർക്കാൻ Insert from തിരഞ്ഞെടുക്കുക. ഒരെണ്ണം ഡ്രാഗ് ചെയ്ത് തിരുകിയ ചിത്രത്തിൻ്റെ വലുപ്പം നിങ്ങൾക്ക് എളുപ്പത്തിൽ മാറ്റാനാകും. അതിൻ്റെ ചുറ്റളവിൽ നീല ഡോട്ടുകൾ.
ഒരു മീഡിയ മോക്കപ്പ് സൃഷ്ടിക്കുന്നതിന്, ആദ്യം സ്ലൈഡിലേക്ക് സാധാരണ പോലെ ഒരു ചിത്രം ചേർക്കുകയും നിങ്ങളുടെ ഇഷ്ടത്തിനനുസരിച്ച് എഡിറ്റ് ചെയ്യുകയും ചെയ്യുക. തുടർന്ന് ചിത്രത്തിൽ ടാപ്പ് ചെയ്യുക, ഐപാഡ് ഡിസ്പ്ലേയുടെ മുകളിലുള്ള ബാറിലെ ബ്രഷ് ഐക്കണിൽ ടാപ്പുചെയ്യുക. ദൃശ്യമാകുന്ന മെനുവിൽ, ഇമേജ് ടാബ് തിരഞ്ഞെടുത്ത് മോക്കപ്പ് ആയി സജ്ജമാക്കുക ഓപ്ഷൻ തിരഞ്ഞെടുക്കുക. ചുവടെ വലത് കോണിലുള്ള "+" ചിഹ്നമുള്ള ഐക്കൺ ഉപയോഗിച്ച് നിങ്ങൾക്ക് ചിത്രത്തിൻ്റെ മീഡിയ മോക്കപ്പ് തിരിച്ചറിയാൻ കഴിയും - ഈ ഐക്കണിൽ ക്ലിക്കുചെയ്തതിന് ശേഷം, നിങ്ങൾക്ക് മോക്കപ്പ് മാറ്റിസ്ഥാപിക്കാം. മീഡിയ മോക്കപ്പ് മാറ്റിസ്ഥാപിക്കുമ്പോൾ, മോക്കപ്പിൻ്റെ മൂലയിലുള്ള "+" ചിഹ്നത്തിൽ ക്ലിക്ക് ചെയ്ത ശേഷം, ക്ലാസിക് രീതിയിൽ സ്ലൈഡിലേക്ക് ഒരു ചിത്രം ചേർക്കുമ്പോൾ അതേ രീതിയിൽ തന്നെ തുടരുക.