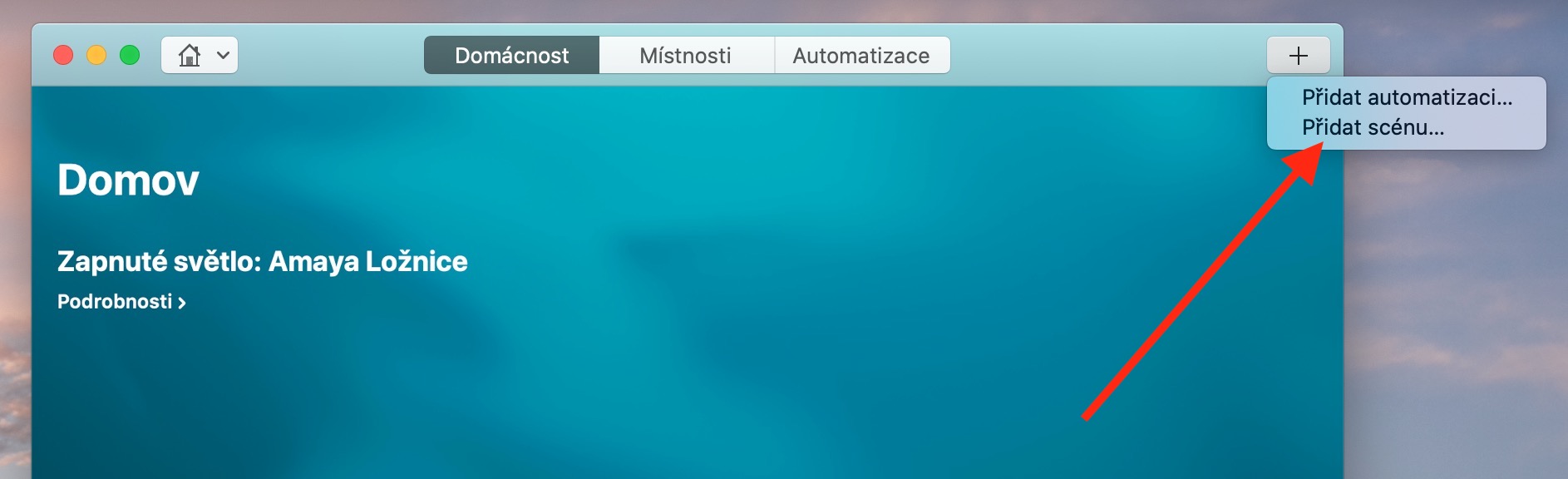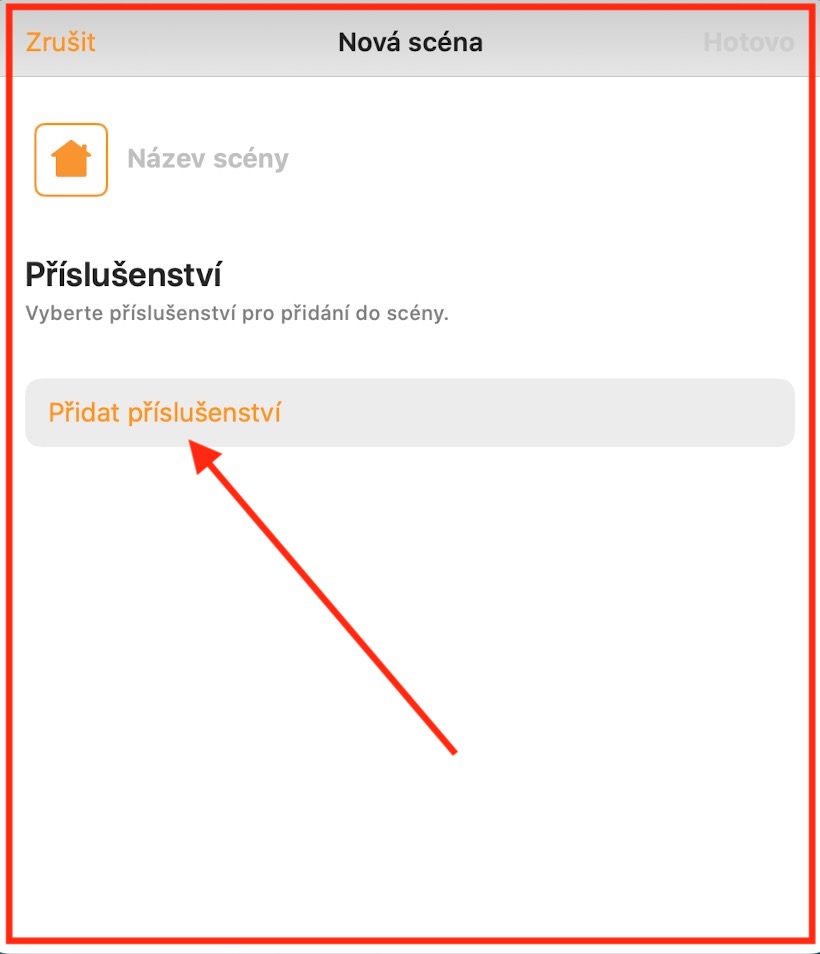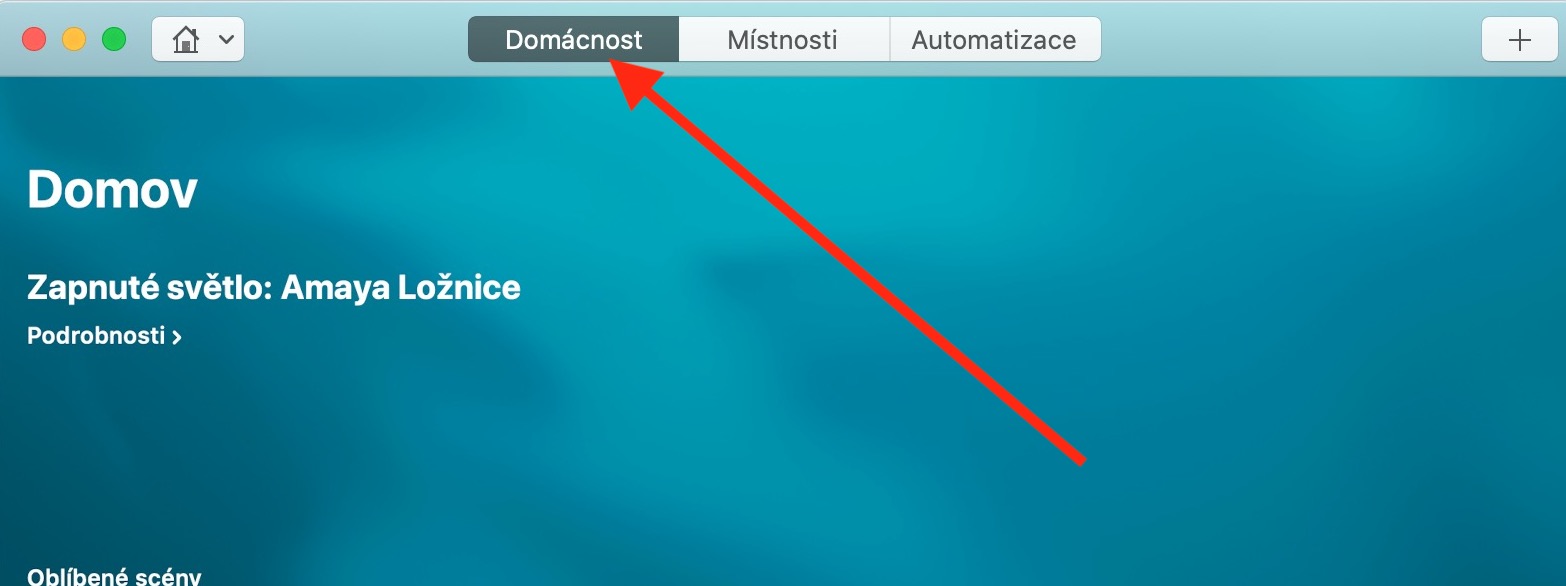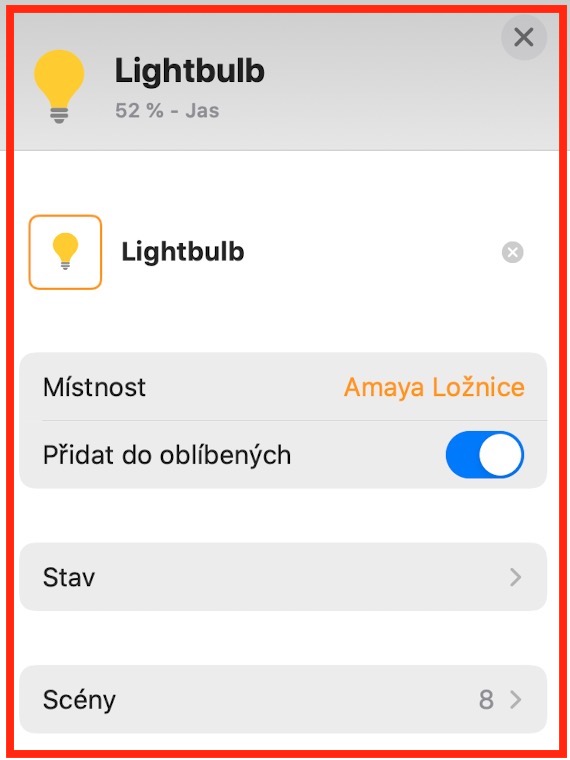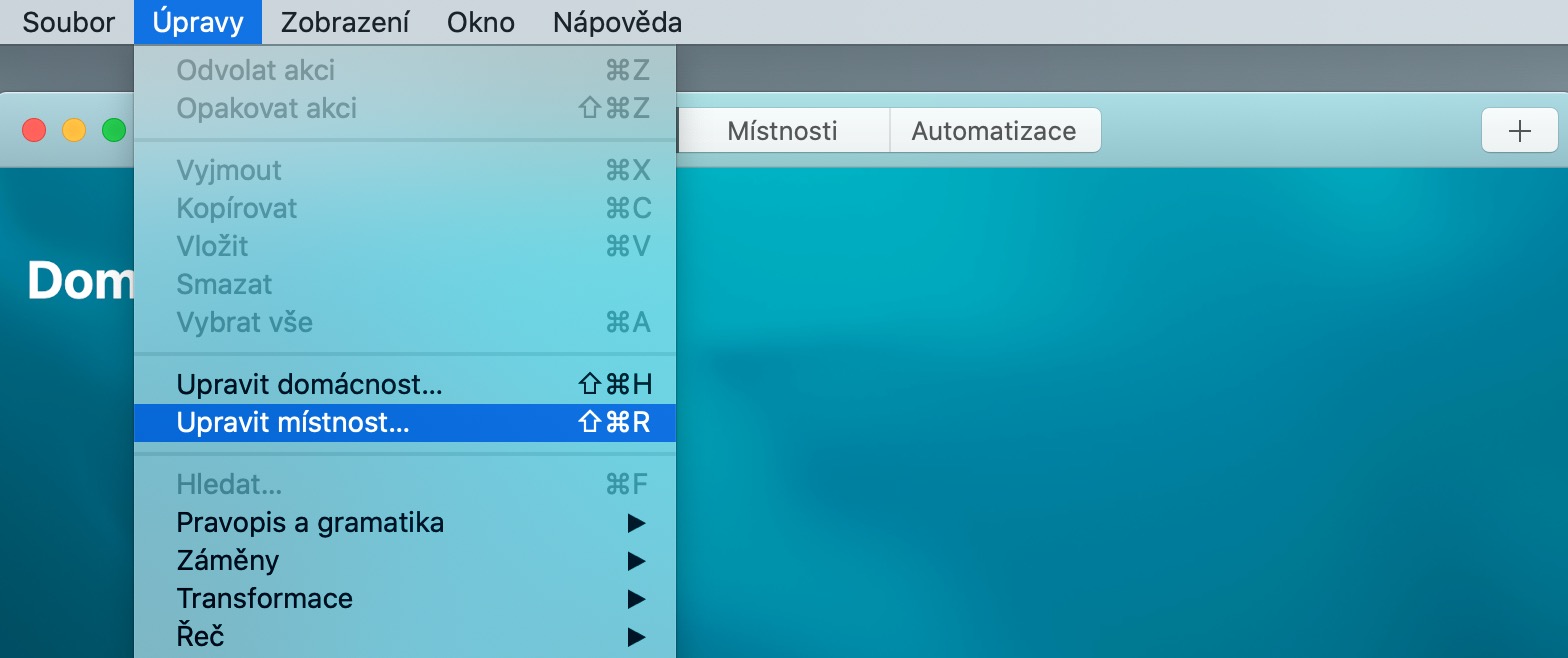നിങ്ങളുടെ Mac-ൽ Home ആപ്പും ഉപയോഗിക്കാം. iOS ഉപകരണങ്ങളിൽ നിന്ന് വ്യത്യസ്തമായി, Dómáknost ഒരു പ്രധാന പരിമിതിയുണ്ട് - അതിലൂടെ നിങ്ങൾക്ക് പുതിയ ആക്സസറികൾ ചേർക്കാൻ കഴിയില്ല. എന്നിരുന്നാലും, നിങ്ങളുടെ സ്മാർട്ട് ഹോമിൻ്റെ വ്യക്തിഗത ഘടകങ്ങൾ നിങ്ങൾക്ക് എളുപ്പത്തിൽ നിയന്ത്രിക്കാനും സീനുകൾ സജ്ജീകരിക്കാനും ഓണാക്കാനും മറ്റ് നിരവധി പ്രവർത്തനങ്ങൾ ചെയ്യാനും കഴിയും.
ആകാം നിങ്ങൾക്ക് താൽപ്പര്യമുണ്ട്
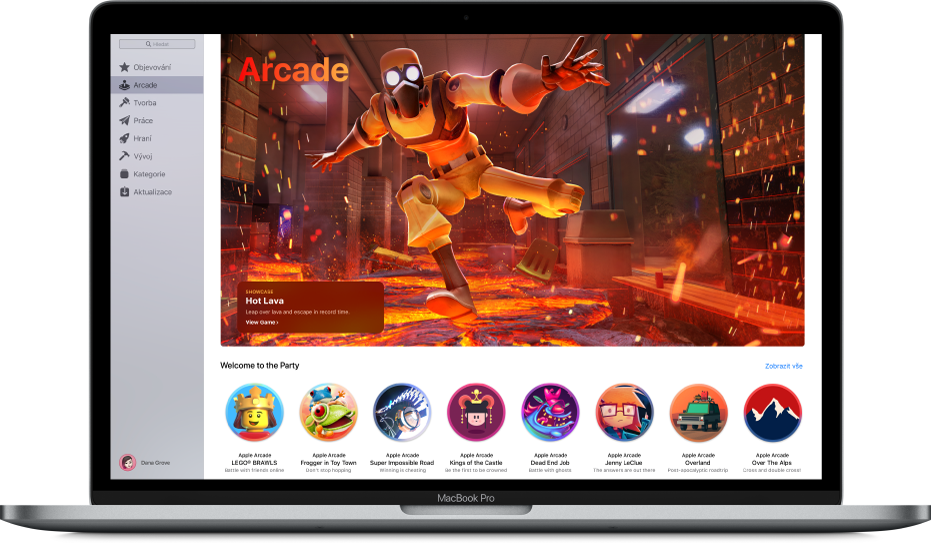
Mac-ലെ Home ആപ്പ് വഴി ആക്സസറികൾ നിയന്ത്രിക്കുന്നത് ബുദ്ധിമുട്ടുള്ള കാര്യമല്ല. ആക്സസറിയുടെ തരത്തെ ആശ്രയിച്ച്, നിങ്ങൾക്ക് ആപ്ലിക്കേഷനിൽ വിവിധ നിയന്ത്രണ ടൂളുകൾ ലഭ്യമാണ് - അത് ഓഫാക്കുക, ഓണാക്കുക, ബന്ധപ്പെട്ട ബൾബുകളുടെ ഇളം നിറങ്ങൾ മാറ്റുക എന്നിവയും അതിലേറെയും. അനുബന്ധ ടൈലിൽ ഇരട്ട-ക്ലിക്കുചെയ്യുന്നതിലൂടെ നിങ്ങൾക്ക് ഓരോ ഘടകങ്ങളുടെയും നിയന്ത്രണങ്ങൾ കാണാൻ കഴിയും - തിരഞ്ഞെടുത്ത ആക്സസറികൾ എളുപ്പത്തിൽ നിയന്ത്രിക്കാൻ കഴിയുന്ന ഒരു പാനൽ ദൃശ്യമാകും. Mac-നുള്ള Home ആപ്പിൽ നിങ്ങൾക്ക് ആക്സസറികൾ ചേർക്കാൻ കഴിയില്ലെങ്കിലും, നിങ്ങൾക്ക് ഇവിടെ സീനുകൾ ചേർക്കാവുന്നതാണ്. ആപ്ലിക്കേഷൻ വിൻഡോയുടെ മുകളിൽ വലത് കോണിൽ, "+" ക്ലിക്ക് ചെയ്ത് സീൻ ചേർക്കുക തിരഞ്ഞെടുക്കുക. പുതിയ സീനിന് പേര് നൽകുക, ആക്സസറികൾ ചേർക്കുക, ആവശ്യമായ വിശദാംശങ്ങൾ സജ്ജമാക്കുക. നിങ്ങൾക്ക് Mac-നുള്ള ഹോമിലെ ഒരു മുറിയിലേക്ക് ആക്സസറികൾ ചേർക്കാനും കഴിയും - ആപ്പ് വിൻഡോയുടെ മുകളിലുള്ള ബാറിൽ നിന്ന് ഹോം തിരഞ്ഞെടുക്കുക, തിരഞ്ഞെടുത്ത ആക്സസറിയിൽ ഡബിൾ ക്ലിക്ക് ചെയ്യുക, തുടർന്ന് ആക്സസറീസ് ടാബിലെ റൂം ക്ലിക്കുചെയ്യുക. റൂമുകളുടെ ലിസ്റ്റിൽ, നിങ്ങൾ ആക്സസറി ചേർക്കാൻ ആഗ്രഹിക്കുന്ന റൂം തിരഞ്ഞെടുക്കുക.
ഒരു ആക്സസറിയുടെ പേരുമാറ്റാൻ, ആപ്ലിക്കേഷൻ വിൻഡോയുടെ മുകളിലുള്ള ബാറിലെ ഹോം ക്ലിക്ക് ചെയ്യുക, തിരഞ്ഞെടുത്ത ആക്സസറിയിൽ ഡബിൾ ക്ലിക്ക് ചെയ്യുക, ടാബിൽ അതിൻ്റെ പേര് ഇല്ലാതാക്കി പുതിയൊരെണ്ണം നൽകുക. നിങ്ങൾ എഡിറ്റിംഗ് പൂർത്തിയാകുമ്പോൾ, ആക്സസറി ടാബിൻ്റെ മുകളിൽ വലത് കോണിലുള്ള "x" ക്ലിക്ക് ചെയ്യുക. ഒരു റൂം എഡിറ്റ് ചെയ്യാൻ, നിങ്ങളുടെ Mac സ്ക്രീനിൻ്റെ മുകളിലുള്ള ടൂൾബാറിലെ എഡിറ്റ് -> എഡിറ്റ് റൂം ക്ലിക്ക് ചെയ്യുക. എഡിറ്റിംഗ് ടാബിൽ, നിങ്ങൾക്ക് മുറിയുടെ വാൾപേപ്പർ സജ്ജീകരിക്കാനോ പേരുമാറ്റാനോ സോണിലേക്ക് ചേർക്കാനോ കഴിയും. തുടർന്ന് നിങ്ങൾക്ക് വ്യക്തിഗത സോണുകളിൽ (ഉദാഹരണത്തിന്, നിലകളായി വിഭജിച്ചിരിക്കുന്നു) വീട്ടുപകരണങ്ങളിൽ ഒരേസമയം ആക്സസറികൾ നിയന്ത്രിക്കാനാകും.