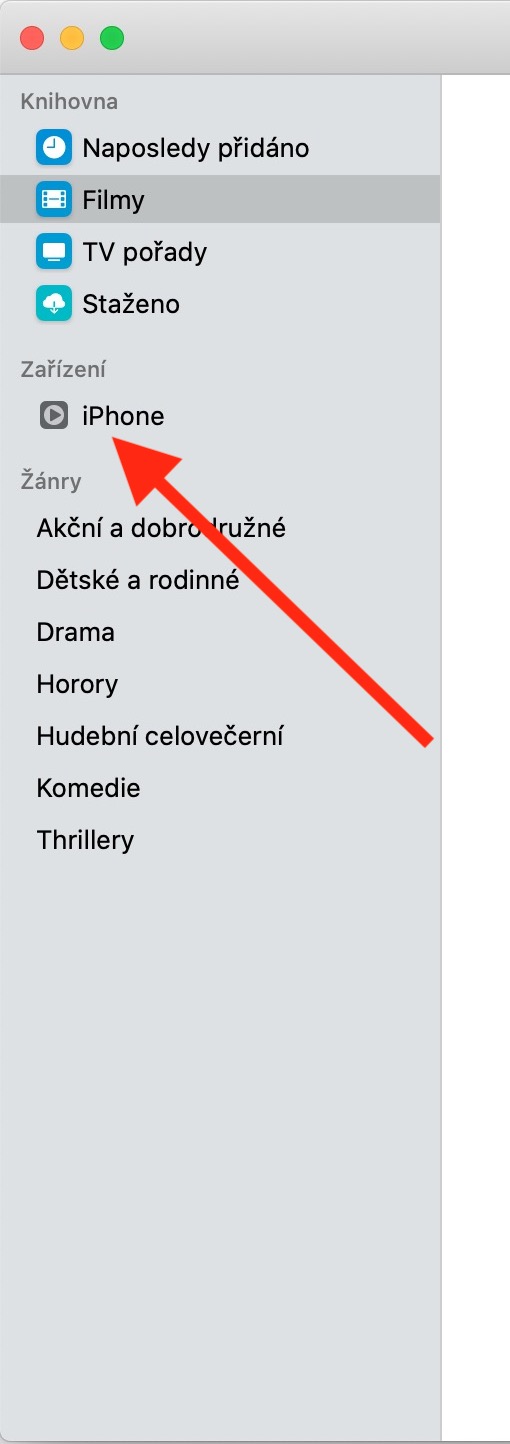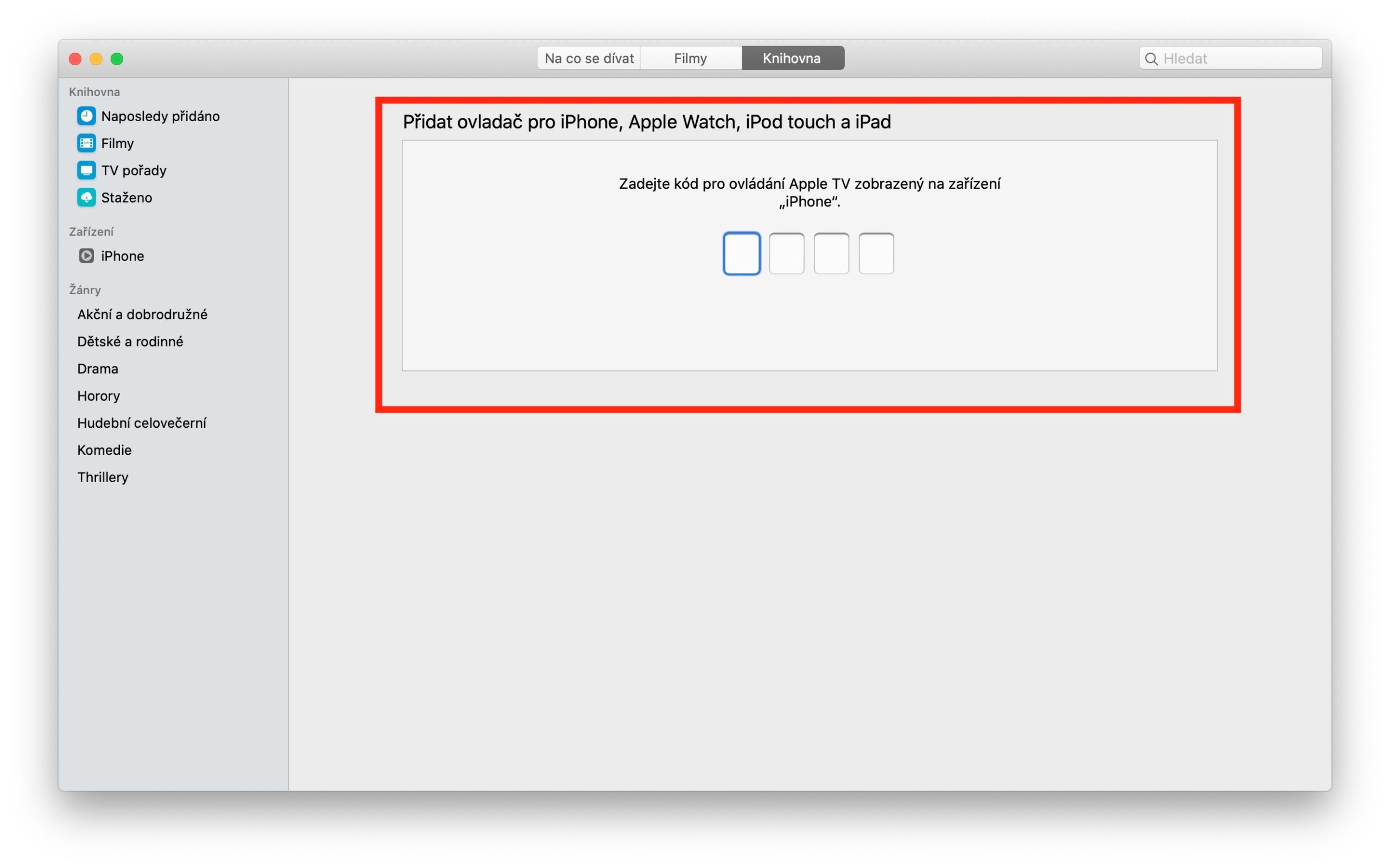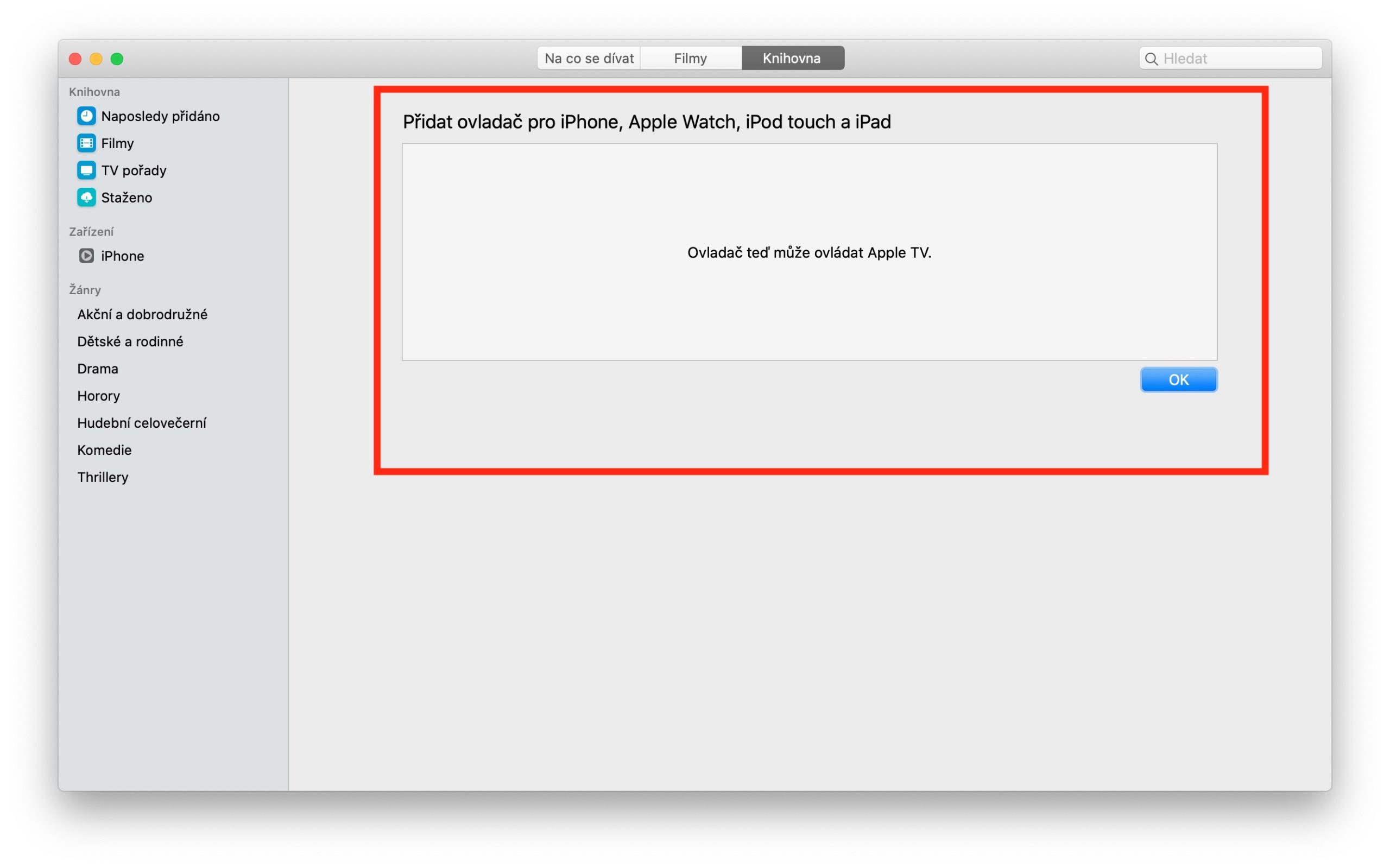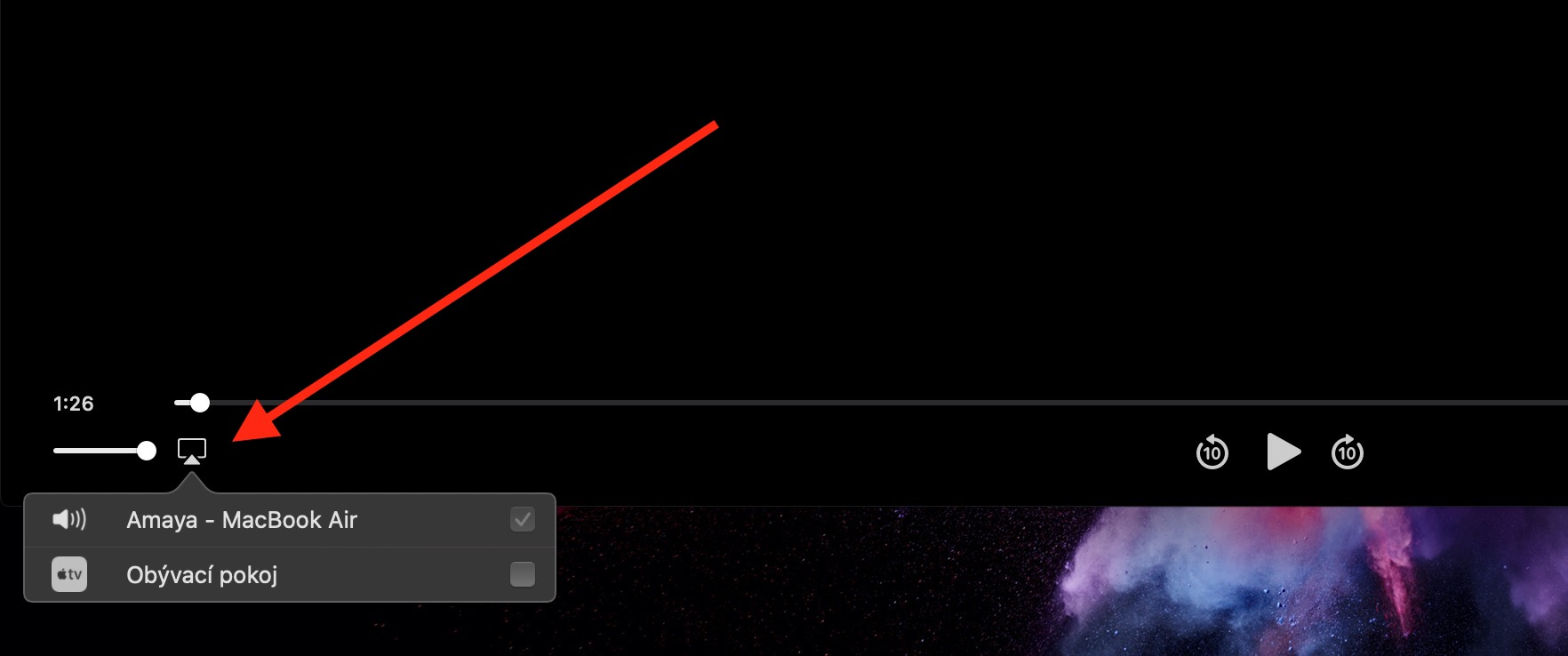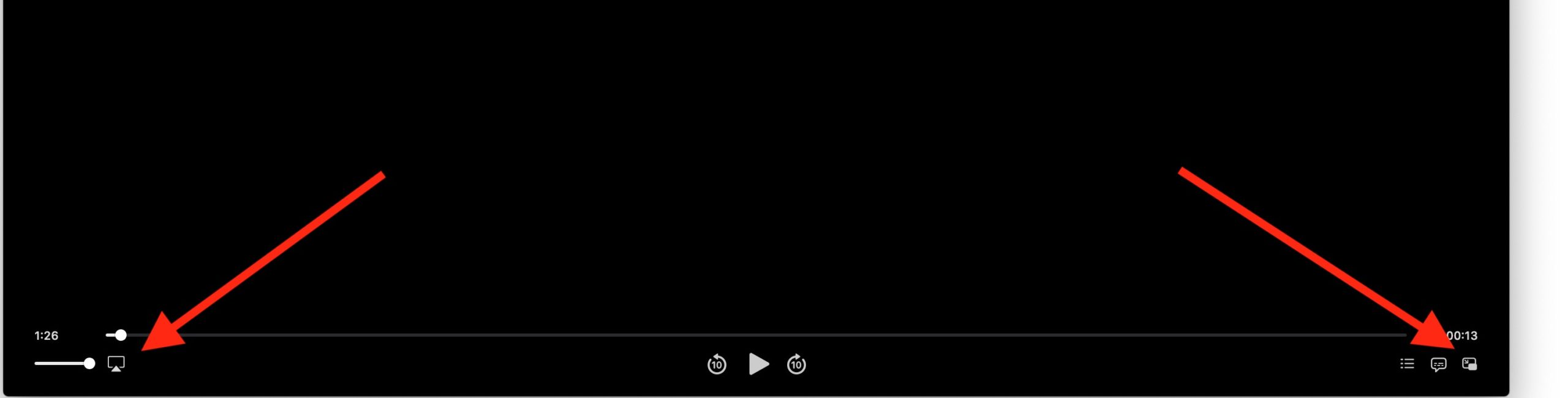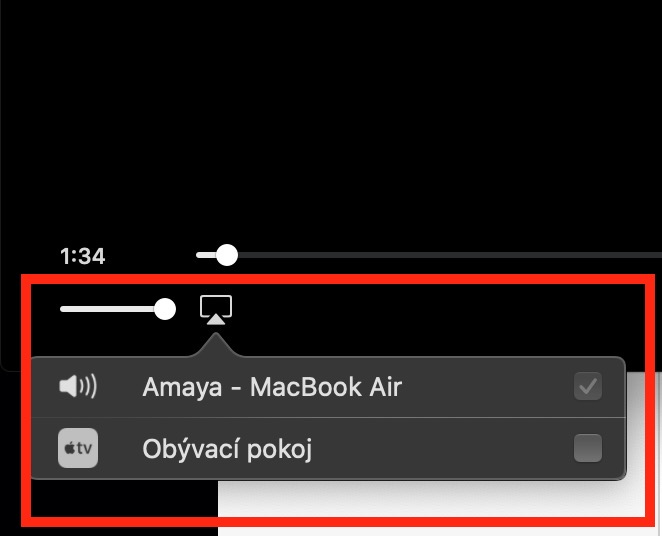നേറ്റീവ് Apple ആപ്പുകളിലെ ഞങ്ങളുടെ പതിവ് പരമ്പരയുടെ ഇന്നത്തെ ഇൻസ്റ്റാൾമെൻ്റിൽ, Mac-ലെ Apple TV ആപ്പിലേക്ക് ഞങ്ങൾ അന്തിമമായി നോക്കും. അതിൽ, ഞങ്ങൾ iTunes റിമോട്ട് അവതരിപ്പിക്കുകയും ആപ്പിലെ പ്ലേബാക്ക് നിയന്ത്രിക്കുന്നതിൻ്റെ അടിസ്ഥാനകാര്യങ്ങൾ സംഗ്രഹിക്കുകയും ചെയ്യും.
ആകാം നിങ്ങൾക്ക് താൽപ്പര്യമുണ്ട്
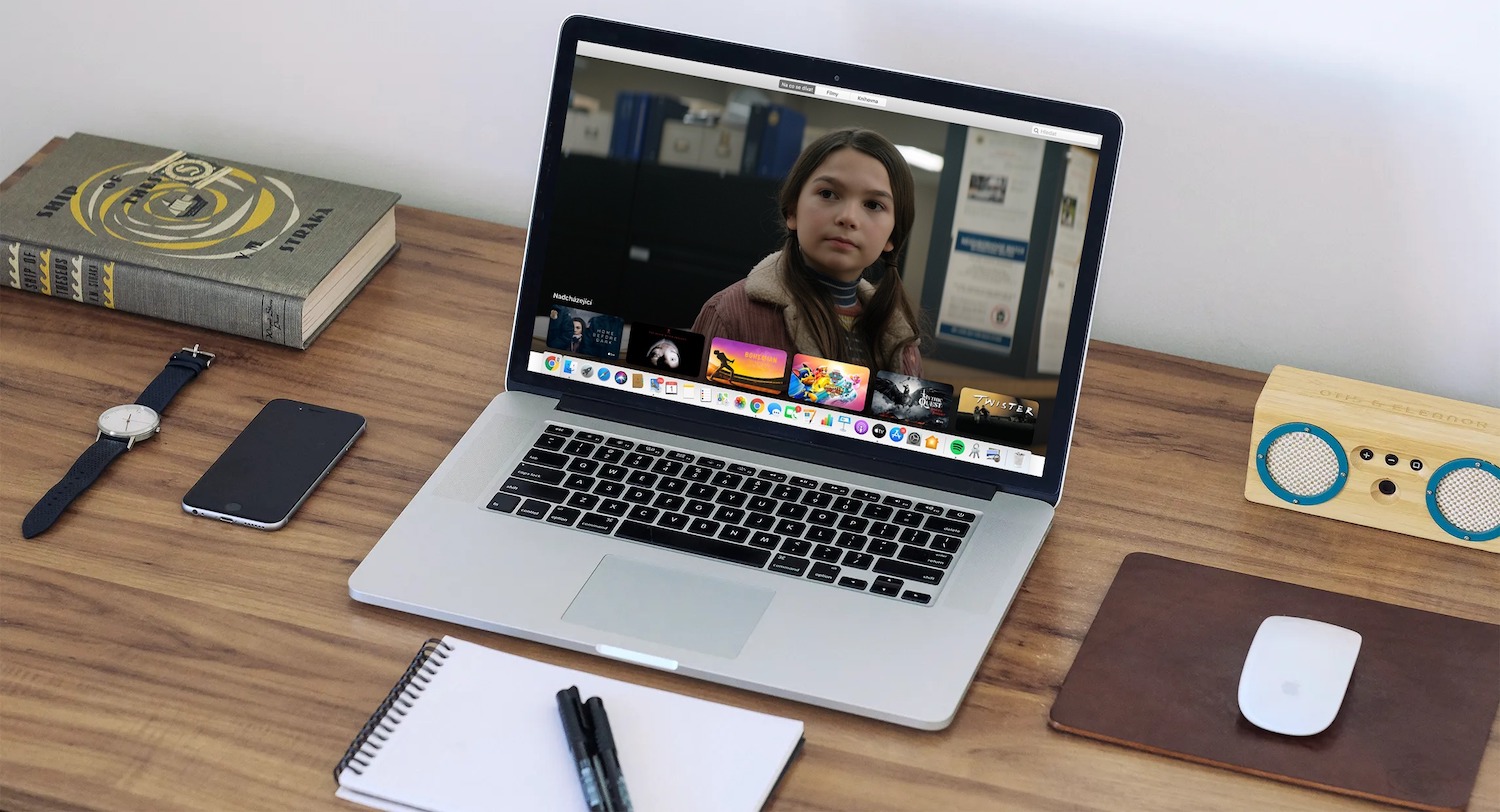
നിങ്ങളുടെ iPhone, iPad അല്ലെങ്കിൽ iPod ടച്ച് എന്നിവയിലെ iTunes റിമോട്ട് ആപ്പ് ഉപയോഗിച്ച് നിങ്ങളുടെ Mac-ലെ മീഡിയ ലൈബ്രറി നിയന്ത്രിക്കാനും നിങ്ങൾക്ക് കഴിയും. നിങ്ങൾക്ക് ഇവിടെ ഐട്യൂൺസ് റിമോട്ട് സൗജന്യമായി ഡൗൺലോഡ് ചെയ്യാം. നിങ്ങളുടെ ലൈബ്രറിയുമായി ജോടിയാക്കാൻ, നിങ്ങളുടെ iOS ഉപകരണത്തിൽ iTunes റിമോട്ട് ആപ്പ് സമാരംഭിച്ച് നിങ്ങളുടെ Mac-ൽ Apple TV ആപ്പ് ലോഞ്ച് ചെയ്യുക. നിങ്ങൾ ആദ്യമായി iTunes റിമോട്ട് ഉപയോഗിക്കുമ്പോൾ, നേരിട്ട് കണക്റ്റ് ചെയ്യുക ടാപ്പ് ചെയ്യുക, അടുത്ത തവണ നിങ്ങൾ അത് ഉപയോഗിക്കുമ്പോൾ, മുകളിൽ വലത് കോണിലുള്ള ക്രമീകരണങ്ങൾ ടാപ്പ് ചെയ്യുക, തുടർന്ന് മീഡിയ ലൈബ്രറി ചേർക്കുക ടാപ്പ് ചെയ്യുക - നിങ്ങൾക്ക് ഒരു നാലക്ക കോഡ് കാണാം. Mac-ലെ Apple TV ആപ്പിൽ, ഇടത് പാനലിലെ Devices -> Remote ക്ലിക്ക് ചെയ്ത് നിങ്ങളുടെ iOS ഉപകരണത്തിൻ്റെ ഡിസ്പ്ലേയിൽ നിന്നുള്ള കോഡ് നൽകുക.
Mac-ലെ Apple TV ആപ്പിൽ പ്ലേബാക്ക് നിയന്ത്രിക്കുന്നത് വളരെ ലളിതമാണ്, എന്നാൽ വ്യക്തതയ്ക്കായി ഞങ്ങൾ അത് ഇവിടെ സംഗ്രഹിക്കും. പൂർണ്ണ സ്ക്രീൻ മോഡ് ആരംഭിക്കുന്നതിന്, ഒന്നുകിൽ ആപ്ലിക്കേഷൻ വിൻഡോയിൽ ഇരട്ട-ക്ലിക്കുചെയ്യുക അല്ലെങ്കിൽ കാണുക -> പൂർണ്ണ സ്ക്രീൻ മോഡ് ആരംഭിക്കുക (സ്ക്രീനിൻ്റെ മുകളിലുള്ള ടൂൾബാറിൽ) ക്ലിക്കുചെയ്യുക. നിയന്ത്രണങ്ങൾ മറയ്ക്കുന്നതിന്, സ്പീക്കറുകൾ തിരഞ്ഞെടുക്കുന്നതിന്, സ്ക്രീനിൻ്റെ താഴെ ഇടത് കോണിലുള്ള AirPlay ഐക്കണിൽ ക്ലിക്കുചെയ്ത് നിങ്ങൾ ശബ്ദം പ്ലേ ചെയ്യാൻ ആഗ്രഹിക്കുന്ന ലൊക്കേഷൻ തിരഞ്ഞെടുക്കുക, അപ്ലിക്കേഷൻ വിൻഡോയ്ക്ക് പുറത്ത് കഴ്സർ പോയിൻ്റ് ചെയ്യുക. പിക്ചർ-ഇൻ-പിക്ചർ മോഡിൽ പ്ലേബാക്ക് ആരംഭിക്കാൻ, ആപ്ലിക്കേഷൻ വിൻഡോയുടെ താഴെ വലത് കോണിലുള്ള അനുബന്ധ ചിഹ്നത്തിൽ ക്ലിക്ക് ചെയ്യുക. നിങ്ങളുടെ Mac-ൻ്റെ സ്ക്രീനിന് ചുറ്റും നിങ്ങൾക്ക് വിൻഡോ സ്വതന്ത്രമായി നീക്കാൻ കഴിയും.