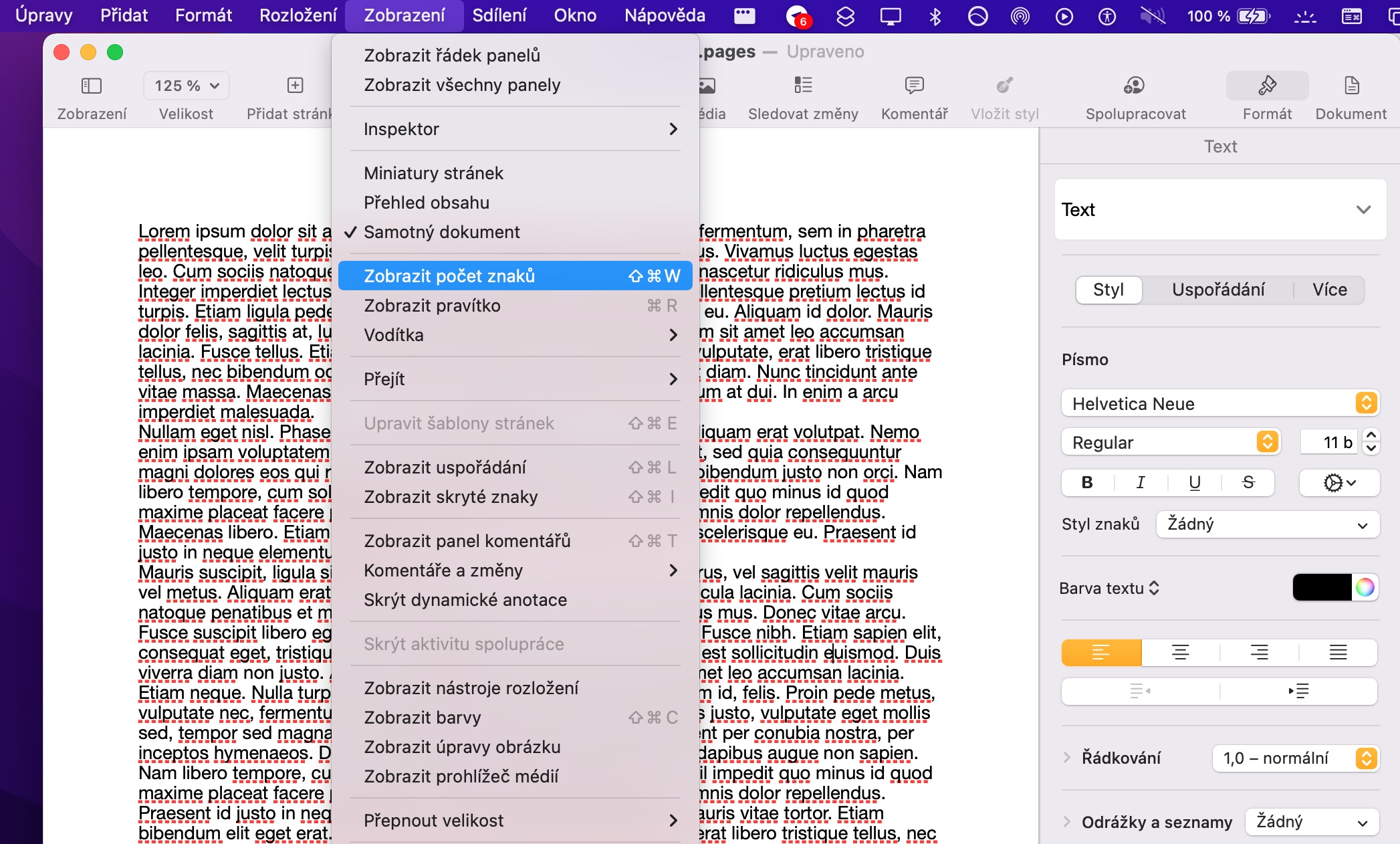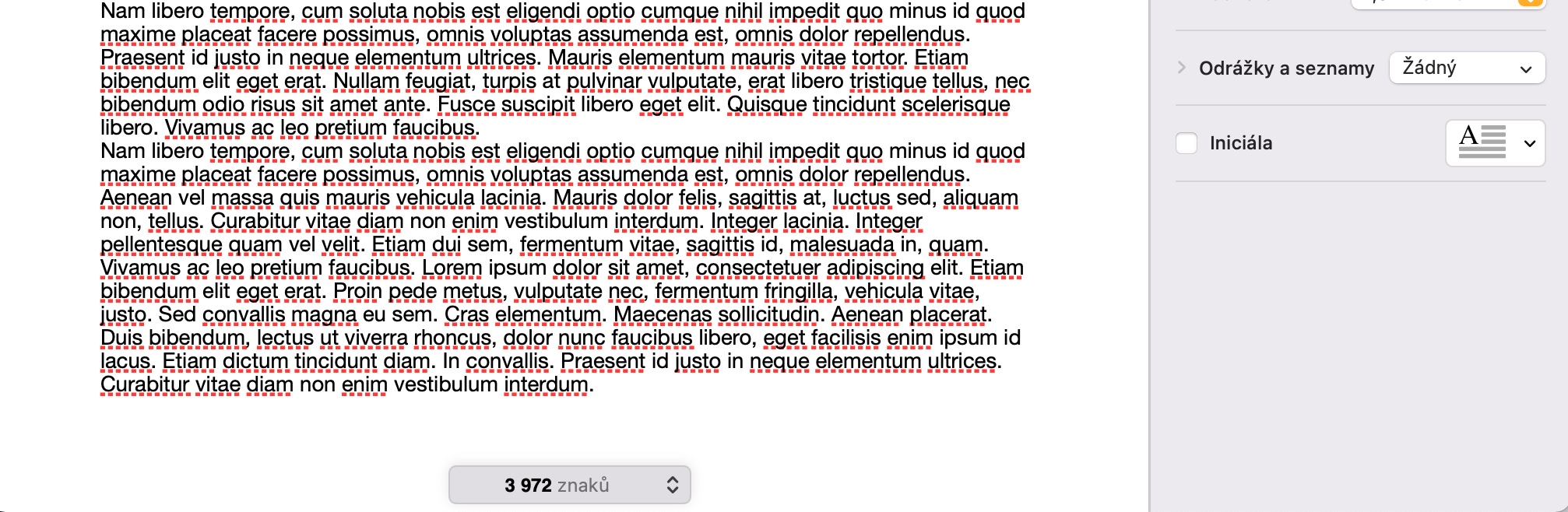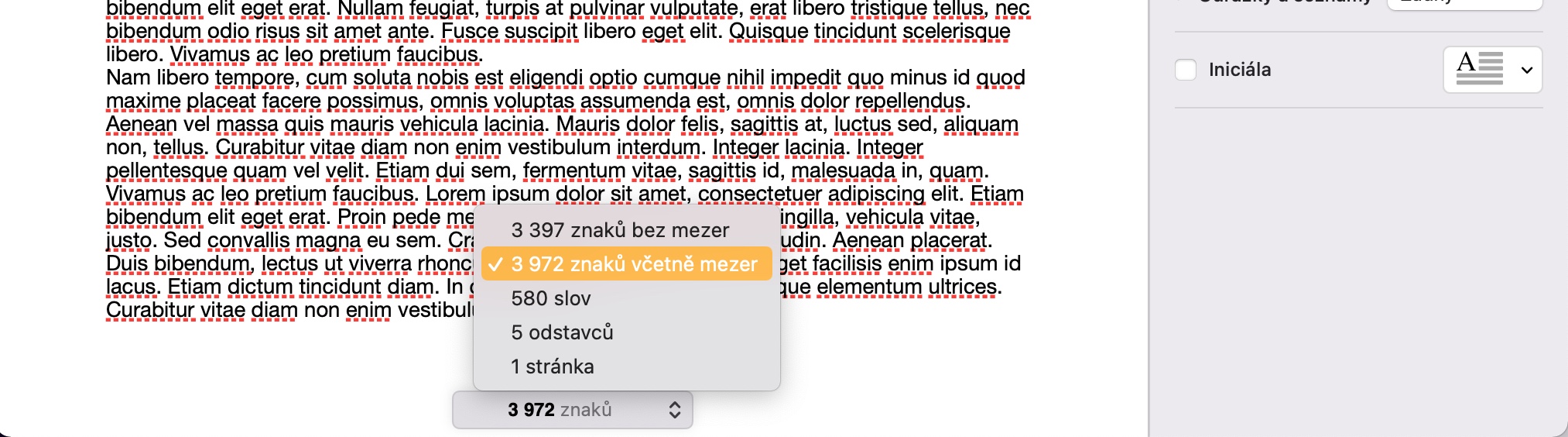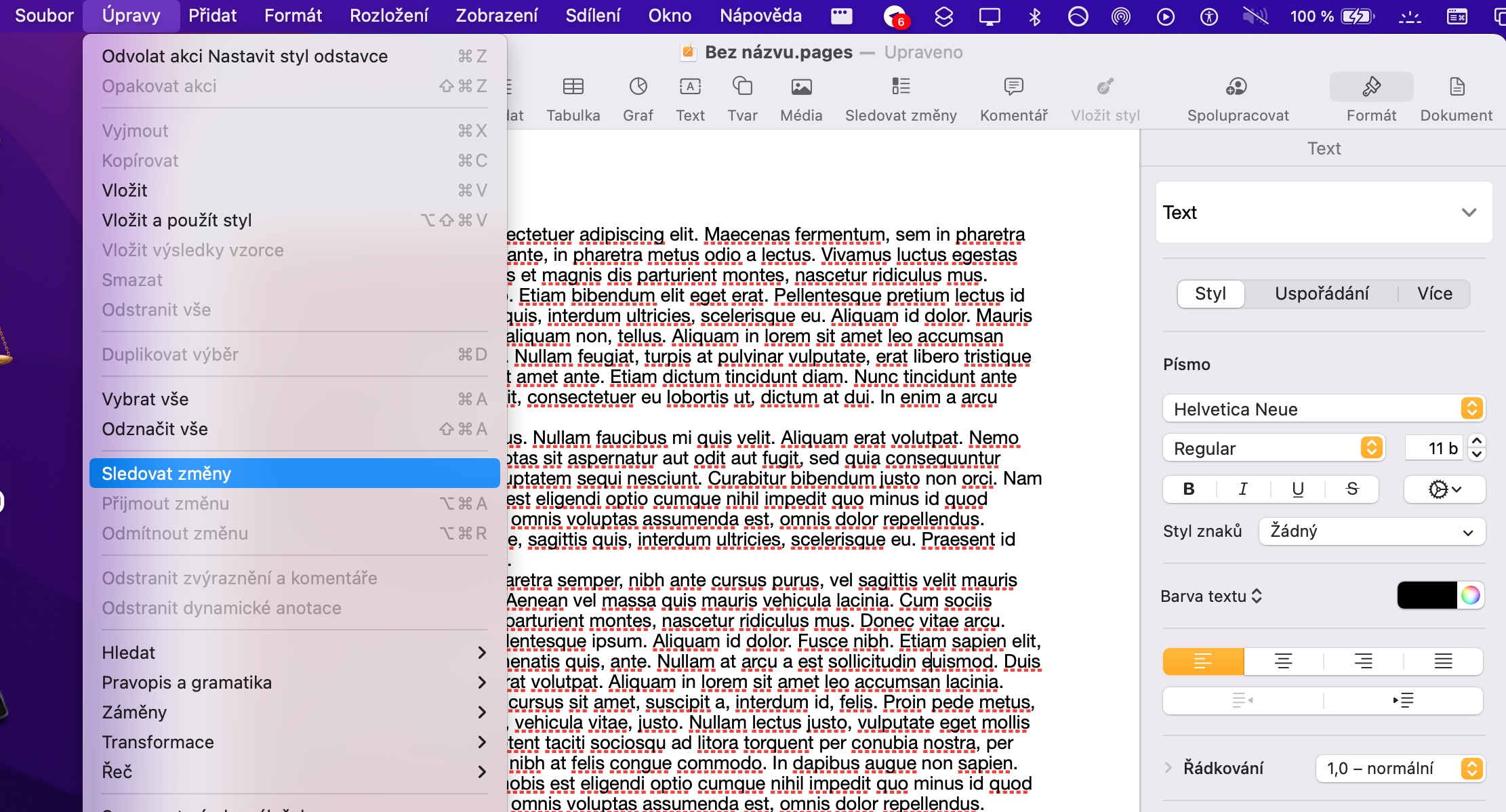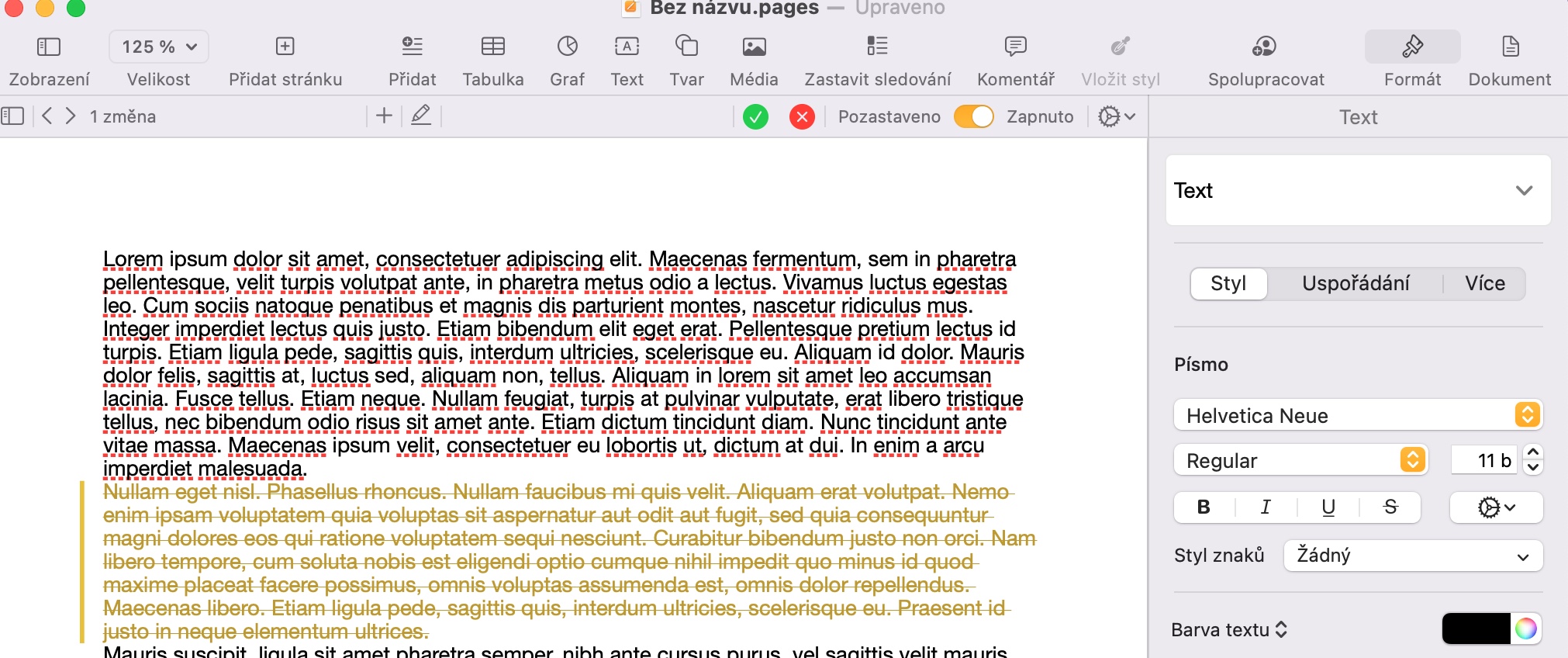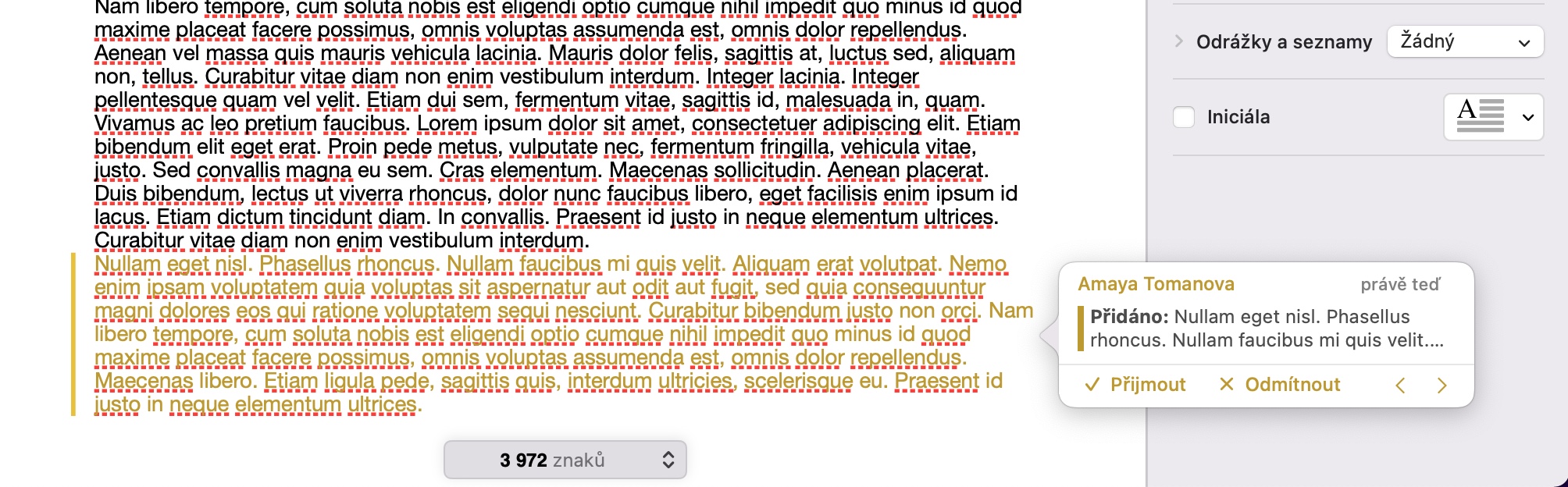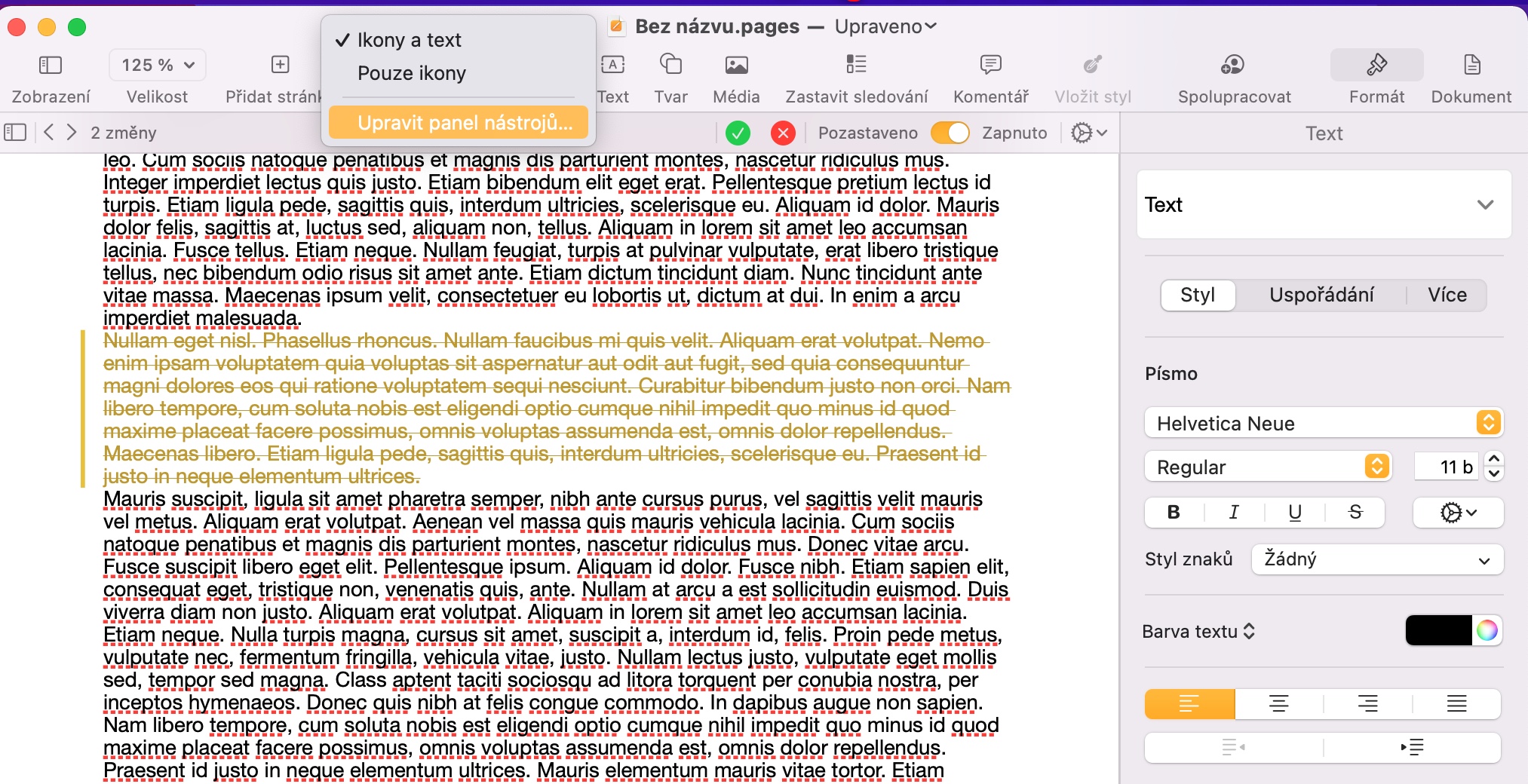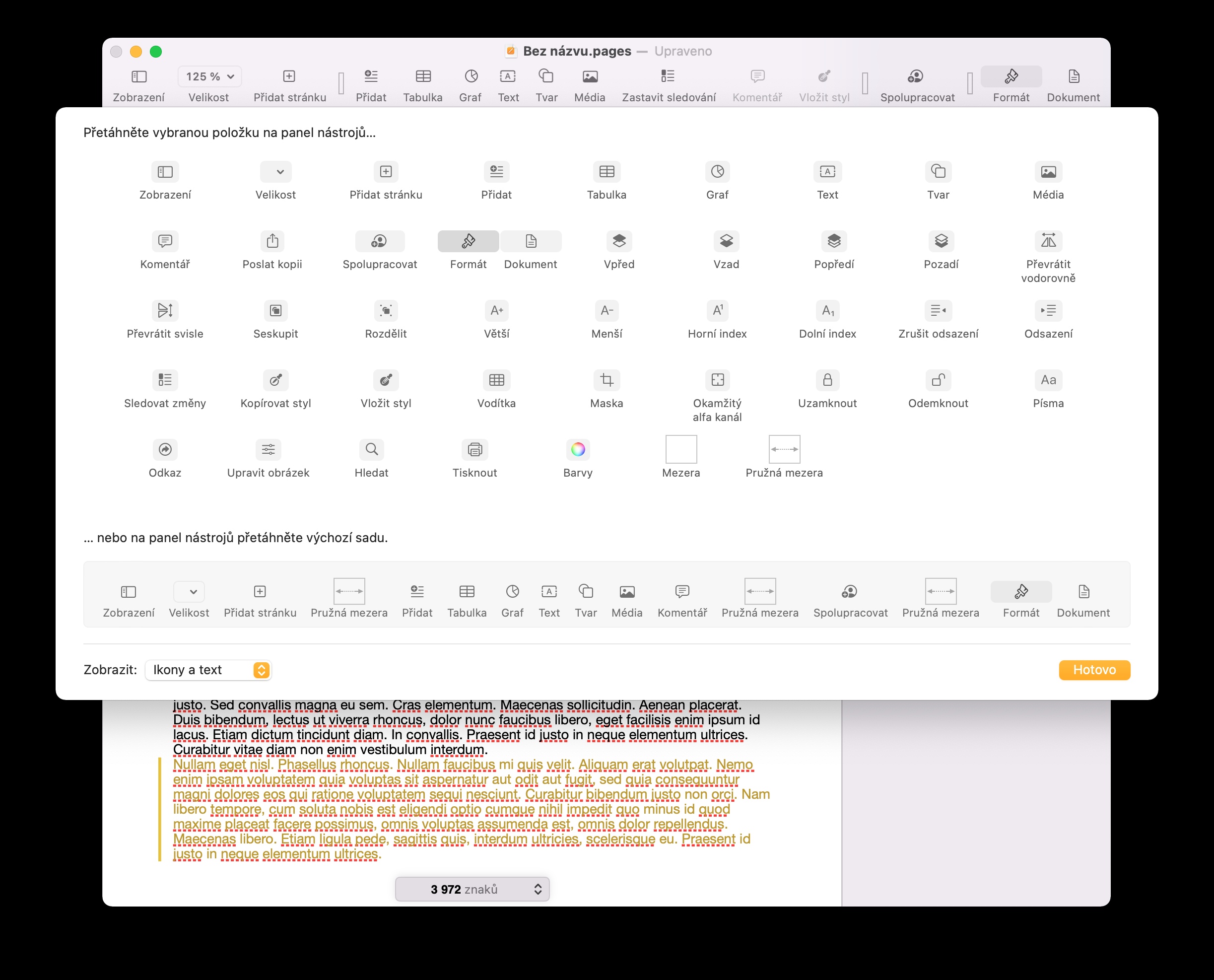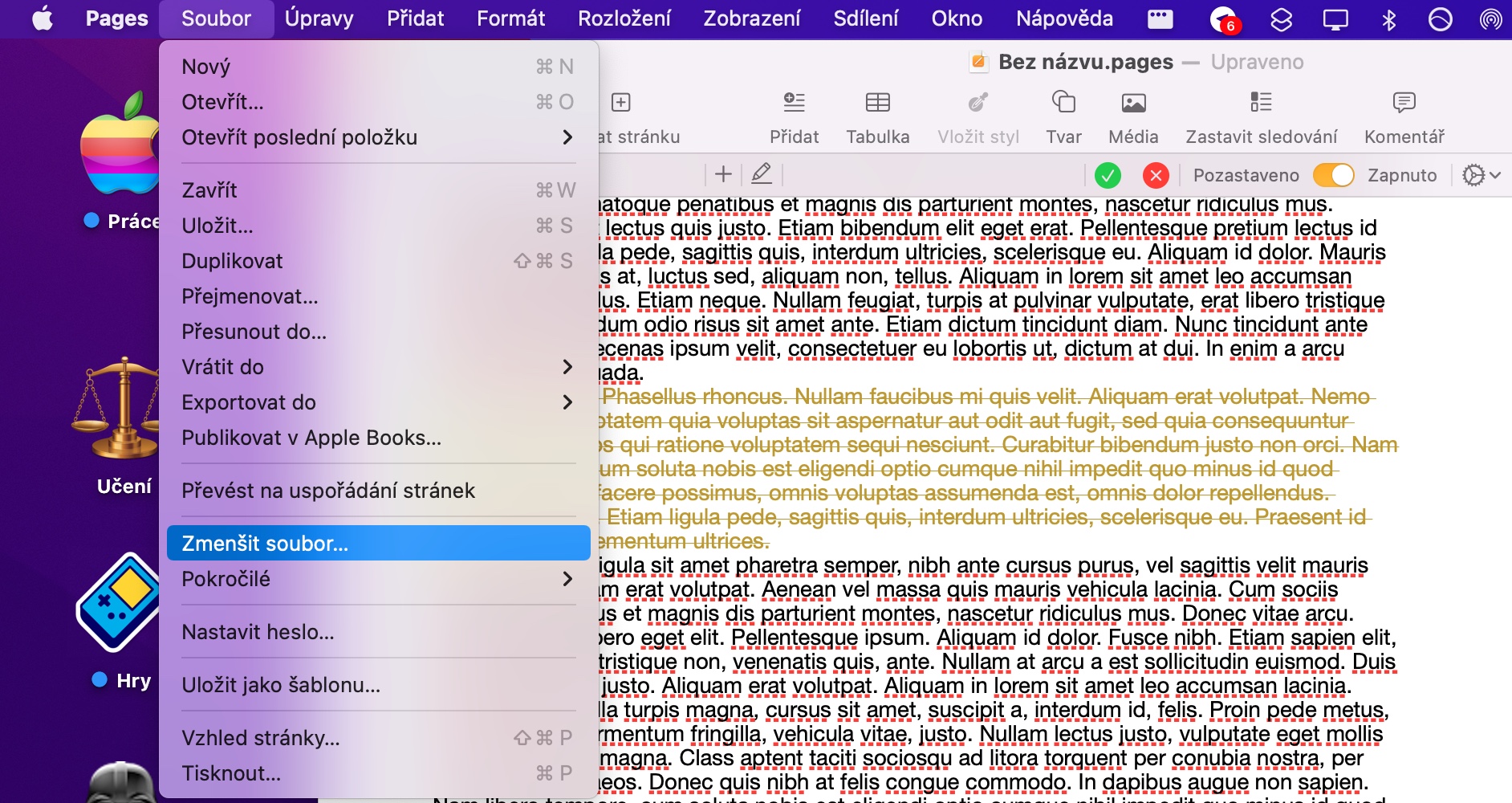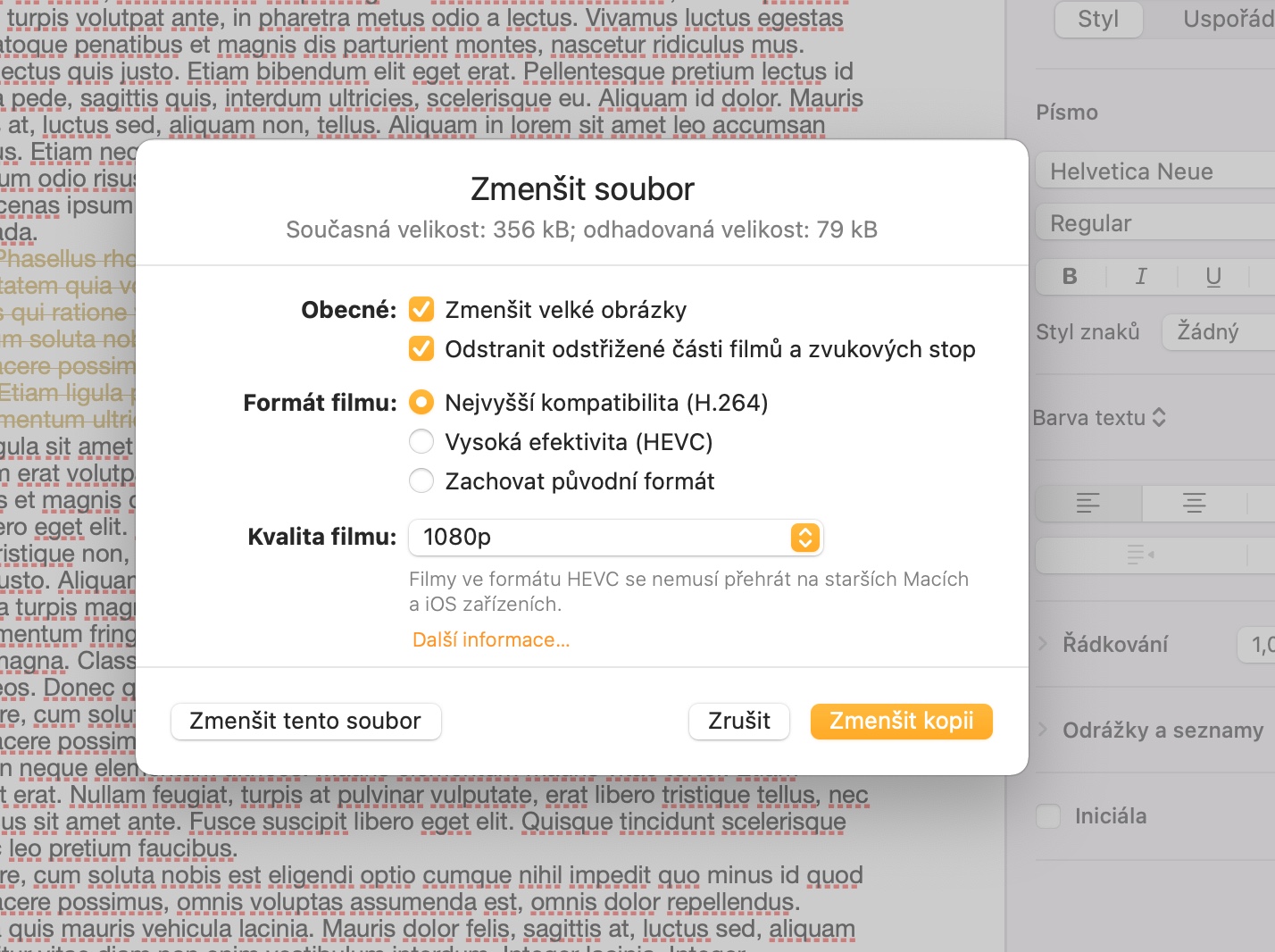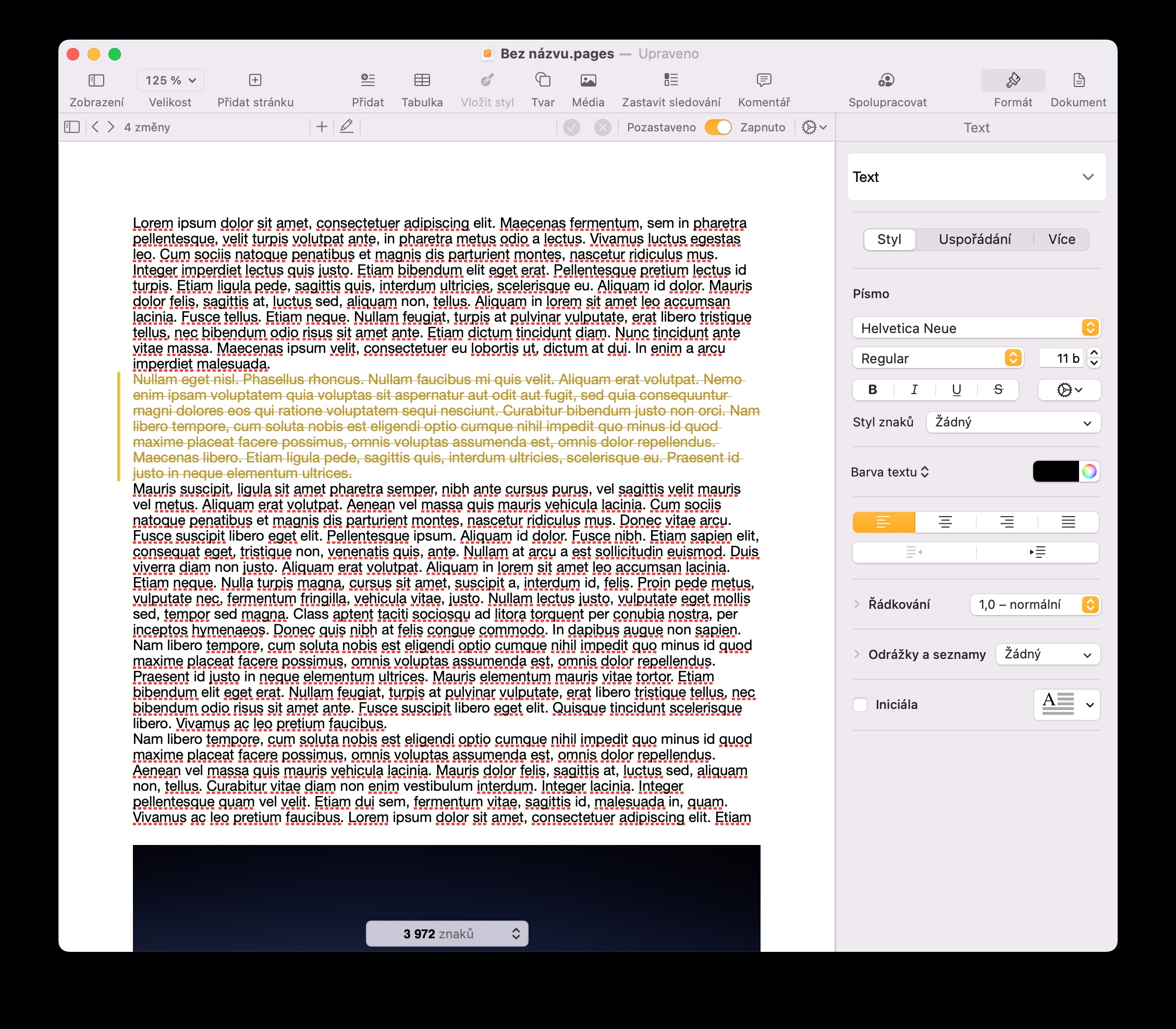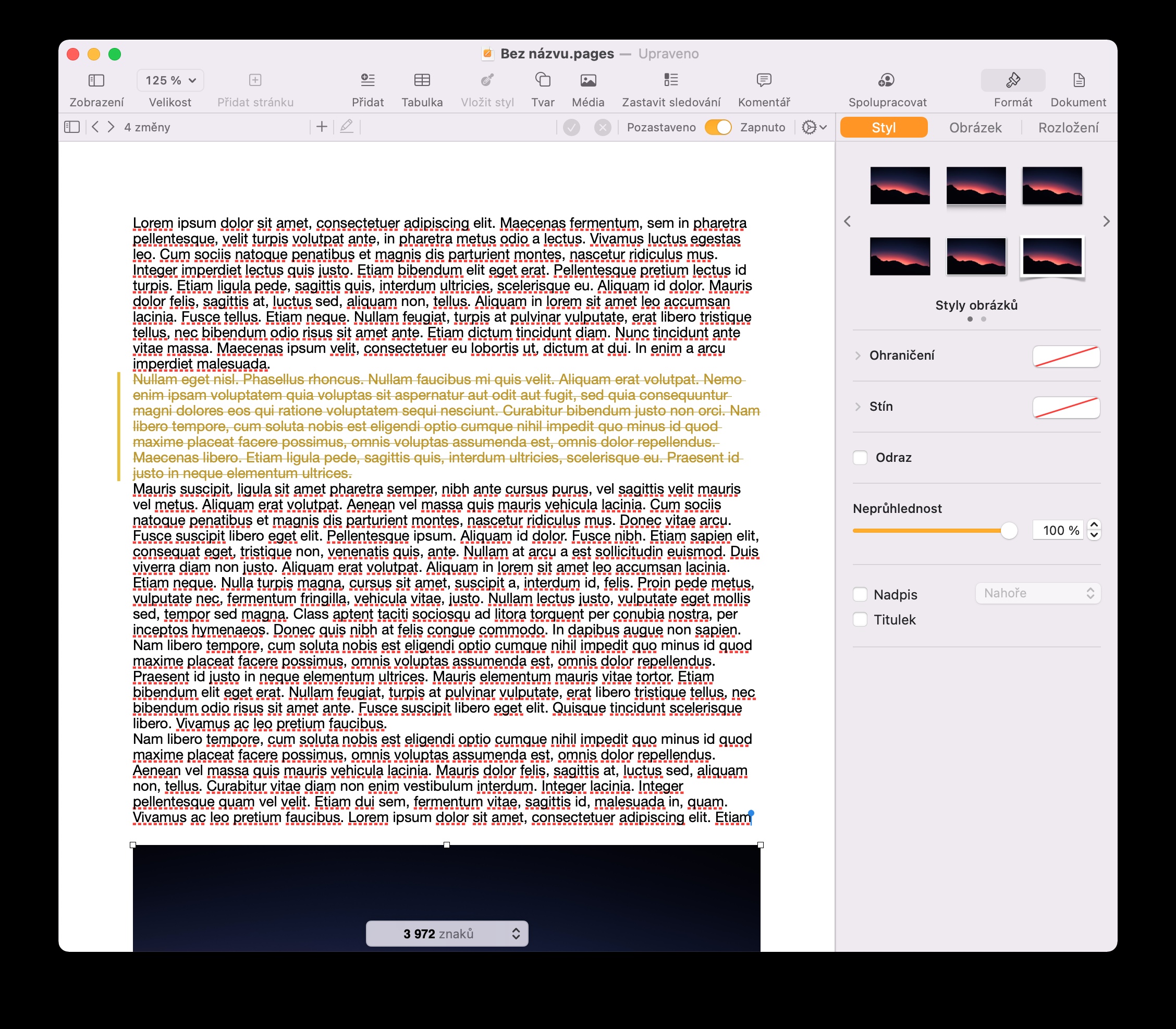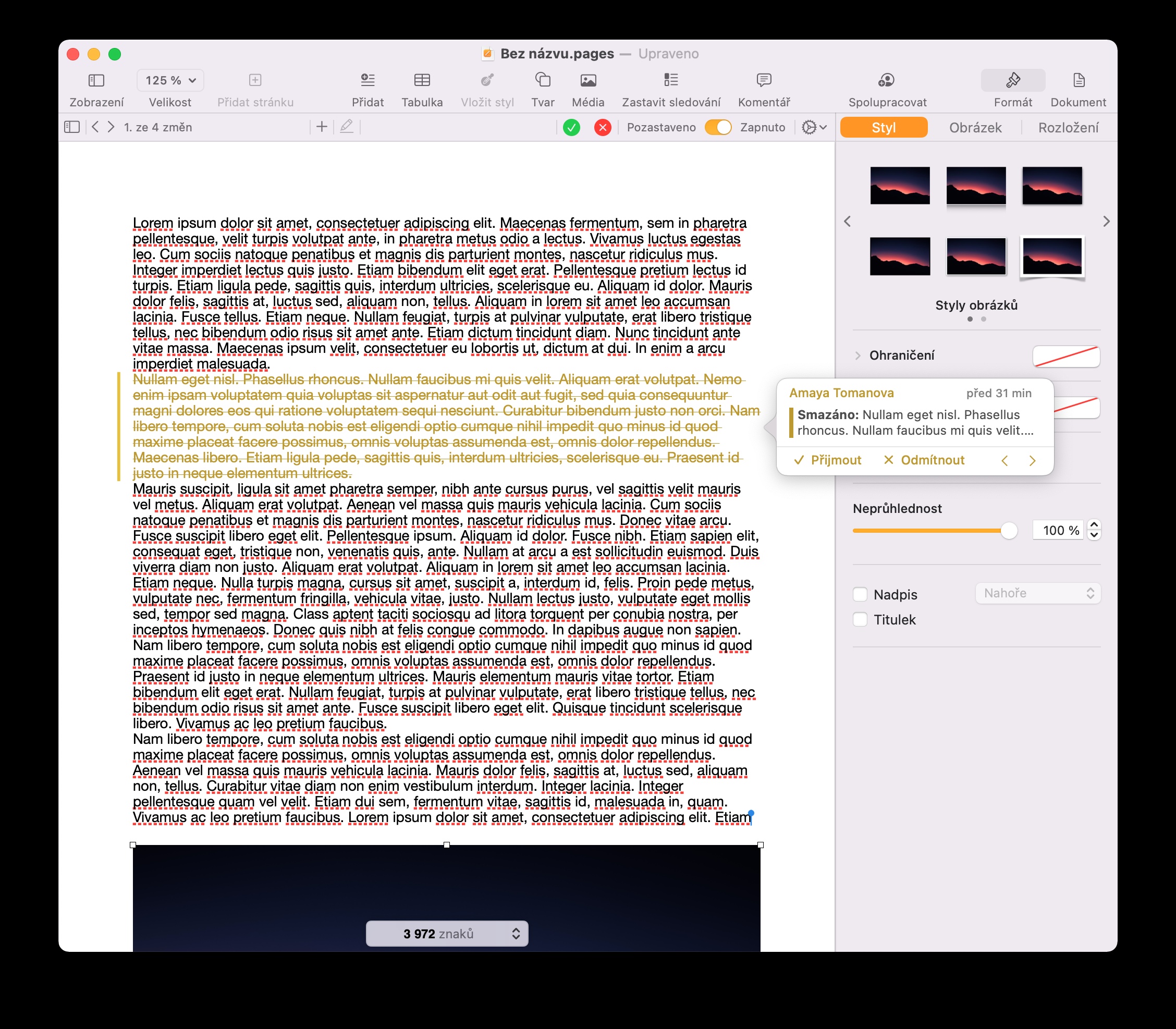ചില തരം ഡോക്യുമെൻ്റുകളും ടെക്സ്റ്റ് ഫയലുകളും ഉപയോഗിച്ച് പ്രവർത്തിക്കാൻ നേറ്റീവ് macOS ആപ്ലിക്കേഷൻ പേജുകൾ ഉപയോഗിക്കുന്നു. ചില ആപ്പിൾ കമ്പ്യൂട്ടർ ഉടമകൾ പേജുകൾ ഇഷ്ടപ്പെടുന്നില്ലെങ്കിലും, മറ്റുള്ളവർ മൂന്നാം കക്ഷി ഡെവലപ്പർമാരിൽ നിന്നുള്ള ഇതരമാർഗങ്ങളുമായി പ്രവർത്തിക്കാൻ ഇഷ്ടപ്പെടുന്നു, കൂടാതെ പേജുകൾ ഇതുവരെ പിടിച്ചിട്ടില്ല. നിങ്ങൾ ആദ്യം പേരിട്ടിരിക്കുന്ന ഗ്രൂപ്പിൽ പെട്ടവരാണെങ്കിൽ, ഇന്ന് ഞങ്ങളുടെ അഞ്ച് നുറുങ്ങുകളും തന്ത്രങ്ങളും നിങ്ങൾ തീർച്ചയായും വിലമതിക്കും. നിങ്ങൾ കൂടുതൽ മടിയുള്ള ഉപയോക്താവാണെങ്കിൽ, Mac-ലെ പേജുകൾക്ക് മറ്റൊരു അവസരം നൽകാൻ ഈ നുറുങ്ങുകൾ നിങ്ങളെ ബോധ്യപ്പെടുത്തിയേക്കാം.
വാക്കുകളുടെ എണ്ണം ട്രാക്കിംഗ്
ഒരു ഡോക്യുമെൻ്റിലെ വാക്കുകളുടെയോ പ്രതീകങ്ങളുടെയോ എണ്ണം ട്രാക്ക് ചെയ്യുന്നത് പലർക്കും പ്രധാനമാണ് - ജോലിയിലായാലും സ്കൂളിലായാലും. സമാനമായ മറ്റനേകം ആപ്ലിക്കേഷനുകളെപ്പോലെ, മാക്കിലെ പേജുകളും വാക്കുകളുടെ എണ്ണം കണ്ടെത്താനും ട്രാക്കുചെയ്യാനുമുള്ള കഴിവ് വാഗ്ദാനം ചെയ്യുന്നു. നിങ്ങളുടെ പ്രമാണത്തിലെ വാക്കുകളുടെയോ പ്രതീകങ്ങളുടെയോ എണ്ണം കണ്ടെത്താൻ രണ്ട് വഴികളുണ്ട്. ഒന്ന്, നിങ്ങളുടെ Mac സ്ക്രീനിൻ്റെ മുകളിലുള്ള ടൂൾബാറിൽ കാണുക -> കാണിക്കുക പ്രതീകങ്ങളുടെ എണ്ണം ക്ലിക്ക് ചെയ്യുക എന്നതാണ്. അനുബന്ധ ഡാറ്റ ഡോക്യുമെൻ്റ് വിൻഡോയുടെ ചുവടെ പ്രദർശിപ്പിക്കും, അമ്പടയാളത്തിൽ ക്ലിക്കുചെയ്യുന്നതിലൂടെ നിങ്ങൾക്ക് വാക്കുകളുടെ എണ്ണം, പ്രതീകങ്ങൾ, ഖണ്ഡികകൾ, പേജുകൾ അല്ലെങ്കിൽ സ്പെയ്സുകളുള്ളതോ അല്ലാതെയോ പ്രദർശിപ്പിക്കുന്നതിന് ഇടയിൽ മാറാനാകും. Shift + Cmd + W എന്ന കീബോർഡ് കുറുക്കുവഴി ഉപയോഗിച്ച് നിങ്ങൾക്ക് വേഡ് കൗണ്ട് ഡിസ്പ്ലേ സജീവമാക്കാനും കഴിയും.
മാറ്റങ്ങൾ ട്രാക്ക് ചെയ്യുക
പ്രത്യേകിച്ചും നിങ്ങൾ മറ്റ് ഉപയോക്താക്കളുമായി പേജുകളിലെ ഒരു ഡോക്യുമെൻ്റിൽ സഹകരിക്കുകയാണെങ്കിൽ, മാറ്റ ട്രാക്കിംഗ് ഫീച്ചറും നിങ്ങൾക്ക് ഉപയോഗപ്രദമാകും. Mac-ലെ പേജുകളിൽ നിങ്ങൾ ഈ സവിശേഷത സജീവമാക്കിക്കഴിഞ്ഞാൽ, ഡോക്യുമെൻ്റ് വിൻഡോയുടെ മുകളിലുള്ള ബാറിൽ വരുത്തിയ മാറ്റങ്ങളുടെ ഒരു അവലോകനം നിങ്ങൾ കാണും. മാറ്റങ്ങൾ ട്രാക്കുചെയ്യുന്നത് ആരംഭിക്കാൻ, നിങ്ങളുടെ Mac-ൻ്റെ മുകളിലുള്ള ബാറിൽ എഡിറ്റ് -> ട്രാക്ക് മാറ്റങ്ങൾ ക്ലിക്ക് ചെയ്യുക.
Mac-ലെ പേജുകളിൽ ടൂൾബാർ ഇഷ്ടാനുസൃതമാക്കുക
Mac-ലെ പേജുകളിലെ ഉപയോക്തൃ ഇൻ്റർഫേസിൽ, മറ്റ് കാര്യങ്ങളിൽ, ഒരു ടൂൾബാർ ഉൾപ്പെടുന്നു, അതിൽ പ്രമാണവുമായി ബന്ധപ്പെട്ട നിയന്ത്രണത്തിനും മാനേജ്മെൻ്റിനും മറ്റ് പ്രവർത്തനങ്ങൾക്കുമായി നിരവധി ബട്ടണുകൾ ഉണ്ട്. എന്നിരുന്നാലും, ഈ ബാറിൽ ചിലപ്പോൾ നിങ്ങൾ ഒരിക്കലും ഉപയോഗിക്കാത്ത ഘടകങ്ങൾ ഡിഫോൾട്ടായി അടങ്ങിയിരിക്കാം. Mac-ലെ പേജുകളിലെ മുകളിലെ ബാർ നിങ്ങൾക്ക് ഇഷ്ടാനുസൃതമാക്കണമെങ്കിൽ, അതിൽ വലത്-ക്ലിക്കുചെയ്ത് ടൂൾബാർ ഇഷ്ടാനുസൃതമാക്കുക തിരഞ്ഞെടുക്കുക. നിങ്ങൾ വലിച്ചിടുന്നതിലൂടെ വ്യക്തിഗത ഘടകങ്ങൾ ചേർക്കുകയോ നീക്കം ചെയ്യുകയോ ചെയ്യുക.
ഫയൽ വലുപ്പം ക്രമീകരിക്കുക
Mac-ലെ പേജുകളിൽ സൃഷ്ടിച്ച ഡോക്യുമെൻ്റുകൾ ചിലപ്പോൾ വളരെ വലുതായിരിക്കും, ഉദാഹരണത്തിന്, ഉയർന്ന നിലവാരമുള്ള മീഡിയ ഘടകങ്ങൾ അടങ്ങിയിട്ടുണ്ടെങ്കിൽ. Mac-ലെ പേജുകളിൽ നിങ്ങൾ സൃഷ്ടിച്ച പ്രമാണം വളരെ വലുതാണെങ്കിൽ, നിങ്ങൾക്ക് അതിൻ്റെ വലുപ്പം എളുപ്പത്തിൽ കുറയ്ക്കാനാകും. പേജുകളിലെ ഒരു ഡോക്യുമെൻ്റിൻ്റെ വലുപ്പം കുറയ്ക്കുന്നതിന്, നിങ്ങളുടെ Mac സ്ക്രീനിൻ്റെ മുകളിലുള്ള ബാറിലെ ഫയൽ -> ഫയൽ കുറയ്ക്കുക ക്ലിക്കുചെയ്യുക. ദൃശ്യമാകുന്ന വിൻഡോയിൽ, നിങ്ങൾ ചെയ്യേണ്ടത് വ്യക്തിഗത പാരാമീറ്ററുകൾ ക്രമീകരിക്കുക എന്നതാണ്.
ചിത്രങ്ങൾ ക്രമീകരിക്കുക
Mac-ലെ പേജുകളിൽ, നിങ്ങൾക്ക് എളുപ്പത്തിൽ സൃഷ്ടിക്കാൻ കഴിയും, ഉദാഹരണത്തിന്, ചിത്രങ്ങൾ ഉൾക്കൊള്ളുന്ന വിവിധ ഫ്ലൈയറുകളും മറ്റ് തരത്തിലുള്ള പ്രമാണങ്ങളും. ഈ ചിത്രങ്ങൾ എളുപ്പത്തിൽ ഓർഗനൈസ് ചെയ്യാനുള്ള ടൂളുകളും നിങ്ങളുടെ പക്കലുണ്ട്. നിങ്ങൾക്ക് Mac-ലെ പേജുകളിലെ ചിത്രങ്ങളുടെ ക്രമീകരണം ഉപയോഗിച്ച് കളിക്കാൻ താൽപ്പര്യമുണ്ടെങ്കിൽ, എല്ലായ്പ്പോഴും തിരഞ്ഞെടുത്ത ചിത്രത്തിൽ ക്ലിക്കുചെയ്യുക, തുടർന്ന് പേജുകളുടെ വിൻഡോയുടെ വലതുവശത്തുള്ള പാനലിലെ ലേഔട്ട് ക്ലിക്കുചെയ്യുക, അവിടെ നിങ്ങൾക്ക് ചിത്രങ്ങളുടെ പ്ലെയ്സ്മെൻ്റിൻ്റെ പാരാമീറ്ററുകൾ ക്രമീകരിക്കാൻ കഴിയും. പ്രമാണത്തിലെ വാചകവുമായി ബന്ധപ്പെട്ട്. സ്റ്റൈൽ, ഇമേജ് വിഭാഗങ്ങളിൽ, നിങ്ങൾക്ക് ചിത്രത്തിൽ തന്നെ അടിസ്ഥാനപരവും അൽപ്പം വിപുലമായതുമായ ക്രമീകരണങ്ങൾ ചെയ്യാൻ കഴിയും.