നിങ്ങൾക്ക് MacOS ഉള്ള ഒരു ഉപകരണം ഉണ്ടെങ്കിൽ, അതായത്. Mac അല്ലെങ്കിൽ MacBook, നിങ്ങൾ തീർച്ചയായും അതിൽ ഇമോട്ടിക്കോണുകൾ ഉപയോഗിക്കുന്നു. സന്ദേശങ്ങളിലായാലും, ഉദാഹരണത്തിന്, Facebook മെസഞ്ചറിലായാലും, ഇമോട്ടിക്കോണുകൾ എല്ലാ സോഷ്യൽ നെറ്റ്വർക്കുകളുടെയും അവിഭാജ്യ ഘടകമാണ്. നമ്മൾ ശ്രദ്ധിച്ചിരിക്കാം, ആപ്പിളിൻ്റെ ഓപ്പറേറ്റിംഗ് സിസ്റ്റങ്ങളിലെ ഇമോജികളുടെ എണ്ണം ഈയിടെയായി വർദ്ധിക്കുകയും വർദ്ധിക്കുകയും ചെയ്യുന്നു, ബഗ് പരിഹരിക്കലുകളേക്കാൾ ആപ്പിൾ ഇമോജികൾക്ക് പോലും മുൻഗണന നൽകുന്ന തരത്തിൽ... ശരി, ഇത് അങ്ങനെയല്ല, പക്ഷേ ശരിക്കും അങ്ങനെയാണ് തോന്നിയത്. അവസാന പതിപ്പുകൾ. എന്നിരുന്നാലും, ഇന്ന് ഞങ്ങൾ ആപ്പിളിനെ വിമർശിക്കാൻ വന്നിട്ടില്ല, നേരെമറിച്ച് - ഒരു കീബോർഡ് കുറുക്കുവഴിയിലൂടെ ഇമോട്ടിക്കോണുകൾ എഴുതാൻ ആപ്പിളിന് എങ്ങനെ കഴിഞ്ഞുവെന്ന് ഞങ്ങൾ കാണിക്കും. തീർച്ചയായും, ഈ ട്രിക്ക് ടച്ച്ബാർ ഉള്ള മാക്ബുക്കുകളുടെ ഉപയോക്താക്കൾക്ക് വളരെ ഫലപ്രദമല്ല, എന്നാൽ മറ്റ് ഉപയോക്താക്കൾക്ക്, ഈ ട്രിക്ക് ഉപയോഗപ്രദമായേക്കാം.
ആകാം നിങ്ങൾക്ക് താൽപ്പര്യമുണ്ട്
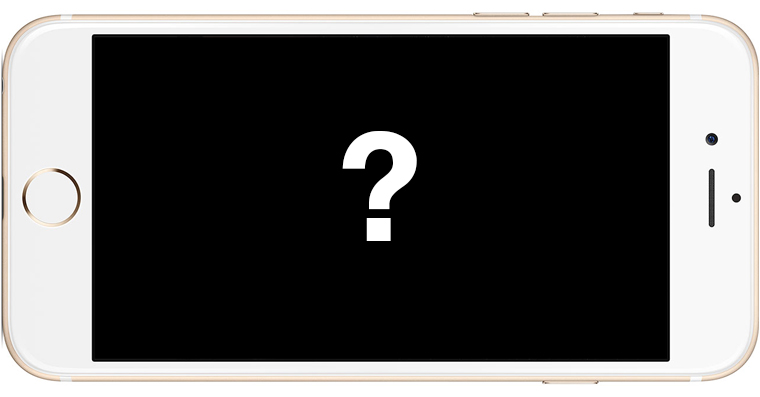
ഏറ്റവും വേഗത്തിൽ MacOS-ൽ ഇമോജി എങ്ങനെ എഴുതാം?
- ഞങ്ങൾ ഇമോജി ചേർക്കാൻ ആഗ്രഹിക്കുന്ന സ്ഥലത്തേക്ക് കഴ്സർ നീക്കുന്നു
- തുടർന്ന് ഞങ്ങൾ കീബോർഡ് കുറുക്കുവഴി അമർത്തുക കമാൻഡ് - നിയന്ത്രണം - ഇടം
- ഇപ്പോൾ ഒരു വിൻഡോ ദൃശ്യമാകും, അതിൻ്റെ രൂപകൽപ്പനയിൽ iOS-ൽ നിന്നുള്ള കീബോർഡിനോട് സാമ്യമുള്ളതാകാം (ഞങ്ങൾ മിക്കപ്പോഴും ഉപയോഗിക്കുന്ന ഇമോജികൾ ഇവിടെ ഞങ്ങൾ കണ്ടെത്തുന്നു, കൂടാതെ ചുവടെയുള്ള മെനുവിൽ, നിങ്ങൾക്ക് ഇല്ലാത്ത ഇമോജികളുടെ എല്ലാ വിഭാഗങ്ങളും നിങ്ങൾക്ക് കണ്ടെത്താനാകും. അനാവശ്യമായി ദീർഘനേരം തിരയാൻ)
- നമുക്ക് ഒരു ഇമോജി ചേർക്കാൻ താൽപ്പര്യമുള്ള ഉടൻ, അതിൽ ക്ലിക്ക് ചെയ്യുക ഇരട്ട ഞെക്കിലൂടെ
ഇനി മുതൽ, മുകളിലെ ബാറിലൂടെ അനാവശ്യമായി ഇമോജി ചേർക്കേണ്ടതില്ല. ഇപ്പോൾ നിങ്ങൾ ചെയ്യേണ്ടത് ഒരു കീബോർഡ് കുറുക്കുവഴി ഉപയോഗിക്കുക എന്നതാണ്, അത് തീർച്ചയായും നിങ്ങൾക്ക് ധാരാളം സമയം ലാഭിക്കും. ടച്ച്ബാർ ഇല്ലാത്ത ഒരു മാക്ബുക്ക് ഉപയോക്താവ് എന്ന നിലയിൽ, ഞാൻ ഈ സവിശേഷത വളരെ വേഗത്തിൽ ഉപയോഗിച്ചു, ഇത് എനിക്ക് ശരിക്കും അനുയോജ്യമാണ്.
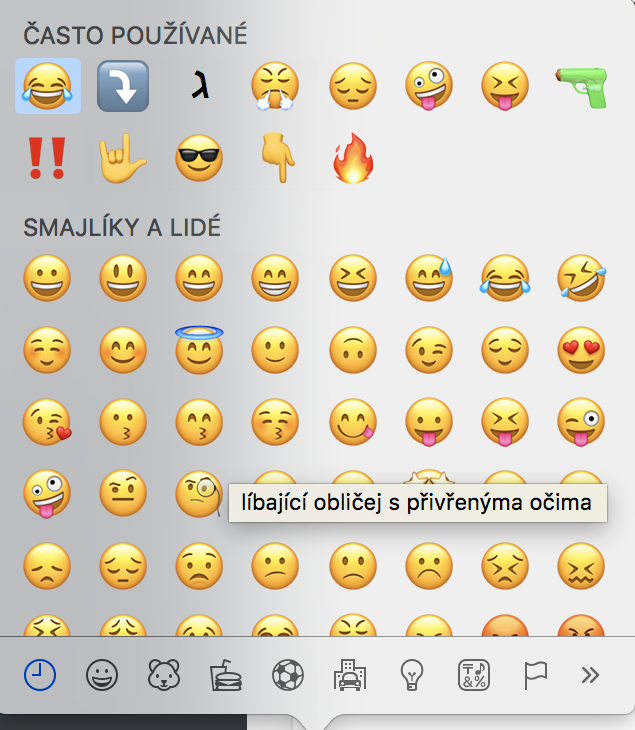
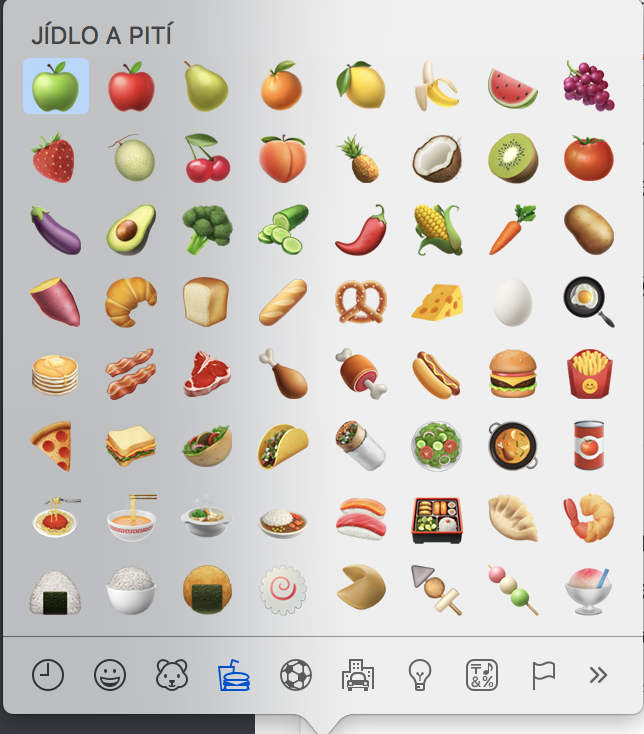
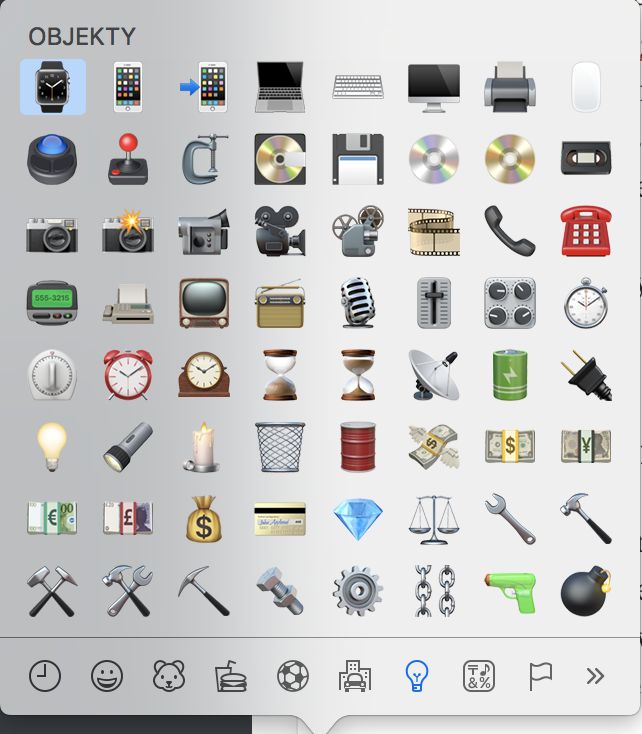
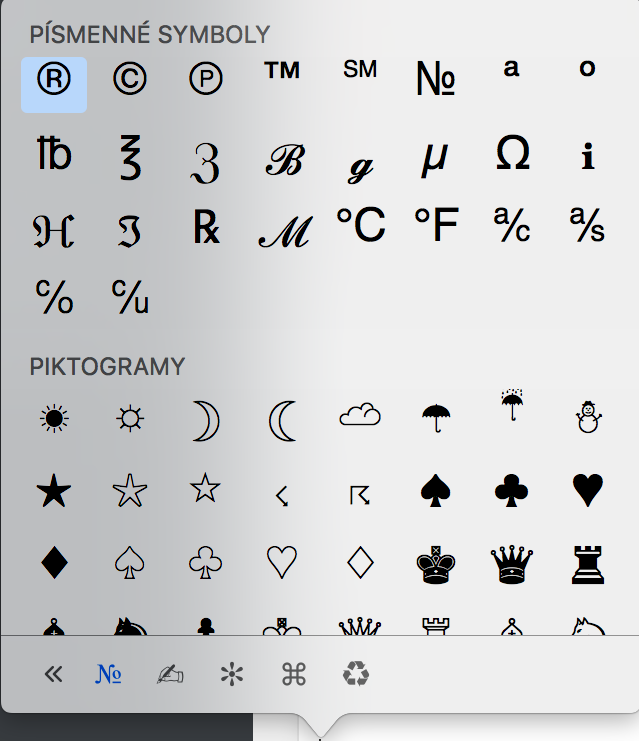
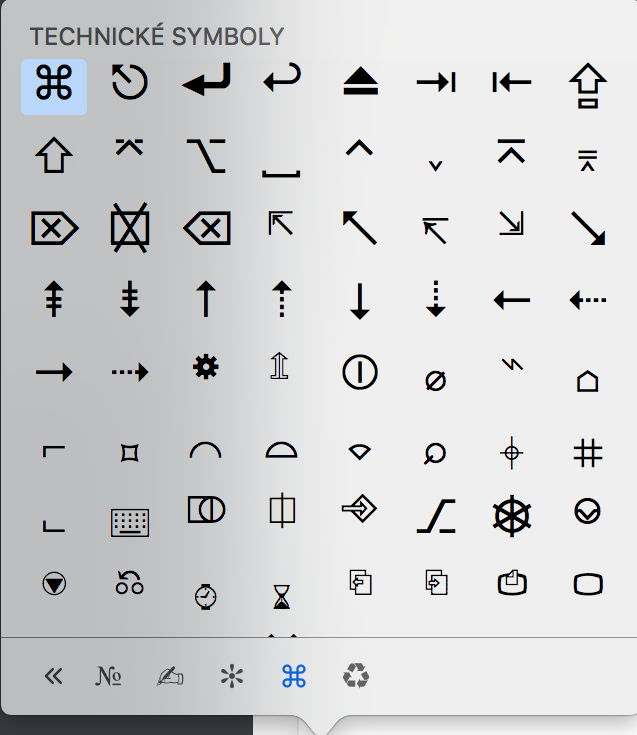
പകരമായി, റോക്കറ്റ് ഇൻസ്റ്റാൾ ചെയ്യാൻ കഴിയും (https://matthewpalmer.net/rocket/ ) തുടർന്ന് ഏറ്റവും വേഗതയേറിയ രീതിയിൽ ഇമോജി എഴുതുക.
ഇത് പ്രവർത്തിക്കുന്നു: ???