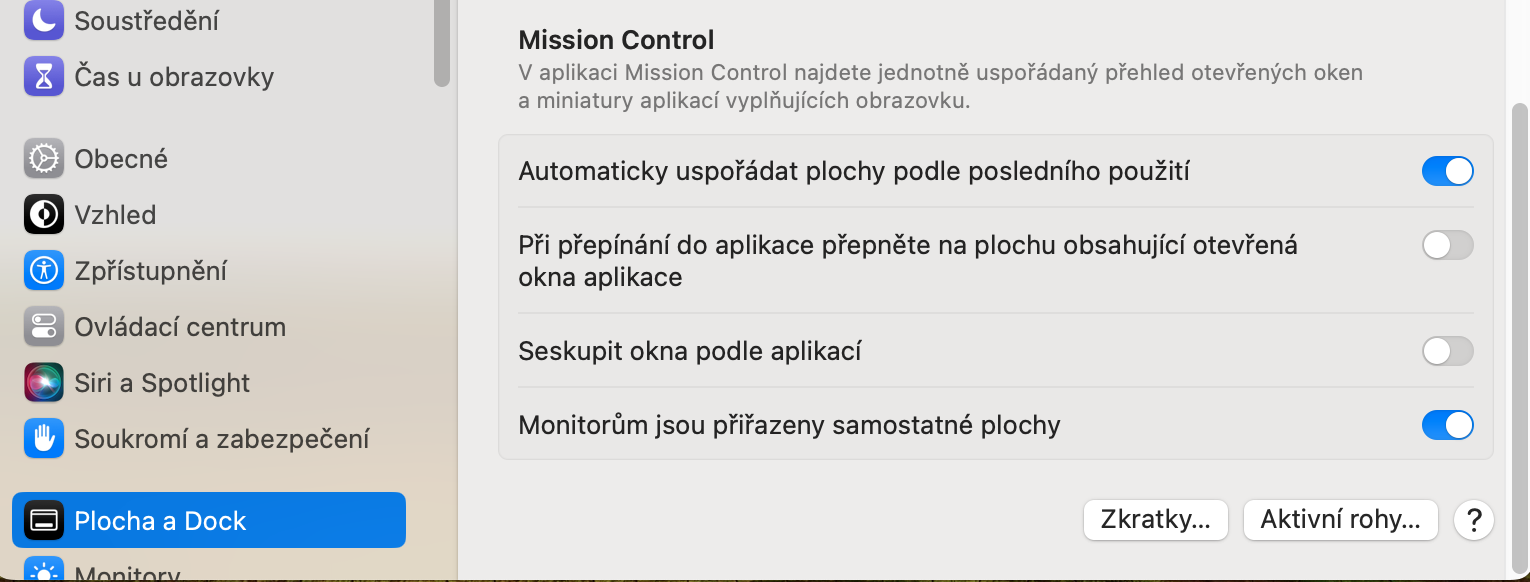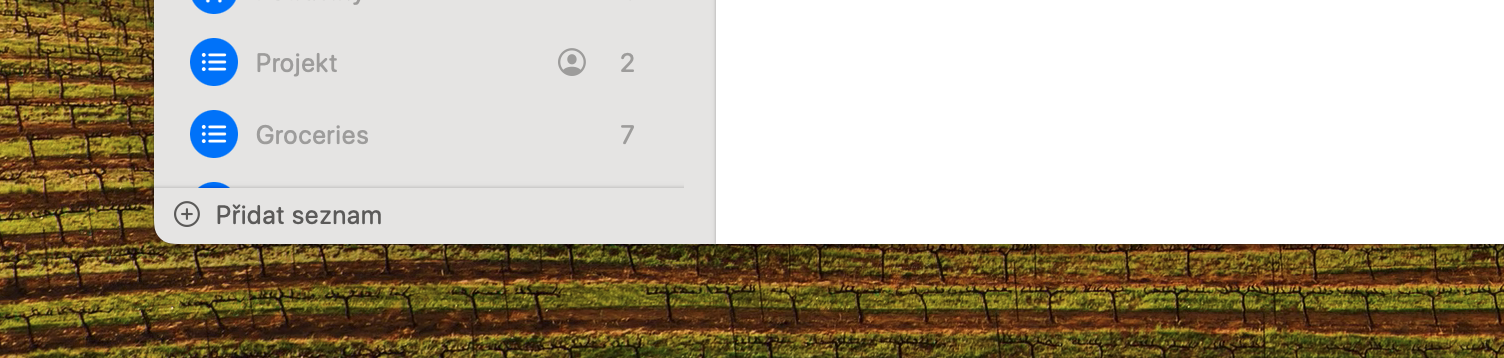MacOS ഓപ്പറേറ്റിംഗ് സിസ്റ്റത്തിലെ സജീവ കോണുകൾ യഥാർത്ഥത്തിൽ ഡെസ്ക്ടോപ്പിൻ്റെ നാല് കോണുകളിൽ ഒന്നിലേക്ക് കഴ്സർ നീക്കുമ്പോൾ സംഭവിക്കുന്ന കോൺഫിഗർ ചെയ്ത പ്രവർത്തനങ്ങളാണ്. ഓരോ സജീവ കോണുകൾക്കും വ്യത്യസ്തമായ പ്രവർത്തനം ക്രമീകരിക്കാൻ കഴിയും. Mac-ൽ ആക്റ്റീവ് കോർണറുകൾ എങ്ങനെ സജ്ജീകരിക്കുകയും ഉപയോഗിക്കുകയും ചെയ്യാം?
ആകാം നിങ്ങൾക്ക് താൽപ്പര്യമുണ്ട്

Mac-ലെ ആക്റ്റീവ് കോർണർ ഫീച്ചർ, കഴ്സർ ആ കോണിലേക്ക് നീക്കി തിരഞ്ഞെടുത്ത പ്രവർത്തനങ്ങൾ ട്രിഗർ ചെയ്യാൻ നിങ്ങളെ അനുവദിക്കുന്നു. ഇത് മിഷൻ കൺട്രോൾ, സ്ക്രീൻ സേവർ, ലോക്ക് സ്ക്രീൻ എന്നിവയും അതിലേറെയും പോലുള്ള പൊതു സവിശേഷതകളിലേക്ക് തൽക്ഷണ ആക്സസ് നൽകുന്നു.
MacOS-ൽ, ഓരോ സജീവ കോണുകൾക്കുമായി നിങ്ങൾക്ക് ഇനിപ്പറയുന്ന പ്രവർത്തനങ്ങളിൽ ഒന്ന് തിരഞ്ഞെടുക്കാം:
- മിഷൻ കൺട്രോൾ
- ആപ്ലിക്കേഷൻ വിൻഡോകൾ
- പ്ലോച്ച
- അറിയിപ്പുകേന്ദ്രം
- Launchpad
- പെട്ടെന്നുള്ള ഒരു കുറിപ്പ്
- സ്ക്രീൻ സേവർ ആരംഭിക്കുക
- സ്ക്രീൻ സേവർ ഓഫ് ചെയ്യുക
- മോണിറ്റർ ഉറങ്ങാൻ വയ്ക്കുക
- ലോക്ക് സ്ക്രീൻ
മാക്കിലെ സജീവ കോണുകൾക്ക് ഡെസ്ക്ടോപ്പിനൊപ്പം പ്രവർത്തിക്കുന്നത് കൂടുതൽ കാര്യക്ഷമമാക്കാൻ കഴിയും. ഈ പ്രവർത്തനങ്ങൾക്കായി തിരയുന്നതിന് പകരം (അല്ലെങ്കിൽ ഓരോന്നിനും ട്രാക്ക്പാഡ് ആംഗ്യങ്ങൾ ഓർമ്മിക്കുക), ആ പ്രവർത്തനത്തിന് അനുയോജ്യമായ മൂലയിലേക്ക് കഴ്സർ വലിച്ചിടുക.
സജീവ കോണുകൾ എങ്ങനെ സജ്ജീകരിക്കാം
Mac-ൽ സജീവ കോണുകൾ സജ്ജീകരിക്കുന്നതിനുള്ള പാത തുടക്കക്കാർക്ക് അവബോധജന്യമായിരിക്കില്ല. എന്നിരുന്നാലും, നിങ്ങൾക്ക് ഓടാൻ കഴിയും മെനു -> സിസ്റ്റം ക്രമീകരണങ്ങൾ സിസ്റ്റം ക്രമീകരണങ്ങൾക്ക് കീഴിലുള്ള തിരയൽ ഫീൽഡിൽ "ആക്റ്റീവ് കോർണറുകൾ" എന്ന് ടൈപ്പ് ചെയ്യുക. നിങ്ങൾക്ക് സിസ്റ്റം ക്രമീകരണ വിൻഡോയുടെ ഇടത് പാളിയിലും ക്ലിക്ക് ചെയ്യാം ഡെസ്ക്ടോപ്പും ഡോക്കും തുടർന്ന് പ്രധാന വിഭാഗത്തിൽ, താഴേക്ക് പോകുക, അവിടെ നിങ്ങൾക്ക് താഴെ വലത് കോണിൽ ഒരു ബട്ടൺ കാണാം സജീവ കോണുകൾ.
നിങ്ങൾ സജീവ കോണുകളുടെ സജ്ജീകരണം ആരംഭിച്ചുകഴിഞ്ഞാൽ, കോൺഫിഗറേഷൻ തന്നെ ഒരു കാറ്റ് ആണ്, എല്ലാം വളരെ അവബോധജന്യമാണ്. നിങ്ങളുടെ മുന്നിൽ, നാല് ഡ്രോപ്പ്-ഡൗൺ മെനുകളാൽ ചുറ്റപ്പെട്ട നിങ്ങളുടെ Mac മോണിറ്ററിൻ്റെ പ്രിവ്യൂ നിങ്ങൾ കാണും. ഓരോ മെനുവിൻ്റെയും സ്ഥാനം നിങ്ങൾക്ക് സജ്ജമാക്കാൻ കഴിയുന്ന കോണുമായി യോജിക്കുന്നു. നിങ്ങൾ ചെയ്യേണ്ടത്, അനുബന്ധ കോണിലുള്ള ഡ്രോപ്പ്-ഡൗൺ മെനുവിൽ ക്ലിക്ക് ചെയ്ത് ആവശ്യമുള്ള പ്രവർത്തനം തിരഞ്ഞെടുക്കുക. ഉദാഹരണത്തിന്, സ്ക്രീനിൻ്റെ താഴെ ഇടത് കോണിലേക്ക് മൗസ് കഴ്സർ ചൂണ്ടിക്കാണിച്ചതിന് ശേഷം നിങ്ങളുടെ Mac ലോക്ക് ചെയ്യണമെങ്കിൽ, താഴെ ഇടതുവശത്തുള്ള ഡ്രോപ്പ്-ഡൗൺ മെനുവിലെ ഇനം തിരഞ്ഞെടുക്കുക ലോക്ക് സ്ക്രീൻ. ഈ രീതിയിൽ, നിങ്ങൾക്ക് ക്രമേണ നാല് സജീവ കോണുകളും നിങ്ങളുടെ ഇഷ്ടത്തിനനുസരിച്ച് ക്രമീകരിക്കാൻ കഴിയും.