നിങ്ങൾ എപ്പോഴെങ്കിലും വിൻഡോസ് ഓപ്പറേറ്റിംഗ് സിസ്റ്റത്തിൽ ഫോർമാറ്റ് ചെയ്ത ഫ്ലാഷ് ഡ്രൈവ് നിങ്ങളുടെ Mac അല്ലെങ്കിൽ MacBook-ലേക്ക് കണക്റ്റുചെയ്യാൻ ശ്രമിച്ചിട്ടുണ്ടെങ്കിൽ, അത് അർത്ഥശൂന്യമായ കാര്യമല്ലെന്ന് നിങ്ങൾക്കറിയാം. നിങ്ങൾക്ക് ഫയലുകൾ കാണാൻ കഴിയും, എന്നാൽ നിങ്ങൾക്ക് ഒരു ഫ്ലാഷ് ഡ്രൈവിലേക്കോ ബാഹ്യ ഡ്രൈവിലേക്കോ എന്തെങ്കിലും എഴുതണമെങ്കിൽ, നിങ്ങൾക്ക് ഭാഗ്യമില്ല. തീർച്ചയായും നേരെ മറിച്ചാണ്. MacOS-ൽ ഫോർമാറ്റ് ചെയ്ത ഫ്ലാഷ് ഡ്രൈവ് വിൻഡോസിലേക്ക് ബന്ധിപ്പിക്കാൻ നിങ്ങൾ ശ്രമിക്കുകയാണെങ്കിൽ, അത് ഉപയോഗിക്കുന്നതിന് മുമ്പ് നിങ്ങൾ അത് ഫോർമാറ്റ് ചെയ്യണം എന്ന അറിയിപ്പ് നിങ്ങൾ കാണും. അപ്പോൾ നിങ്ങൾക്ക് രണ്ട് ഓപ്പറേറ്റിംഗ് സിസ്റ്റങ്ങളിലും ഒരേ സമയം ബാഹ്യ മീഡിയ ഉപയോഗിക്കാൻ എന്തെങ്കിലും വഴിയുണ്ടോ?

ആദ്യം ഒരു സിദ്ധാന്തം
രണ്ട് ഓപ്പറേറ്റിംഗ് സിസ്റ്റങ്ങളും ഉപയോഗിക്കുന്ന വ്യത്യസ്ത ഫയൽ സിസ്റ്റങ്ങളുമായി ഈ മുഴുവൻ പ്രശ്നവും ബന്ധപ്പെട്ടിരിക്കുന്നു. വിൻഡോസിൻ്റെ കാര്യത്തിൽ, ഇത് നിലവിൽ NTFS ഫയൽ സിസ്റ്റമാണ് (പഴയ ഉപകരണങ്ങളിൽ FAT32), MacOS-ൽ ഇത് ഇപ്പോൾ APFS ആണ് (പഴയ ഉപകരണങ്ങളിൽ MacOS ജേർണൽ ചെയ്ത HFS+ ഫയൽ സിസ്റ്റം മുതലായവ). അതിനാൽ, നിങ്ങൾക്ക് കാണാനാകുന്നതുപോലെ, ലിസ്റ്റുചെയ്ത ഫയൽ സിസ്റ്റങ്ങളൊന്നും പരസ്പരം പൊരുത്തപ്പെടുന്നില്ല, അതിനാൽ സാഹചര്യം വളരെ പ്രശ്നകരമാണ്.
എന്നിരുന്നാലും, രണ്ട് ഓപ്പറേറ്റിംഗ് സിസ്റ്റത്തിനും സ്ഥിരമല്ലാത്ത മറ്റ് ഫയൽ സിസ്റ്റങ്ങളുണ്ട്, പക്ഷേ നിങ്ങൾക്ക് അവ ഉപയോഗിക്കാൻ കഴിയില്ലെന്ന് ഇതിനർത്ഥമില്ല. രണ്ട് സിസ്റ്റങ്ങളിലും ഒരു ബാഹ്യ ഡിസ്ക് അല്ലെങ്കിൽ ഫ്ലാഷ് ഡ്രൈവ് ഉപയോഗിക്കുന്നതിന്, ഞങ്ങൾക്ക് FAT, exFAT ഫയൽ സിസ്റ്റങ്ങളിൽ താൽപ്പര്യമുണ്ടാകും. വിൻഡോസിലും മാകോസിലും പ്രശ്നങ്ങളില്ലാതെ പ്രവർത്തിക്കാനാകും.
FAT ഫയൽ സിസ്റ്റം എക്സ്ഫാറ്റിനേക്കാൾ പഴയതും ഒരു വലിയ പോരായ്മയുള്ളതുമാണ്. 4GB-യിൽ കൂടുതലുള്ള ഫയലുകളിൽ ഇതിന് പ്രവർത്തിക്കാൻ കഴിയില്ല. മുൻകാലങ്ങളിൽ, തീർച്ചയായും, ഫയലുകൾ ഇത്രയും വലുതായിരിക്കുമെന്ന് പ്രതീക്ഷിച്ചിരുന്നില്ല - അതുകൊണ്ടാണ് FAT മതിയാകുന്നത്. എന്നിരുന്നാലും, സമയം മുന്നോട്ട് നീങ്ങുമ്പോൾ, കാലക്രമേണ FAT ഫയൽ സിസ്റ്റം അനുയോജ്യമല്ല. എന്നിരുന്നാലും, ഇപ്പോൾ വരെ, നമുക്ക് ഇത് നേരിടാൻ കഴിയും, ഉദാഹരണത്തിന്, 4 GB അല്ലെങ്കിൽ അതിൽ കുറവുള്ള പഴയ ഫ്ലാഷ് ഡ്രൈവുകൾ. FAT-നെ അപേക്ഷിച്ച് exFAT ഫയൽ സിസ്റ്റത്തിന് പരിമിതികളൊന്നും അനുഭവപ്പെടുന്നില്ല, പക്ഷേ അത് ഉപയോഗിക്കുന്നതിന് നിങ്ങൾ ഇപ്പോഴും ചില നിബന്ധനകൾ പാലിക്കേണ്ടതുണ്ട്. Windows ഓപ്പറേറ്റിംഗ് സിസ്റ്റത്തിൻ്റെ കാര്യത്തിൽ, MacOS 1 Lion-ൻ്റെയും അതിനുശേഷമുള്ളതോ ആയ Windows Vista SP10.7 അല്ലെങ്കിൽ അതിന് ശേഷമുള്ളവയെങ്കിലും നിങ്ങൾക്ക് ഉണ്ടായിരിക്കണം. എന്നിരുന്നാലും, ഈ അവസ്ഥ ഭൂരിഭാഗം ഉപയോക്താക്കളും നിറവേറ്റുന്നു, അതിനാൽ നമുക്ക് പ്രായോഗികമാക്കാം.
ആകാം നിങ്ങൾക്ക് താൽപ്പര്യമുണ്ട്
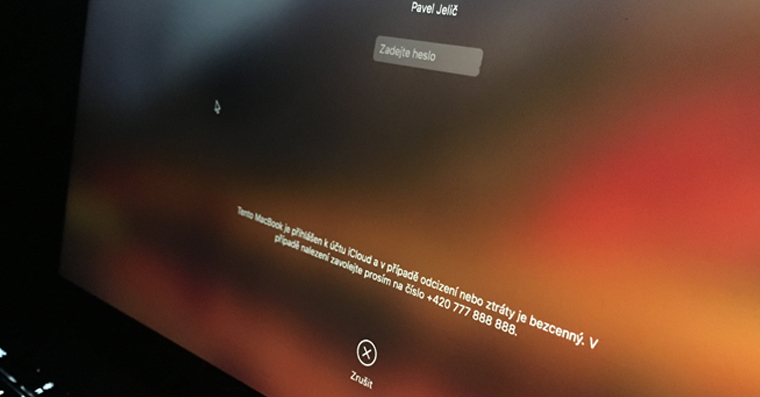
എക്സ്ഫാറ്റ് ഫയൽ സിസ്റ്റത്തിലേക്ക് ബാഹ്യ മീഡിയ ഫോർമാറ്റ് ചെയ്യുന്നതെങ്ങനെ
ഞങ്ങൾ പ്രക്രിയയിലേക്ക് കടക്കുന്നതിന് മുമ്പുതന്നെ, നിങ്ങൾ ഫോർമാറ്റ് ചെയ്യുമ്പോഴെല്ലാം ഫോർമാറ്റ് ചെയ്ത മീഡിയത്തിൽ സംഭരിച്ചിരിക്കുന്ന എല്ലാ ഡാറ്റയും നഷ്ടമാകുമെന്ന് കണക്കിലെടുക്കേണ്ടത് ആവശ്യമാണ്. അതിനാൽ, ഫോർമാറ്റിംഗ് ആരംഭിക്കുന്നതിന് മുമ്പ്, നിങ്ങളുടെ എല്ലാ ഡാറ്റയും ബാക്കപ്പ് ചെയ്തിട്ടുണ്ടോയെന്ന് പരിശോധിക്കുക.
ആദ്യം, നിങ്ങൾ ഫോർമാറ്റ് ചെയ്യാൻ ആഗ്രഹിക്കുന്ന ഡ്രൈവ് നിങ്ങളുടെ macOS ഉപകരണത്തിലേക്ക് ബന്ധിപ്പിക്കേണ്ടതുണ്ട്. ഡിസ്ക് കണക്ട് ചെയ്ത് തിരിച്ചറിഞ്ഞ ശേഷം, ഞങ്ങൾ ഡിസ്ക് യൂട്ടിലിറ്റി ആപ്ലിക്കേഷൻ തുറക്കുന്നു. ആപ്ലിക്കേഷൻ തുറന്നതിന് ശേഷം, ഒരു വിൻഡോ ദൃശ്യമാകും, അതിൽ ഇടത് മെനുവിൽ, തലക്കെട്ടിന് കീഴിൽ നിങ്ങൾ Mac-ലേക്ക് കണക്റ്റുചെയ്തിരിക്കുന്ന ബാഹ്യ ഡ്രൈവ് കണ്ടെത്തുക. ഡിസ്ക് നിലവിൽ ഉപയോഗിക്കുന്ന ഫയൽ സിസ്റ്റം ഉൾപ്പെടെ ഒരു അവലോകനവും അതിനെക്കുറിച്ചുള്ള എല്ലാ വിവരങ്ങളും പ്രദർശിപ്പിക്കും. ഇപ്പോൾ നമ്മൾ വിൻഡോയുടെ മുകൾ ഭാഗത്തുള്ള ഡിലീറ്റ് ബട്ടണിൽ ക്ലിക്ക് ചെയ്യുക. ദൃശ്യമാകുന്ന പുതിയ വിൻഡോയിൽ, ഡിസ്കിൻ്റെ പേര് തിരഞ്ഞെടുക്കുക (നിങ്ങൾക്ക് അത് എപ്പോൾ വേണമെങ്കിലും മാറ്റാം) ഫോർമാറ്റായി exFAT ഫയൽ സിസ്റ്റം തിരഞ്ഞെടുക്കുക. അതിനുശേഷം, ഡിലീറ്റ് ബട്ടണിൽ ക്ലിക്ക് ചെയ്ത് ഫോർമാറ്റിംഗ് പൂർത്തിയാകുന്നതുവരെ കാത്തിരിക്കുക. അതിനുശേഷം, നിങ്ങൾക്ക് രണ്ട് ഓപ്പറേറ്റിംഗ് സിസ്റ്റങ്ങളിലും ഒരേ സമയം ഫോർമാറ്റ് ചെയ്ത ഡിസ്ക് ഉപയോഗിക്കാം.
APFS സൂക്ഷിക്കുക
നിങ്ങളുടെ ഫ്ലാഷ് ഡ്രൈവ് നിലവിൽ APFS ഫയൽ സിസ്റ്റത്തിനായി ഫോർമാറ്റ് ചെയ്തിട്ടുണ്ടെങ്കിൽ, നടപടിക്രമം കുറച്ചുകൂടി സങ്കീർണ്ണമാണ്. ഡിസ്ക് യൂട്ടിലിറ്റിയിൽ, എക്സ്ഫാറ്റിലേക്ക് ഫോർമാറ്റ് ചെയ്യാനുള്ള ഓപ്ഷൻ നിങ്ങൾ കാണില്ല. ആദ്യം, നിങ്ങൾ വിൻഡോസ് ഓപ്പറേറ്റിംഗ് സിസ്റ്റത്തിൽ ഡിസ്ക് ഫോർമാറ്റ് ചെയ്യണം. ഇവിടെ, നിങ്ങൾ ഫ്ലാഷ് ഡ്രൈവ് ഐക്കണിൽ വലത്-ക്ലിക്കുചെയ്യേണ്ടതുണ്ട്, തുടർന്ന് മെനുവിൽ നിന്ന് ഫോർമാറ്റ് ബോക്സ് തിരഞ്ഞെടുക്കുക... പുതിയ വിൻഡോയിൽ, ഫയൽ സിസ്റ്റമായി exFAT തിരഞ്ഞെടുത്ത് സ്റ്റാർട്ട് ബട്ടൺ ഉപയോഗിച്ച് ഫോർമാറ്റിംഗ് ആരംഭിക്കുക. എന്നാൽ ഇപ്പോൾ ഫ്ലാഷ് ഡ്രൈവ് ഇപ്പോഴും പ്രവർത്തിക്കില്ല. ഇപ്പോഴുള്ളതുപോലെ, മുകളിലെ നിർദ്ദേശങ്ങൾ ഉപയോഗിച്ച് നിങ്ങൾ അത് നിങ്ങളുടെ Mac-ലേക്ക് കണക്റ്റ് ചെയ്യുകയും ഒരിക്കൽ കൂടി exFAT-ലേക്ക് റീഫോർമാറ്റ് ചെയ്യുകയും വേണം.
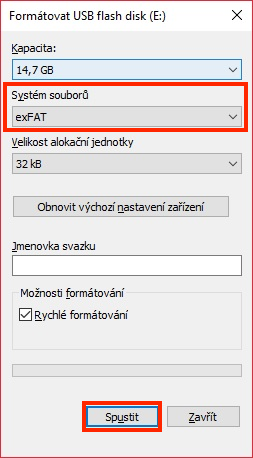
വിൻഡോസിലും മാകോസിലും ഒരേ സമയം ബാഹ്യ ഡ്രൈവുകളും ഫ്ലാഷ് ഡ്രൈവുകളും എങ്ങനെ എളുപ്പത്തിൽ ഉപയോഗിക്കാമെന്ന് ഈ ട്യൂട്ടോറിയലിലൂടെ നിങ്ങൾ കണ്ടെത്തിയിട്ടുണ്ടെന്ന് ഞാൻ പ്രതീക്ഷിക്കുന്നു. എൻ്റെ വ്യക്തിപരമായ അനുഭവം, അവസാന ഫോർമാറ്റിംഗ് എപ്പോഴും macOS-ൽ നടക്കണം എന്നതാണ്. നിങ്ങൾ Windows-ൽ exFAT ഫോർമാറ്റ് ചെയ്യാൻ ശ്രമിക്കുകയാണെങ്കിൽ, നിങ്ങളുടെ ഫ്ലാഷ് ഡ്രൈവ് MacOS-ൽ പ്രവർത്തിക്കില്ല. ഈ സാഹചര്യത്തിൽ, ഡിസ്ക് വീണ്ടും ഫോർമാറ്റ് ചെയ്താൽ മതിയാകും. അതേ സമയം, exFAT ഫോർമാറ്റ് പിന്തുണയ്ക്കുന്നില്ലെന്ന് കണക്കിലെടുക്കുക, ഉദാഹരണത്തിന്, ടെലിവിഷനുകൾ. അതിനാൽ നിങ്ങൾ ഒരു ഫ്ലാഷ് ഡ്രൈവിൽ ഒരു സിനിമയോ സീരീസോ എക്സ്ഫാറ്റ് ഫയൽ സിസ്റ്റം ഉപയോഗിച്ച് റെക്കോർഡ് ചെയ്യുകയാണെങ്കിൽ, നിങ്ങൾക്ക് മിക്കവാറും ഭാഗ്യമുണ്ടാകില്ല.
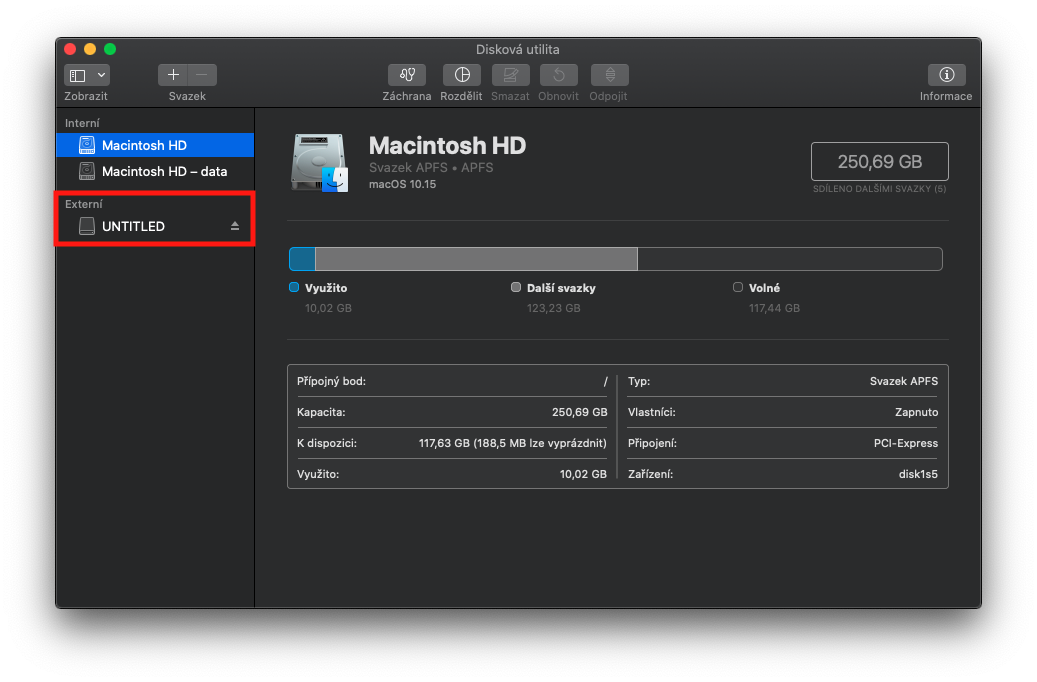
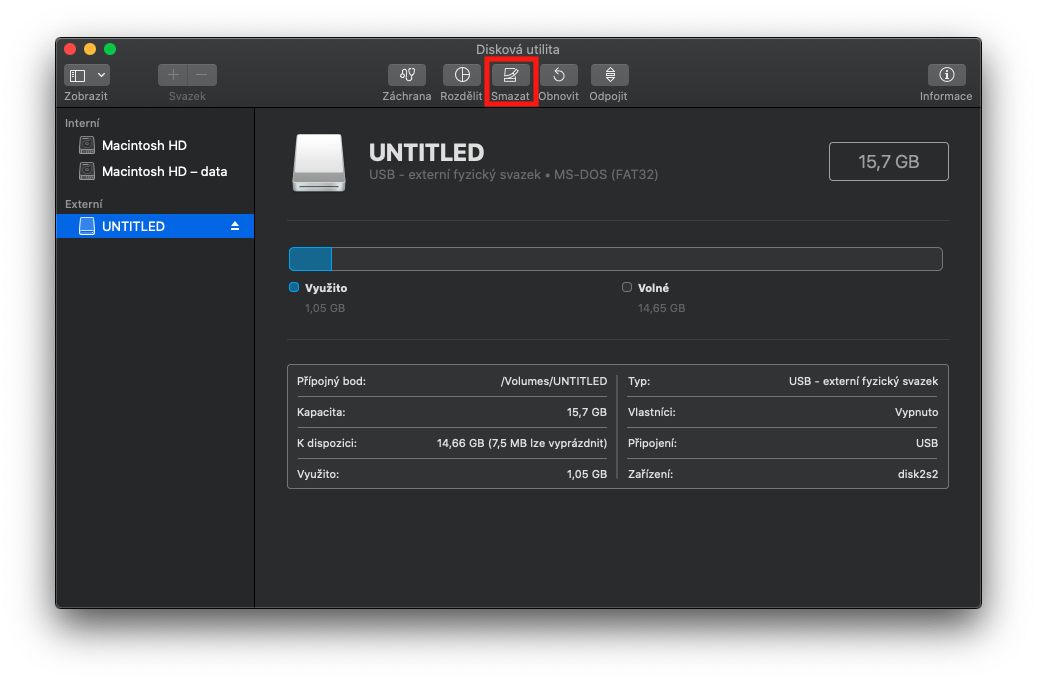
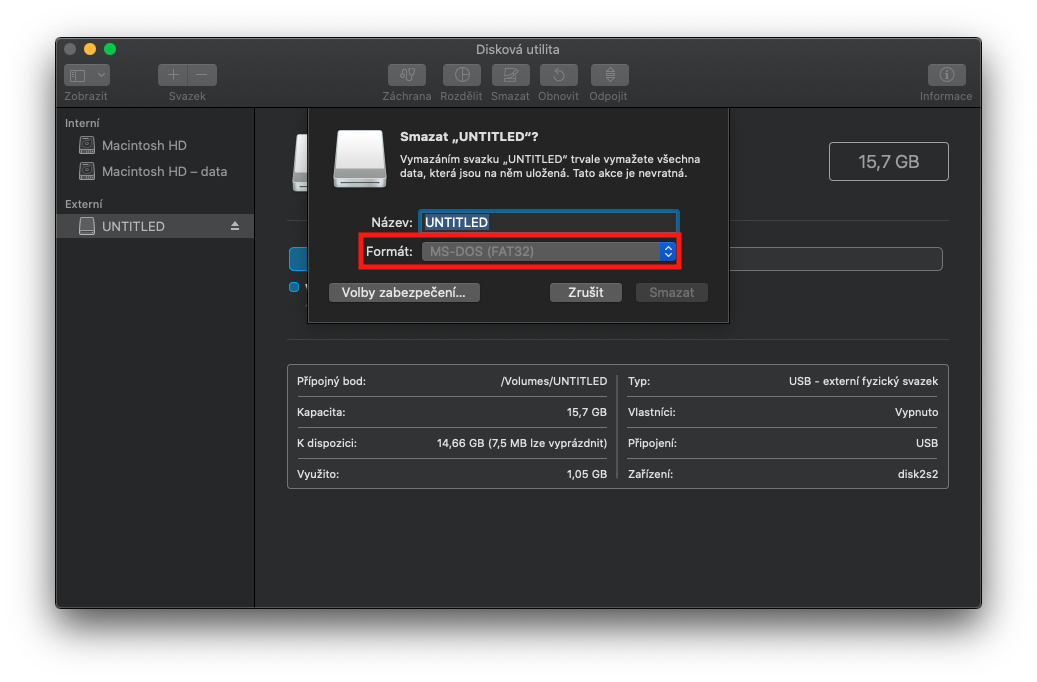
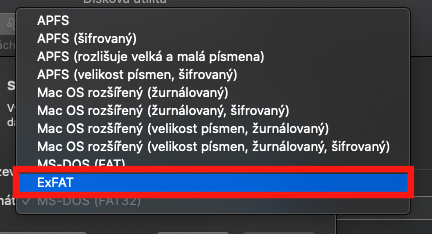
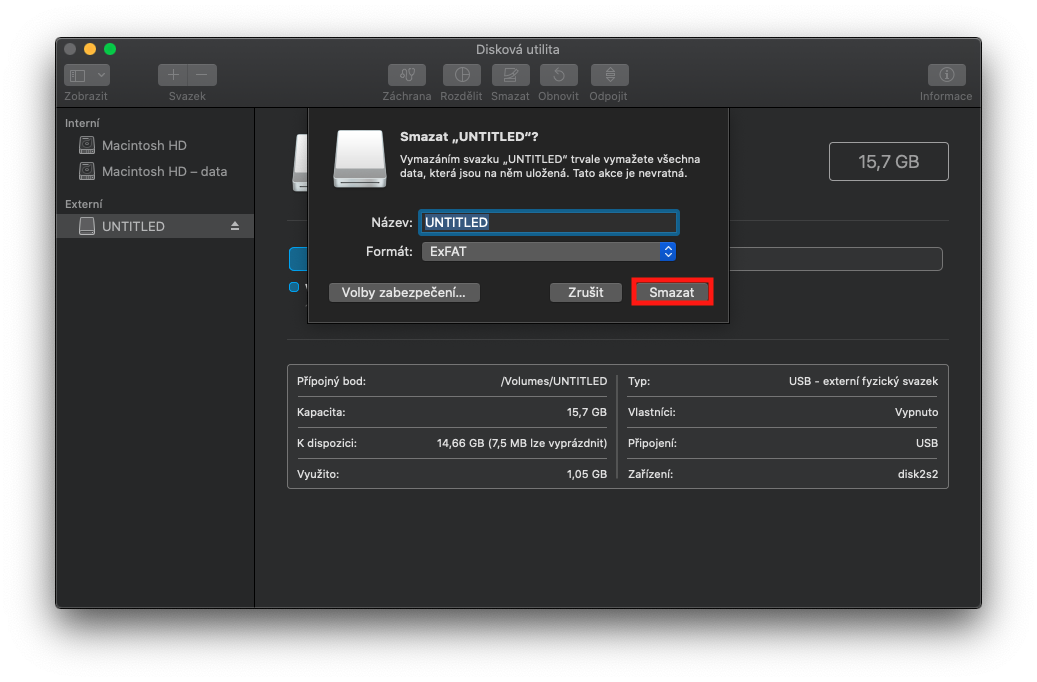
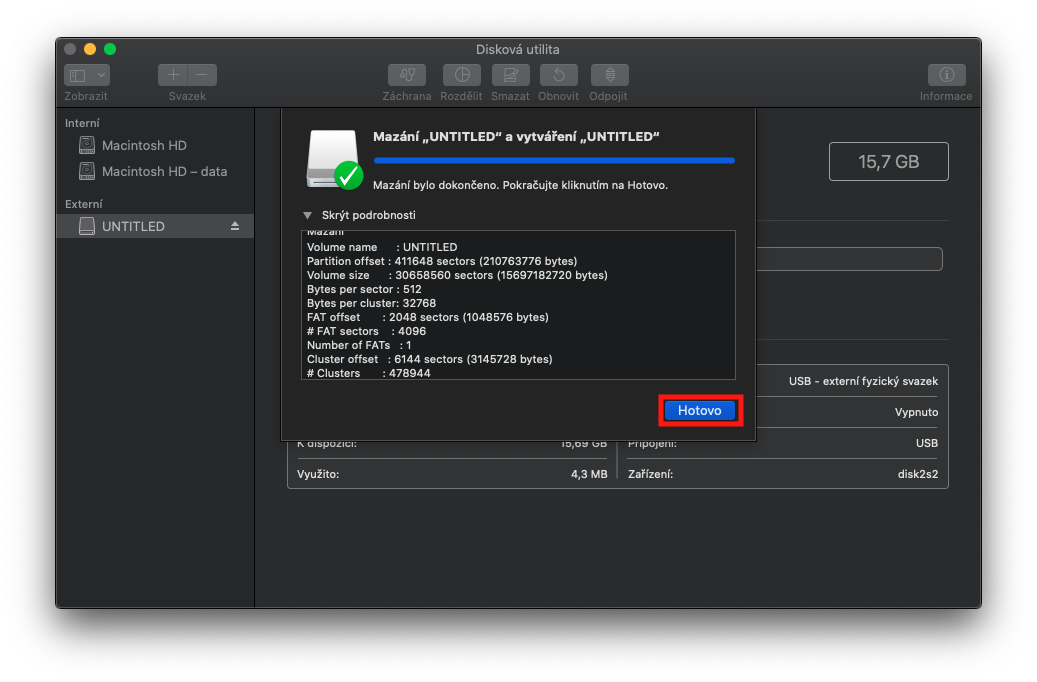
എനിക്ക് ഏകദേശം 3 വർഷം പഴക്കമുള്ള ഒരു വളഞ്ഞ LED Samsung 49″ ഉണ്ട്, കൂടാതെ ഫ്ലാഷ് ഡ്രൈവുകളും 2TB USB എക്സ്റ്റേണൽ ഡ്രൈവും എക്സ്ഫാറ്റ് ഫോർമാറ്റിൽ സാധാരണയായി പ്രവർത്തിക്കുന്നു... എന്നാൽ ഇത് സാധ്യമല്ലാത്ത ബ്രാൻഡുകളുണ്ട് എന്നതാണ് സത്യം.
എന്തായാലും, Mac ഉപയോഗിക്കുന്ന എല്ലാവർക്കും ഏതെങ്കിലും വിധത്തിൽ NTFS പ്രവർത്തനക്ഷമമാക്കിയിരിക്കണം. ഞാൻ Paragon NTFS ഉപയോഗിക്കുന്നു, പ്രശ്നങ്ങളൊന്നുമില്ല.
"നിങ്ങൾ എപ്പോഴെങ്കിലും ഒരു പ്രവർത്തനത്തിൽ ഫോർമാറ്റ് ചെയ്ത ഒരു ഫ്ലാഷ് ഡ്രൈവ് മൌണ്ട് ചെയ്യാൻ ശ്രമിച്ചിട്ടുണ്ടെങ്കിൽ
വിൻഡോസ് സിസ്റ്റം നിങ്ങളുടെ Mac അല്ലെങ്കിൽ MacBook-ലേക്ക്... ... നിങ്ങൾക്ക് ഫയലുകൾ കാണാൻ കഴിയും, എന്നാൽ അങ്ങനെയാണെങ്കിൽ നിങ്ങൾ ചെയ്യുമെന്ന്
ഒരു ഫ്ലാഷ് ഡ്രൈവിലേക്കോ ബാഹ്യ ഡ്രൈവിലേക്കോ എന്തെങ്കിലും എഴുതാൻ അവർ ആഗ്രഹിച്ചു, അതിനാൽ നിങ്ങൾക്ക് ഭാഗ്യമില്ല. "
ഇതെന്താ വീണ്ടും????!!!!! "കലാകാരൻ" ഇതിനെക്കുറിച്ച് വീണ്ടും ചിന്തിച്ചു ...
ശരി, നിങ്ങൾക്ക് അവിടെ ഒരു NTFS പ്രോഗ്രാം ഇല്ലെങ്കിൽ, നിങ്ങൾക്കത് കാണാൻ മാത്രമേ കഴിയൂ
ഞാൻ ഒരു സാംസങ് 64 ജിബി ഫ്ലാഷ് ഡ്രൈവ് വാങ്ങി, അത് എക്സ്ഫാറ്റിലേക്ക് ഫോർമാറ്റ് ചെയ്യുമ്പോൾ, എനിക്ക് ഏത് സിനിമയും അവിടെ വയ്ക്കാം, പക്ഷേ ഇത് വിൻഡോസ് ഫോർമാറ്റ് ചെയ്യണമെന്ന് എൽജി ടിവി എന്നോട് പറയുന്നു. ഞാൻ Mac-ൽ മറ്റെന്തെങ്കിലും ഫോർമാറ്റ് ചെയ്താൽ, അത് mkv സിനിമ എടുക്കില്ല, കാരണം അത് വലുതാണ്. ഇത് പരിഹരിക്കാൻ കഴിയുമോ എന്ന് നിങ്ങൾക്കറിയില്ലേ?
നിർഭാഗ്യവശാൽ, നിങ്ങൾക്ക് Tuxera, Paragon അല്ലെങ്കിൽ Mounty ആപ്പ് മാത്രമേ വാങ്ങാൻ കഴിയൂ. ഈ ആപ്ലിക്കേഷനുകൾക്ക് നന്ദി, നിങ്ങൾക്ക് MacOS-ൽ പോലും Windows-ൽ നിന്ന് NTFS ഫോർമാറ്റിലേക്ക് ആക്സസ് ലഭിക്കും.
മൗണ്ടി സൗജന്യമായി ഡൗൺലോഡ് ചെയ്യുക, തുടർന്ന് നിങ്ങൾക്ക് NTFS-ലെ ഫയലുകൾ ഉപയോഗിച്ച് "സാധാരണയായി" പ്രവർത്തിക്കാൻ കഴിയും.
പാർട്ടീഷനുകൾ നീക്കം ചെയ്യുക, എല്ലാ ഓപ്ഷനുകളും ലഭ്യമാണ്. വിജയിച്ച കമ്പ്യൂട്ടറിലേക്ക് എവിടെയും പോകേണ്ടതില്ല.
കൃത്യമായി പറഞ്ഞാൽ, ഡിസ്ക് യൂട്ടിലിറ്റി. ഇടതുവശത്ത് ആവശ്യമുള്ള ഡ്രൈവിൽ പാർട്ടീഷൻ തിരഞ്ഞെടുക്കുക. മുകളിൽ വലതുഭാഗത്ത്, പാർട്ടീഷൻ നീക്കം ചെയ്യുക. പിന്നെ ഡിസ്ക് മായ്ക്കാൻ മറ്റൊരു tl. എക്സ്ഫാറ്റ് ഉൾപ്പെടെയുള്ള ഫയൽ സിസ്റ്റങ്ങളുടെ വിപുലമായ ശ്രേണി തിരഞ്ഞെടുക്കലിൽ ദൃശ്യമാകും.