ഒരു റിമോട്ട് കമ്പ്യൂട്ടർ നിയന്ത്രിക്കാനുള്ള ഓപ്ഷൻ ഉപയോഗിക്കാവുന്ന ഒരു സാഹചര്യത്തിൽ നിങ്ങളിൽ ചിലർ സ്വയം കണ്ടെത്തിയിരിക്കാം. ഇത് ഉപയോഗപ്രദമാണ്, ഉദാഹരണത്തിന്, നിങ്ങൾ ആരെയെങ്കിലും വിദൂരമായി എന്തെങ്കിലും സഹായിക്കാൻ ആഗ്രഹിക്കുന്നുവെങ്കിൽ, മിക്കപ്പോഴും ഭയപ്പെടുത്തുന്ന കുടുംബാംഗങ്ങളുമായി. ഏത് സാഹചര്യത്തിലും, ഈ ദിവസങ്ങളിൽ ഇത് സങ്കീർണ്ണമായ ഒന്നും തന്നെയില്ല - നിങ്ങൾ ഉചിതമായ പ്രോഗ്രാം ഡൗൺലോഡ് ചെയ്യേണ്ടതുണ്ട്, ഉദാഹരണത്തിന് TeamViewer, നിർദ്ദിഷ്ട ഡാറ്റ മാറ്റിയെഴുതുക, നിങ്ങൾ പൂർത്തിയാക്കി. എന്നാൽ ഒരു നേറ്റീവ് സൊല്യൂഷനിലൂടെ, അതായത് മറ്റൊരു മൂന്നാം കക്ഷി ആപ്ലിക്കേഷൻ ഇൻസ്റ്റാൾ ചെയ്യാതെ തന്നെ, നിങ്ങളുടെ Mac അല്ലെങ്കിൽ MacBook-ൻ്റെ സ്ക്രീൻ നിങ്ങൾക്ക് വളരെ എളുപ്പത്തിൽ പങ്കിടാനാകുമെന്ന് നിങ്ങൾക്കറിയാമോ? എങ്ങനെയെന്ന് അറിയാൻ നിങ്ങൾ ആഗ്രഹിക്കുന്നുവെങ്കിൽ, തുടർന്ന് വായിക്കുക - നിങ്ങളിൽ ഭൂരിഭാഗം പേർക്കും അറിയാത്ത വളരെ ലളിതമായ ഒരു നടപടിക്രമമാണിത്.
ആകാം നിങ്ങൾക്ക് താൽപ്പര്യമുണ്ട്
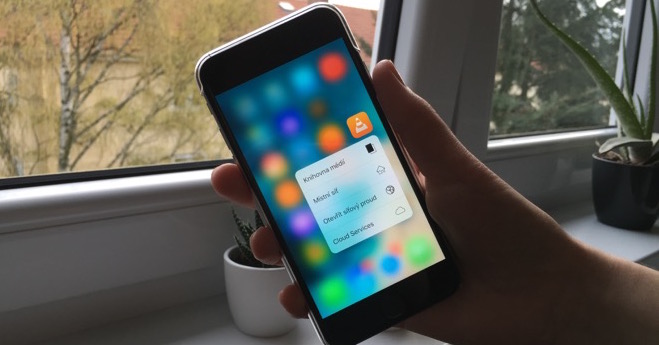
Mac-ൽ സ്ക്രീൻ എങ്ങനെ പങ്കിടാം
നിങ്ങളുടെ Mac-ൽ സ്ക്രീൻ പങ്കിടാൻ നിങ്ങൾ ആഗ്രഹിക്കുന്നുവെങ്കിൽ, അല്ലെങ്കിൽ, നിങ്ങൾ ഒരു Apple കമ്പ്യൂട്ടറിലേക്ക് കണക്റ്റുചെയ്യാൻ ആഗ്രഹിക്കുന്നുവെങ്കിൽ, ഇനിപ്പറയുന്ന രീതിയിൽ തുടരുക:
- ആദ്യം, നിങ്ങളുടെ മാക്കിൽ നേറ്റീവ് ആപ്പ് തുറക്കേണ്ടതുണ്ട് വാർത്ത.
- ഒരിക്കൽ നിങ്ങൾ ചെയ്താൽ, നിങ്ങളാണ് തിരയൽ കോൺടാക്റ്റ് നിങ്ങൾ പ്രവർത്തിക്കാനും തുടർന്ന് അതിൽ പ്രവർത്തിക്കാനും ആഗ്രഹിക്കുന്നു ക്ലിക്ക് ചെയ്യുക
- ഇപ്പോൾ നിങ്ങൾ മുകളിൽ വലത് കോണിൽ ടാപ്പുചെയ്യേണ്ടതുണ്ട് സർക്കിളിലും ഐക്കൺ.
- ഇത് കോളുകൾക്കും ഫേസ്ടൈമിനും മറ്റും ലഭ്യമായ ഓപ്ഷനുകളുള്ള ഒരു ചെറിയ വിൻഡോ തുറക്കും.
- ഈ വിൻഡോയിൽ, ഓപ്ഷനിൽ ക്ലിക്കുചെയ്യുക പങ്കിടാൻ രണ്ട് ചതുരങ്ങളുടെ ഐക്കൺ ഉപയോഗിച്ച്.
- ഈ ഓപ്ഷനിൽ ടാപ്പ് ചെയ്ത ശേഷം, നിങ്ങൾ ചെയ്യേണ്ടത് തിരഞ്ഞെടുക്കുക മാത്രമാണ് പ്രദർശിപ്പിച്ച ഓപ്ഷനുകളിലൊന്ന്:
- നിങ്ങളുടെ സ്ക്രീൻ പങ്കിടാൻ ക്ഷണിക്കുക: നിങ്ങളുടെ Mac-ലേക്ക് കണക്റ്റുചെയ്യാനുള്ള ക്ഷണം മറ്റേ കക്ഷിക്ക് ലഭിക്കും;
- സ്ക്രീൻ പങ്കിടൽ അഭ്യർത്ഥിക്കുക: മറുവശത്ത്, നിങ്ങൾ ചേരാൻ ആഗ്രഹിക്കുന്ന ഒരു അറിയിപ്പ് ദൃശ്യമാകും - സ്വീകരിക്കാനോ നിരസിക്കാനോ ഉള്ള ഓപ്ഷൻ. നിങ്ങളെയും നിയന്ത്രിക്കാൻ അനുവദിക്കണോ അതോ നിരീക്ഷണം മാത്രം അനുവദിക്കണോ എന്ന് മറ്റേ കക്ഷിക്ക് തിരഞ്ഞെടുക്കാനാകും.
- നിങ്ങൾ ഓപ്ഷൻ തിരഞ്ഞെടുത്ത് അത് സ്ഥിരീകരിച്ചാലുടൻ, അത് യാന്ത്രികമായി ചെയ്യപ്പെടും സ്ക്രീൻ പങ്കിടൽ ആരംഭിക്കുന്നു.
- സ്ക്രീനിൻ്റെ മുകളിൽ നിങ്ങൾക്ക് ഉപയോഗിക്കാം വിവിധ പ്രവർത്തനങ്ങൾ, ഉദാഹരണത്തിന് നിങ്ങൾക്ക് മറുവശം വേണമെങ്കിൽ കഴ്സർ നിയന്ത്രണം പ്രാപ്തമാക്കുക കൂടുതൽ.
Messages ആപ്പ് വഴി സ്ക്രീൻ പങ്കിടൽ ആരംഭിക്കുന്നതിന് പുറമേ, വിളിക്കപ്പെടുന്ന നേറ്റീവ് ആപ്പ് ഉപയോഗിച്ച് നിങ്ങൾക്ക് അത് നേരിട്ട് ആക്സസ് ചെയ്യാം സ്ക്രീൻ പങ്കിടൽ (സ്പോട്ട്ലൈറ്റ് ഉപയോഗിച്ച് നിങ്ങൾക്കത് കണ്ടെത്താനാകും). ലോഞ്ച് ചെയ്ത ശേഷം, ടൈപ്പ് ചെയ്യുക സംശയാസ്പദമായ ഉപയോക്താവിൻ്റെ ആപ്പിൾ ഐഡി, നിങ്ങൾ ആരുടെ Mac-ലേക്ക് കണക്റ്റുചെയ്യാൻ ആഗ്രഹിക്കുന്നു, തുടർന്ന് ഒരു പ്രവർത്തനം സ്ഥിരീകരിക്കുക. ഈ ലേഖനം മുഴുവൻ ആപ്പിൾ കമ്പ്യൂട്ടറുകൾക്ക് മാത്രമുള്ളതാണെന്ന കാര്യം ശ്രദ്ധിക്കുക. അതിനാൽ, മെസേജ് ആപ്ലിക്കേഷനിൽ നിന്നുള്ള നേറ്റീവ് സ്ക്രീൻ പങ്കിടൽ macOS ഓപ്പറേറ്റിംഗ് സിസ്റ്റത്തിൽ ഉടനീളം മാത്രമേ ഉപയോഗിക്കാൻ കഴിയൂ. നിങ്ങളുടെ Mac Windows-ലേക്ക് കണക്റ്റുചെയ്യാൻ സഹായിക്കാൻ നിങ്ങൾ ആഗ്രഹിക്കുന്നുവെങ്കിൽ, ഉദാഹരണത്തിന്, നിങ്ങൾ ചില ആപ്ലിക്കേഷൻ ഉപയോഗിക്കേണ്ടതുണ്ട് - ഉദാഹരണത്തിന്, ടീം വ്യൂവർ എന്ന് വിളിക്കപ്പെടുന്ന ഒന്ന്.
 ആപ്പിളിനൊപ്പം ലോകം ചുറ്റി പറക്കുന്നു
ആപ്പിളിനൊപ്പം ലോകം ചുറ്റി പറക്കുന്നു 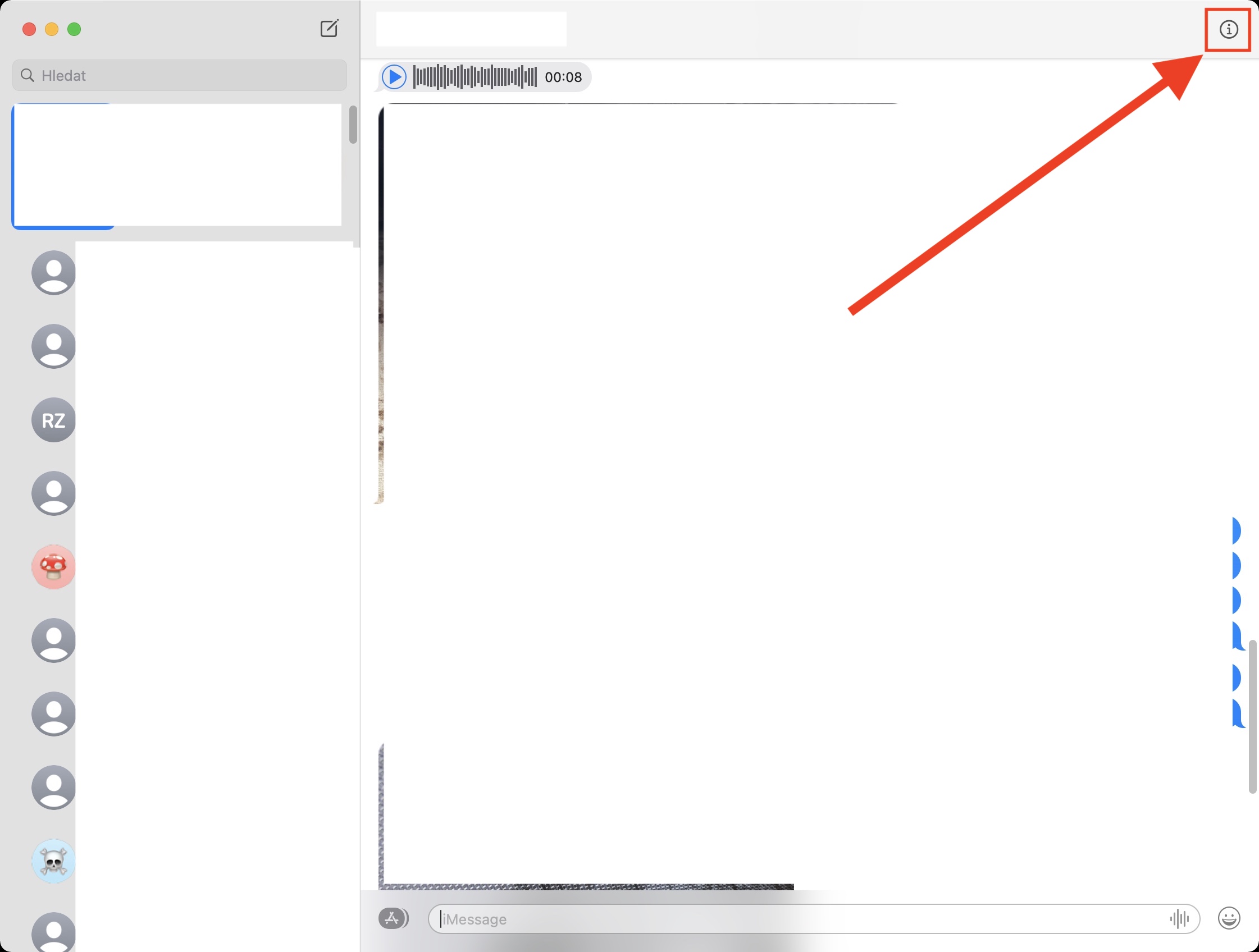
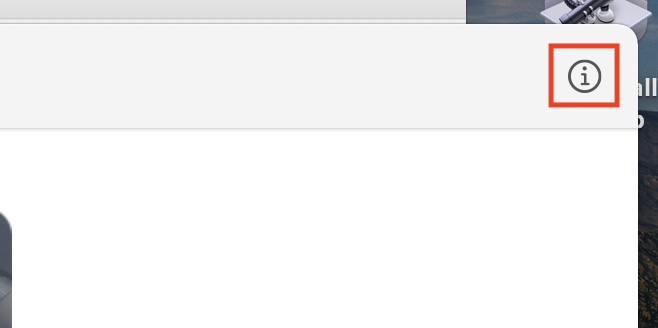
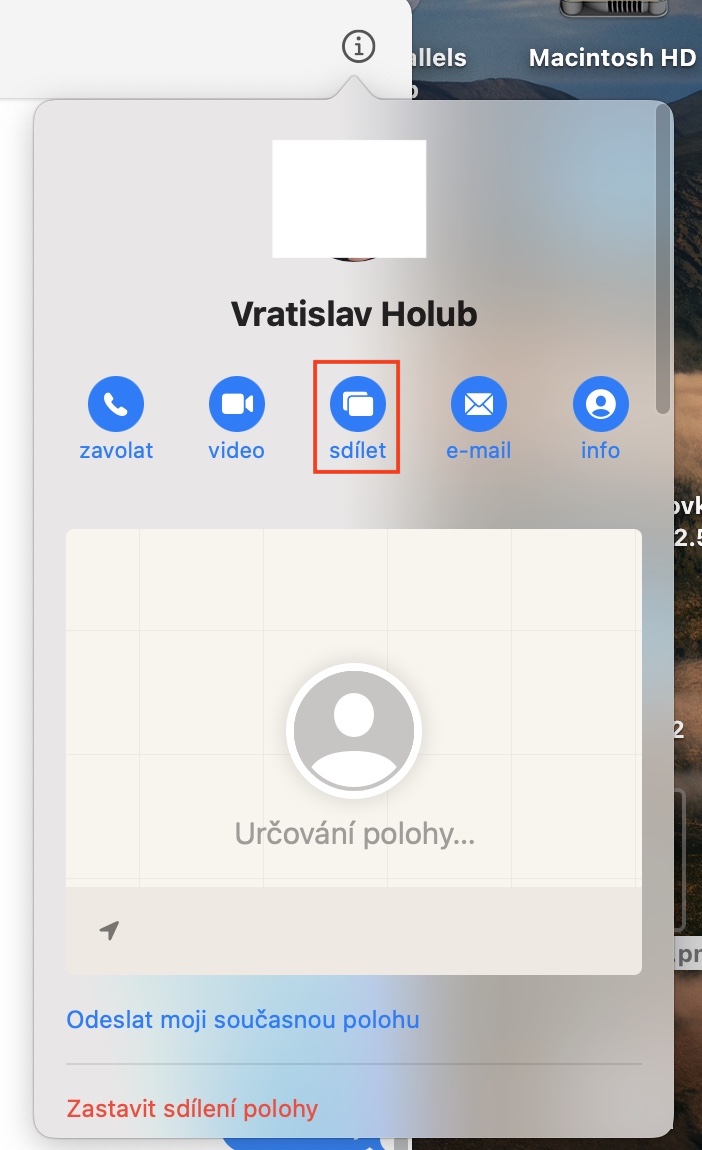
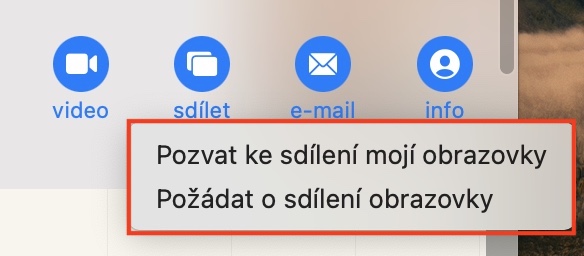


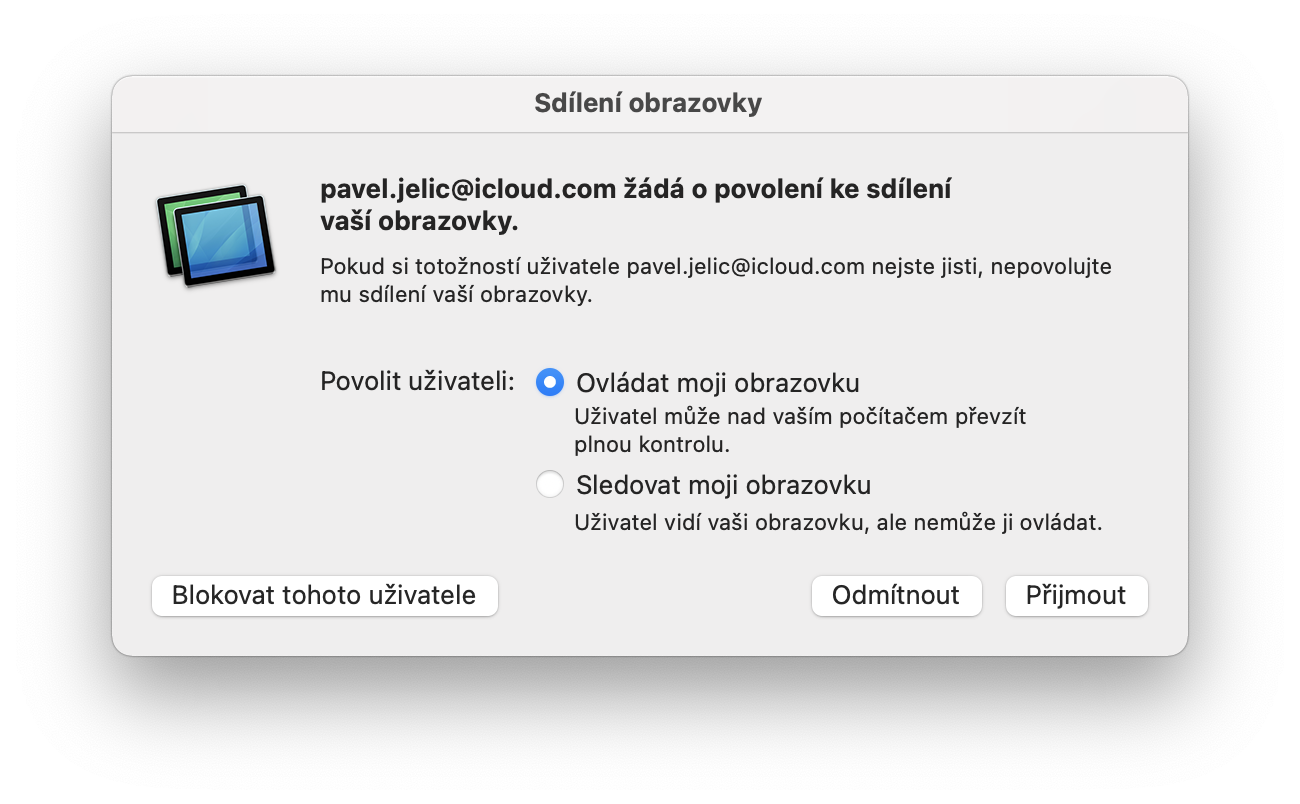
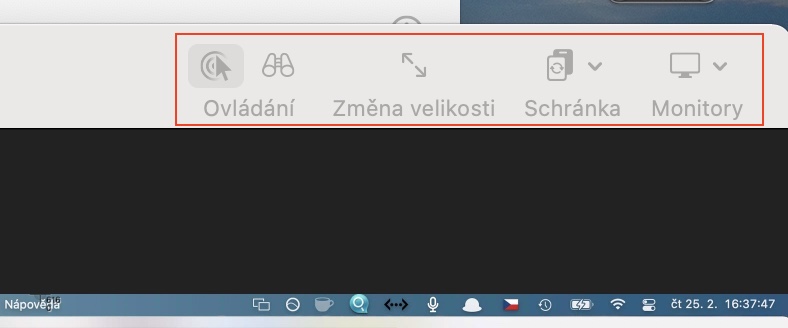
നിങ്ങളുടെ നിർദ്ദേശങ്ങൾ നടപ്പിലാക്കുന്നത് സാധ്യമല്ല, കാരണം സർക്കിളിൽ "ഉം" "ഉം ക്ലിക്കുചെയ്തതിനുശേഷം, പങ്കിടൽ ഇനം ചാരനിറമാവുകയും പ്രവർത്തിക്കാതിരിക്കുകയും ചെയ്യുന്നു. ടീമിൻ്റെ കാര്യമോ? (Mac Book Air M1, macOs Big Sur 11.2.2)
അതെ അക്കൗണ്ടിലെ MBP-യും IMac-നും ഇടയിൽ എനിക്ക് ഇത് ബന്ധിപ്പിക്കാൻ കഴിഞ്ഞില്ല