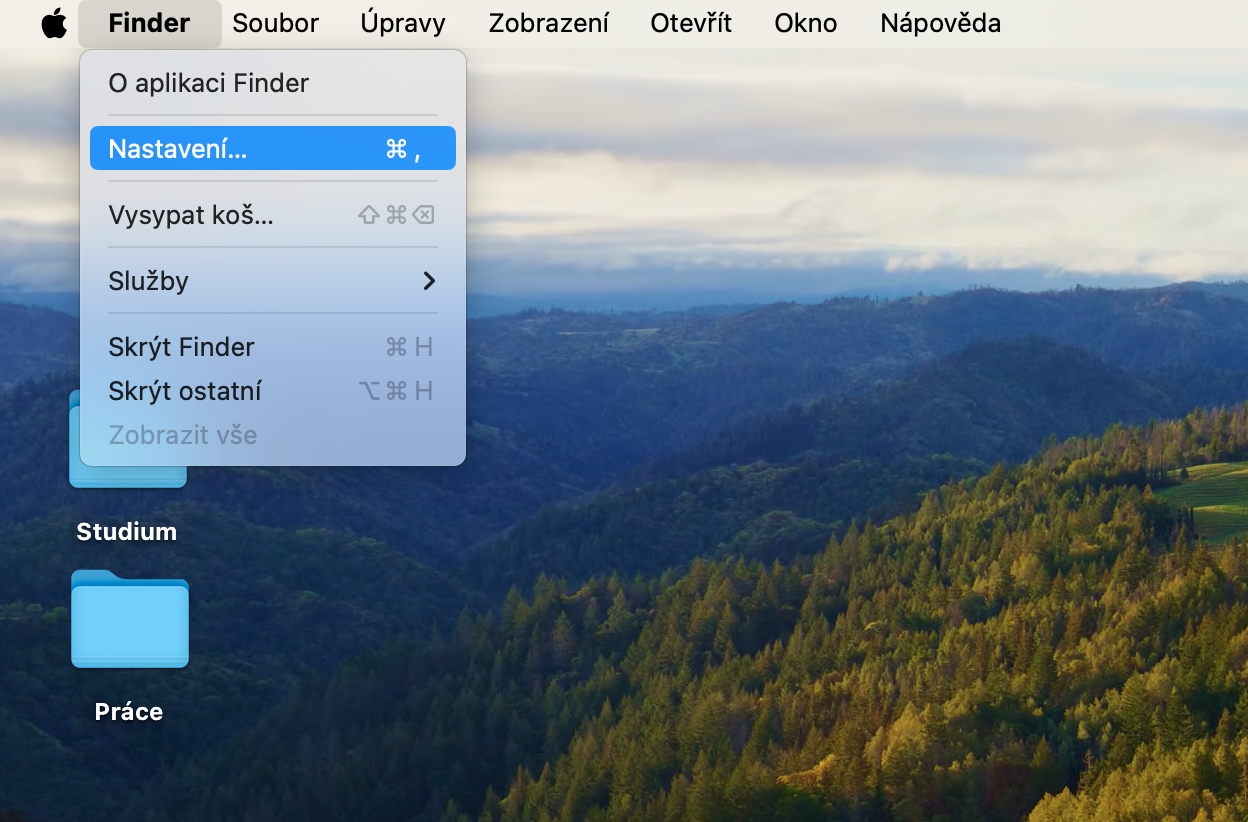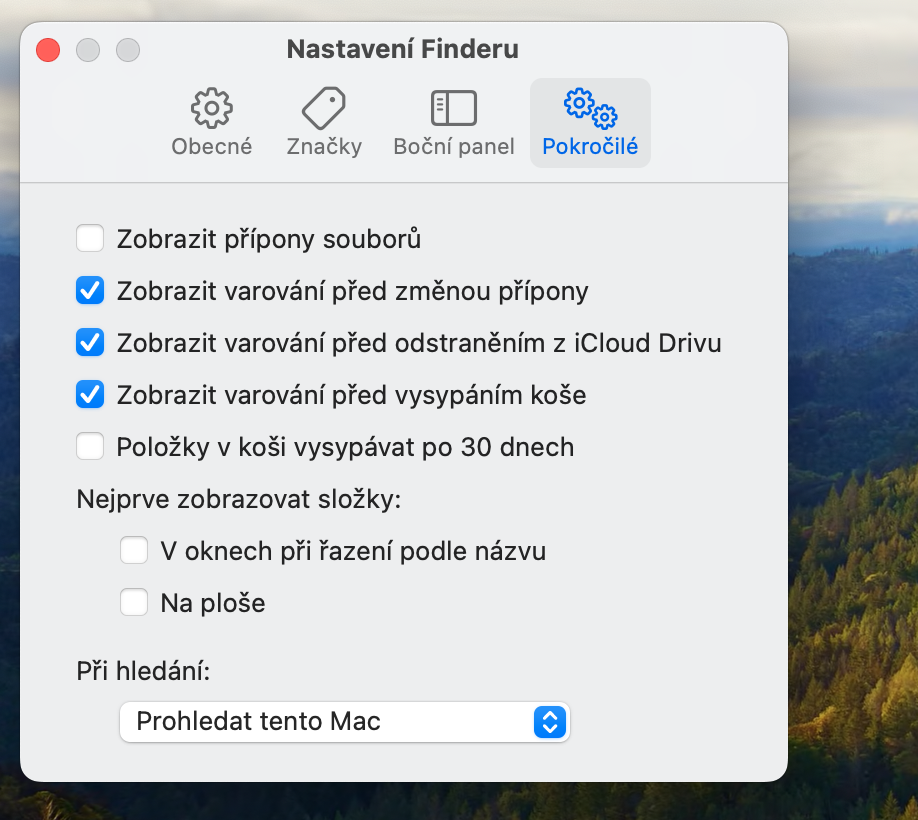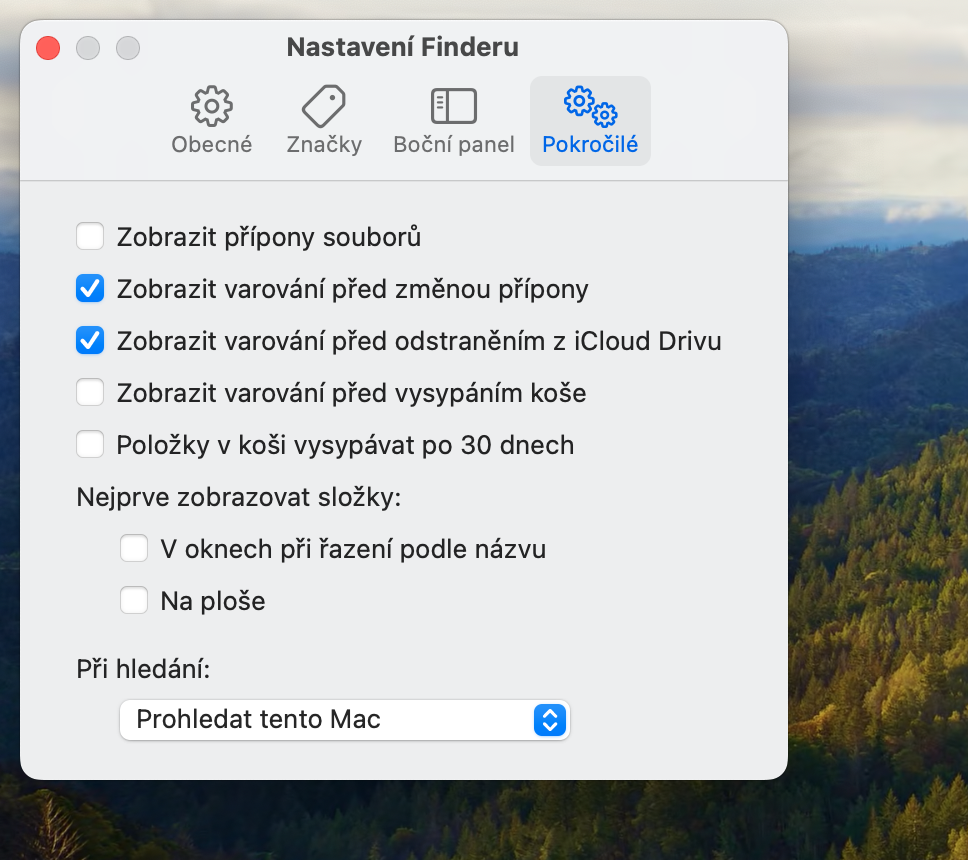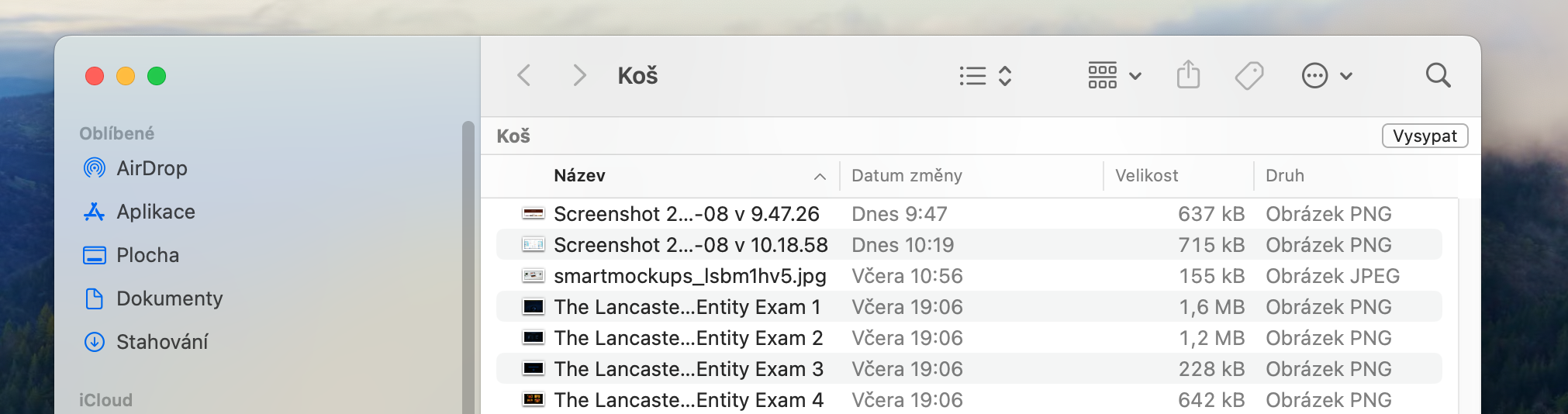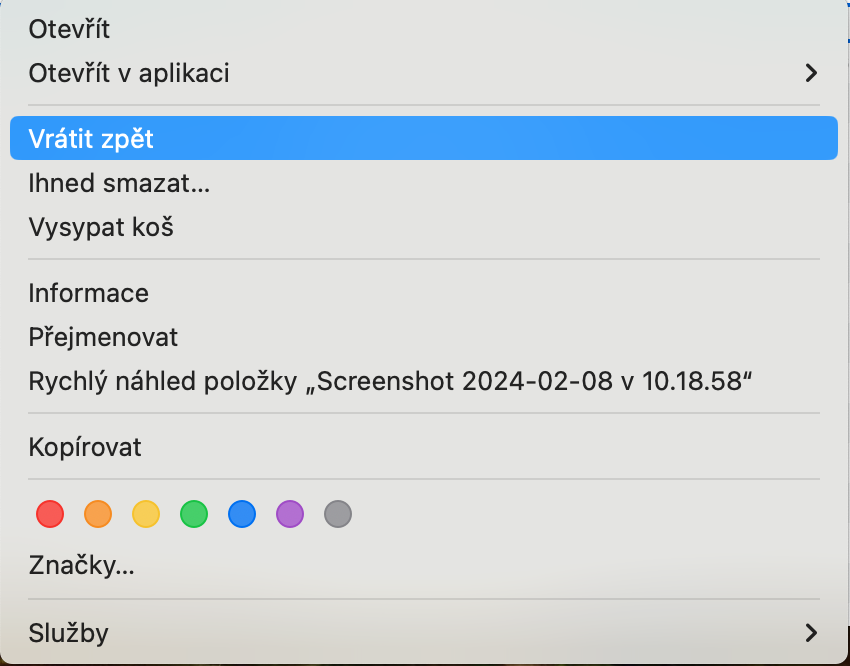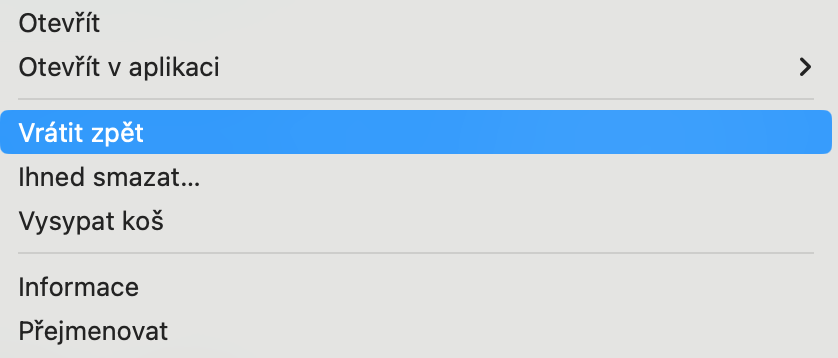Mac-ൽ റീസൈക്കിൾ ബിൻ എങ്ങനെ ഉപയോഗിക്കാം? ഈ വിഷയത്തിൽ ഒരു ട്യൂട്ടോറിയൽ എഴുതേണ്ടത് അത്യാവശ്യമാണെന്ന വസ്തുത നിങ്ങളെ ആശ്ചര്യപ്പെടുത്തിയേക്കാം. എന്നാൽ മാക്കിലെ റീസൈക്കിൾ ബിൻ കൂടുതൽ കസ്റ്റമൈസേഷനും കൺട്രോൾ ഓപ്ഷനുകളും വാഗ്ദാനം ചെയ്യുന്നു എന്നതാണ് യാഥാർത്ഥ്യം, അത് തീർച്ചയായും അറിയേണ്ടതാണ്. അതുകൊണ്ട് ഇന്നത്തെ ലേഖനത്തിൽ, മാക്കിൽ റീസൈക്കിൾ ബിൻ ഉപയോഗിക്കാൻ സാധ്യമായ വഴികൾ ഞങ്ങൾ ഒരുമിച്ച് നോക്കും.
ആകാം നിങ്ങൾക്ക് താൽപ്പര്യമുണ്ട്

Mac-ലെ റീസൈക്കിൾ ബിൻ വ്യത്യസ്ത രീതികളിൽ ഇഷ്ടാനുസൃതമാക്കാം. നിങ്ങൾക്ക് അതിൻ്റെ ഉപയോഗം കൂടുതൽ കാര്യക്ഷമമാക്കാം, ഉദാഹരണത്തിന്, ഓട്ടോമേഷൻ സജ്ജീകരിക്കുന്നതിലൂടെയോ അല്ലെങ്കിൽ ഇത് മൊത്തത്തിൽ ഒഴിവാക്കാനും നിങ്ങളുടെ Mac-ൽ നിന്ന് ഫയലുകളും ഫോൾഡറുകളും നേരിട്ട് ഇല്ലാതാക്കാനും പഠിക്കുന്നതിലൂടെ (എങ്കിലും വീണ്ടെടുക്കാനാകാത്തവിധം).
ശൂന്യമാക്കൽ സ്ഥിരീകരണം നിർജ്ജീവമാക്കൽ
നിങ്ങളുടെ Mac-ൽ റീസൈക്കിൾ ബിൻ ശൂന്യമാക്കാൻ നിങ്ങൾ തീരുമാനിക്കുകയാണെങ്കിൽ, നിങ്ങൾക്ക് ഉറപ്പാണോ എന്ന് എപ്പോഴും നിങ്ങളോട് ചോദിക്കും. ഇത് മനസ്സിലാക്കാവുന്നതേയുള്ളൂ - ഒരിക്കൽ നിങ്ങൾ റീസൈക്കിൾ ബിൻ ശൂന്യമാക്കിയാൽ, നിങ്ങൾക്ക് ആ ഫയലുകൾ സാധാരണ രീതിയിൽ ആക്സസ് ചെയ്യാൻ കഴിയില്ല. എന്നിരുന്നാലും, ചോദ്യം അപ്രാപ്തമാക്കാൻ നിങ്ങൾ ആഗ്രഹിക്കുന്നുവെങ്കിൽ, ഫൈൻഡർ സമാരംഭിച്ച് നിങ്ങളുടെ Mac-ൻ്റെ സ്ക്രീനിൻ്റെ മുകളിലുള്ള മെനു ബാറിൽ ക്ലിക്കുചെയ്ത് നിങ്ങൾക്ക് അത് ചെയ്യാൻ കഴിയും. ഫൈൻഡർ -> ക്രമീകരണങ്ങൾ. ക്ലിക്ക് ചെയ്യുക വിപുലമായ വിൻഡോയുടെ മുകളിൽ, ഇനം പ്രവർത്തനരഹിതമാക്കുക ട്രാഷ് ശൂന്യമാക്കൽ മുന്നറിയിപ്പ് കാണിക്കുക.
നിങ്ങളുടെ Mac-ൽ നിന്ന് ഇനങ്ങൾ നീക്കം ചെയ്യുമ്പോൾ, അവ ട്രാഷിൽ ഇടുന്നത് ഒഴിവാക്കി നേരിട്ട് ഇല്ലാതാക്കാൻ നിങ്ങൾ ആഗ്രഹിക്കുന്നുവെങ്കിൽ, ഇനങ്ങൾ ഹൈലൈറ്റ് ചെയ്ത് Option (Alt) + Cmd + Delete അമർത്തുക.
ട്രാഷിൽ നിന്ന് ഇനങ്ങൾ വീണ്ടെടുക്കുന്നു
നിങ്ങൾ എന്തെങ്കിലും അബദ്ധത്തിൽ ചവറ്റുകുട്ടയിൽ ഇട്ടാലും അല്ലെങ്കിൽ വളരെ വേഗം ഇട്ടാലും, അത് തിരികെ ലഭിക്കാൻ സാധ്യതയുണ്ട്. ആകസ്മികമായി വലിച്ചെറിയപ്പെട്ട ഫയലുകൾ വീണ്ടെടുക്കാൻ കുറച്ച് ക്ലിക്കുകൾ മാത്രമേ ആവശ്യമുള്ളൂ. ആദ്യം, നിങ്ങളുടെ Mac-ലെ റീസൈക്കിൾ ബിന്നിൻ്റെ ഉള്ളടക്കം കാണാൻ ഡബിൾ ക്ലിക്ക് ചെയ്യുക. നിങ്ങൾ പുനഃസ്ഥാപിക്കാൻ ആഗ്രഹിക്കുന്ന ഇനമോ ഇനങ്ങളോ അടയാളപ്പെടുത്തുക, വലത്-ക്ലിക്കുചെയ്ത് ദൃശ്യമാകുന്ന മെനുവിൽ നിന്ന് തിരഞ്ഞെടുക്കുക തിരിച്ചു വരുക.