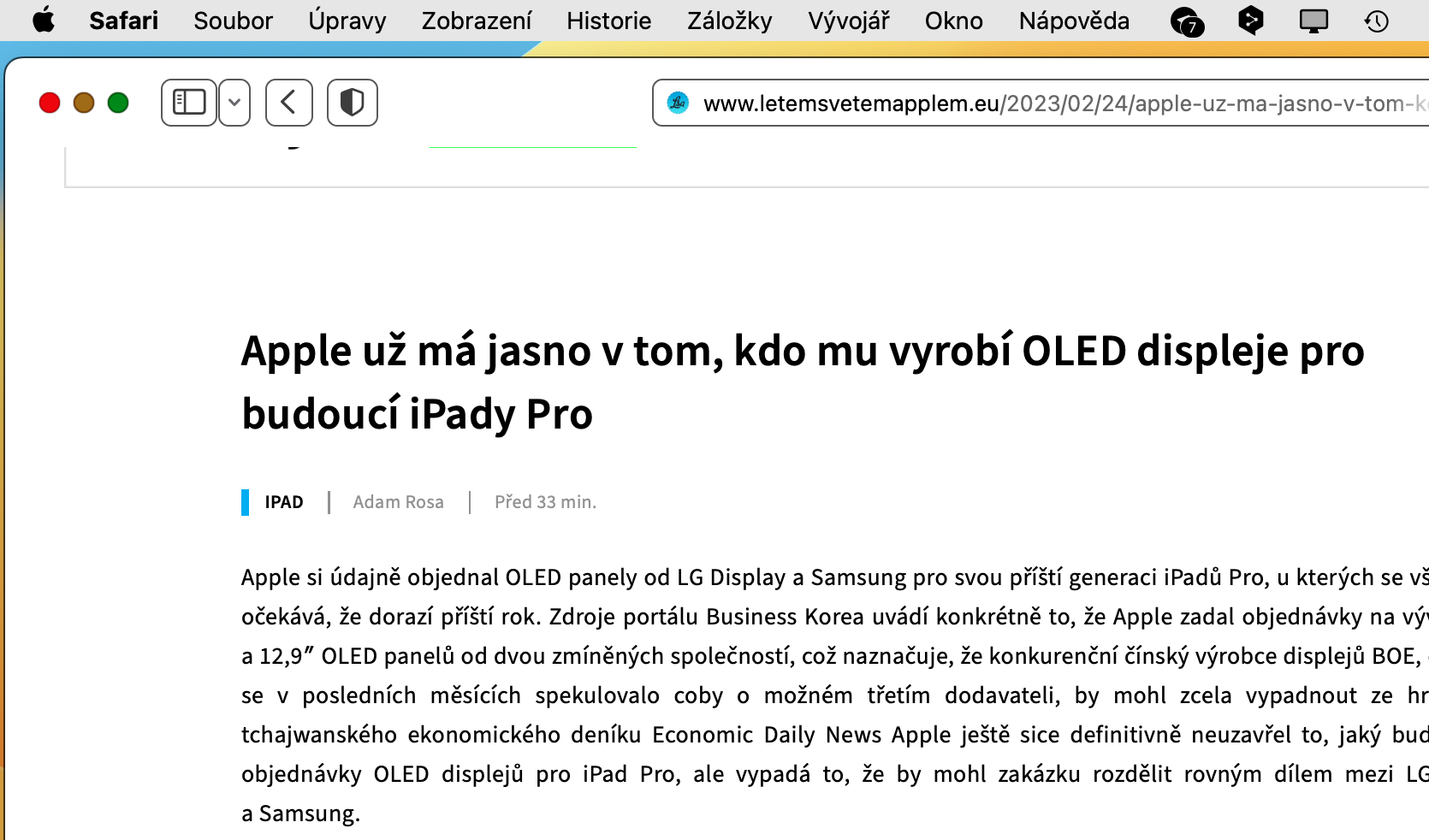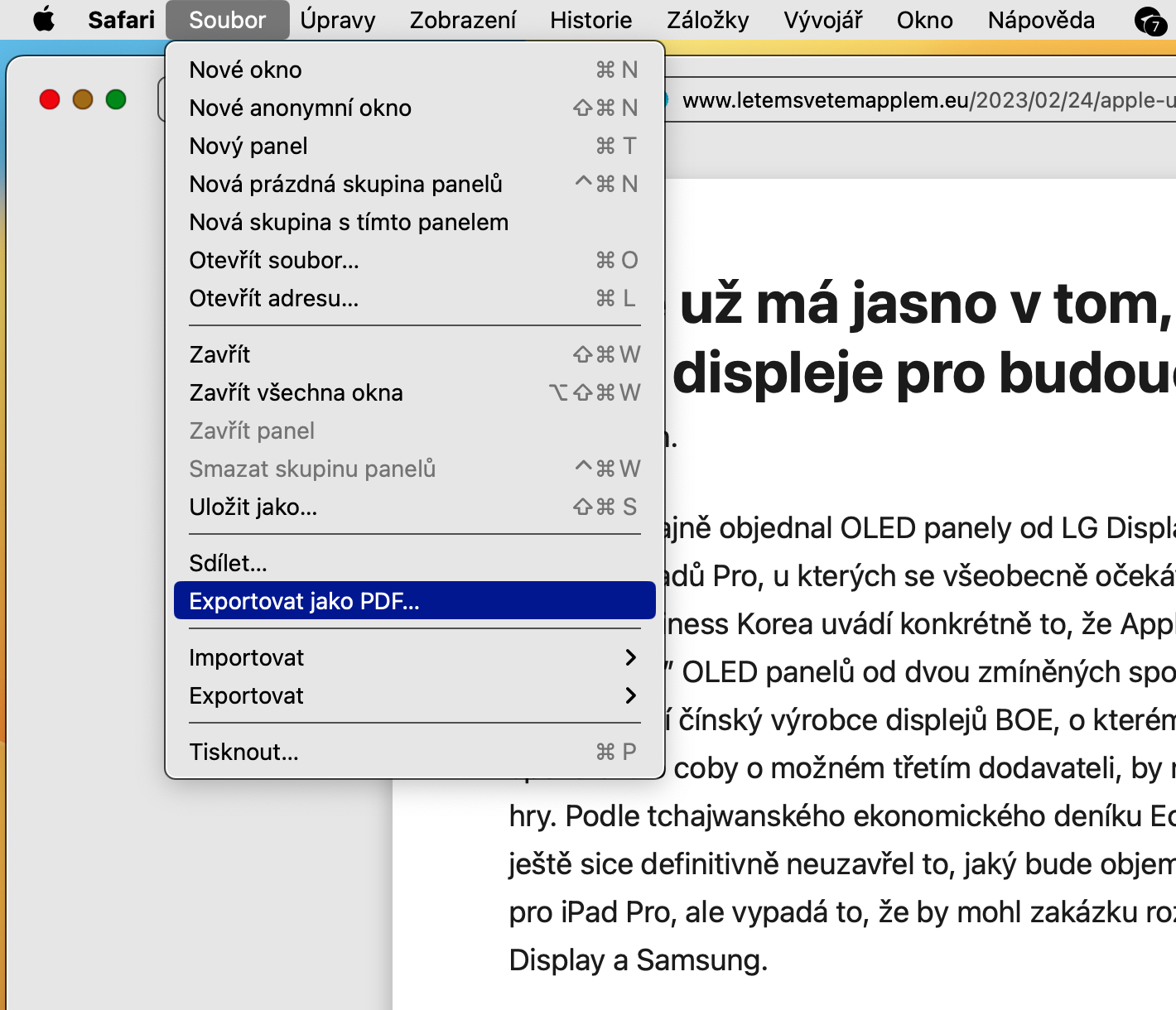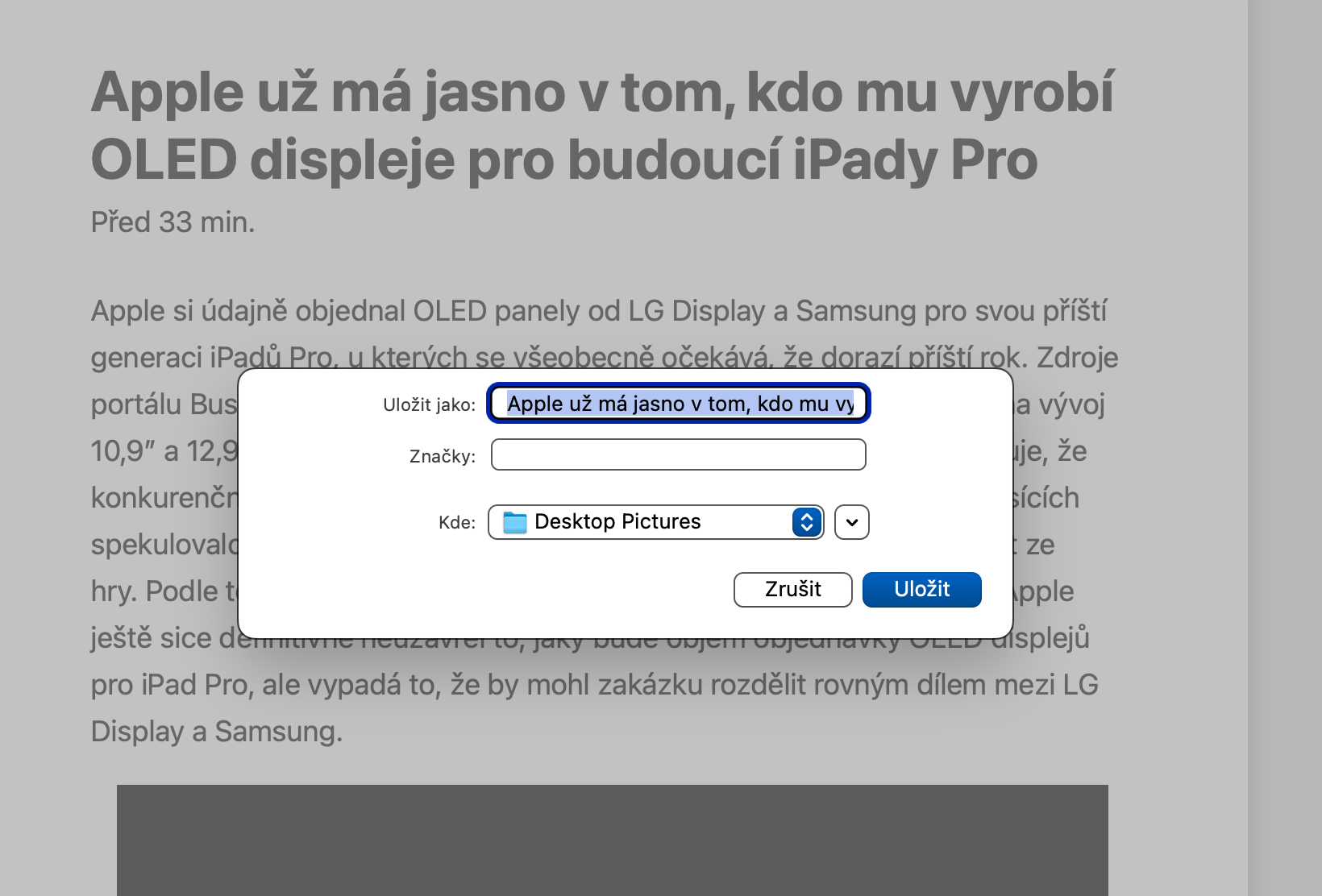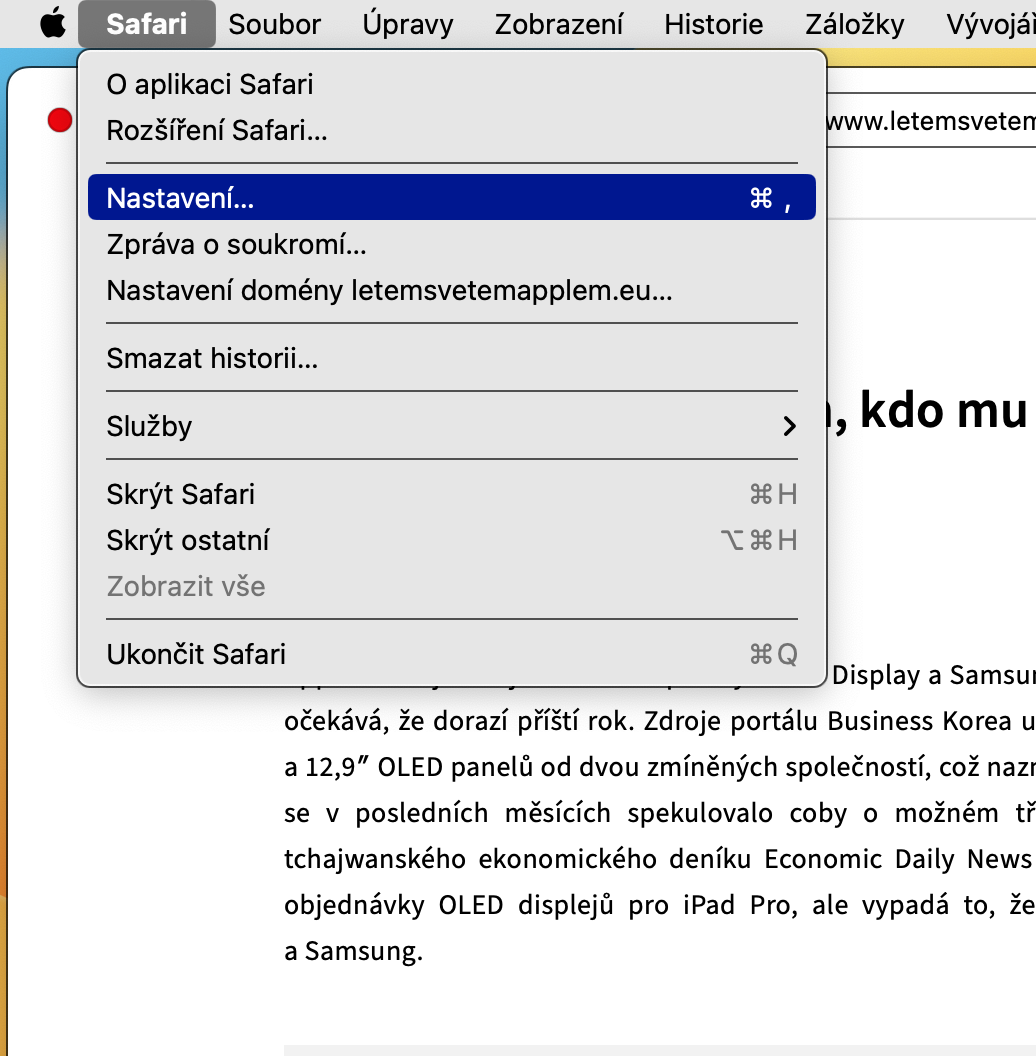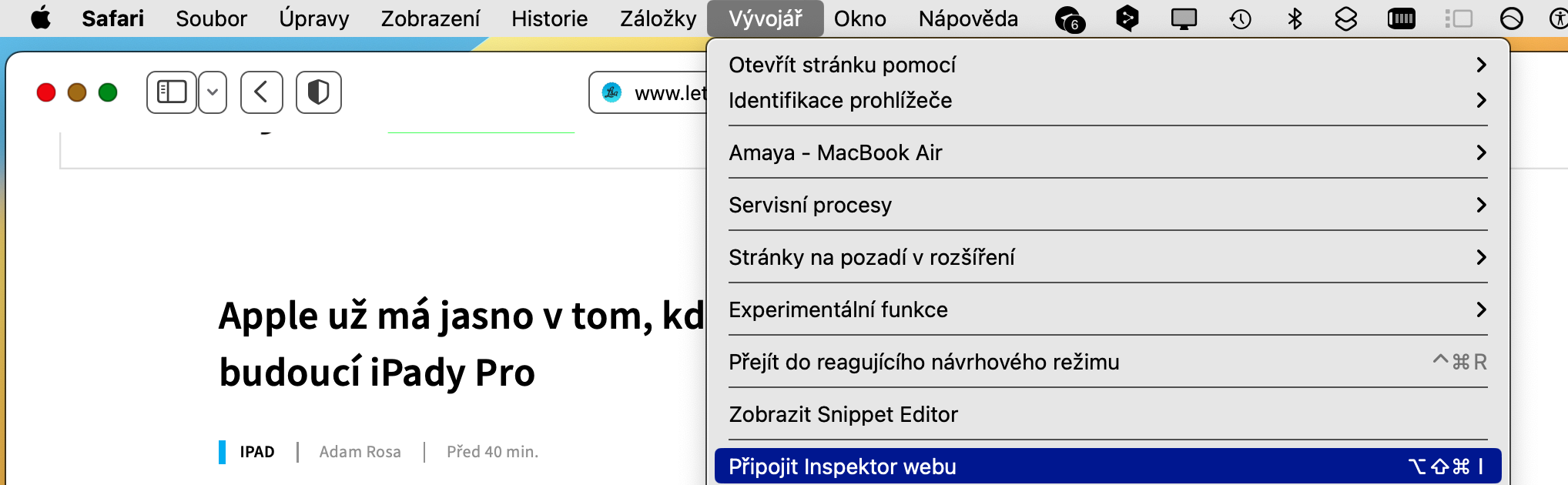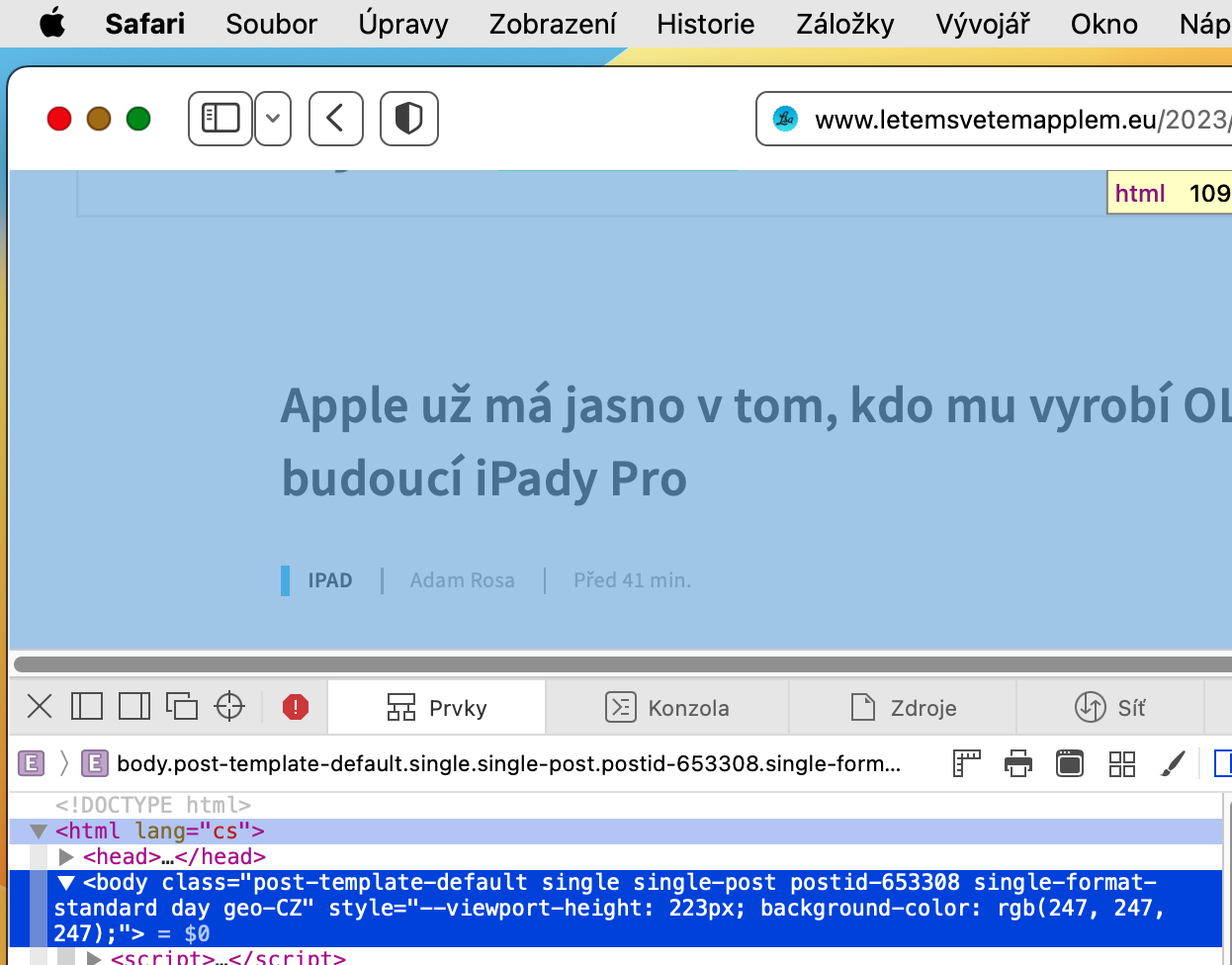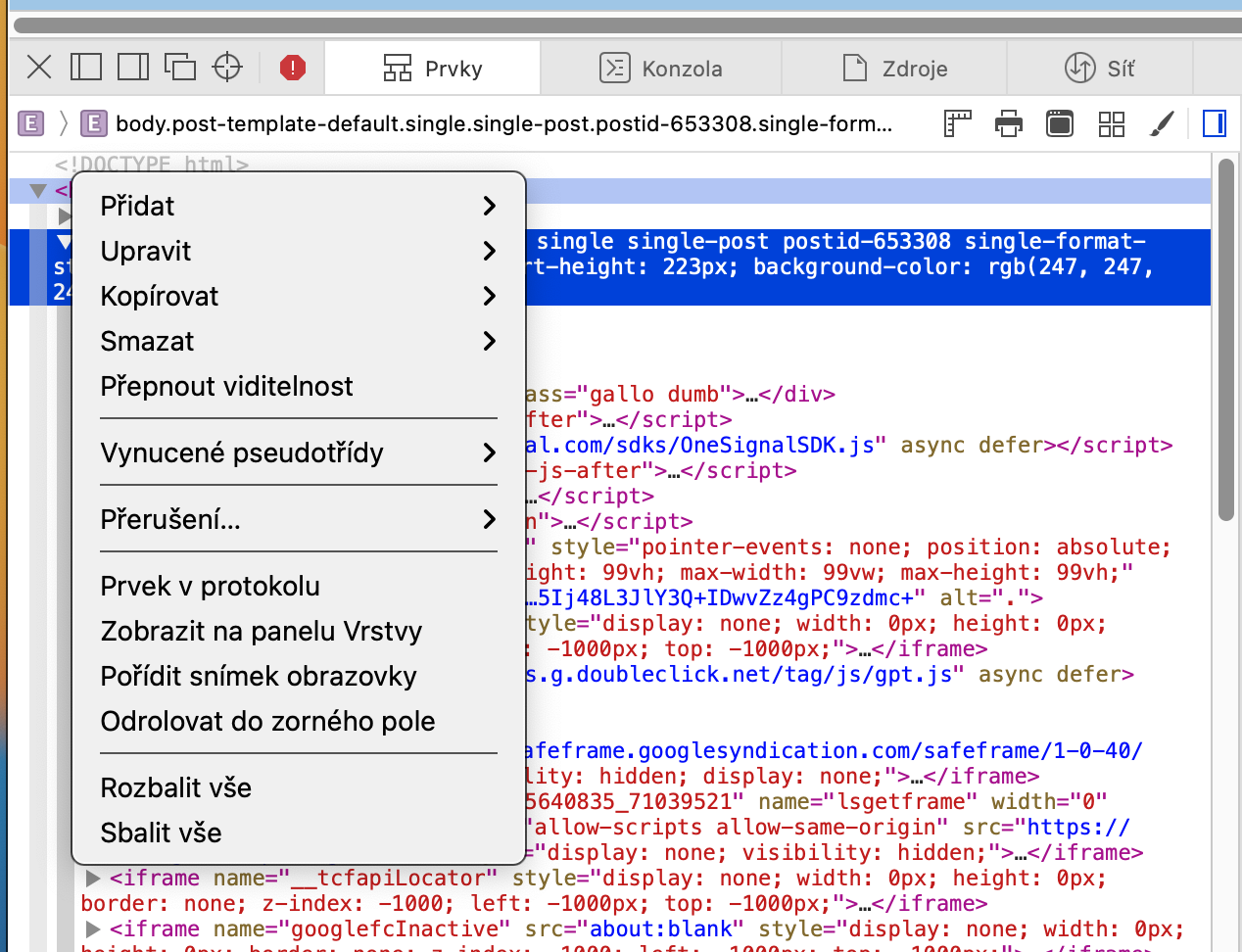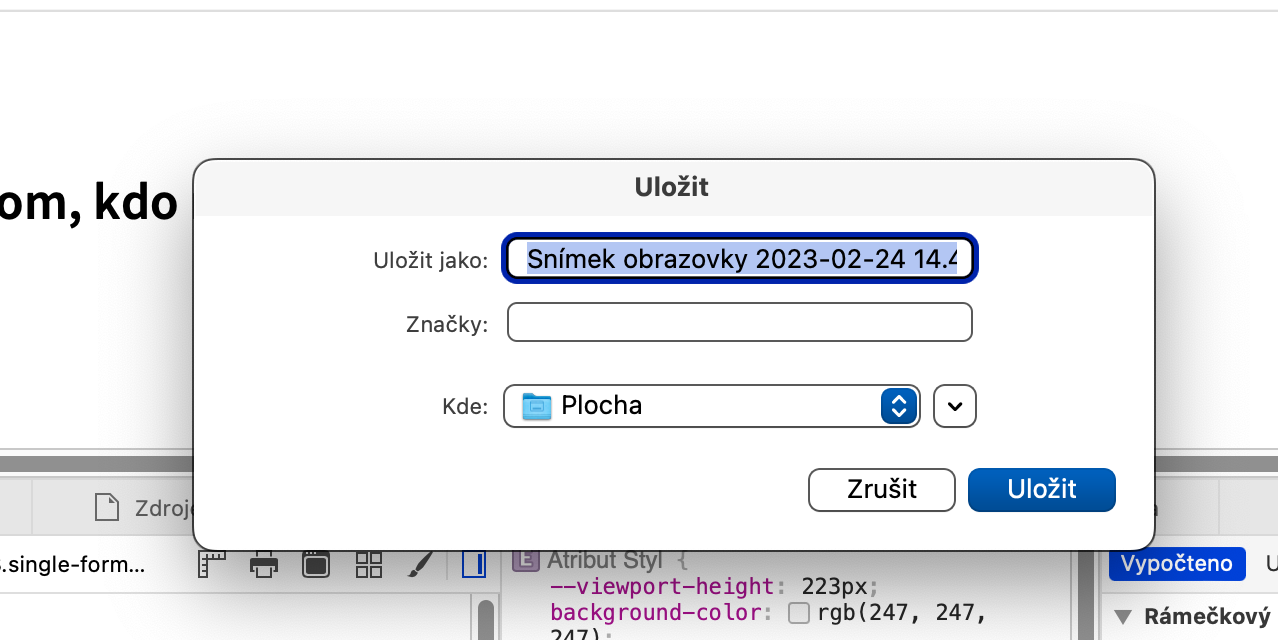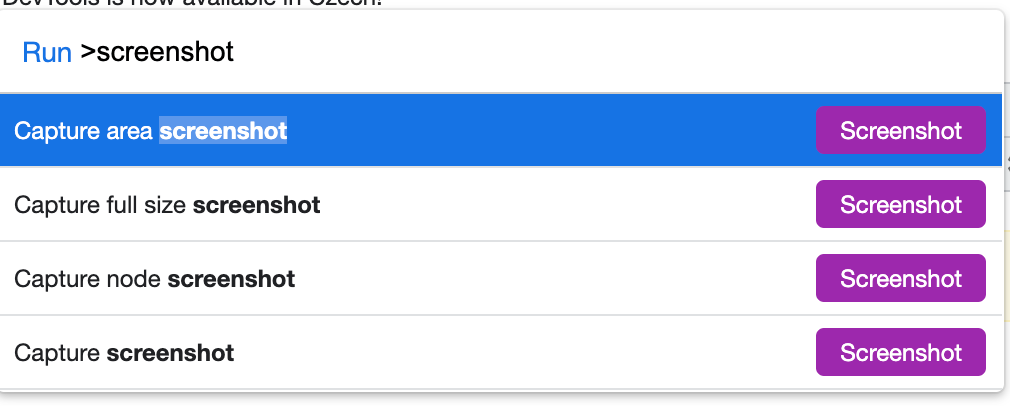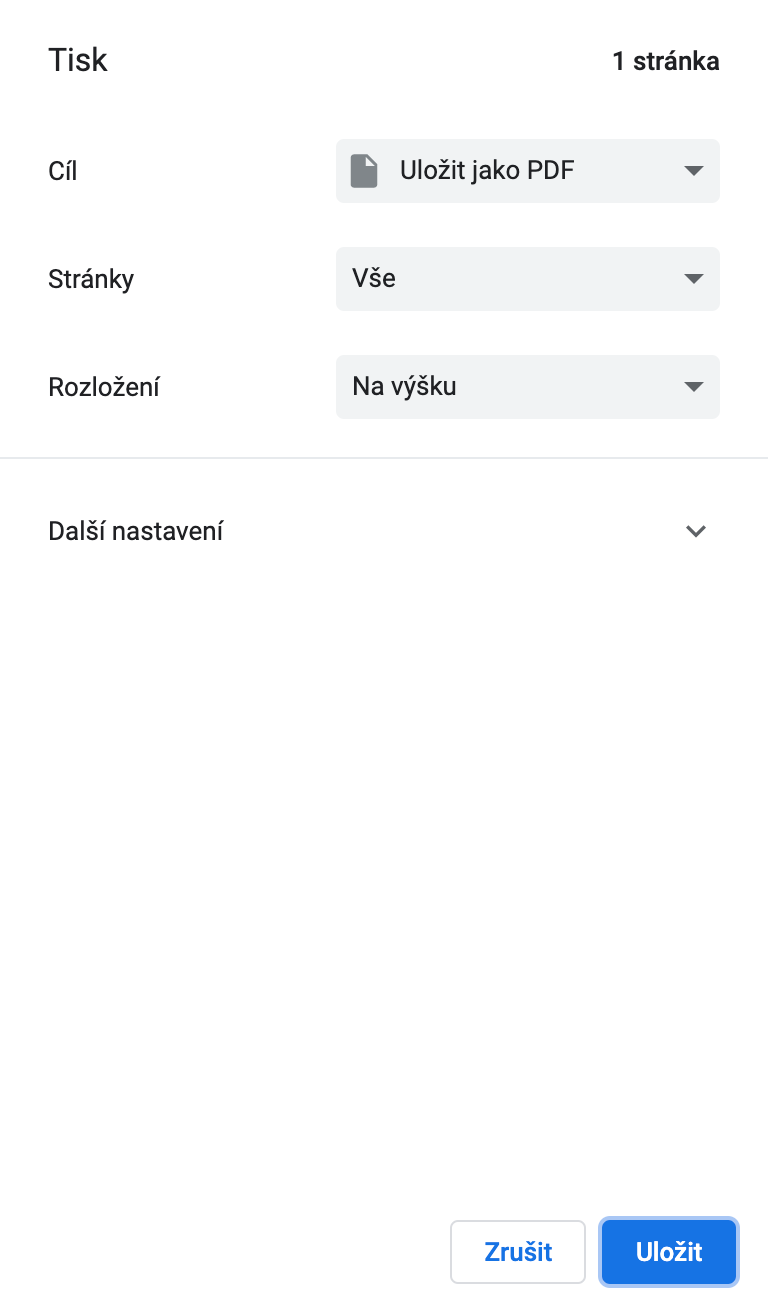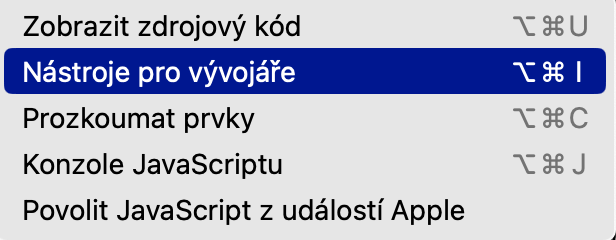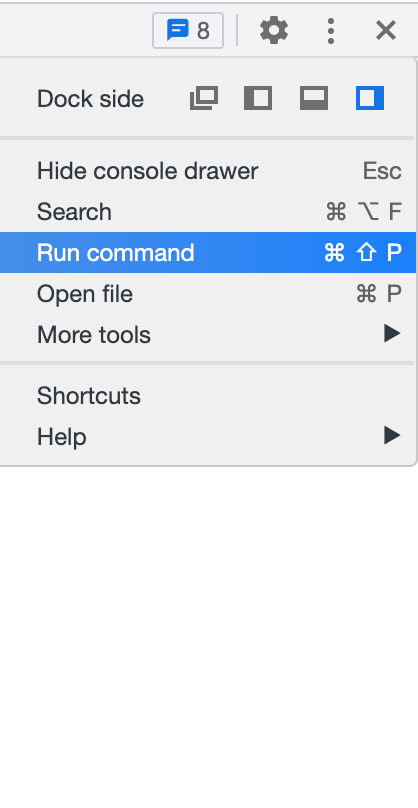ഓരോ ഉപയോക്താവും കാലാകാലങ്ങളിൽ ഒരു വെബ്സൈറ്റിൻ്റെ സ്ക്രീൻഷോട്ട് എടുക്കണം. മോണിറ്ററിലെ നിലവിലെ ഷോട്ടിൻ്റെ സ്ക്രീൻഷോട്ട് എടുക്കുമ്പോഴോ അല്ലെങ്കിൽ അത് തിരഞ്ഞെടുക്കുമ്പോഴോ, MacOS ഓപ്പറേറ്റിംഗ് സിസ്റ്റം ഇക്കാര്യത്തിൽ വളരെ സമ്പന്നവും താരതമ്യേന സൗകര്യപ്രദവുമായ ഓപ്ഷനുകൾ വാഗ്ദാനം ചെയ്യുന്നു. എന്നാൽ ഒരു മാക്കിൽ ഒരു മുഴുവൻ വെബ്പേജിൻ്റെയും സ്ക്രീൻഷോട്ട് എടുക്കുന്നത് എങ്ങനെ?
ആകാം നിങ്ങൾക്ക് താൽപ്പര്യമുണ്ട്

നിങ്ങൾക്ക് മുഴുവൻ സ്ക്രീനിൻ്റെയും സ്ക്രീൻഷോട്ട് എടുക്കണമെങ്കിൽ, നിങ്ങൾ Mac-ൽ ഒരു കീബോർഡ് കുറുക്കുവഴി ഉപയോഗിക്കുന്നു Cmd + Shift + 3. വിൻഡോ സ്ക്രീൻഷോട്ട് ചെയ്യാൻ നിങ്ങൾ കുറുക്കുവഴി ഉപയോഗിക്കുന്നു Cmd + Shift + 4, കൂടുതൽ ക്രമീകരണങ്ങളുടെയും ഇഷ്ടാനുസൃതമാക്കലിൻ്റെയും സാധ്യതയുള്ള തിരഞ്ഞെടുക്കലിനായി ഒരു കുറുക്കുവഴി ഉപയോഗിക്കുന്നു Cmd + Shift + 5. അതിനാൽ യഥാർത്ഥത്തിൽ സ്ക്രീനിൽ ഉള്ളത് മാത്രം പിടിച്ചെടുക്കണമെങ്കിൽ Mac-ൽ സ്ക്രീൻഷോട്ട് എടുക്കുന്നത് എളുപ്പമാണ്. നിങ്ങൾ ഒരു വെബ് പേജ് കാണുകയും ദൃശ്യമായ ഭാഗം മാത്രമല്ല, മുഴുവൻ പേജും ക്യാപ്ചർ ചെയ്യാൻ ആഗ്രഹിക്കുകയും ചെയ്യുന്നുവെങ്കിൽ, ഇത് അൽപ്പം ബുദ്ധിമുട്ടാണ്, പക്ഷേ തീർച്ചയായും അസാധ്യമല്ല.
സഫാരിയിലെ ഒരു മുഴുവൻ വെബ്പേജിൻ്റെയും സ്ക്രീൻഷോട്ട് എടുക്കുക
നിങ്ങൾക്ക് സഫാരിയിൽ ഒരു വെബ് പേജിൻ്റെ മുഴുവൻ ഉള്ളടക്കവും ക്യാപ്ചർ ചെയ്യണമെങ്കിൽ, ഒരുപക്ഷേ അത് പിന്നീട് ഓഫ്ലൈനിൽ കാണുന്നതിന്, സ്ക്രീൻഷോട്ട് എടുക്കുന്നതിന് പകരം പേജ് PDF ആയി എക്സ്പോർട്ട് ചെയ്യാം അല്ലെങ്കിൽ എക്സ്പോർട്ടുചെയ്യുന്നതിന് മുമ്പ് റീഡർ മോഡിലേക്ക് പരിവർത്തനം ചെയ്യാം . വാചകം നിങ്ങൾക്ക് പ്രാധാന്യമുള്ള സന്ദർഭങ്ങളിൽ ഈ നടപടിക്രമം പ്രത്യേകിച്ചും ഉപയോഗപ്രദമാണ്. സഫാരി പ്രവർത്തിക്കുമ്പോൾ, ക്ലിക്ക് ചെയ്യുക ഫയൽ നിങ്ങളുടെ Mac സ്ക്രീനിൻ്റെ മുകളിൽ, തിരഞ്ഞെടുക്കുക PDF ആയി കയറ്റുമതി ചെയ്യുക. ഉദാഹരണത്തിന്, നിങ്ങൾക്ക് നേറ്റീവ് പ്രിവ്യൂവിൽ ഈ രീതിയിൽ സംരക്ഷിച്ച ഫയൽ തുറന്ന് PNG ഫോർമാറ്റിലേക്ക് എക്സ്പോർട്ട് ചെയ്യാം.
രണ്ടാമത്തെ നടപടിക്രമം കുറച്ചുകൂടി ബുദ്ധിമുട്ടാണ്, പക്ഷേ ഫലം PNG ഫോർമാറ്റിലുള്ള പേജിൻ്റെ സ്ക്രീൻഷോട്ട് ആയിരിക്കും. നിങ്ങളുടെ Mac സ്ക്രീനിൻ്റെ മുകളിലെ ബാറിൽ, ക്ലിക്ക് ചെയ്യുക സഫാരി -> ക്രമീകരണങ്ങൾ -> വിപുലമായത്. ഇനം പരിശോധിക്കുക, മെനു ബാറിലെ ഡെവലപ്പർ മെനു കാണിക്കുക. ഇപ്പോൾ സ്ക്രീനിൻ്റെ മുകളിലെ ബാറിൽ ക്ലിക്ക് ചെയ്യുക ഡെവലപ്പർ -> സൈറ്റ് ഇൻസ്പെക്ടർ കാണിക്കുക. ദൃശ്യമാകുന്ന കോഡ് കൺസോളിൽ, "html" എന്നതിലേക്ക് നിങ്ങളുടെ മൗസ് കഴ്സർ പോയിൻ്റ് ചെയ്യുക, വലത്-ക്ലിക്കുചെയ്യുക, ദൃശ്യമാകുന്ന മെനുവിൽ, തിരഞ്ഞെടുക്കുക ഒരു സ്ക്രീൻഷോട്ട് എടുക്കുക, സേവിംഗ് സ്ഥിരീകരിക്കുക.
Chrome-ൽ ഒരു മുഴുവൻ വെബ്പേജിൻ്റെയും സ്ക്രീൻഷോട്ട് എടുക്കുന്നു
Safari ബ്രൗസറിൻ്റെ കാര്യത്തിന് സമാനമായി, Chrome-ൽ നിങ്ങൾക്ക് തിരഞ്ഞെടുത്ത വെബ്സൈറ്റിലെ സ്ക്രീനിൻ്റെ മുകളിലുള്ള ബാറിൽ ക്ലിക്ക് ചെയ്യാം. ഫയൽ. നിങ്ങൾ മെനുവിൽ തിരഞ്ഞെടുക്കുക ടിസ്ക്, ഇനത്തിൻ്റെ ഡ്രോപ്പ്-ഡൗൺ മെനുവിൽ ലക്ഷ്യം നിങ്ങൾ തിരഞ്ഞെടുക്കുക PDF ആയി സേവ് ചെയ്യുക സ്ഥിരീകരിക്കുകയും ചെയ്യുക.
നിങ്ങളുടെ Mac സ്ക്രീനിൻ്റെ മുകളിലുള്ള ബാറിൽ നിന്ന് തിരഞ്ഞെടുക്കുന്നതാണ് രണ്ടാമത്തെ ഓപ്ഷൻ ഡെവലപ്പർ -> ഡെവലപ്പർ ടൂളുകൾ. കൺസോളിൻ്റെ മുകളിൽ വലത് കോണിലുള്ള മൂന്ന് ഡോട്ടുകളുടെ ഐക്കണിൽ ക്ലിക്ക് ചെയ്യുക, തിരഞ്ഞെടുക്കുക കമാൻഡ് പ്രവർത്തിപ്പിക്കുക, മെനുവിൽ തിരയുക സ്ക്രീൻഷോട്ട് തിരഞ്ഞെടുക്കുക പൂർണ്ണ വലിപ്പത്തിലുള്ള സ്ക്രീൻഷോട്ട് ക്യാപ്ചർ ചെയ്യുക.