MacOS-ൽ ഒരു ആപ്ലിക്കേഷൻ അൺഇൻസ്റ്റാൾ ചെയ്യുന്നത് വളരെ ലളിതമാണെന്നും പരിശീലനം ലഭിച്ച ഒരു കുരങ്ങന് പോലും അത് ചെയ്യാൻ കഴിയുമെന്നും ഈ ലേഖനത്തിൻ്റെ തലക്കെട്ട് വായിച്ചതിനുശേഷം നിങ്ങൾ ചിന്തിച്ചേക്കാം. എന്നിരുന്നാലും, എല്ലാം ഒറ്റനോട്ടത്തിൽ തോന്നിയേക്കാവുന്നതുപോലെ റോസി അല്ലെന്ന് ഞാൻ ഉറപ്പുനൽകണം. മത്സരിക്കുന്ന വിൻഡോസ് ഓപ്പറേറ്റിംഗ് സിസ്റ്റത്തിൽ, ക്രമീകരണങ്ങളിൽ ആപ്ലിക്കേഷനുകൾ അൺഇൻസ്റ്റാൾ ചെയ്യുന്നതിനായി ഒരു പ്രത്യേക വിഭാഗം സൃഷ്ടിച്ചിരിക്കുന്നു, അതിൽ ഒരു ബട്ടൺ അമർത്തി നിങ്ങൾക്ക് ഓരോ പ്രോഗ്രാമും അൺഇൻസ്റ്റാൾ ചെയ്യാം. മിക്കപ്പോഴും, പ്രോഗ്രാമിനൊപ്പം എല്ലാ ഡാറ്റയും അൺഇൻസ്റ്റാൾ ചെയ്യപ്പെടുന്നു, എന്നാൽ MacOS-ൽ ആപ്പുകൾ അൺഇൻസ്റ്റാൾ ചെയ്യുമ്പോൾ ഇത് എല്ലായ്പ്പോഴും ശരിയല്ല.
ആകാം നിങ്ങൾക്ക് താൽപ്പര്യമുണ്ട്
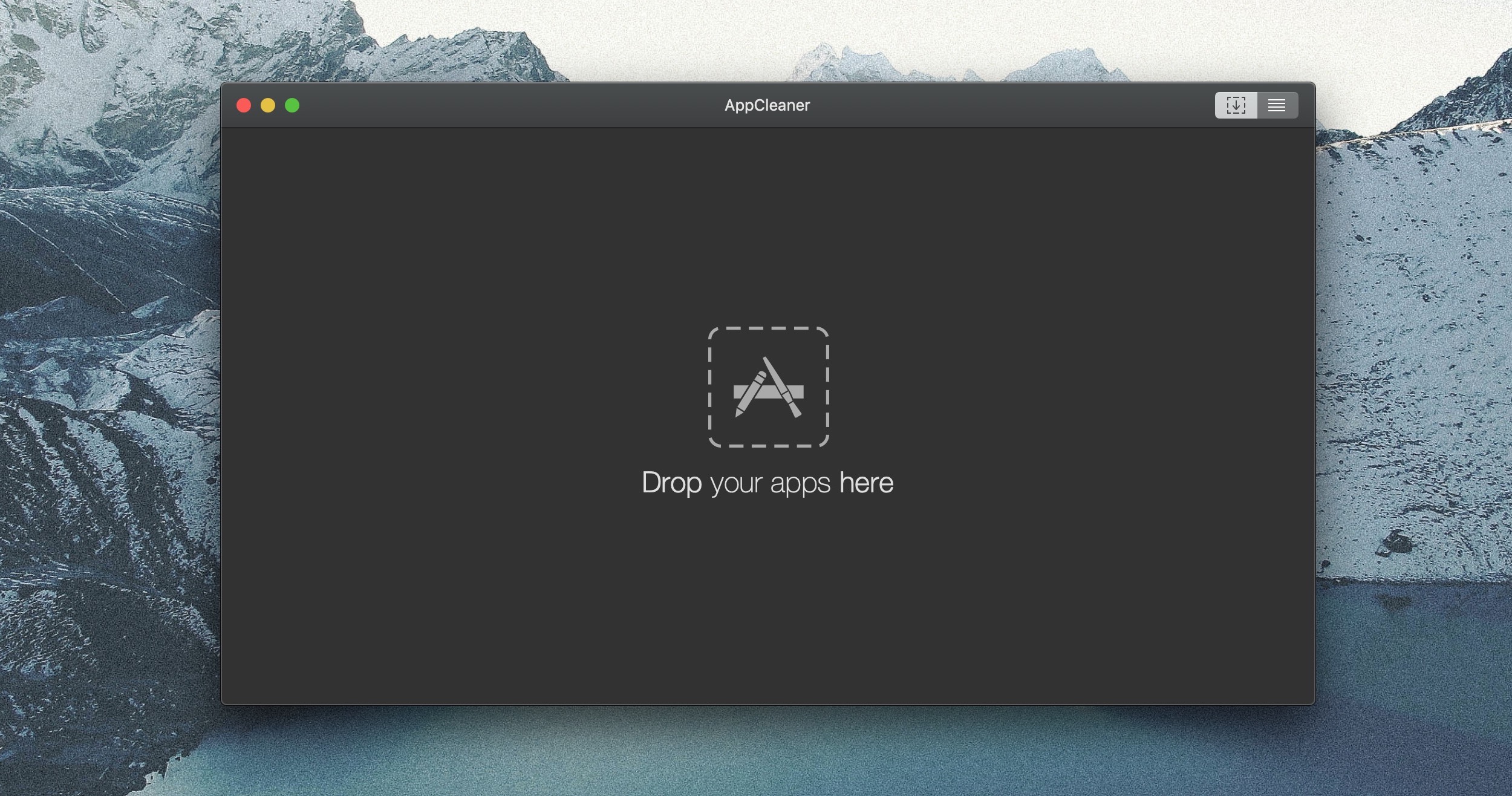
ഈ ലേഖനം അൺഇൻസ്റ്റാൾ ചെയ്യുന്ന മൂന്ന് വ്യത്യസ്ത തലങ്ങളായി വിഭജിക്കാൻ ഞാൻ തീരുമാനിച്ചു. നിങ്ങൾ ആപ്പ് സ്റ്റോറിൽ നിന്ന് ഒരു ആപ്ലിക്കേഷൻ ഡൗൺലോഡ് ചെയ്യുമ്പോൾ ആദ്യത്തേതും ലളിതവുമായ ലെവൽ സംഭവിക്കുന്നു. നിങ്ങൾ ആപ്പ് സ്റ്റോറിൽ നിന്ന് വരാത്ത ഒരു ആപ്പ് ഇൻസ്റ്റാൾ ചെയ്തിട്ടുണ്ടെങ്കിൽ, അത് അൺഇൻസ്റ്റാൾ ചെയ്യുന്നത് കുറച്ചുകൂടി സങ്കീർണ്ണമാണ്, പക്ഷേ ഇപ്പോഴും താരതമ്യേന ലളിതമാണ്. ആപ്ലിക്കേഷൻ നീക്കം ചെയ്യുമ്പോൾ ആപ്ലിക്കേഷനോടൊപ്പം എല്ലാ ഡാറ്റയും ഇല്ലാതാക്കുമെന്ന് നിങ്ങൾക്ക് ഉറപ്പുണ്ടെങ്കിൽ, ഈ നടപടിക്രമത്തിൽ നിങ്ങളെ സഹായിക്കുന്ന പ്രോഗ്രാമുകൾ നിങ്ങൾ ഉപയോഗിക്കണം. അതുകൊണ്ട് പ്രാരംഭ ഔപചാരികതകളിൽ നിന്ന് വിട്ടുനിൽക്കുകയും നേരിട്ട് കാര്യത്തിലേക്ക് കടക്കാം.
ആപ്പ് സ്റ്റോറിൽ നിന്ന് ഡൗൺലോഡ് ചെയ്ത ആപ്പുകൾ അൺഇൻസ്റ്റാൾ ചെയ്യുന്നു
നിങ്ങൾ ആപ്പ് സ്റ്റോറിൽ നിന്ന് ഒരു ആപ്ലിക്കേഷൻ ഡൗൺലോഡ് ചെയ്തിട്ടുണ്ടെങ്കിൽ, നടപടിക്രമം പ്രായോഗികമായി ഏറ്റവും ലളിതമാണ്. ആപ്പ് സ്റ്റോറിൽ നിന്ന് ഡൗൺലോഡ് ചെയ്ത ആപ്പ് അൺഇൻസ്റ്റാൾ ചെയ്യാൻ നിങ്ങൾ ചെയ്യേണ്ടത് ഓപ്പൺ ചെയ്യുക മാത്രമാണ് Launchpad. നിങ്ങൾക്ക് ഡോക്കിലെ കുറുക്കുവഴി ഉപയോഗിക്കാം അല്ലെങ്കിൽ F4 കീ അമർത്താം. നിങ്ങൾ ലോഞ്ച്പാഡിൽ എത്തിക്കഴിഞ്ഞാൽ, പിടിക്കുക താക്കോൽ ഓപ്ഷൻ. എല്ലാ ആപ്ലിക്കേഷൻ ഐക്കണുകളും ആരംഭിക്കും കുലുക്കുക അവയിൽ ചിലതിൽ മുകളിൽ ഇടത് മൂലയിൽ ദൃശ്യമാകുന്നു കുരിശ്. നിങ്ങൾ ആപ്പ് സ്റ്റോറിൽ നിന്ന് ഡൗൺലോഡ് ചെയ്ത ആപ്പുകളാണ് ക്രോസ് ഉള്ള ആപ്പുകൾ, ഒറ്റ ടാപ്പിലൂടെ നിങ്ങൾക്ക് അവ ഇല്ലാതാക്കാം. വേണ്ടി അൺഇൻസ്റ്റാൾ ചെയ്യുന്നു അതിനാൽ അപേക്ഷ കുരിശിൽ ക്ലിക്ക് ചെയ്യുക അതു കഴിഞ്ഞു.
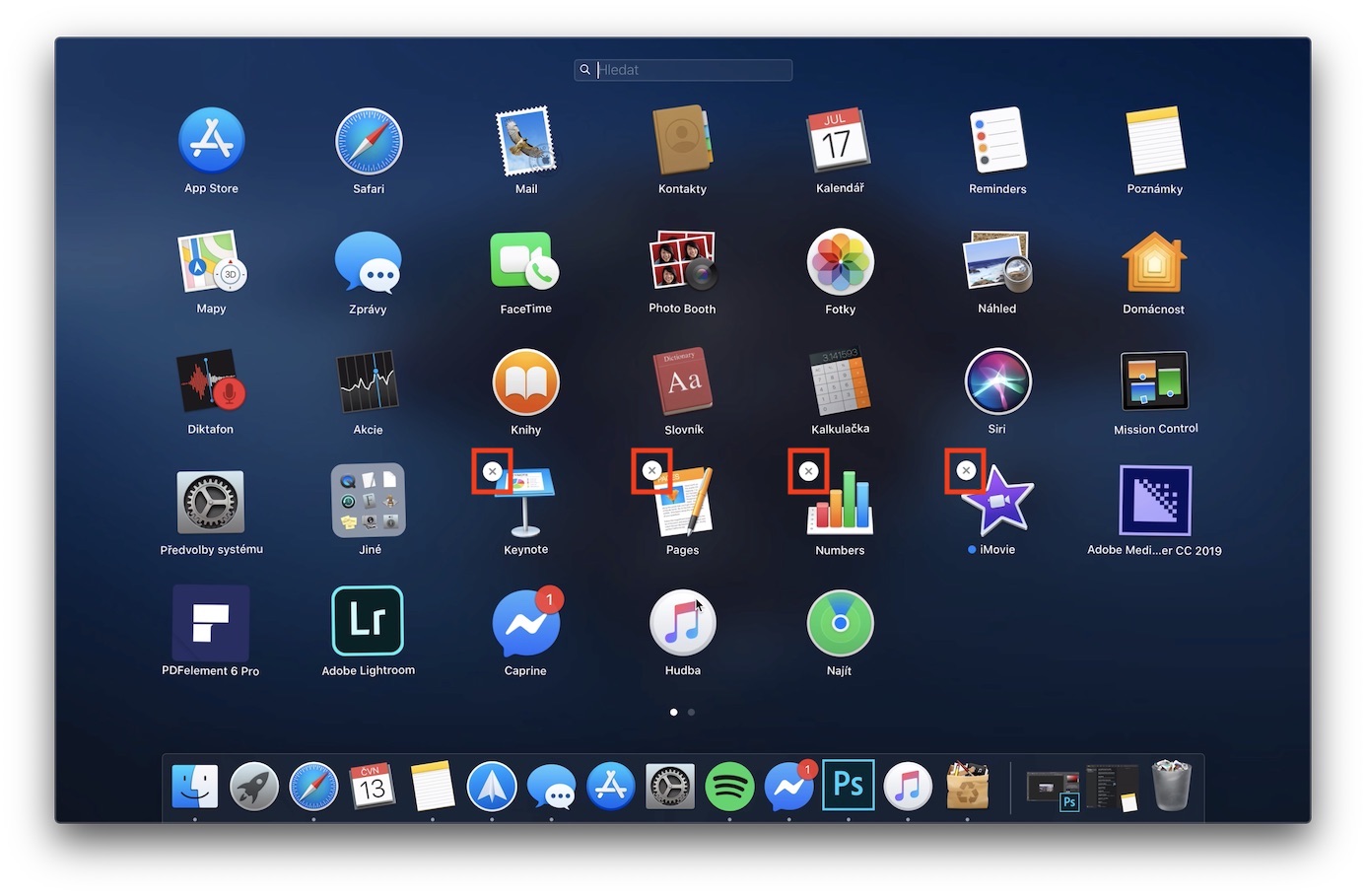
ആപ്പ് സ്റ്റോറിന് പുറത്ത് ഡൗൺലോഡ് ചെയ്ത ആപ്പുകൾ അൺഇൻസ്റ്റാൾ ചെയ്യുന്നു
നിങ്ങൾ ഇൻറർനെറ്റിൽ ഒരു ആപ്ലിക്കേഷൻ്റെ ഇൻസ്റ്റാളേഷൻ പാക്കേജ് ഡൗൺലോഡ് ചെയ്യുകയും അത് ഇൻസ്റ്റാൾ ചെയ്യുകയും ചെയ്താൽ, മുകളിലുള്ള നടപടിക്രമം നിങ്ങൾക്ക് പ്രവർത്തിക്കില്ല. ഈ സാഹചര്യത്തിൽ, നിങ്ങൾ തുറക്കേണ്ടതുണ്ട് ഫൈൻഡർ ഇടത് മെനുവിലെ വിഭാഗത്തിലേക്ക് പോകുക ആപ്ലിക്കേസ്, നിങ്ങളുടെ macOS ഉപകരണത്തിൽ നിങ്ങൾ ഇൻസ്റ്റാൾ ചെയ്തിട്ടുള്ള എല്ലാ ആപ്ലിക്കേഷനുകളും എവിടെയാണ് സ്ഥിതി ചെയ്യുന്നത്. ഇവിടെ ലിസ്റ്റ് മാത്രം മതി ആപ്പ് കണ്ടെത്തുക, നിങ്ങൾക്ക് ആവശ്യമുള്ളത് അൺഇൻസ്റ്റാൾ ചെയ്യുക, പിന്നെ അവൾ അടയാളം അതിൽ ക്ലിക്ക് ചെയ്യുക വലത് ക്ലിക്കിൽ. ദൃശ്യമാകുന്ന ഡ്രോപ്പ്-ഡൗൺ മെനുവിൽ നിന്ന്, ബട്ടൺ ക്ലിക്ക് ചെയ്യുക ചവറ്റുകുട്ടയിലേക്ക് നീക്കുക. സിസ്റ്റം നിങ്ങളോട് ചില ആപ്ലിക്കേഷനുകൾ ആവശ്യപ്പെടാൻ സാധ്യതയുണ്ട് അംഗീകാരം ഒരു പാസ്വേഡ് ഉപയോഗിക്കുന്നു. തീർച്ചയായും, ആപ്ലിക്കേഷൻ ഇല്ലാതാക്കേണ്ടതും ആവശ്യമാണ് അവസാനിപ്പിച്ചു. അതിനാൽ, ആപ്ലിക്കേഷൻ ഇല്ലാതാക്കാൻ കഴിയില്ലെന്ന് ഒരു അറിയിപ്പ് ദൃശ്യമാകുകയാണെങ്കിൽ, ആദ്യം അത് അടയ്ക്കുക, തുടർന്ന് അത് വീണ്ടും ഇല്ലാതാക്കാൻ ശ്രമിക്കുക.
AppCleaner ഉപയോഗിച്ച് മറ്റ് ഡാറ്റയ്ക്കൊപ്പം ആപ്പുകൾ അൺഇൻസ്റ്റാൾ ചെയ്യുന്നു
നിങ്ങളുടെ Mac-ൽ ഒരു ആപ്ലിക്കേഷൻ അൺഇൻസ്റ്റാൾ ചെയ്യുകയാണെങ്കിൽ, മിക്ക കേസുകളിലും അത് ഇല്ലാതാക്കപ്പെടും വെറും ആപ്പ്. നിങ്ങളുടെ Mac-ൽ ആപ്പ് സൃഷ്ടിച്ച ഡാറ്റ അവർ താമസിക്കും നിങ്ങൾ ആപ്പ് വീണ്ടും ഇൻസ്റ്റാൾ ചെയ്യാൻ തീരുമാനിക്കുകയാണെങ്കിൽ. ആപ്ലിക്കേഷനും ഡാറ്റയും ഇല്ലാതാക്കാൻ നിങ്ങൾ ആഗ്രഹിക്കുന്നുവെങ്കിൽ, ഇതിനായി നിങ്ങൾക്ക് വ്യത്യസ്ത ആപ്ലിക്കേഷനുകൾ ഉപയോഗിക്കാം. എന്നിരുന്നാലും, ആപ്ലിക്കേഷൻ എനിക്ക് ഏറ്റവും ഉപയോഗപ്രദമാണെന്ന് തെളിഞ്ഞു അപ്പ്ച്ലെഅനെര്, ഇത് രണ്ടും തികച്ചും സൗജന്യമായി, aa ഒരു വശത്ത് ഉണ്ട് ലളിതമായ ഉപയോക്തൃ ഇൻ്റർഫേസ്, അത് എല്ലാവർക്കും മനസ്സിലാകും.
അപേക്ഷ അപ്പ്ച്ലെഅനെര് ഉപയോഗിച്ച് നിങ്ങൾക്ക് ഡൗൺലോഡ് ചെയ്യാം ഈ ലിങ്ക്. പേജിൻ്റെ വലതുവശത്ത് തിരഞ്ഞെടുക്കുക പുതിയ പതിപ്പ് ഒപ്പം ഡൗൺലോഡ് സ്ഥിരീകരിക്കുക. ആപ്ലിക്കേഷൻ ഇൻസ്റ്റാൾ ചെയ്യേണ്ടതില്ല - ഇത് മതിയാകും അൺപാക്ക് ഉടനെ ഓടുകയും ചെയ്യുക. ആപ്ലിക്കേഷൻ്റെ ഉപയോക്തൃ ഇൻ്റർഫേസ് വളരെ ലളിതമാണ്. ഫോൾഡറിൽ നിന്ന് തന്നെ വിൻഡോയിൽ പ്രവേശിക്കാൻ എല്ലായ്പ്പോഴും മതിയാകും ആപ്ലിക്കേസ് (മുകളിലുള്ള നടപടിക്രമം കാണുക) ഇവിടെ നീങ്ങുക അപേക്ഷ, നിങ്ങൾക്ക് ആവശ്യമുള്ളത് അൺഇൻസ്റ്റാൾ ചെയ്യുക. ഇഴച്ചതിനുശേഷം, ആപ്ലിക്കേഷനുമായി ബന്ധപ്പെട്ട ഫയലുകളുടെ ഒരു തരം "സ്കാൻ" നടത്തുന്നു. സ്കാൻ പൂർത്തിയാക്കിയ ശേഷം, നിങ്ങൾക്ക് ഇല്ലാതാക്കാൻ കഴിയുന്ന ഫയലുകളുടെ വലുപ്പവും മൊത്തം എണ്ണവും പ്രദർശിപ്പിക്കും. അപ്പോൾ നിങ്ങൾക്ക് കഴിയും തിരഞ്ഞെടുക്കുക, നിങ്ങൾ അൺഇൻസ്റ്റാൾ ചെയ്യണോ എന്ന് എല്ലാം ഈ ഫയലുകൾ, അല്ലെങ്കിൽ വെറും ചിലത്. നിങ്ങളുടെ തിരഞ്ഞെടുപ്പ് കഴിഞ്ഞാൽ, ബട്ടൺ ക്ലിക്ക് ചെയ്യുക നീക്കംചെയ്യുക വിൻഡോയുടെ താഴെ വലത് ഭാഗത്ത്.
ചില ആപ്ലിക്കേഷനുകൾക്ക് അവരുടേതായ അൺഇൻസ്റ്റാൾ പാക്കേജുകളുണ്ട്
നിങ്ങൾ ആപ്ലിക്കേഷൻ അൺഇൻസ്റ്റാൾ ചെയ്യാൻ ശ്രമിക്കുന്നതിന് മുമ്പ്, അത് ലഭ്യമല്ലെന്ന് ഉറപ്പാക്കുക അൺഇൻസ്റ്റാൾ ചെയ്യാനുള്ള ഫയൽ. ഉദാഹരണത്തിന്, നിങ്ങൾ പ്രോഗ്രാമുകളിൽ പ്രവർത്തിക്കുകയാണെങ്കിൽ അഡോബി, അതിനാൽ നിങ്ങൾക്ക് ഒരു പ്രത്യേക ഫയൽ ഉപയോഗിക്കാം, അത് ഉപയോഗിച്ച് എല്ലാ ഡാറ്റയും ആപ്ലിക്കേഷനോടൊപ്പം അൺഇൻസ്റ്റാൾ ചെയ്യാം. പ്രത്യേക ഫയൽ ഇതിൽ കാണാം അപേക്ഷകൾ, നിങ്ങൾ അൺഇൻസ്റ്റാൾ ചെയ്യാൻ ആഗ്രഹിക്കുന്ന ആപ്പ് കണ്ടെത്താൻ. ആപ്ലിക്കേഷൻ സ്ഥിതിചെയ്യുന്നുണ്ടെങ്കിൽ ഫോൾഡറുകൾ, അതിനാൽ അതിൽ i അടങ്ങിയിരിക്കാൻ സാധ്യതയുണ്ട് ഫയൽ അൺഇൻസ്റ്റാൾ ചെയ്യുക - സാധാരണയായി ഒരു പേരുണ്ട് അൺഇൻസ്റ്റാൾ ചെയ്യുക. ഈ ഫയൽ പ്രവർത്തിപ്പിച്ചതിന് ശേഷം, ദി ഔദ്യോഗിക വഴി അൺഇൻസ്റ്റാൾ ചെയ്യുന്നു.
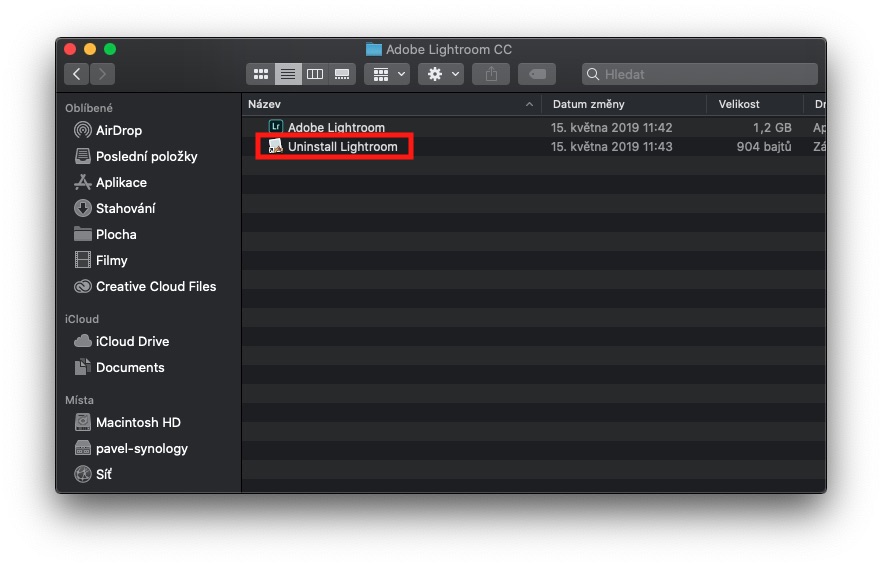
MacOS-ൽ ആപ്പുകൾ അൺഇൻസ്റ്റാൾ ചെയ്യുന്നത് ഒരു ശാസ്ത്രമല്ലെന്ന് നിങ്ങൾ ചിന്തിച്ചിരിക്കാം. അതിനാൽ, ഈ ലേഖനത്തിൽ, ഞാൻ നിങ്ങളെ അങ്ങനെയല്ലെന്ന് ബോധ്യപ്പെടുത്തിയിരിക്കാം. മുഴുവൻ ആപ്ലിക്കേഷനും അതിൻ്റെ ഡാറ്റയ്ക്കൊപ്പം പൂർണ്ണമായും ഇല്ലാതാക്കാൻ നിങ്ങൾ ആഗ്രഹിക്കുന്നുവെങ്കിൽ, ഒരു മൂന്നാം കക്ഷി ആപ്ലിക്കേഷൻ ഇല്ലാതെ നിങ്ങൾക്ക് ചെയ്യാൻ കഴിയില്ല.
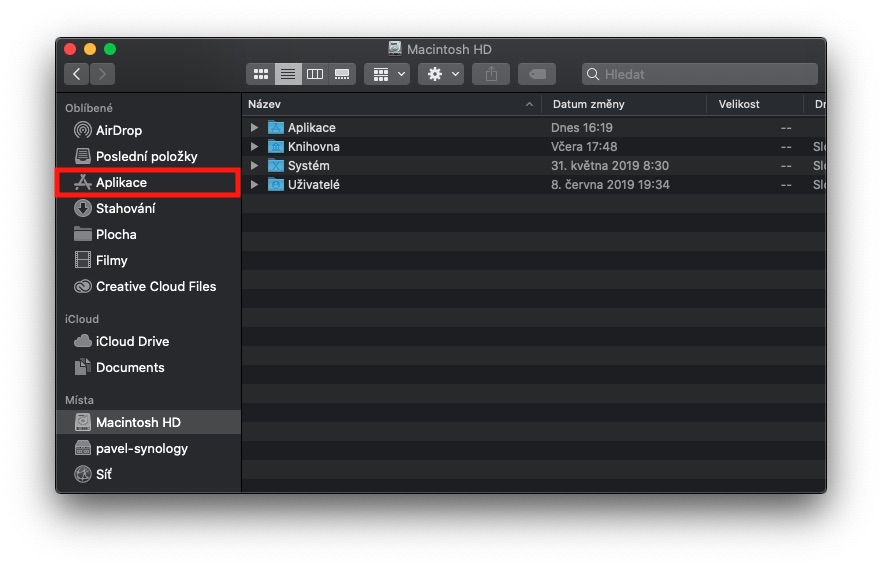
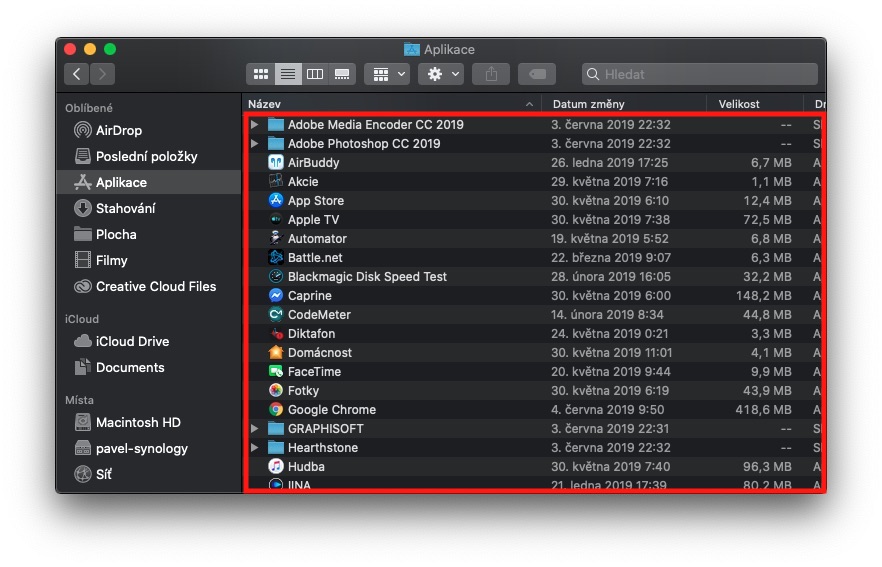
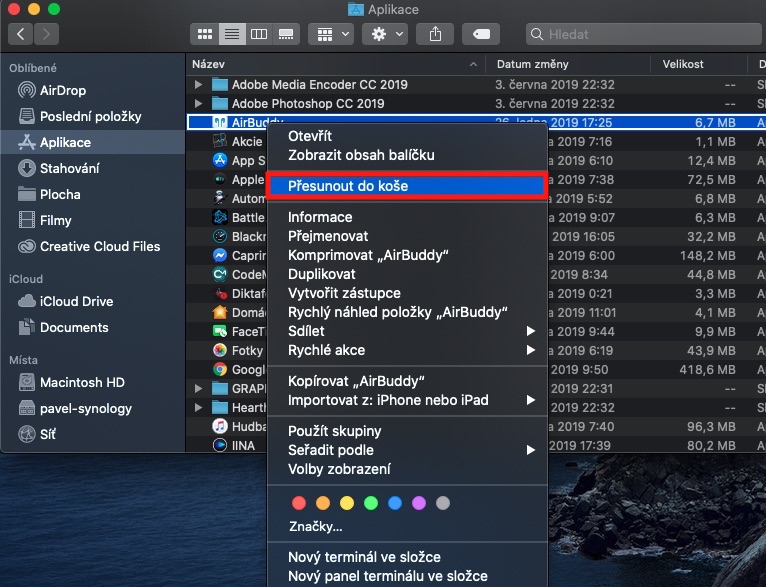
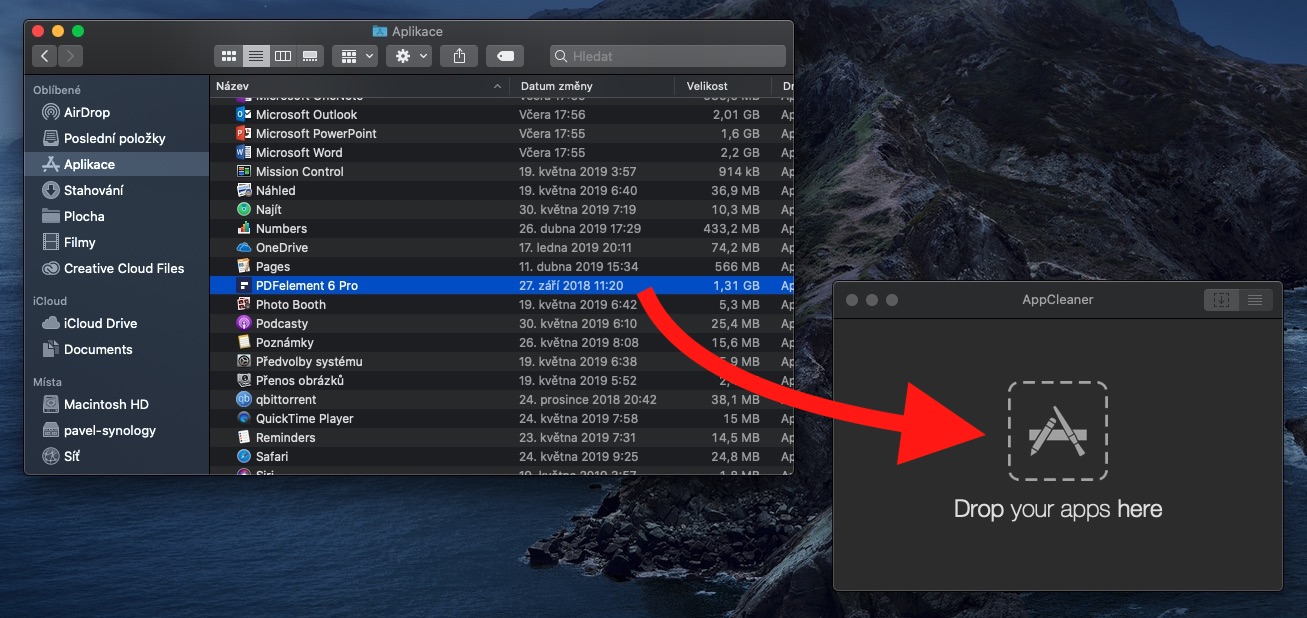
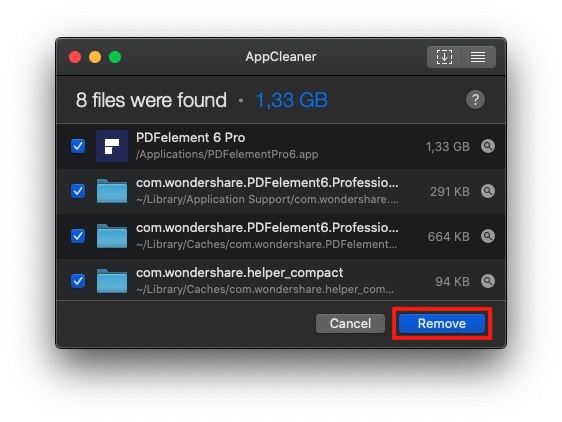
"ആപ്പ് സ്റ്റോറിന് പുറത്ത് ഡൗൺലോഡ് ചെയ്ത ആപ്പുകൾ അൺഇൻസ്റ്റാൾ ചെയ്യുന്നു"
-> നിർഭാഗ്യവശാൽ, ഇത് പ്രക്രിയയുടെ പകുതി മാത്രമാണ്. ഇത് "അപ്ലിക്കേഷൻ" (യഥാർത്ഥത്തിൽ ഫയലുകളുടെ ഒരു പാക്കേജ്) ഇല്ലാതാക്കും, എന്നാൽ ലൈബ്രറിയിലെ മുൻഗണനകളും ഫയലുകളും നിലനിൽക്കും - ചില ആപ്ലിക്കേഷനുകൾക്കായി ഇത് നൂറുകണക്കിന് മെഗാബൈറ്റുകളാണ്. മറ്റൊരു വിധത്തിൽ പറഞ്ഞാൽ: ആപ്ലിക്കേഷൻ്റെ മറ്റ് ട്രെയ്സുകൾക്കായി സ്പോട്ട്ലൈറ്റ് ഉപയോഗിക്കുക. കാര്യങ്ങൾ കൂടുതൽ വഷളാക്കാൻ, രണ്ട് ലൈബ്രറികളുണ്ട്, സിസ്റ്റവും ഉപയോക്താവും.
നിർദ്ദേശങ്ങൾ എഴുതുമ്പോൾ, ശരിക്കും, അല്ലേ?
അതുകൊണ്ടാണ് ലൈബ്രറികളിലെ ഫയലുകൾ സ്വമേധയാ തിരയാതെ നിങ്ങൾ എഴുതുന്ന കാര്യങ്ങൾ ചെയ്യുന്ന AppCleaner ആപ്ലിക്കേഷൻ്റെ ഉപയോഗം രചയിതാക്കൾ ഉടൻ വിവരിച്ചത് ;-)