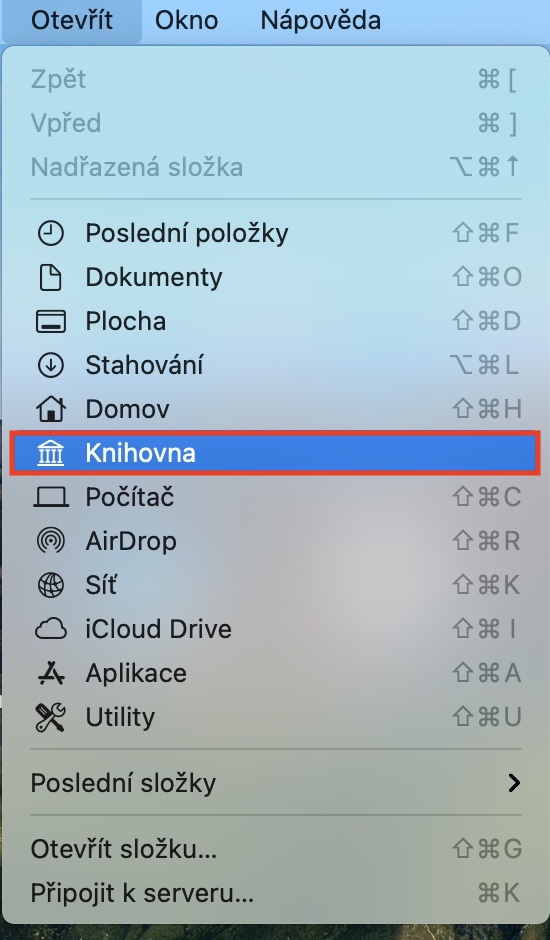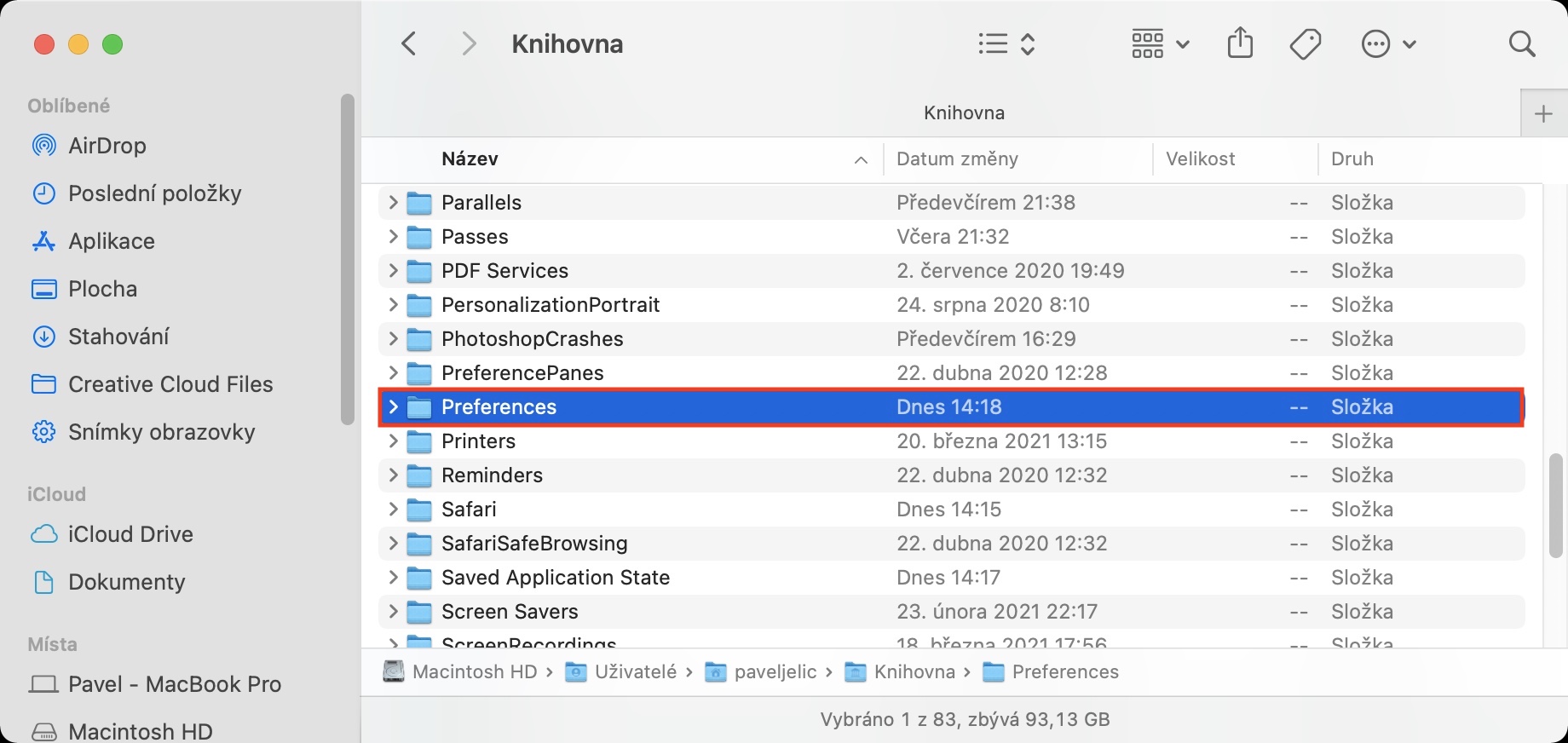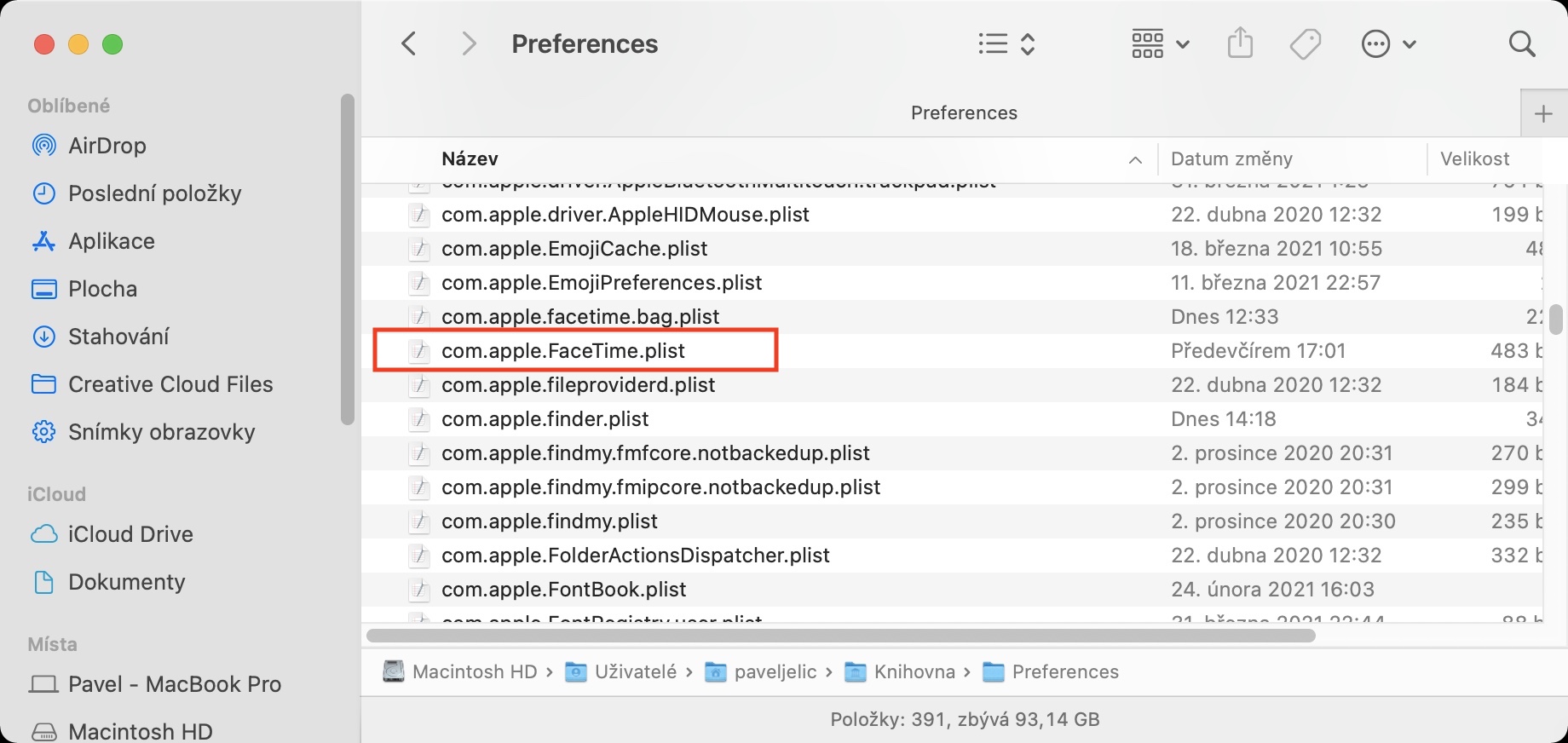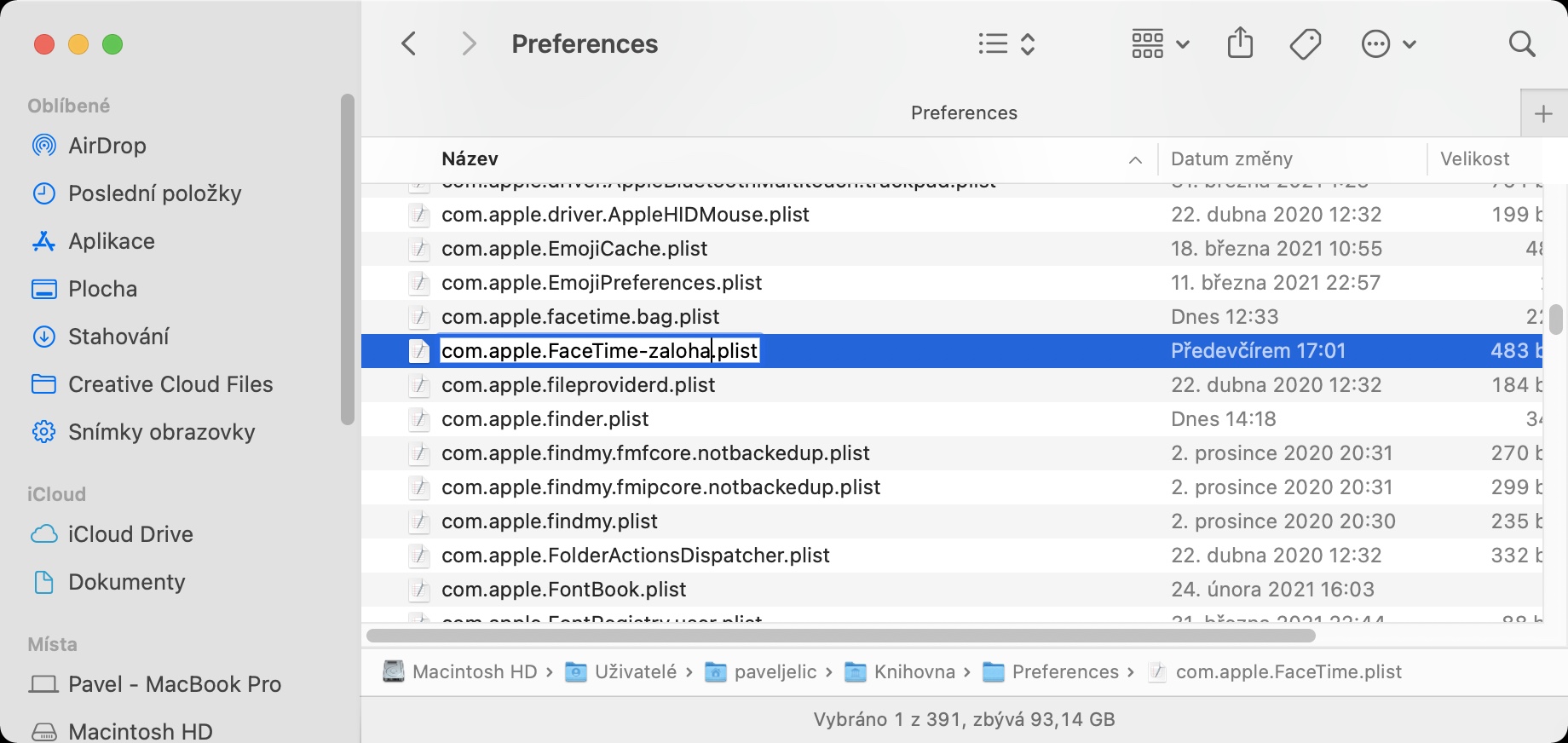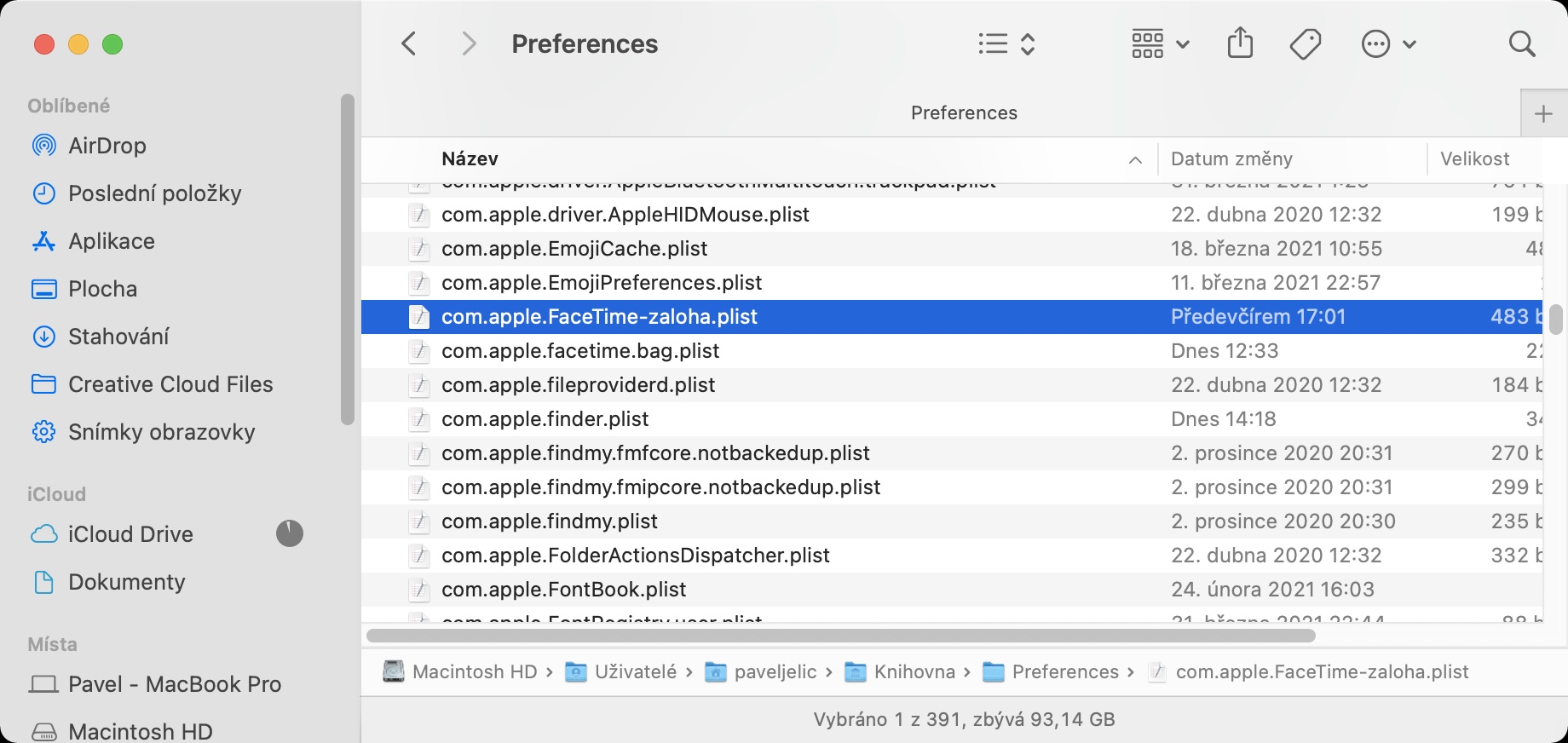MacOS ഓപ്പറേറ്റിംഗ് സിസ്റ്റം ആരംഭിക്കുമ്പോൾ തന്നെ, ചില ആപ്ലിക്കേഷനുകൾ സ്വയമേവ ആരംഭിച്ചേക്കാം, അത് നിങ്ങൾക്ക് സ്വയം തിരഞ്ഞെടുക്കാം. ചില ആപ്ലിക്കേഷനുകൾക്ക് ഇത് കൂടുതലോ കുറവോ ആവശ്യമാണ്, മറ്റുള്ളവയ്ക്ക് അത് ആവശ്യമില്ല. നിങ്ങളുടെ സിസ്റ്റം ആരംഭിക്കുമ്പോൾ ആരംഭിച്ചേക്കാവുന്ന ആപ്ലിക്കേഷനുകളിൽ ഒന്നാണ് FaceTime. തീർച്ചയായും, ലോഞ്ച് ചെയ്ത ഉടൻ തന്നെ നമ്മിൽ മിക്കവർക്കും ഈ ആപ്ലിക്കേഷൻ ആവശ്യമില്ല. സിസ്റ്റം മുൻഗണനകളിൽ അതിൻ്റെ സമാരംഭം നിർജ്ജീവമാക്കിയാൽ മതിയെന്ന് നിങ്ങൾ ഇപ്പോൾ ചിന്തിക്കുന്നുണ്ടാകാം - നിർഭാഗ്യവശാൽ, ഈ നടപടിക്രമം പലപ്പോഴും പ്രവർത്തിക്കുന്നില്ല, കൂടാതെ നിർജ്ജീവമാക്കിയതിന് ശേഷവും FaceTime ആരംഭിക്കാൻ കഴിയും.
ആകാം നിങ്ങൾക്ക് താൽപ്പര്യമുണ്ട്

സിസ്റ്റം സ്റ്റാർട്ടപ്പിൽ Mac-ൽ സ്വയമേവ ലോഞ്ച് ചെയ്യാതിരിക്കാൻ FaceTime എങ്ങനെ സജ്ജീകരിക്കാം
MacOS ആരംഭിച്ചതിന് ശേഷം ഫേസ്ടൈം സ്വയമേവ ആരംഭിക്കുന്നത് പ്രവർത്തനരഹിതമാക്കുന്നതിൽ നിങ്ങൾക്ക് പ്രശ്നമുണ്ടെങ്കിൽ, എന്നെ വിശ്വസിക്കൂ, നിങ്ങൾ ഒറ്റയ്ക്കല്ല. മറ്റ് പല ഉപയോക്താക്കളും റിപ്പോർട്ട് ചെയ്യുന്ന താരതമ്യേന വ്യാപകമായ പ്രശ്നമാണിത്. ഭാഗ്യവശാൽ, പരിഹാരം സങ്കീർണ്ണമല്ല, എന്തായാലും നിങ്ങൾ സ്വയം ഇത് കൊണ്ടുവരുമായിരുന്നില്ല. അതിനാൽ, ഇനിപ്പറയുന്ന നടപടിക്രമം പാലിക്കുക:
- ആദ്യം, നിങ്ങളുടെ മാക്കിൽ, നിങ്ങൾ ഇതിലേക്ക് നീങ്ങേണ്ടതുണ്ട് സജീവ ഫൈൻഡർ വിൻഡോ.
- നിങ്ങൾ അത് ചെയ്തുകഴിഞ്ഞാൽ, മുകളിലെ ബാറിലെ ടാബിൽ ക്ലിക്കുചെയ്യുക തുറക്കുക, ഒരു ഡ്രോപ്പ്-ഡൗൺ മെനു പ്രദർശിപ്പിക്കും.
- ഇപ്പോൾ കീബോർഡിൽ കീ അമർത്തിപ്പിടിക്കുക ഓപ്ഷൻ ഓപ്ഷൻ ടാപ്പ് ചെയ്യുക പുസ്തകശാല.
- ഒരു പുതിയ ഫൈൻഡർ വിൻഡോ തുറക്കും, ഇപ്പോൾ ഫോൾഡർ കണ്ടെത്തി അതിൽ ക്ലിക്ക് ചെയ്യുക മുൻഗണനകൾ.
- ഇപ്പോൾ ഈ ഫോൾഡറിൽ പേരുള്ള ഒരു ഫയൽ കണ്ടെത്തുക com.apple.FaceTime.plist.
- മികച്ച ഓറിയൻ്റേഷനായി നിങ്ങൾക്ക് ഫോൾഡർ ചെയ്യാം പേര് പ്രകാരം അടുക്കുക.
- ഫയൽ കണ്ടെത്തിക്കഴിഞ്ഞാൽ, പേരുമാറ്റുക - സഫിക്സിന് മുമ്പ് തിരുകുക, ഉദാഹരണത്തിന് -നിക്ഷേപം.
- അതിനാൽ പേരുമാറ്റിയ ശേഷം, ഫയൽ വിളിക്കപ്പെടും com.apple.FaceTime-backup.plist.
- അവസാനം, നിങ്ങൾ മാത്രം മതി അവർ മാക് പുനരാരംഭിച്ചു. അതിനുശേഷം, FaceTime ഇനി സ്വയമേവ ആരംഭിക്കരുത്.
തീർച്ചയായും, നിങ്ങൾക്ക് മുകളിലുള്ള ഫയൽ ഇല്ലാതാക്കാനും കഴിയും, എന്നിരുന്നാലും, ഭാവിയിൽ ചില കാരണങ്ങളാൽ നിങ്ങൾക്ക് അവ ആവശ്യമായി വന്നാൽ സമാനമായ ഫയലുകൾ ഇല്ലാതാക്കാതിരിക്കുകയും അവയെ "വശത്തേക്ക്" സൂക്ഷിക്കുകയും ചെയ്യുന്നതാണ് നല്ലത്. MacOS-ൽ ആരംഭിച്ചതിന് ശേഷം വ്യക്തിഗത ആപ്ലിക്കേഷനുകളുടെ സമാരംഭം നിങ്ങൾക്ക് നിയന്ത്രിക്കാനാകും സിസ്റ്റം മുൻഗണനകൾ -> ഉപയോക്താക്കളും ഗ്രൂപ്പുകളും, എവിടെ ഇടതുവശത്ത് തിരഞ്ഞെടുക്കുക നിങ്ങളുടെ പ്രൊഫൈൽ, എന്നിട്ട് മുകളിൽ ടാപ്പ് ചെയ്യുക ലോഗിൻ. ചില മൂന്നാം കക്ഷി ആപ്പുകൾക്കായി, നിങ്ങൾക്ക് ആപ്പിൻ്റെ മുൻഗണനകളിൽ നേരിട്ട് സ്വയമേവ ലോഞ്ച് ക്രമീകരണം കണ്ടെത്താനാകും.
 ആപ്പിളിനൊപ്പം ലോകം ചുറ്റി പറക്കുന്നു
ആപ്പിളിനൊപ്പം ലോകം ചുറ്റി പറക്കുന്നു