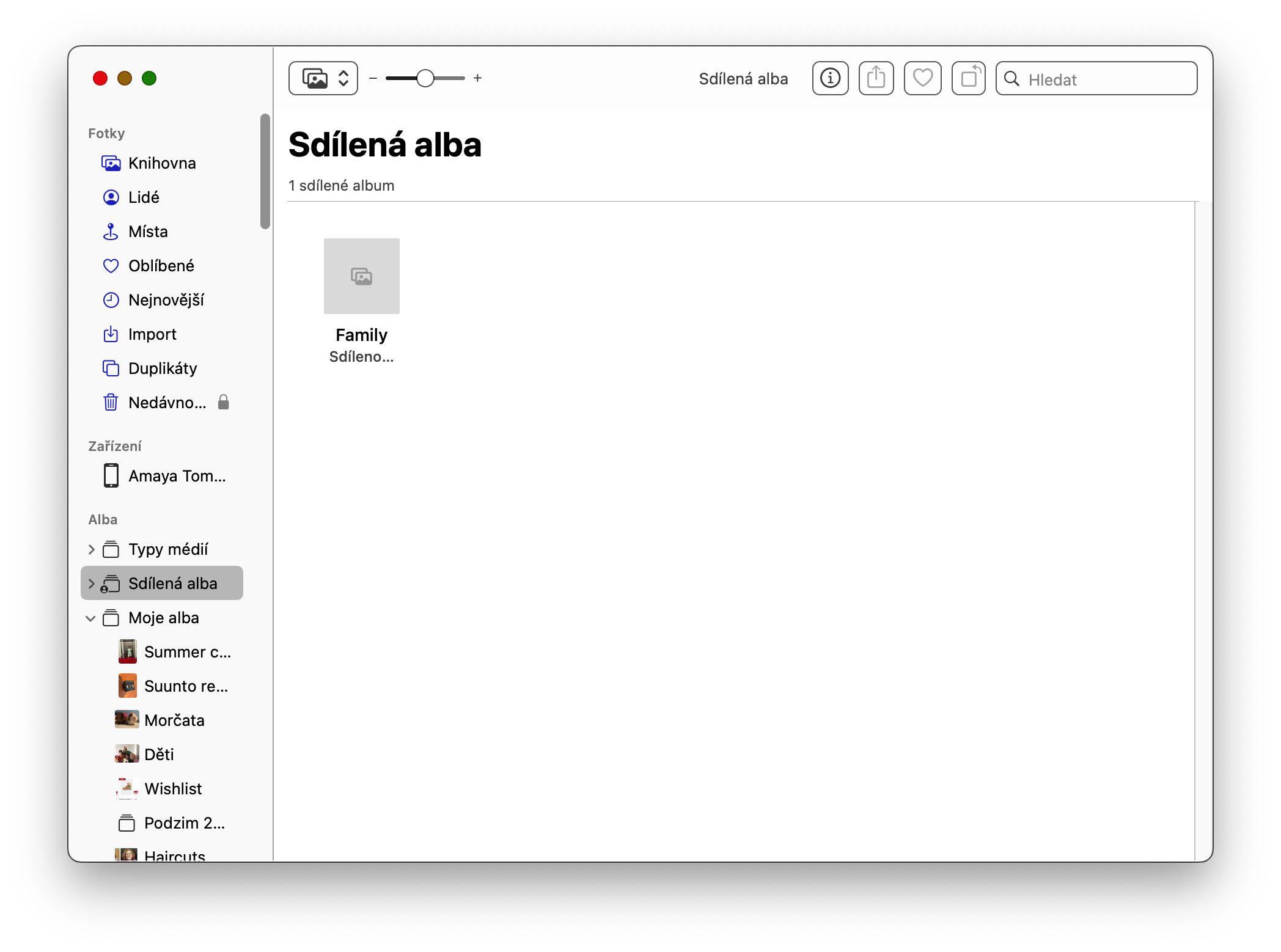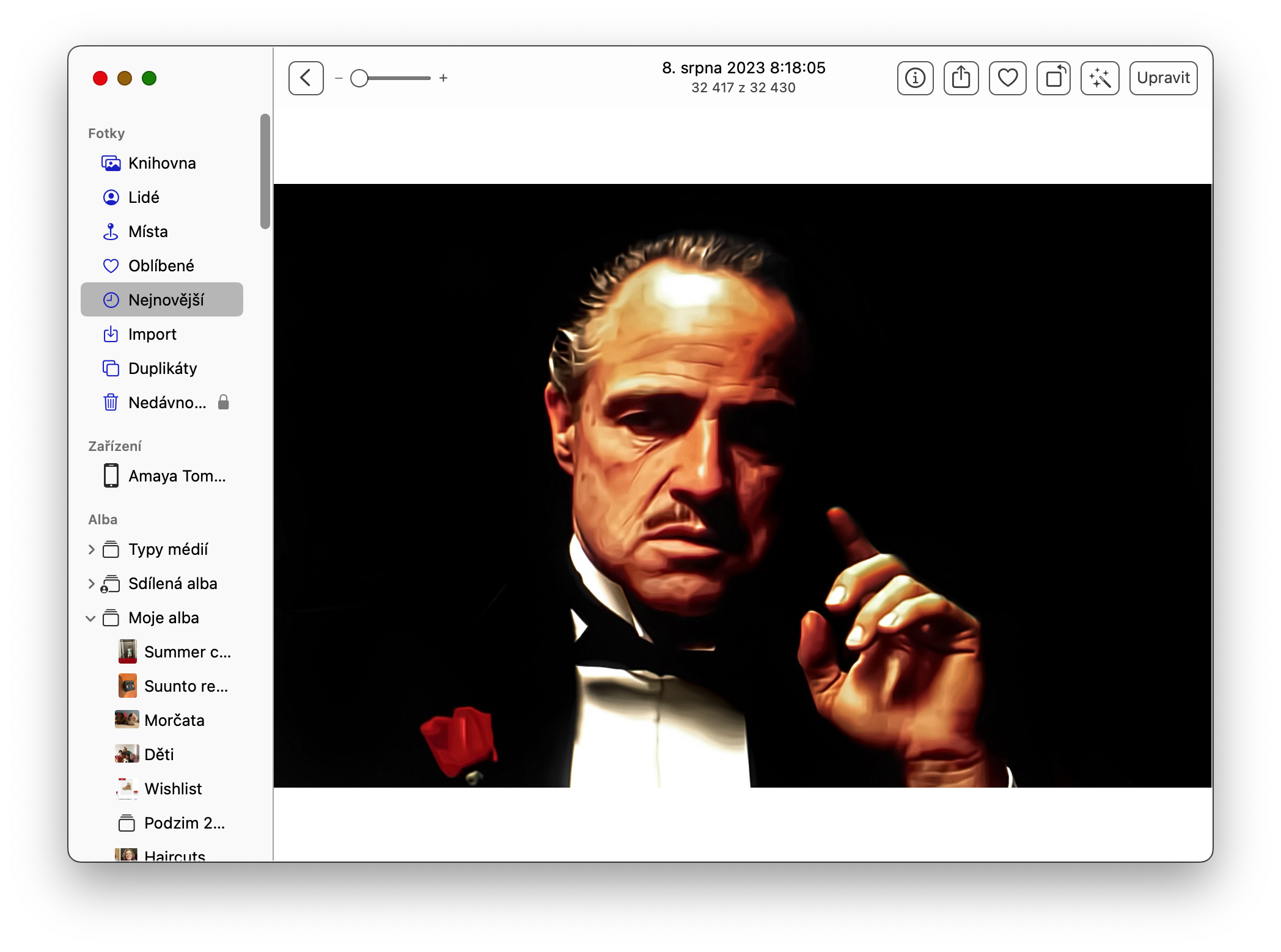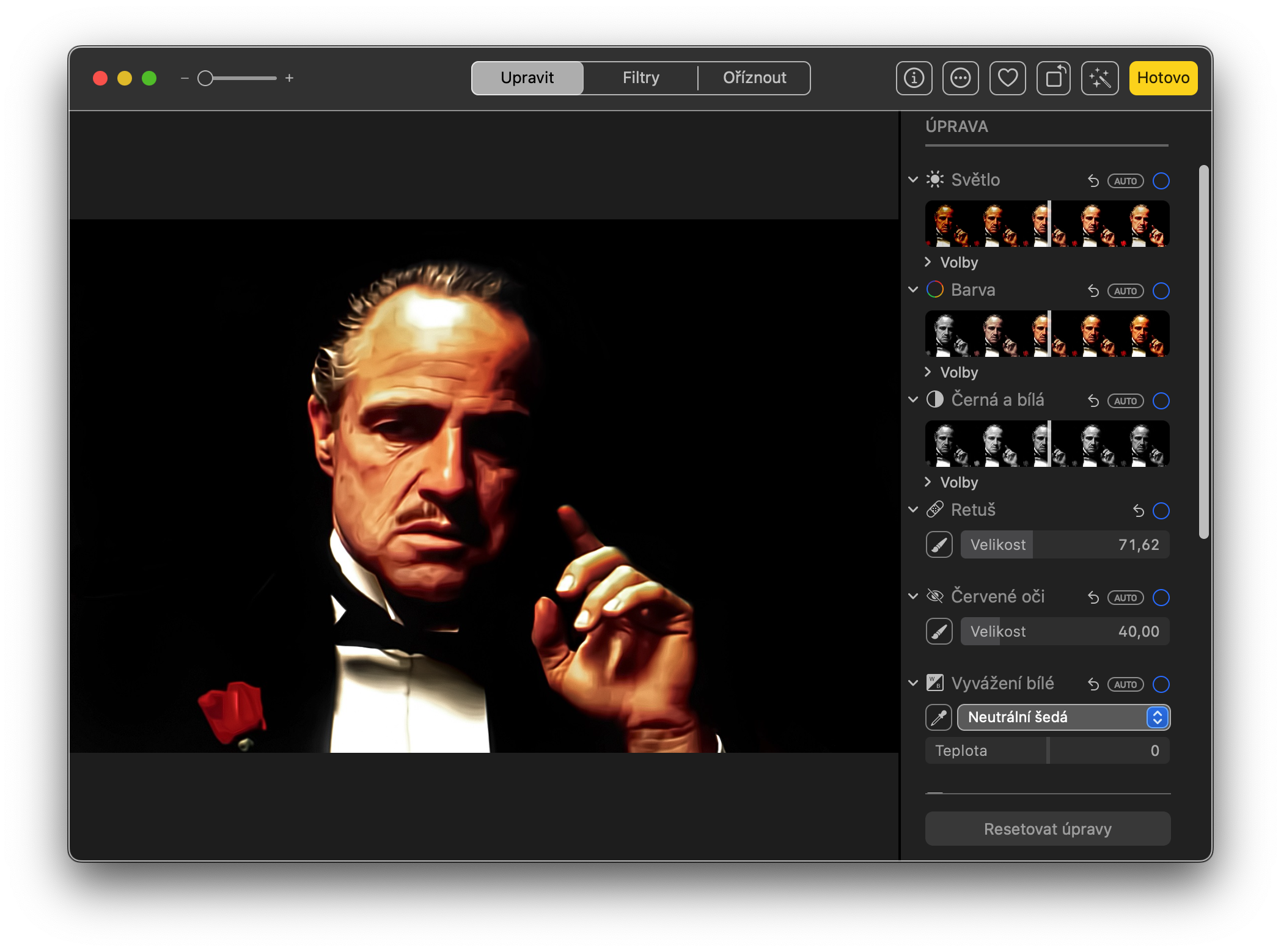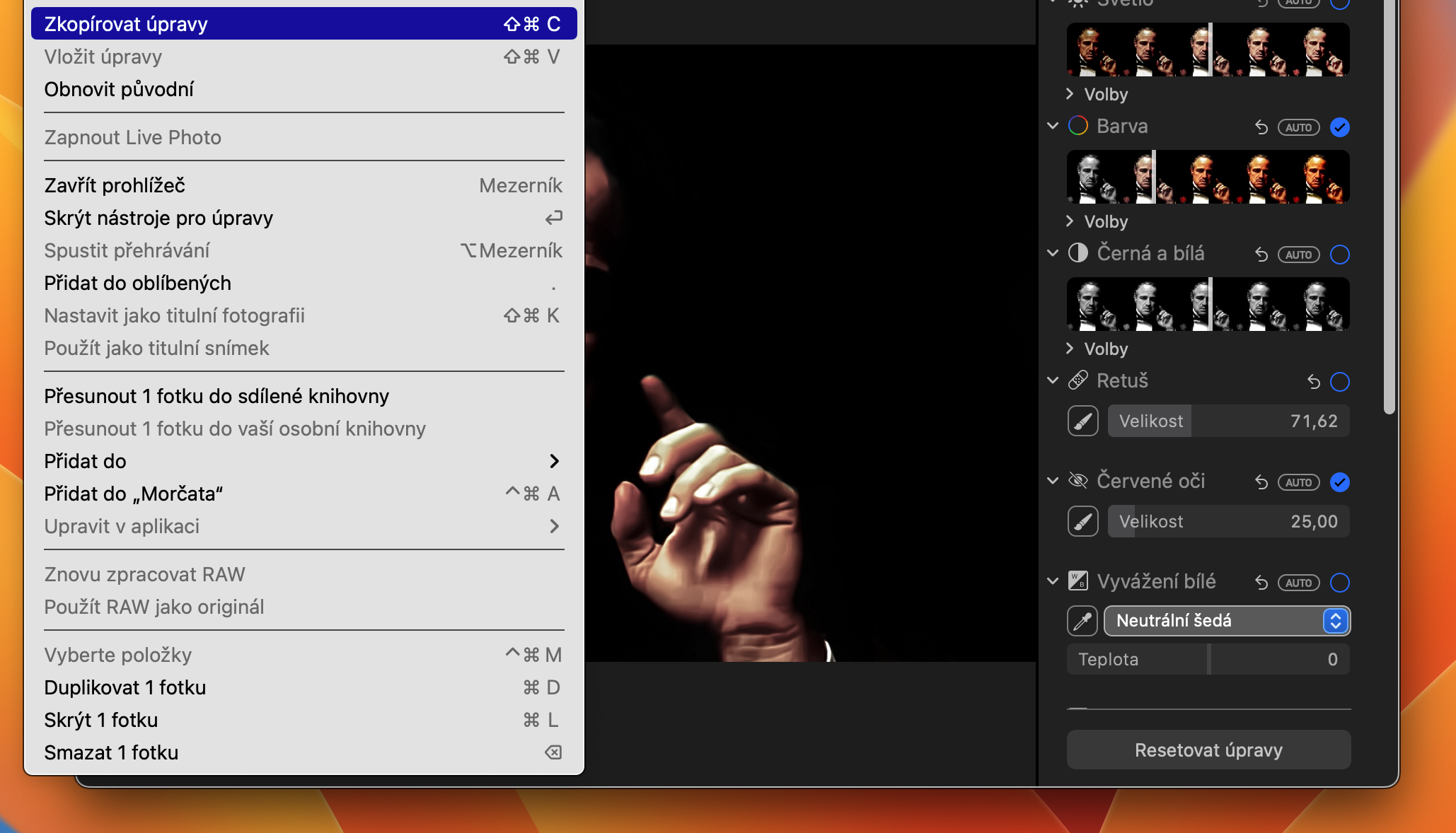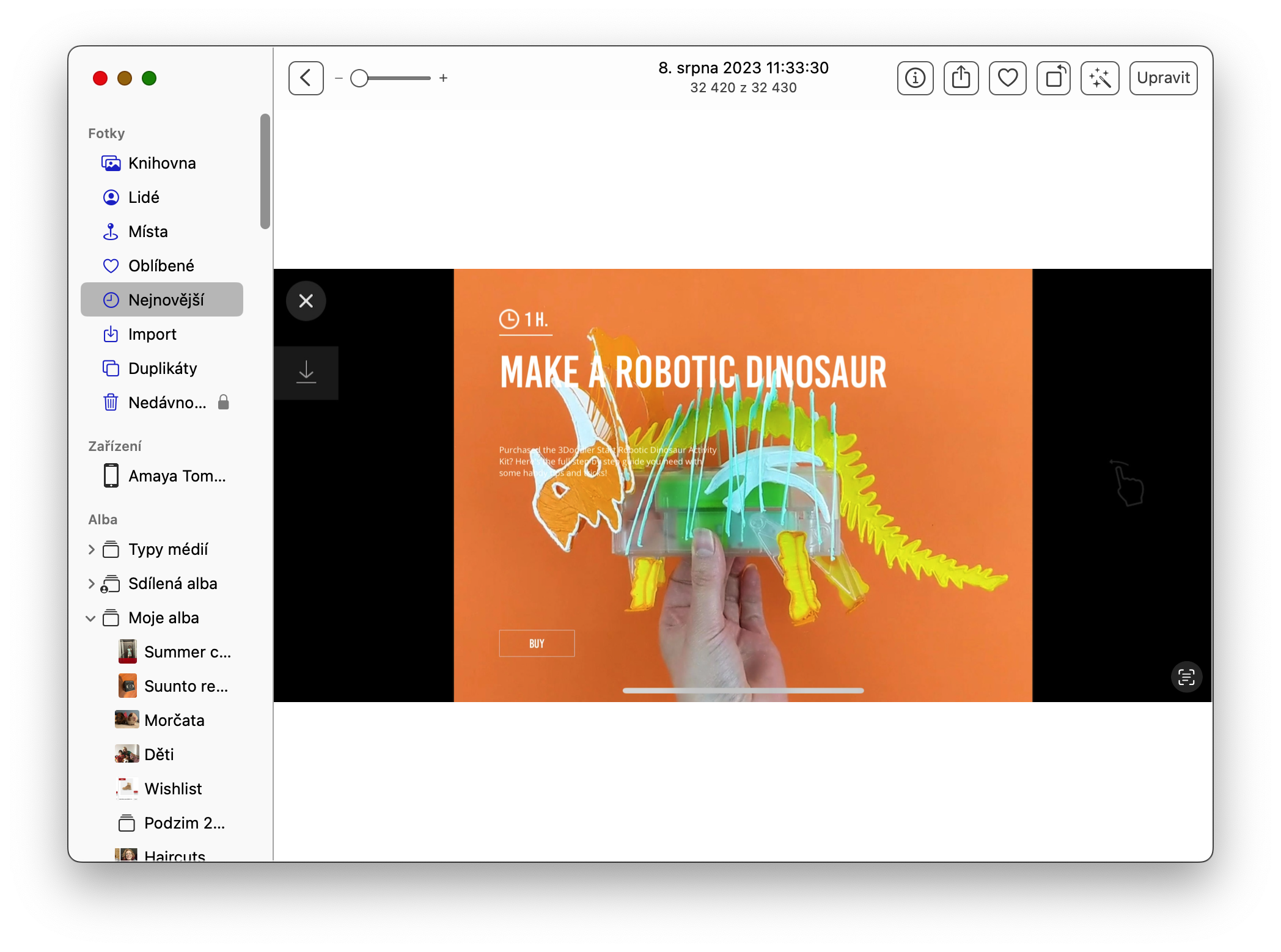iOS, iPadOS, macOS ഓപ്പറേറ്റിംഗ് സിസ്റ്റങ്ങളിലെ ഫോട്ടോകൾ ആപ്ലിക്കേഷൻ നിങ്ങൾക്ക് ഇഷ്ടമുള്ള ഫോട്ടോകളും വീഡിയോകളും ക്രമീകരിക്കാൻ കഴിയുന്ന നിരവധി ടൂളുകൾ വാഗ്ദാനം ചെയ്യുന്നു. iOS 16, iPadOS 16, macOS Ventura എന്നിവയിൽ തുടങ്ങി, നിങ്ങൾക്ക് ഒരു ഫോട്ടോയിൽ നിന്ന് എഡിറ്റുകൾ പകർത്തി മറ്റൊന്നിലേക്കോ ഒന്നിലധികം ഫോട്ടോകളിലേക്കോ ഒട്ടിക്കാൻ കഴിയും. നിങ്ങളുടെ iPhone അല്ലെങ്കിൽ Mac-ലെ ഫോട്ടോകളിലേക്ക് എഡിറ്റുകൾ പകർത്തി ഒട്ടിക്കുന്നത് എങ്ങനെ എന്നതിനെക്കുറിച്ചുള്ള ഒരു ട്യൂട്ടോറിയൽ ഇതാ.
ആകാം നിങ്ങൾക്ക് താൽപ്പര്യമുണ്ട്

മാക്കിൽ മാത്രമല്ല ഫോട്ടോ എഡിറ്റുകൾ പകർത്തി ഒട്ടിക്കുന്നത് വളരെ മികച്ച നേട്ടങ്ങൾ നൽകുന്നു. ഇത് പ്രധാനമായും ജോലിയുടെ സുഖം, വേഗത, കാര്യക്ഷമത എന്നിവയെക്കുറിച്ചാണ്. ഭാഗ്യവശാൽ, നിങ്ങളുടെ എഡിറ്റുകൾ ഒരു മാക്കിൽ പകർത്തി ഒട്ടിക്കുക എന്നത് ആർക്കും എളുപ്പത്തിൽ ചെയ്യാൻ കഴിയുന്ന കാര്യമാണ്.
Mac-ൽ ഫോട്ടോ എഡിറ്റുകൾ എങ്ങനെ പകർത്താം
Mac-ലെ ഫോട്ടോസ് ആപ്പ് iOS, iPadOS എന്നിവയിലെ ഫോട്ടോകൾ പോലെയാണ്. എഡിറ്റുകൾ പകർത്താനും ഒട്ടിക്കാനുമുള്ള കഴിവ് ഉൾപ്പെടെ, iOS 16-ലെ ഫോട്ടോസ് ആപ്പിൻ്റെ മിക്ക സവിശേഷതകളും MacOS Ventura-യിലും ലഭ്യമാണ്. എന്നിരുന്നാലും, അവ രണ്ട് വ്യത്യസ്ത ഉപകരണങ്ങളായതിനാൽ, അവയ്ക്കുള്ള ഘട്ടങ്ങൾ കൃത്യമായി സമാനമല്ല. MacOS Ventura-യിൽ ഫോട്ടോ, വീഡിയോ എഡിറ്റുകൾ പകർത്തി ഒട്ടിക്കുന്നത് എങ്ങനെയെന്ന് അറിയുക.
- നിങ്ങളുടെ Mac-ൽ, നേറ്റീവ് ഫോട്ടോസ് ആപ്പ് ലോഞ്ച് ചെയ്യുക.
- അത് തുറക്കുക ഫോട്ടോ, നിങ്ങൾ എഡിറ്റ് ചെയ്യാൻ ആഗ്രഹിക്കുന്നത്.
- ആവശ്യമായ ക്രമീകരണങ്ങൾ വരുത്തുക.
- നിങ്ങളുടെ Mac സ്ക്രീനിൻ്റെ മുകളിലുള്ള ബാറിൽ, ക്ലിക്ക് ചെയ്യുക ചിത്രം -> എഡിറ്റുകൾ പകർത്തുക.
- ക്ലിക്ക് ചെയ്യുക ഹോട്ടോവോ വി പ്രാവേം ഹോർണിം രോഹു.
- ഇനി രണ്ടാമത്തെ ഫോട്ടോ എഡിറ്റ് മോഡിൽ തുറക്കുക.
- സ്ക്രീനിൻ്റെ മുകളിലുള്ള ബാറിൽ ക്ലിക്ക് ചെയ്യുക ചിത്രം -> എഡിറ്റുകൾ ഒട്ടിക്കുക.
അത് കഴിഞ്ഞു. ഈ രീതിയിൽ, നിങ്ങൾക്ക് വേഗത്തിലും എളുപ്പത്തിലും നിങ്ങളുടെ Mac-ൽ എഡിറ്റുകൾ നടത്താനും അവ പകർത്താനും തുടർന്ന് നിങ്ങളുടെ മറ്റേതെങ്കിലും ഫോട്ടോകളിലേക്കും എഡിറ്റുകൾ പ്രയോഗിക്കാനും കഴിയും. Mac-ലെ ഫോട്ടോകളിലെ കൂടുതൽ നുറുങ്ങുകളിലും തന്ത്രങ്ങളിലും നിങ്ങൾക്ക് താൽപ്പര്യമുണ്ടെങ്കിൽ, ഞങ്ങളുടെ പഴയ ലേഖനങ്ങളിലൊന്ന് നഷ്ടപ്പെടുത്തരുത്.