നിങ്ങൾക്ക് നിലവിൽ ഒരു ഡോക്യുമെൻ്റ് പങ്കിടണമെങ്കിൽ, നിങ്ങൾക്ക് വിവിധ ഫോർമാറ്റുകളിൽ നിന്ന് തിരഞ്ഞെടുക്കാം. മറ്റൊരു കക്ഷിക്ക് ഡോക്യുമെൻ്റ് കൂടുതൽ എഡിറ്റ് ചെയ്യാൻ കഴിയണമെന്ന് നിങ്ങൾ ആഗ്രഹിക്കുന്നുവെങ്കിൽ, നിങ്ങൾക്ക് Word-ൽ നിന്നുള്ള DOCX ഫോർമാറ്റ് അല്ലെങ്കിൽ Apple വേൾഡിൻ്റെ കാര്യത്തിൽ പേജ് ഫോർമാറ്റ് ഉപയോഗിക്കാം. എന്നിരുന്നാലും, ഈ പങ്കിടൽ ഉപയോഗിച്ച്, പ്രമാണം ഒരു കമ്പ്യൂട്ടറിൽ മറ്റൊന്നിൽ നിന്ന് വ്യത്യസ്തമായി കാണപ്പെടാം. ഉദാഹരണത്തിന്, നിങ്ങൾ തുറക്കുന്ന ആപ്ലിക്കേഷനുകളുടെ ഫോണ്ടുകളോ പതിപ്പുകളോ നഷ്ടപ്പെടുന്നതിലൂടെ ഇത് ബാധിക്കപ്പെടാം. നിങ്ങളുടെ സ്ഥലത്തും മറ്റെവിടെയും പങ്കിട്ട പ്രമാണം ഒരേപോലെ കാണപ്പെടുമെന്ന് നിങ്ങൾക്ക് 100% ഉറപ്പുണ്ടെങ്കിൽ, നിങ്ങൾ PDF ഫോർമാറ്റിലേക്ക് പോകേണ്ടതുണ്ട്, അത് നിലവിൽ വളരെ ജനപ്രിയമാണ്. ഒന്നിലധികം PDF ഫയലുകൾ MacOS-നുള്ളിൽ എങ്ങനെ എളുപ്പത്തിൽ ലയിപ്പിക്കാം എന്ന് നമുക്ക് ഒരുമിച്ച് നോക്കാം.
ആകാം നിങ്ങൾക്ക് താൽപ്പര്യമുണ്ട്

Mac-ൽ PDF ഫയലുകൾ എങ്ങനെ എളുപ്പത്തിൽ ലയിപ്പിക്കാം
നിങ്ങൾ ഒരു Mac-ൽ PDF ഫയലുകൾ ഉപയോഗിച്ച് പതിവായി പ്രവർത്തിക്കുകയാണെങ്കിൽ, നേറ്റീവ് പ്രിവ്യൂ ആപ്ലിക്കേഷൻ ഉപയോഗിച്ച് അല്ലെങ്കിൽ ചില ഇൻ്റർനെറ്റ് ടൂളിൻ്റെ സഹായത്തോടെ നിങ്ങൾക്ക് ഒന്നിലധികം ഫയലുകൾ സംയോജിപ്പിക്കാൻ കഴിയുമെന്ന് നിങ്ങൾക്കറിയാം. എന്നിരുന്നാലും, ഒന്നിലധികം PDF ഫയലുകൾ മൂന്ന് ക്ലിക്കുകളിൽ ഒന്നായി ലയിപ്പിക്കുന്നതിന് വളരെ വേഗമേറിയ മാർഗമുണ്ട്. ഇനിപ്പറയുന്ന രീതിയിൽ തുടരുക:
- ആദ്യം, നിങ്ങളുടെ Mac-ൽ ലയിപ്പിക്കാൻ ആഗ്രഹിക്കുന്ന PDF ഫയലുകൾ ഉണ്ടായിരിക്കണം അവർ കണ്ടെത്തി ഒന്നിച്ചു, അനുയോജ്യമായി do ഫോൾഡറുകൾ.
- നിങ്ങൾക്ക് ഒരു ഫോൾഡറിൽ എല്ലാ PDF പ്രമാണങ്ങളും ലഭിച്ചുകഴിഞ്ഞാൽ, അത്രമാത്രം മൊത്തത്തിൽ അടയാളപ്പെടുത്തുക (ചുരുക്കം കമാൻഡ് + എ).
- നിങ്ങൾക്ക് ഓർഡർ നിലനിർത്തണമെങ്കിൽ, പിടിക്കുക കമാൻഡ് a ക്രമേണ പീഡിയെഫ് ഫയലുകൾ ടാഗ് ചെയ്യുക ക്രമത്തിൽ.
- ഫയലുകൾ അടയാളപ്പെടുത്തിയ ശേഷം, അവയിലൊന്നിൽ ക്ലിക്കുചെയ്യുക വലത് ക്ലിക്കിൽ (രണ്ട് വിരലുകൾ).
- ഒരു ഡ്രോപ്പ്-ഡൗൺ മെനു തുറക്കും, അവിടെ നിങ്ങൾ കഴ്സർ താഴെയുള്ള ടാബിലേക്ക് നീക്കുന്നു ദ്രുത പ്രവർത്തനങ്ങൾ.
- ഇത് മെനുവിൻ്റെ അടുത്ത ലെവൽ തുറക്കും, അവിടെ നിങ്ങൾ ഒടുവിൽ ഒരു ഓപ്ഷൻ തിരഞ്ഞെടുക്കേണ്ടതുണ്ട് ഒരു PDF സൃഷ്ടിക്കുക.
മുകളിൽ സൂചിപ്പിച്ച രീതിയിൽ, കുറച്ച് ക്ലിക്കുകളിലൂടെ നിങ്ങൾക്ക് നിരവധി PDF പ്രമാണങ്ങൾ ഒന്നായി സംയോജിപ്പിച്ച് സൃഷ്ടിച്ച ഒരു PDF ഫയൽ വേഗത്തിൽ സൃഷ്ടിക്കാൻ കഴിയും. നിങ്ങൾക്ക് മറ്റ് പല സാഹചര്യങ്ങളിലും PDF സൃഷ്ടിക്കുക എന്ന ദ്രുത പ്രവർത്തനവും ഉപയോഗിക്കാം, ഉദാഹരണത്തിന്, നിങ്ങൾക്ക് നിരവധി ഫോട്ടോകളിൽ നിന്ന് ഒരു PDF ഫയൽ സൃഷ്ടിക്കണമെങ്കിൽ. ഈ സാഹചര്യത്തിൽ, നടപടിക്രമം തികച്ചും സമാനമാണ് - ചിത്രങ്ങൾ ക്രമത്തിൽ അടയാളപ്പെടുത്തുക, തുടർന്ന് സൃഷ്ടിക്കുക PDF ഓപ്ഷൻ തിരഞ്ഞെടുക്കുക. PDF ഡോക്യുമെൻ്റുകൾക്കും ഇമേജുകൾക്കും പുറമേ, മുകളിൽ പറഞ്ഞ ദ്രുത പ്രവർത്തനം ടെക്സ്റ്റ് എഡിറ്റർമാരിൽ നിന്നുള്ള ഫയലുകളിലും പ്രവർത്തിക്കുന്നു.
 ആപ്പിളിനൊപ്പം ലോകം ചുറ്റി പറക്കുന്നു
ആപ്പിളിനൊപ്പം ലോകം ചുറ്റി പറക്കുന്നു 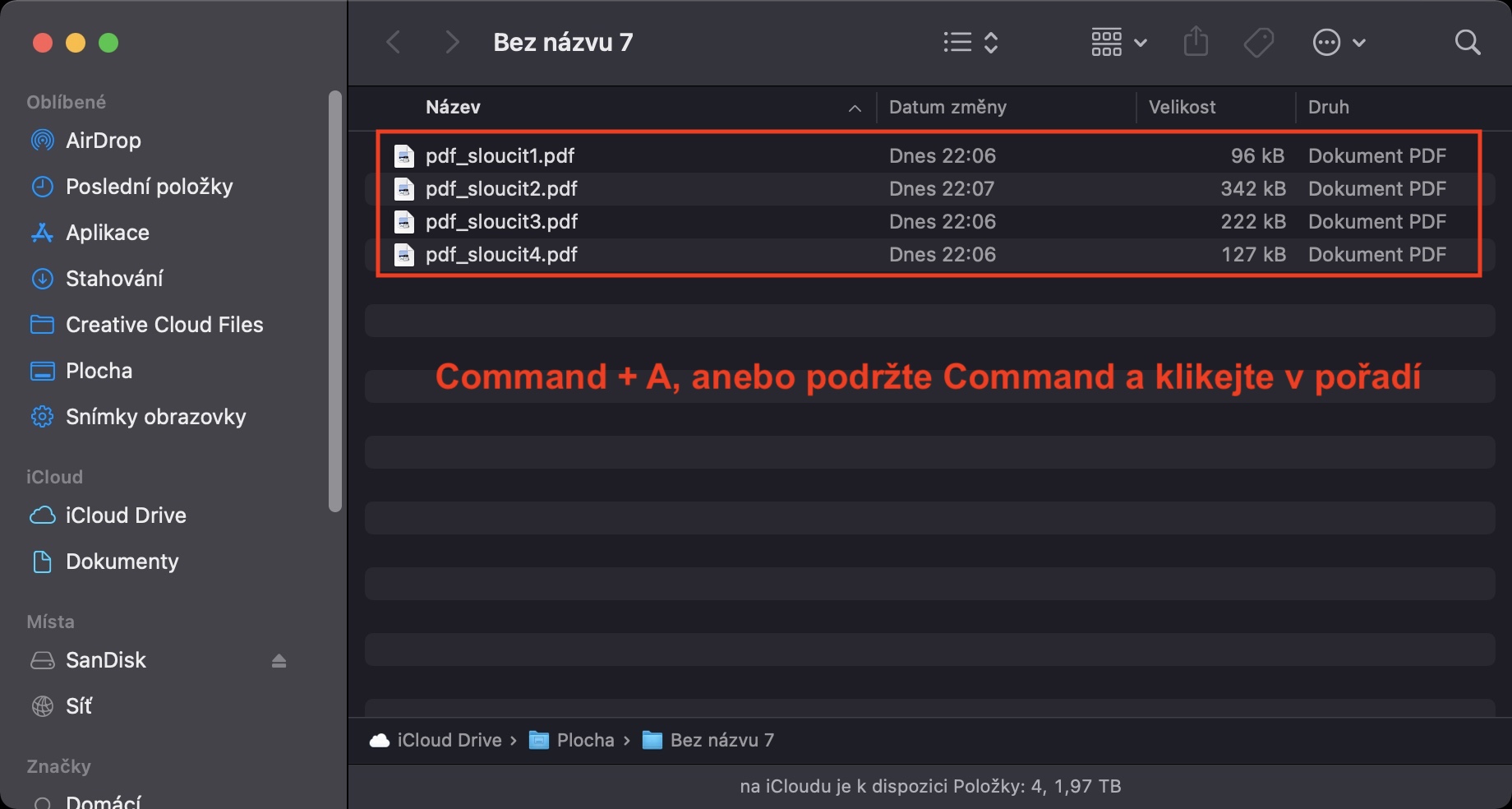
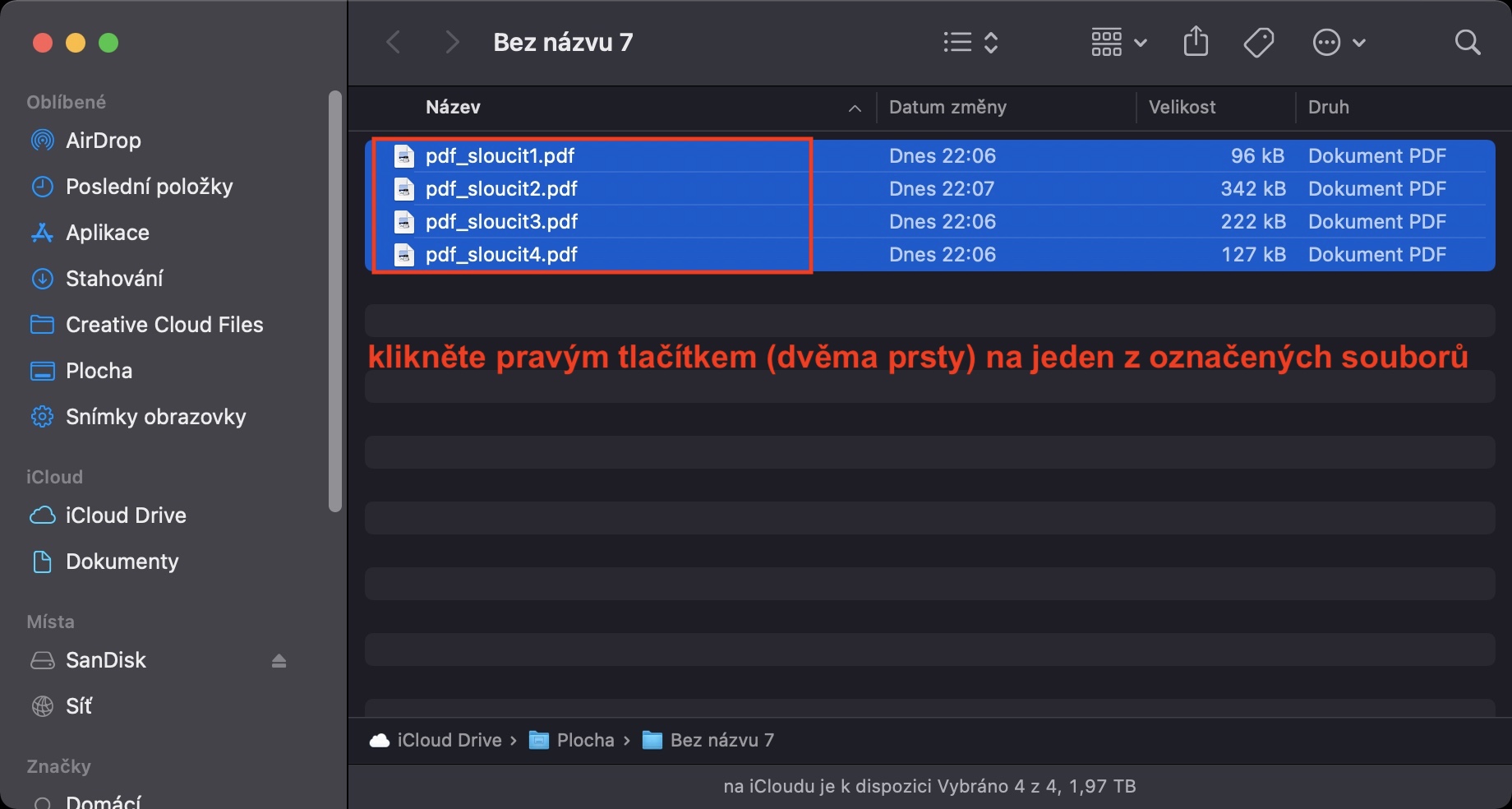

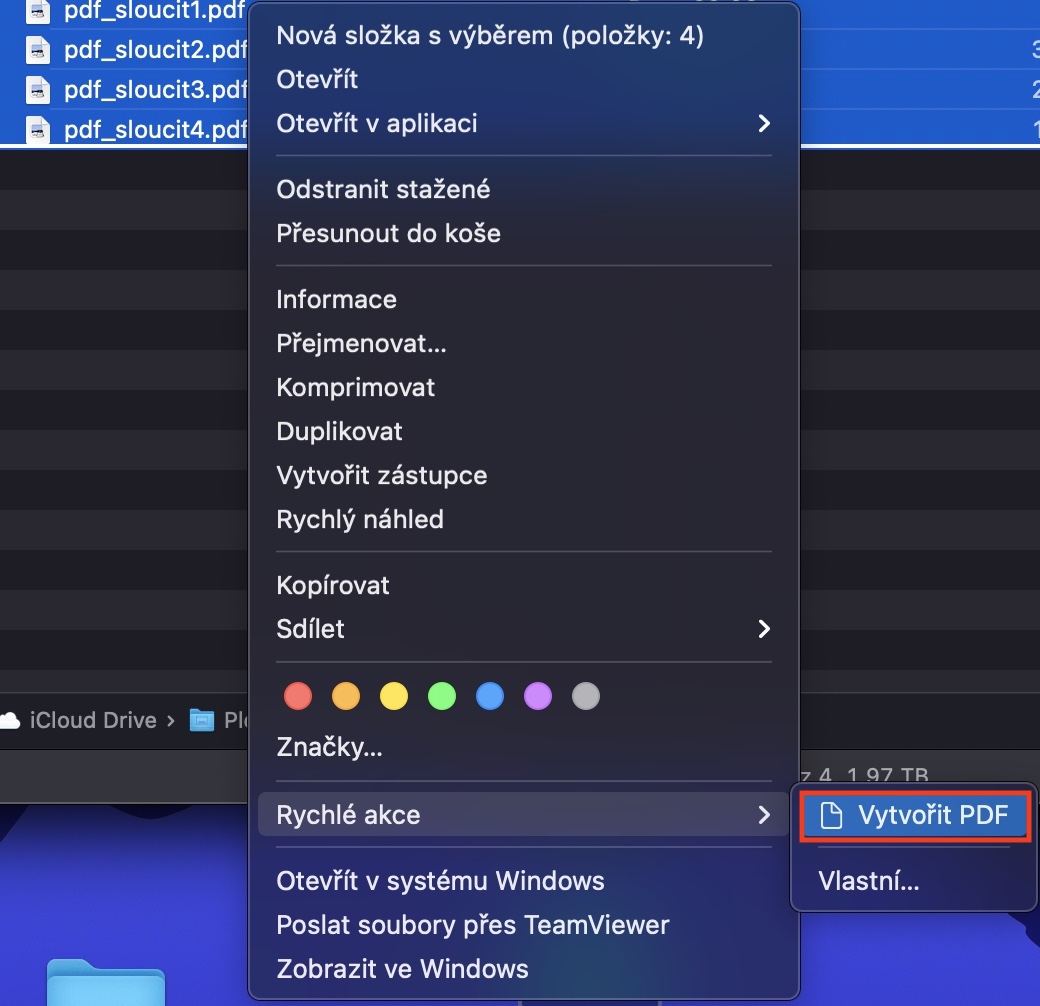
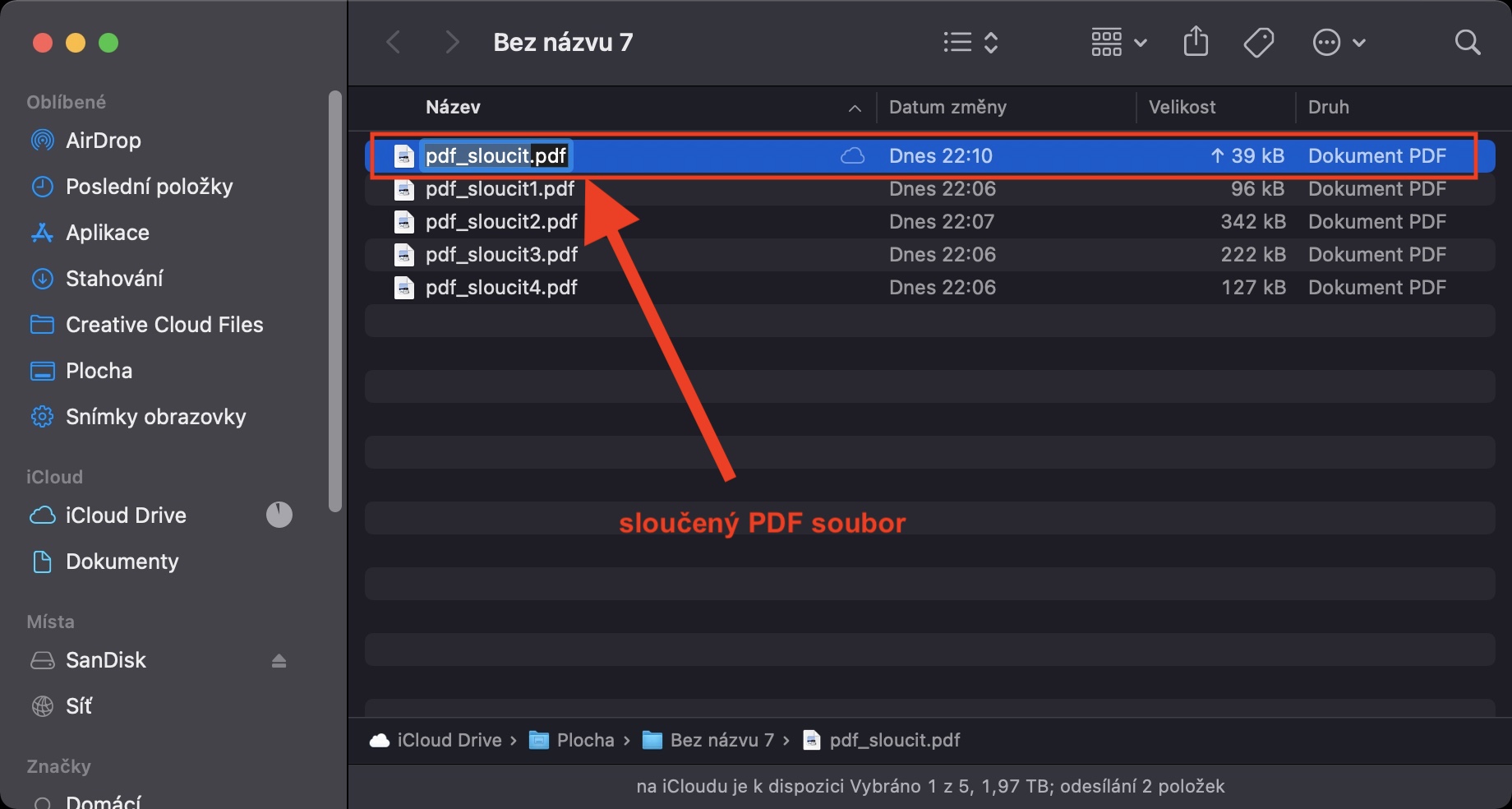
ഹലോ, ബന്ധത്തിൽ ഇത് എന്നെ വളരെയധികം സഹായിച്ചു: Word-ൽ നിന്ന് ഒരു PDF സംരക്ഷിക്കുമ്പോൾ (അല്ലെങ്കിൽ Adobe PDF പ്രിൻ്റർ ഒരു പ്രിൻ്ററായി സജ്ജീകരിക്കുമ്പോൾ) റെസല്യൂഷൻ സജ്ജമാക്കാൻ എന്തെങ്കിലും ഓപ്ഷൻ ഉണ്ടോ?