ആപ്പിൾ അതിൻ്റെ എല്ലാ ഉപകരണങ്ങളിലും നേറ്റീവ് ആപ്ലിക്കേഷനുകളുടെ ഒരു കൂട്ടം വാഗ്ദാനം ചെയ്യുന്നു, മിക്ക കേസുകളിലും ഇത് നന്നായി പ്രവർത്തിക്കുന്നു. എന്നിരുന്നാലും, നിർഭാഗ്യവശാൽ നിരവധി ഫംഗ്ഷനുകളും ഓപ്ഷനുകളും നൽകാത്ത ചില ഒഴിവാക്കലുകൾ ഉണ്ട്, ഉദാഹരണത്തിന്, മത്സരിക്കുന്ന ആപ്ലിക്കേഷനുകൾ. ഈ അനുയോജ്യമല്ലാത്ത ആപ്പുകളിൽ ഒന്ന് മെയിൽ ആണ്. തീർച്ചയായും, ഒരു വ്യക്തിഗത മെയിൽബോക്സ് നിയന്ത്രിക്കുന്ന സാധാരണ ഉപയോക്താക്കൾക്ക് മെയിൽ നല്ലതാണ്, എന്നാൽ നിങ്ങൾ വിപുലമായ സവിശേഷതകൾക്കായി തിരയുകയാണെങ്കിൽ, അവയിൽ മിക്കതും നിങ്ങൾ വെറുതെ നോക്കും. നിർഭാഗ്യവശാൽ, മെയിലിന് അതിൻ്റെ ക്രമീകരണങ്ങളിൽ അടിസ്ഥാനപരമായ കാര്യങ്ങൾ പോലും ഇല്ല - അവയിലൊന്ന് HTML ഫോർമാറ്റിൽ ഒരു ഒപ്പ് ചേർക്കുന്നു.
ആകാം നിങ്ങൾക്ക് താൽപ്പര്യമുണ്ട്
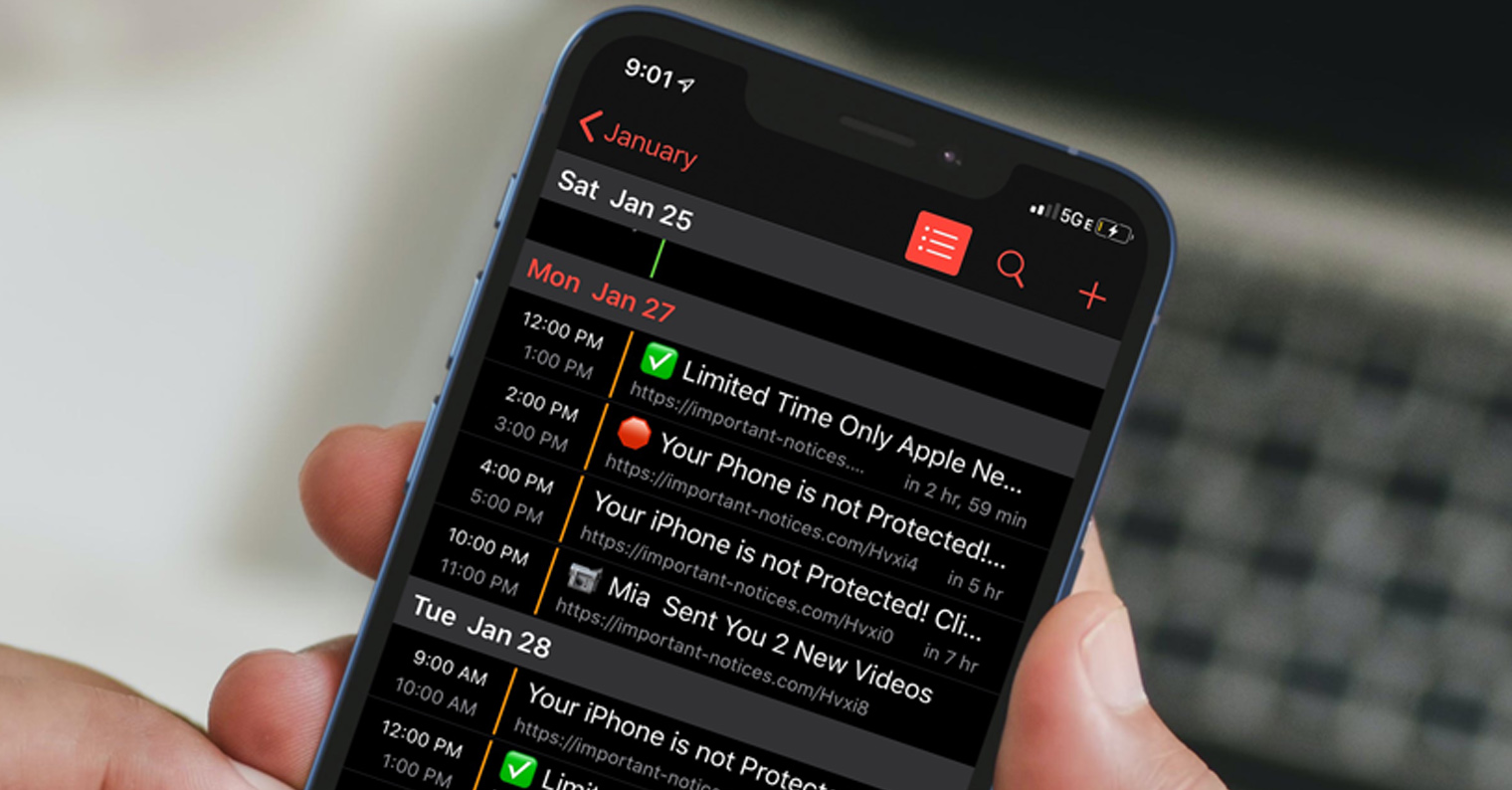
Mac-ലെ മെയിലിലേക്ക് ഒരു HTML സിഗ്നേച്ചർ എങ്ങനെ ചേർക്കാം
നിങ്ങൾ നേറ്റീവ് മെയിൽ ഉപയോഗിക്കുകയും ഒരു മത്സര പരിഹാരത്തിലേക്ക് മാറാൻ ആഗ്രഹിക്കുന്നില്ലെങ്കിൽ, ഒരു Mac-ൽ ഒരു HTML സിഗ്നേച്ചർ എങ്ങനെ സജ്ജീകരിക്കാം എന്നതിനെക്കുറിച്ച് നിങ്ങൾക്ക് താൽപ്പര്യമുണ്ടാകാം. ആപ്ലിക്കേഷൻ മുൻഗണനകളിൽ നിങ്ങൾ ശരിക്കും ഈ ഓപ്ഷനിനായി തിരയും, കൂടാതെ നിങ്ങൾ HTML കോഡ് സിഗ്നേച്ചർ ഫീൽഡിൽ ഇടുകയാണെങ്കിൽ, പരിവർത്തനം സംഭവിക്കില്ല. ഭാഗ്യവശാൽ, നിങ്ങൾക്ക് MacOS-ൽ മെയിലിൽ ഒരു HTML ഒപ്പ് ലഭിക്കാൻ കഴിയുന്ന ഒരു തന്ത്രമുണ്ട്. നടപടിക്രമം താരതമ്യേന സങ്കീർണ്ണമാണ്, ഏത് സാഹചര്യത്തിലും, നിങ്ങൾ തീർച്ചയായും എല്ലാ ദിവസവും നിങ്ങളുടെ ഒപ്പ് മാറ്റില്ല, അതിനാൽ നിങ്ങൾക്ക് ഇത് പരീക്ഷിക്കാം:
- തുടക്കത്തിൽ തന്നെ നിങ്ങൾ ആപ്ലിക്കേഷനിൽ പ്രവേശിക്കേണ്ടത് ആവശ്യമാണ് മെയിൽ അവർ നീങ്ങി.
- തുടർന്ന് മുകളിലെ ബാറിലെ ടാബിൽ ക്ലിക്ക് ചെയ്യുക മെയിൽ.
- ഇത് ഒരു ഡ്രോപ്പ്-ഡൗൺ മെനു തുറക്കും, അവിടെ നിങ്ങൾക്ക് ഒരു ഓപ്ഷനിൽ ക്ലിക്ക് ചെയ്യാം മുൻഗണനകൾ...
- നിങ്ങൾ അങ്ങനെ ചെയ്തുകഴിഞ്ഞാൽ, നിങ്ങൾക്ക് വിഭാഗത്തിലേക്ക് നീങ്ങാൻ കഴിയുന്ന മറ്റൊരു വിൻഡോ ദൃശ്യമാകും ഒപ്പുകൾ.
- ഈ വിഭാഗത്തിൽ, താഴെ ഇടതുവശത്ത് ക്ലിക്ക് ചെയ്യുക + ഐക്കൺ, ഇത് ഒരു പുതിയ ഒപ്പ് സൃഷ്ടിക്കുന്നു.
- പുതുതായി സൃഷ്ടിച്ച ഒപ്പ് ഇല്ല നിയന്ത്രിക്കുന്നില്ല നിങ്ങൾക്ക് മാത്രമേ അത് ലഭിക്കൂ പേരുമാറ്റുക.
- ആപ്ലിക്കേഷൻ ഒപ്പ് സൃഷ്ടിച്ച ശേഷം മെയിൽ പൂർണ്ണമായും ഉപേക്ഷിക്കുക.
- ഇപ്പോൾ നീങ്ങുക ഫൈൻഡർ കൂടാതെ മുകളിലെ മെനുവിലെ ടാബിൽ ക്ലിക്ക് ചെയ്യുക തുറക്കുക.
- ഡ്രോപ്പ്-ഡൗൺ മെനു തുറന്ന ശേഷം ഓപ്ഷൻ പിടിക്കുക ബുക്ക്മാർക്ക് തുറക്കുക പുസ്തകശാല.
- ദൃശ്യമാകുന്ന പുതിയ വിൻഡോയിൽ, ഫോൾഡറിൽ ക്ലിക്കുചെയ്യുക മെയിൽ.
- ഇവിടെ, പേരുള്ള ഫോൾഡറിലേക്ക് നീങ്ങുക Vx, ഉദാഹരണത്തിന് V3, V5 അല്ലെങ്കിൽ V8.
- ചെയ്തുകഴിഞ്ഞാൽ, ഫോൾഡർ അൺക്ലിക്ക് ചെയ്യുക MailData -> ഒപ്പുകൾ.
- ഫയലുകൾ ഇതാ സൃഷ്ടിച്ച തീയതി പ്രകാരം അടുക്കുക.
- ഇപ്പോള് മുതല് ഏറ്റവും പുതിയ ഫയൽ സഫിക്സ് ഉപയോഗിച്ച് .മെയിൽ ഒപ്പ് ക്ലിക്ക് ചെയ്യുക വലത് ക്ലിക്കിൽ.
- ദൃശ്യമാകുന്ന മെനുവിൽ, ടാപ്പുചെയ്യുക Application -> TextEdit എന്നതിൽ തുറക്കുക.
- ഒരു ടെക്സ്റ്റ് ഫയൽ എവിടെ തുറക്കും ആദ്യത്തെ അഞ്ച് വരികൾ ഒഴികെ എല്ലാം ഇല്ലാതാക്കുക.
- പോഡ് ഈ ആദ്യത്തെ അഞ്ച് വരികൾ പിന്നെ നിങ്ങളുടെ HTML ഒപ്പ് ചേർക്കുക.
- HTML കോഡ് ഫയൽ ചേർത്ത ശേഷം സംരക്ഷിച്ച് അടയ്ക്കുക.
- ചെയ്തുകഴിഞ്ഞാൽ, ഫയലിൽ റൈറ്റ് ക്ലിക്ക് ചെയ്ത് തിരഞ്ഞെടുക്കുക വിവരങ്ങൾ.
- വിഭാഗത്തിലെ വിവരങ്ങളുള്ള ഒരു പുതിയ വിൻഡോയിൽ പൊതുവായി ഓപ്ഷൻ ടിക്ക് ചെയ്യുക പൂട്ടുക.
- അവസാനമായി, ആപ്പിലേക്ക് നീങ്ങുക മെയിൽ, കയ്യൊപ്പ് ചെക്ക് ഒരുപക്ഷേ മെയിലിലേക്ക് അസൈൻ ചെയ്യുക.
മുകളിലുള്ള നടപടിക്രമം ഉപയോഗിച്ച് നിങ്ങളുടെ Mac-ൽ നിങ്ങളുടെ സ്വന്തം HTML സിഗ്നേച്ചർ നിങ്ങൾ വിജയകരമായി കൂട്ടിച്ചേർക്കുകയും സജ്ജീകരിക്കുകയും ചെയ്തു. ഇമെയിൽ അയയ്ക്കുന്നതിന് മുമ്പുള്ള പ്രിവ്യൂവിൽ ഒപ്പ് തന്നെ ശരിയായി പ്രദർശിപ്പിച്ചേക്കില്ല എന്നത് ശ്രദ്ധിക്കുക. അതിനാൽ ഒപ്പ് ശരിയായി കാണിക്കുന്ന ഒരു ടെസ്റ്റ് ഇമെയിൽ അയയ്ക്കാതെ ഉടൻ തന്നെ ഒപ്പ് എഡിറ്റ് ചെയ്യാൻ ശ്രമിക്കരുത്. അതേ സമയം, നിങ്ങളുടെ സ്വന്തം ഫോണ്ട് ഉപയോഗിക്കാൻ നിങ്ങൾ തീരുമാനിക്കുകയാണെങ്കിൽ, ഒരു നിർദ്ദിഷ്ട ഒപ്പിനുള്ള മുൻഗണനകളിൽ ചുവടെയുള്ള സ്ഥിരസ്ഥിതി സന്ദേശ ഫോണ്ട് അനുസരിച്ച് എല്ലായ്പ്പോഴും എന്ന ഓപ്ഷൻ നിങ്ങൾ നിർജ്ജീവമാക്കണം. ഫോണ്ടുകളെ സംബന്ധിച്ചിടത്തോളം, നിങ്ങൾക്ക് MacOS-ൽ നേരിട്ട് ലഭ്യമായവ മാത്രമേ ഉപയോഗിക്കാനാകൂ. iPhone-ലോ iPad-ലോ ഒരു HTML സിഗ്നേച്ചർ ചേർക്കാൻ ഒരു ഓപ്ഷൻ ഉണ്ടോ എന്ന് നിങ്ങൾ ചിന്തിച്ചേക്കാം - നിർഭാഗ്യവശാൽ ഇല്ല.
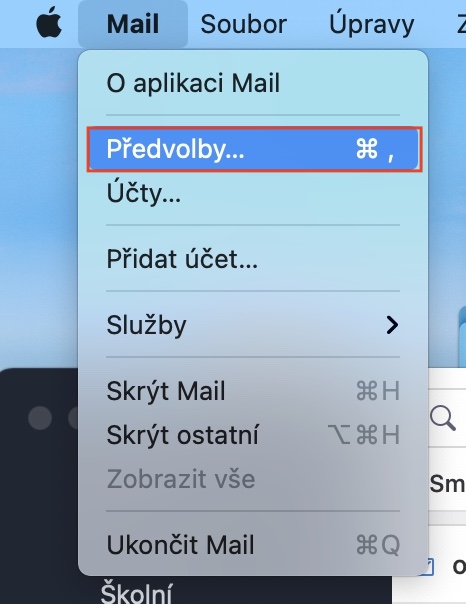
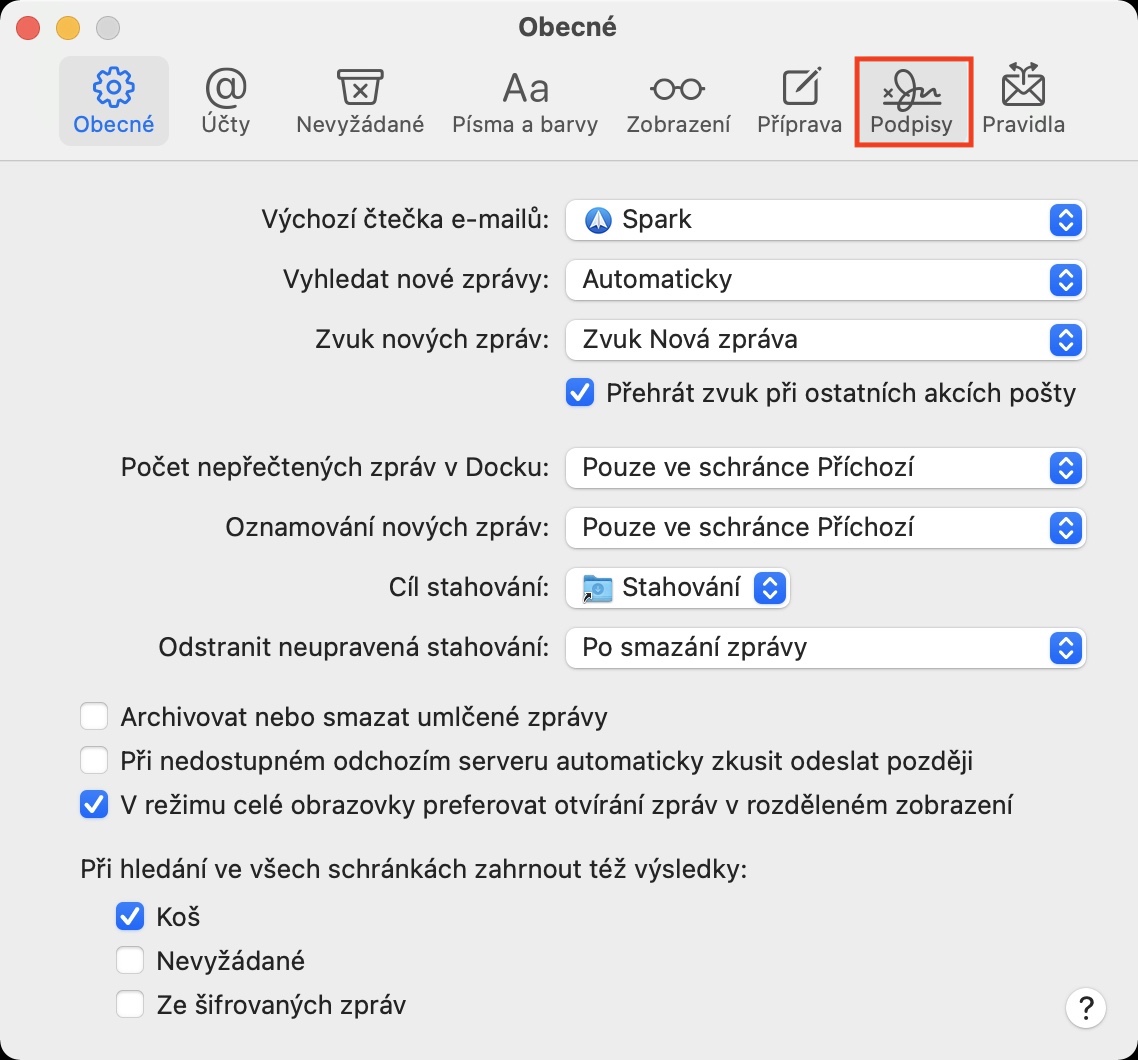
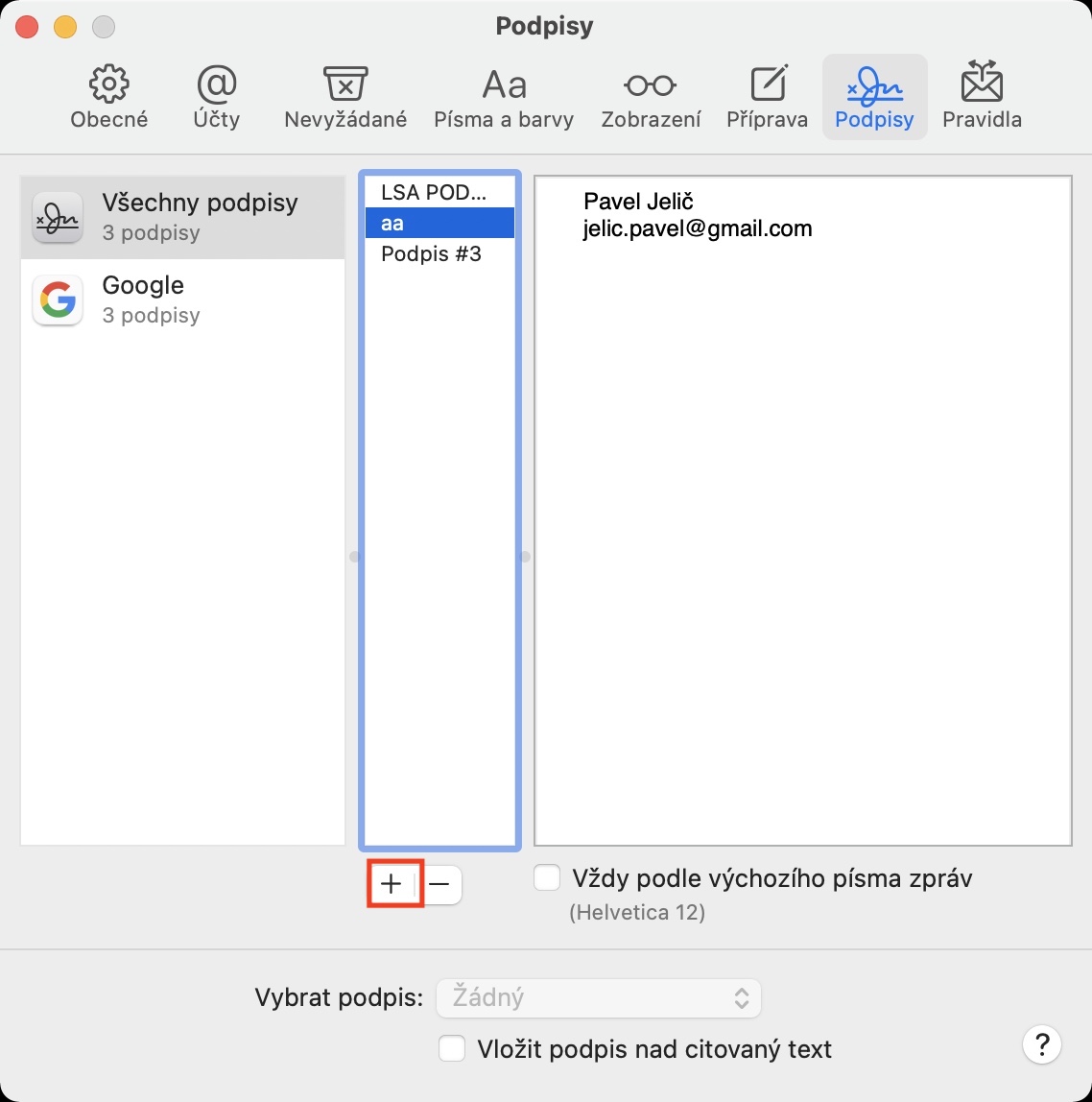

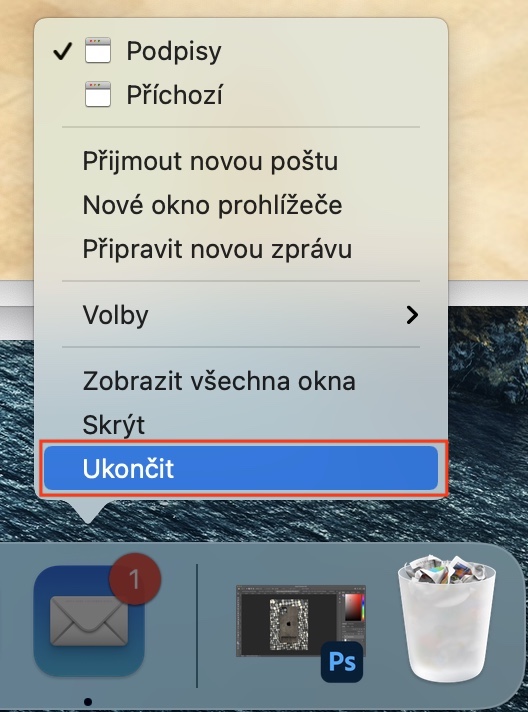

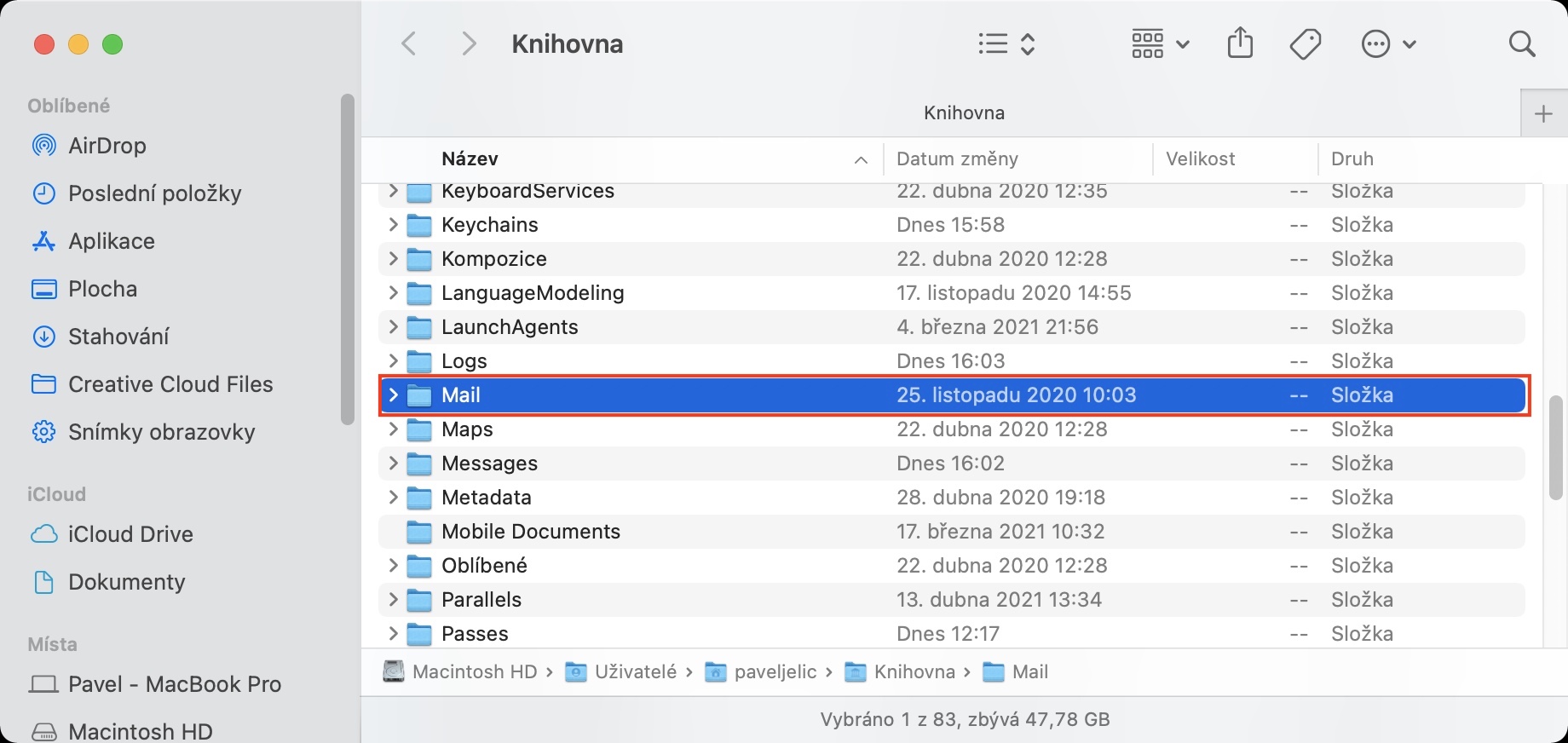

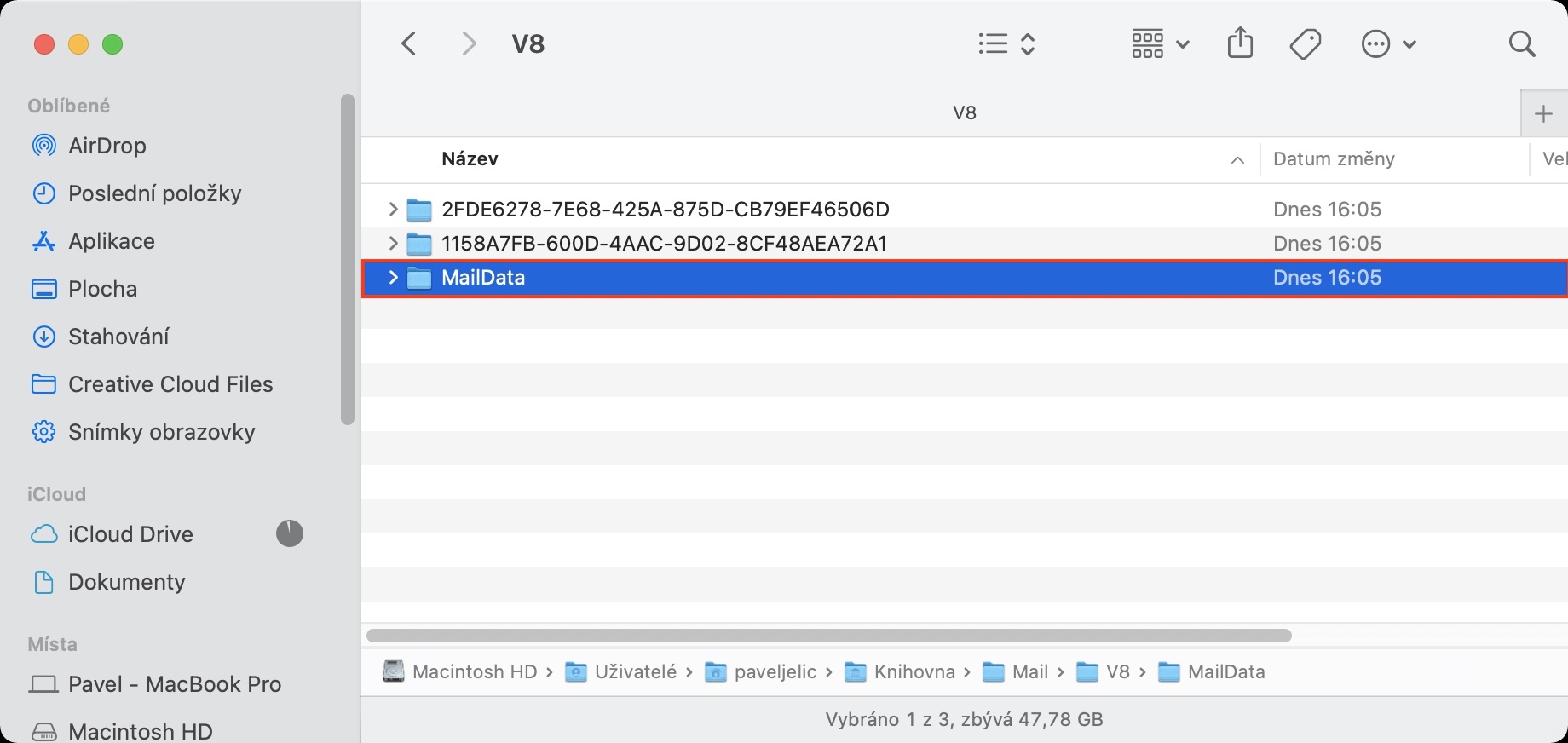
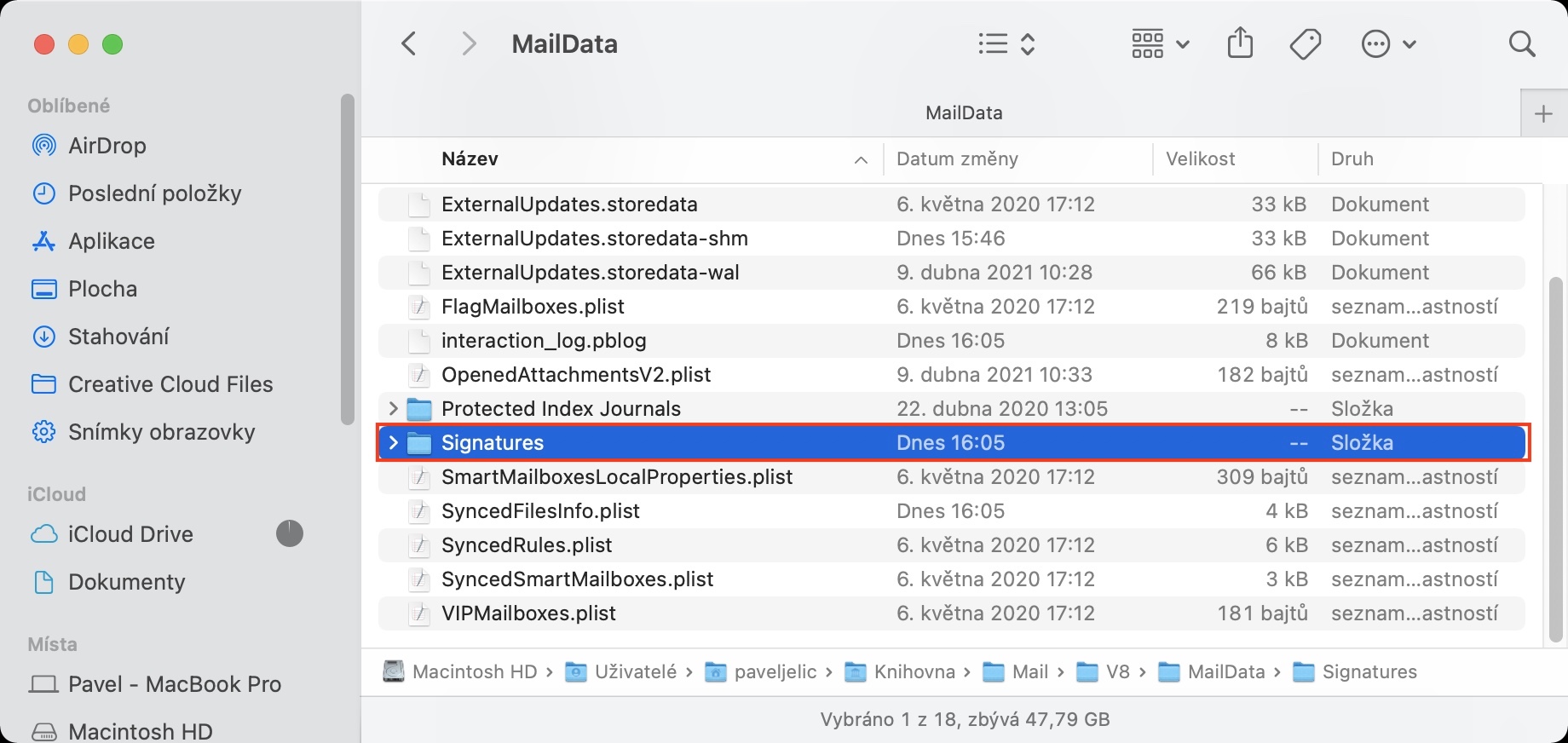
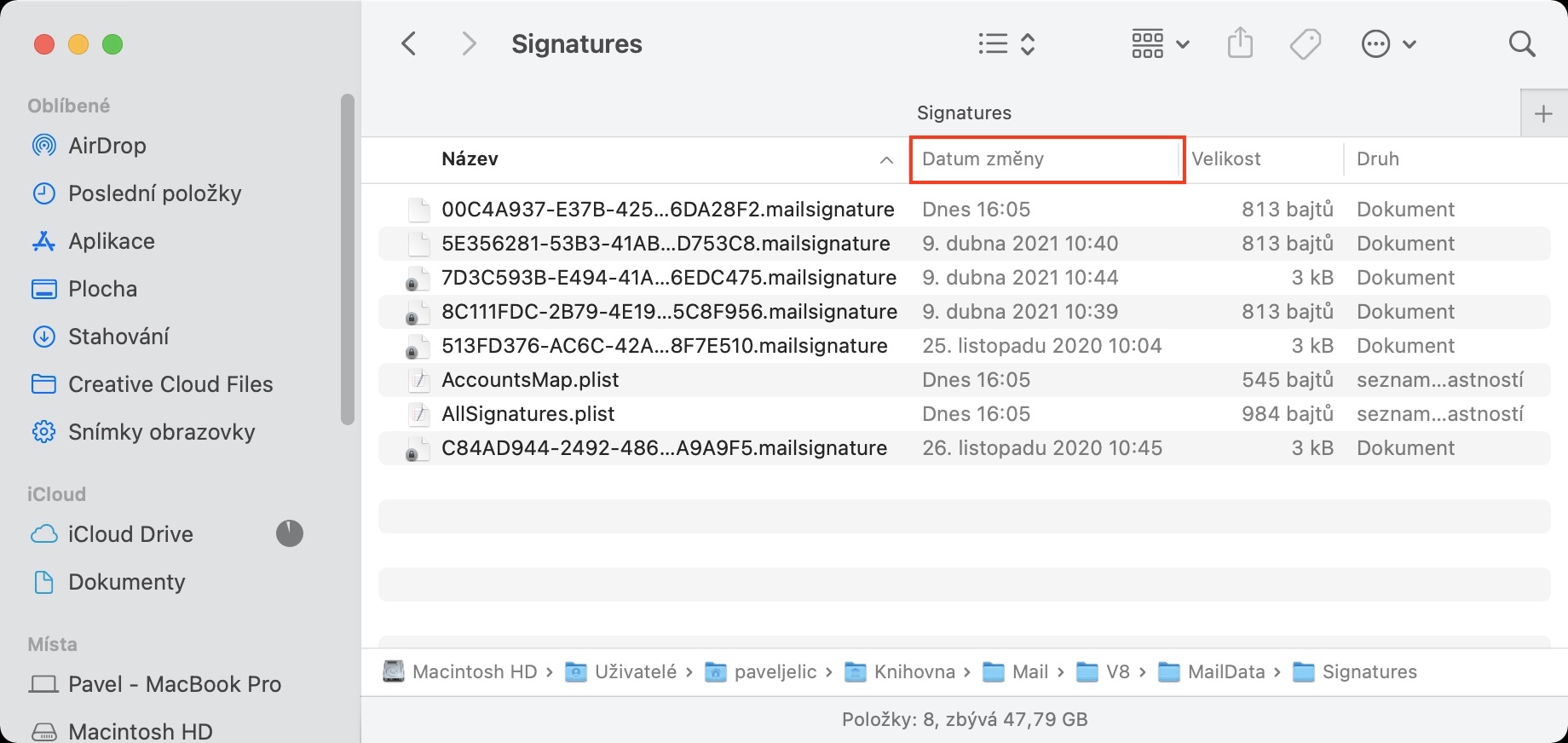
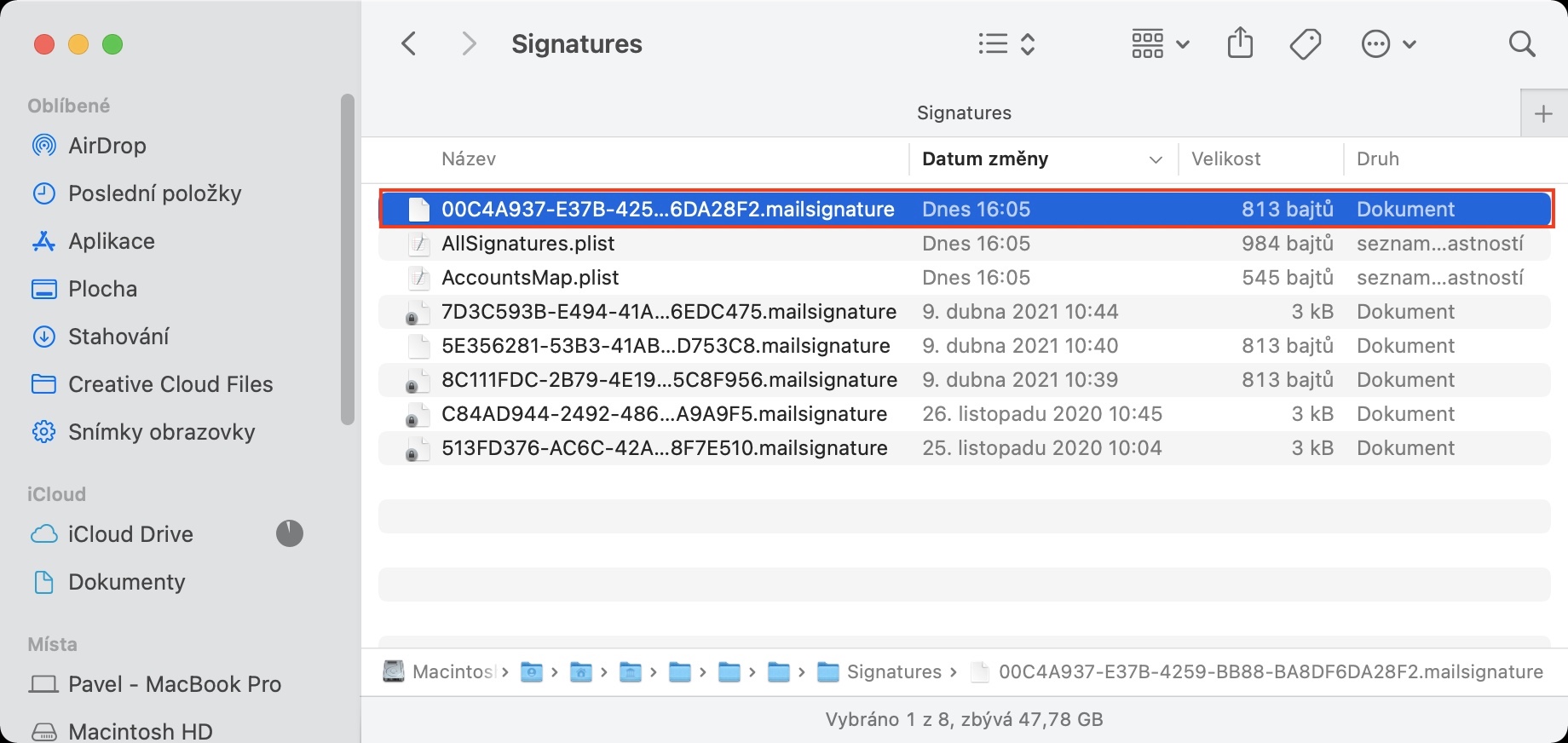
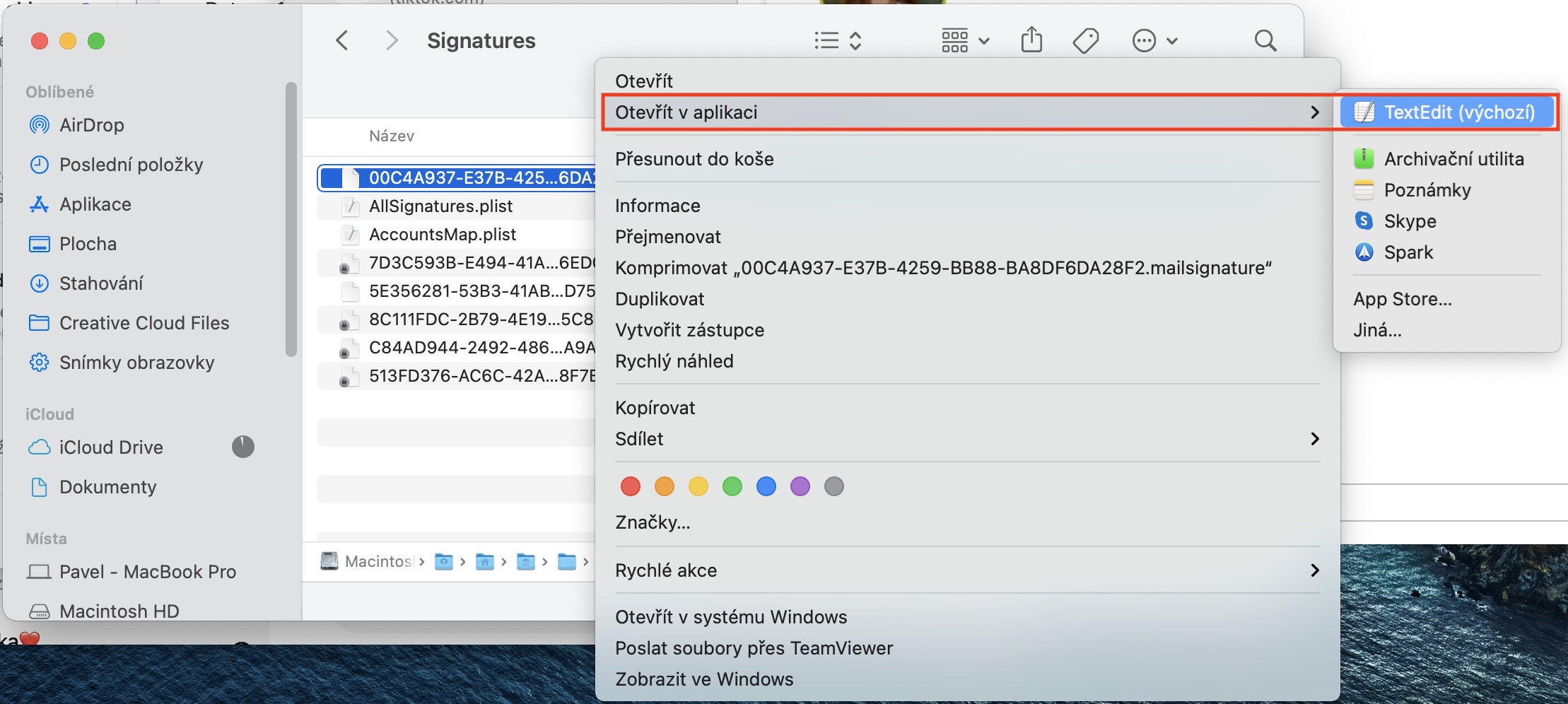
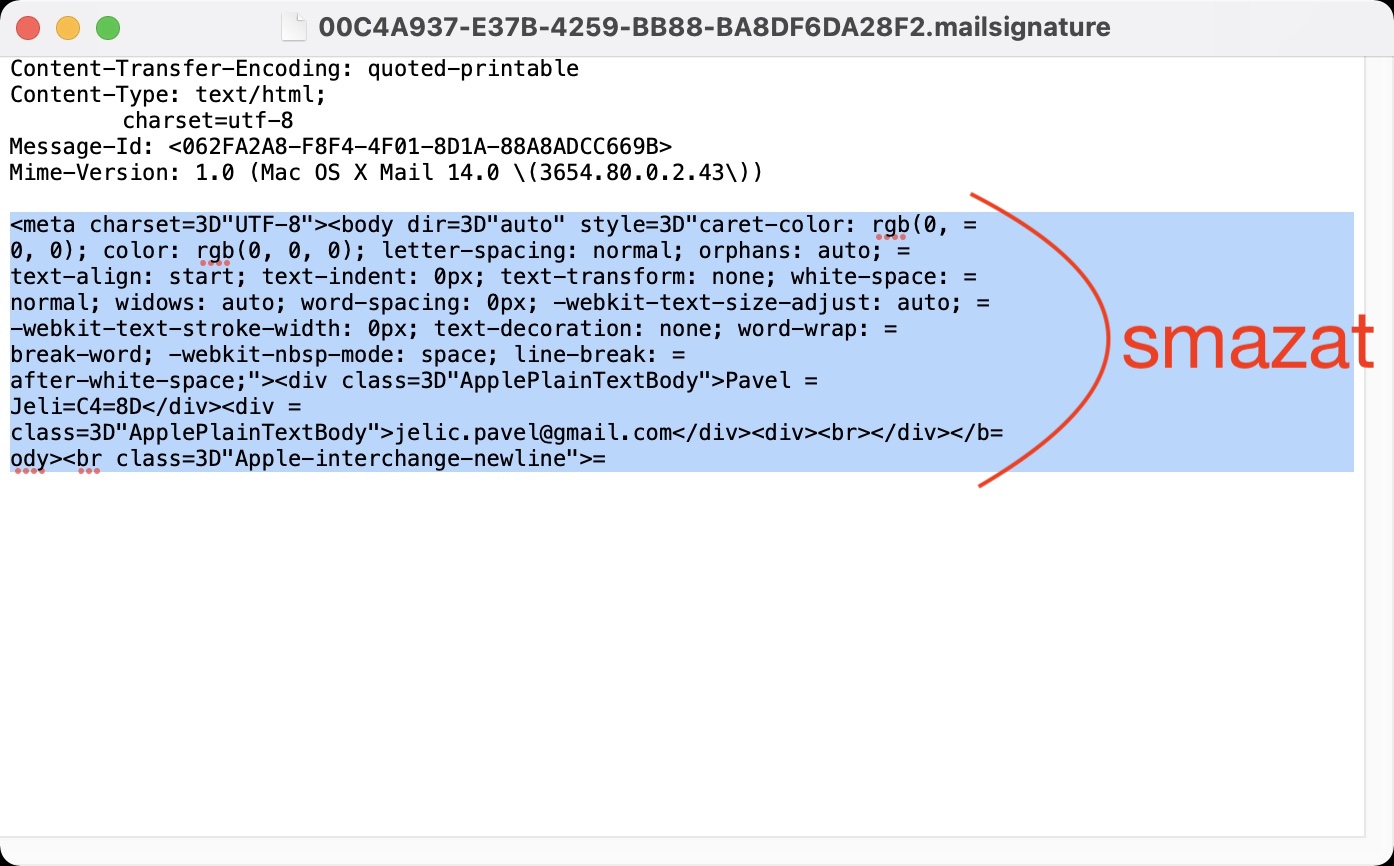
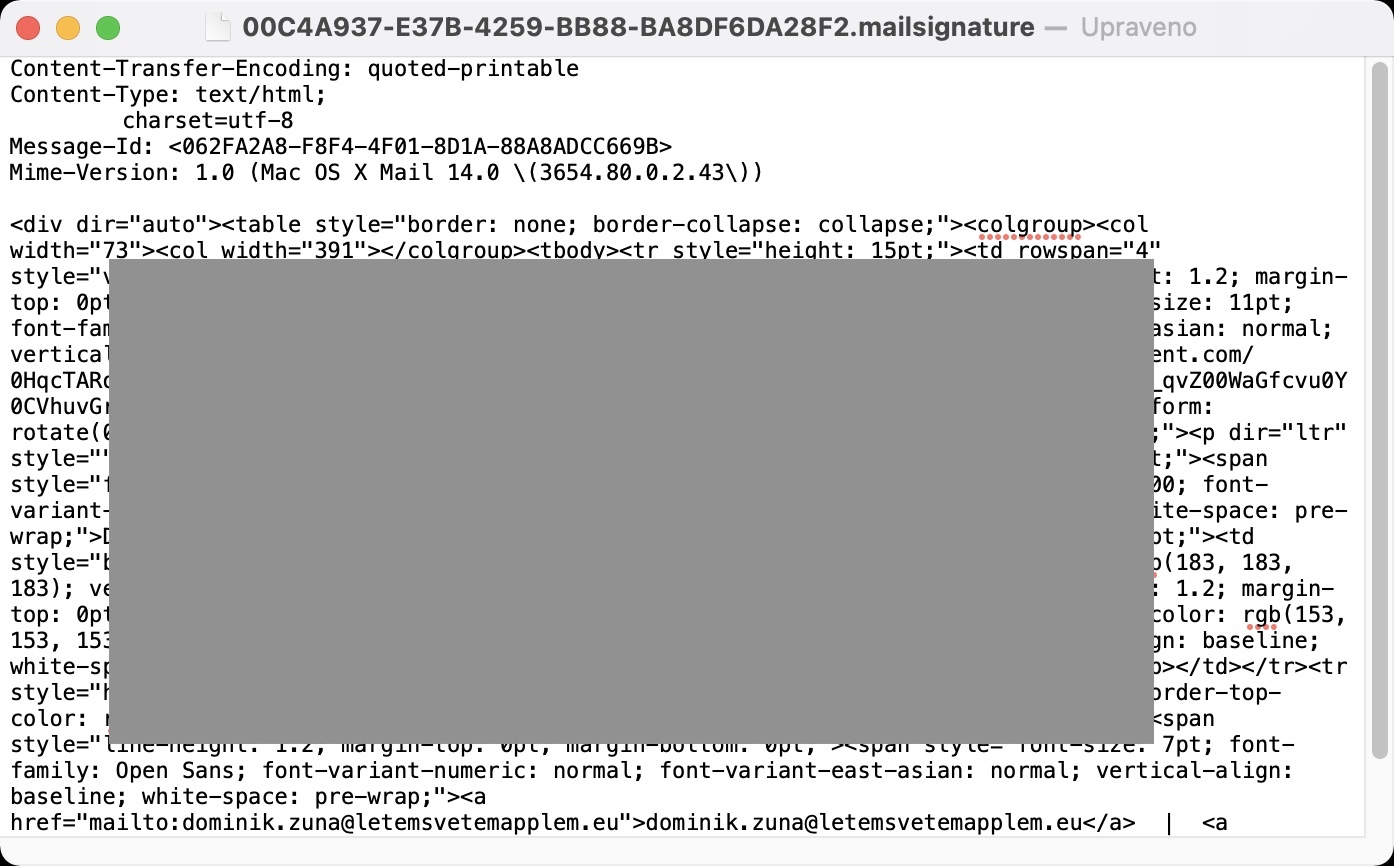
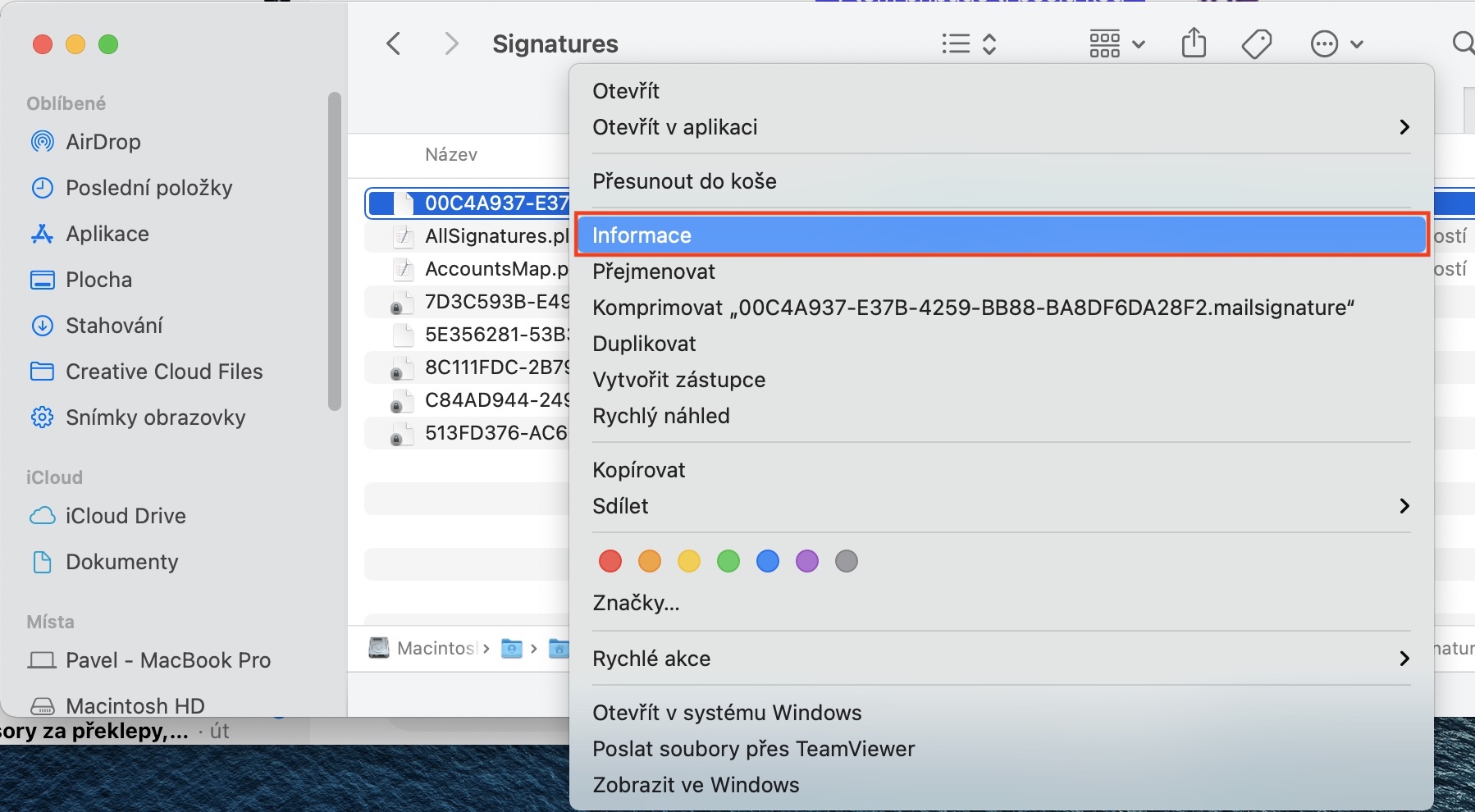
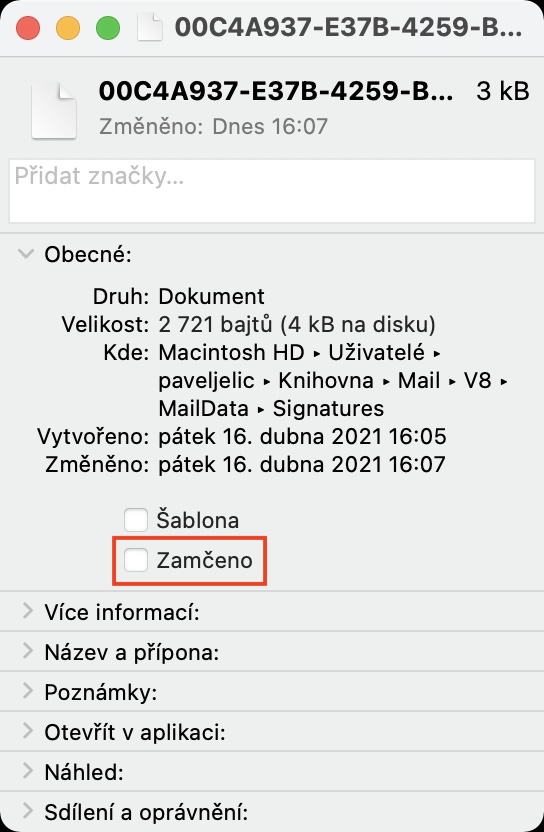
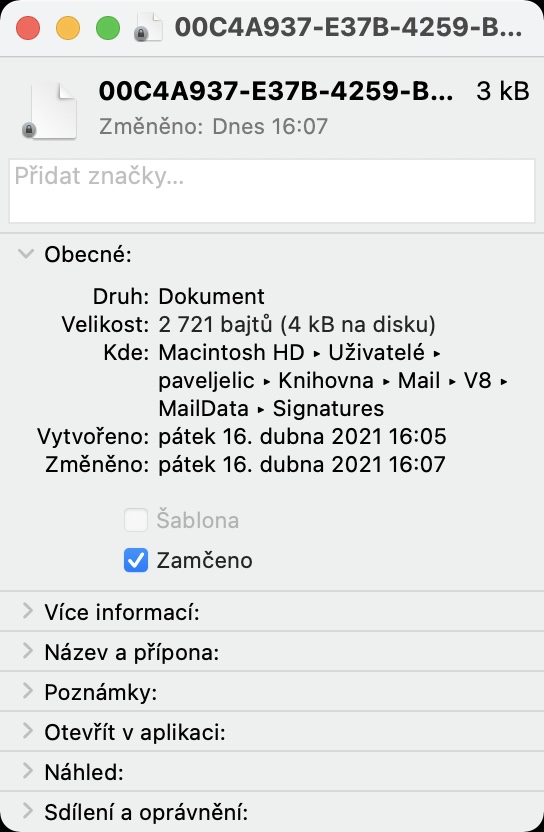
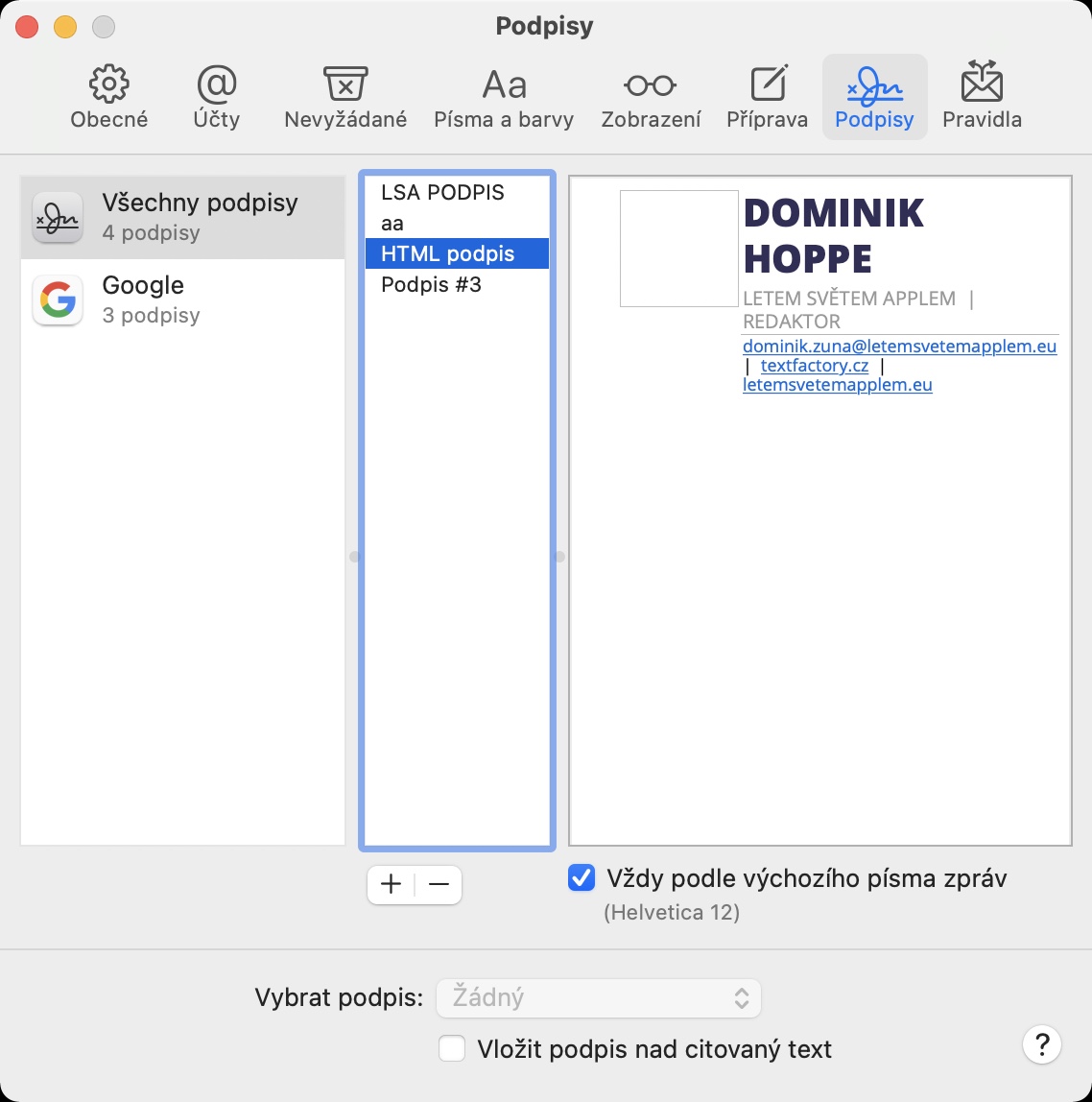
കൂടുതലോ കുറവോ ഈ വിഷയം കൈകാര്യം ചെയ്യുന്ന എല്ലാ വെബ്സൈറ്റുകളും ഒരേ നടപടിക്രമം വിവരിക്കുന്നു. എന്നാൽ ഇവിടെ ഒരു അടിസ്ഥാന "പിശക്" ഉണ്ട്. മൈം-ടൈപ്പ് ലൈനിന് താഴെ ശേഷിക്കുന്ന എല്ലാ ഉള്ളടക്കവും ഇല്ലാതാക്കാനുള്ള നിർദ്ദേശം തെറ്റാണ്. കാരണം ഒരു html ടാഗ് ഉണ്ട്. പുതിയ html സിഗ്നേച്ചർ ബോഡിയ്ക്കിടയിൽ ചേർക്കേണ്ടതുണ്ട്, അങ്ങനെ അത് പ്രവർത്തിക്കും. അതിനാൽ ദയവായി ഈ വൈരുദ്ധ്യം തിരുത്തുക.
നന്ദി, HG