MacOS ഓപ്പറേറ്റിംഗ് സിസ്റ്റം പാസ്വേഡുകൾ ഉപയോഗിച്ച് പ്രവർത്തിക്കുന്നതിന് ഫലപ്രദമായ ഉപകരണങ്ങൾ വാഗ്ദാനം ചെയ്യുന്നു. ഇതിന് നന്ദി, നിങ്ങളുടെ Mac-ലെ പാസ്വേഡുകൾ എളുപ്പത്തിൽ നിയന്ത്രിക്കാനും കാണാനും മറ്റ് പ്രവർത്തനങ്ങൾ നടത്താനും നിങ്ങൾക്ക് കഴിയും. ഇന്നത്തെ ലേഖനത്തിൽ, നിങ്ങളുടെ Mac പാസ്വേഡുകൾ നന്നായി പരിപാലിക്കാൻ സഹായിക്കുന്ന അഞ്ച് നുറുങ്ങുകളും തന്ത്രങ്ങളും ഞങ്ങൾ പരിചയപ്പെടുത്തും.
ആകാം നിങ്ങൾക്ക് താൽപ്പര്യമുണ്ട്
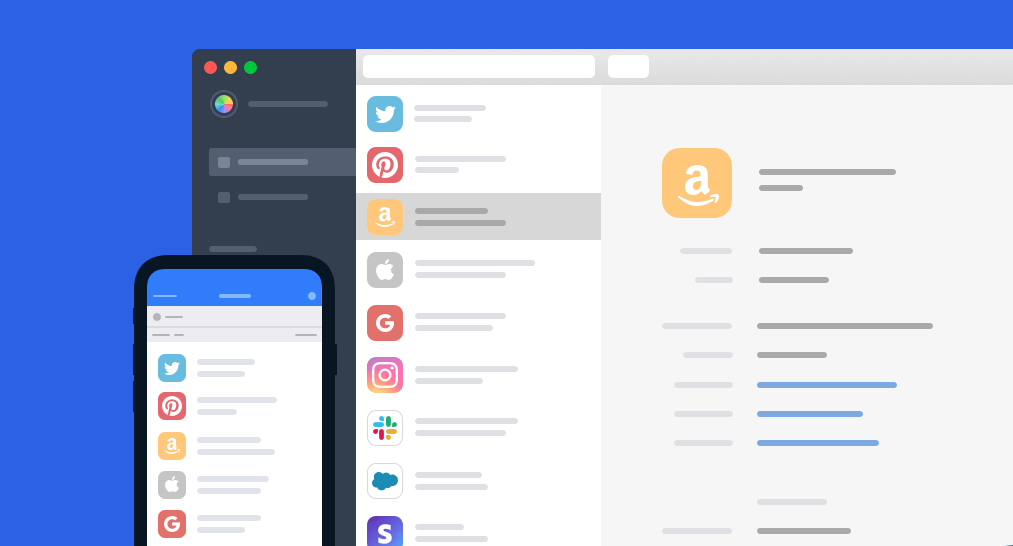
സംരക്ഷിച്ച പാസ്വേഡുകൾക്കായി തിരയുന്നു
പുതിയ ഉപയോക്താക്കൾ മാത്രമല്ല, Mac-ൽ സംരക്ഷിച്ച പാസ്വേഡുകൾ എങ്ങനെ കണ്ടെത്താമെന്ന് പലപ്പോഴും ആശ്ചര്യപ്പെടുന്നു. പാസ്വേഡുകളുടെയും മറ്റ് സെൻസിറ്റീവ് ഡാറ്റയുടെയും മാനേജ്മെൻ്റ് കൈകാര്യം ചെയ്യുന്നത് MacOS ഓപ്പറേറ്റിംഗ് സിസ്റ്റത്തിനുള്ളിലെ കീചെയിൻ എന്ന നേറ്റീവ് ടൂൾ ആണ് - നിങ്ങളുടെ സംരക്ഷിച്ച പാസ്വേഡുകൾ ഇവിടെയാണ് നിങ്ങൾക്ക് കണ്ടെത്താനാവുക. ആദ്യം, കീചെയിൻ തന്നെ സമാരംഭിക്കുക, ഉദാഹരണത്തിന് സ്പോട്ട്ലൈറ്റ് സജീവമാക്കാൻ Cmd + Spacebar അമർത്തി അതിൻ്റെ തിരയൽ ഫീൽഡിൽ "കീചെയിൻ" എന്ന് ടൈപ്പ് ചെയ്യുക. വിൻഡോയുടെ മുകളിലുള്ള പാനലിൽ, പാസ്വേഡുകൾ ക്ലിക്കുചെയ്യുക, തുടർന്ന് നിങ്ങൾക്ക് എല്ലാ പാസ്വേഡുകളും സ്വമേധയാ ബ്രൗസ് ചെയ്യാം അല്ലെങ്കിൽ ഒരു നിർദ്ദിഷ്ട ഇനം കണ്ടെത്താൻ തിരയൽ ബോക്സ് ഉപയോഗിക്കാം.
പാസ്വേഡുകൾ ഇറക്കുമതി ചെയ്യുകയും കയറ്റുമതി ചെയ്യുകയും ചെയ്യുക
പാസ്വേഡുകൾ ഇറക്കുമതി ചെയ്യുന്നതിനോ കയറ്റുമതി ചെയ്യുന്നതിനോ നിങ്ങളുടെ മാക്കിലെ കീചെയിൻ ഫലപ്രദമായി ഉപയോഗിക്കാനും നിങ്ങൾക്ക് കഴിയും. MacOS Monterey ഓപ്പറേറ്റിംഗ് സിസ്റ്റത്തിൻ്റെ വരവോടെ ഈ പ്രക്രിയ വളരെ എളുപ്പമായിരിക്കുന്നു, അതിനാൽ ആർക്കും ഇത് എളുപ്പത്തിൽ കൈകാര്യം ചെയ്യാൻ കഴിയും. നിങ്ങളുടെ Mac സ്ക്രീനിൻ്റെ മുകളിൽ ഇടത് കോണിൽ, മെനു -> സിസ്റ്റം മുൻഗണനകൾ ക്ലിക്ക് ചെയ്യുക. പാസ്വേഡുകളിൽ ക്ലിക്ക് ചെയ്യുക, നിങ്ങളുടെ ലോഗിൻ സ്ഥിരീകരിക്കുക, തുടർന്ന് താഴെ ഇടത് കോണിലുള്ള മൂന്ന് ഡോട്ടുകളുള്ള വീൽ ഐക്കണിൽ ക്ലിക്കുചെയ്യുക. അവസാനമായി, ആവശ്യാനുസരണം പാസ്വേഡുകൾ കയറ്റുമതി ചെയ്യുക അല്ലെങ്കിൽ പാസ്വേഡുകൾ ഇറക്കുമതി ചെയ്യുക, ഉചിതമായ ഇനങ്ങൾ തിരഞ്ഞെടുത്ത് ഒരു സംഭരണ ലക്ഷ്യസ്ഥാനം തിരഞ്ഞെടുക്കുക.
സൈറ്റിലെ പാസ്വേഡ് മാറ്റുന്നു
ഐക്ലൗഡിൽ നിങ്ങൾ കീചെയിൻ ഉപയോഗിക്കുകയാണെങ്കിൽ, വിവിധ സൈറ്റുകളിൽ നിന്ന് നിങ്ങളുടെ പാസ്വേഡുകൾ മാറ്റാൻ നിങ്ങൾക്ക് ഇത് എളുപ്പത്തിൽ ഉപയോഗിക്കാം. ഒരു Mac-ൽ നിങ്ങളുടെ പാസ്വേഡ് മാറ്റുന്നതിന്, നിങ്ങളുടെ കമ്പ്യൂട്ടർ സ്ക്രീനിൻ്റെ മുകളിൽ ഇടത് കോണിലുള്ള മെനു -> സിസ്റ്റം മുൻഗണനകൾ ക്ലിക്കുചെയ്യുക. പാസ്വേഡുകൾ തിരഞ്ഞെടുക്കുക, ലോഗിൻ സ്ഥിരീകരിക്കുക, തുടർന്ന് വിൻഡോയുടെ ഇടത് ഭാഗത്ത് നിങ്ങൾ മാറ്റാൻ ആഗ്രഹിക്കുന്ന ഇനം തിരഞ്ഞെടുക്കുക. മുകളിൽ വലത് കോണിൽ, പേജിലെ എഡിറ്റ് -> പാസ്വേഡ് മാറ്റുക ക്ലിക്ക് ചെയ്ത് മാറ്റം വരുത്തുക.
തുറന്നുകാട്ടപ്പെട്ട പാസ്വേഡുകൾ പരിശോധിക്കുന്നു
വിവിധ ഉപയോക്തൃ പാസ്വേഡുകൾ തുറന്നുകാട്ടപ്പെടാത്തതും വെളിപ്പെടുത്താത്തതും ദുരുപയോഗം ചെയ്യാൻ സാധ്യതയുള്ളതുമായ ഒരു ദിവസം പോലും കടന്നുപോകുന്നില്ല. നിങ്ങളുടെ പാസ്വേഡ് തുറന്നുകാട്ടപ്പെട്ടാൽ ഉടൻ തന്നെ അത് മാറ്റുന്നത് നല്ലതാണ്. എന്നാൽ നൽകിയിരിക്കുന്ന പാസ്സ്വേർഡ് തുറന്നുകാട്ടപ്പെട്ടതായി നിങ്ങളെ അറിയിക്കുന്നുവെന്ന് എങ്ങനെ ഉറപ്പാക്കും? നിങ്ങളുടെ Mac സ്ക്രീനിൻ്റെ മുകളിൽ ഇടത് കോണിൽ, മെനു -> സിസ്റ്റം മുൻഗണനകൾ -> പാസ്വേഡുകൾ ക്ലിക്ക് ചെയ്യുക. ലോഗിൻ സ്ഥിരീകരിക്കുക, വിൻഡോയുടെ താഴെയുള്ള എക്സ്പോസ്ഡ് പാസ്വേഡുകൾ കണ്ടെത്തുക എന്നത് പരിശോധിക്കുക.
സ്വമേധയാ ഒരു പാസ്വേഡ് ചേർക്കുക
പാസ്വേഡുകൾ സ്വയമേവ സംരക്ഷിക്കുന്നതിനു പുറമേ, ഐക്ലൗഡിലെ കീചെയിൻ അവ സ്വമേധയാ നൽകാനുള്ള ഓപ്ഷനും വാഗ്ദാനം ചെയ്യുന്നു. Mac-ൽ എങ്ങനെ പാസ്വേഡ് സ്വമേധയാ നൽകാം? ഡിസ്പ്ലേയുടെ മുകളിൽ ഇടത് കോണിൽ, മെനു -> സിസ്റ്റം മുൻഗണനകൾ ക്ലിക്കുചെയ്യുക. പാസ്വേഡുകൾ തിരഞ്ഞെടുക്കുക, ലോഗിൻ സ്ഥിരീകരിച്ച് താഴെ ഇടത് കോണിലുള്ള "+" ഐക്കണിൽ ക്ലിക്കുചെയ്യുക. അവസാനം, നിങ്ങൾ ചെയ്യേണ്ടത് നിങ്ങളുടെ ലോഗിൻ വിവരങ്ങൾ നൽകി പാസ്വേഡ് ചേർക്കുക ക്ലിക്ക് ചെയ്ത് സ്ഥിരീകരിക്കുക.
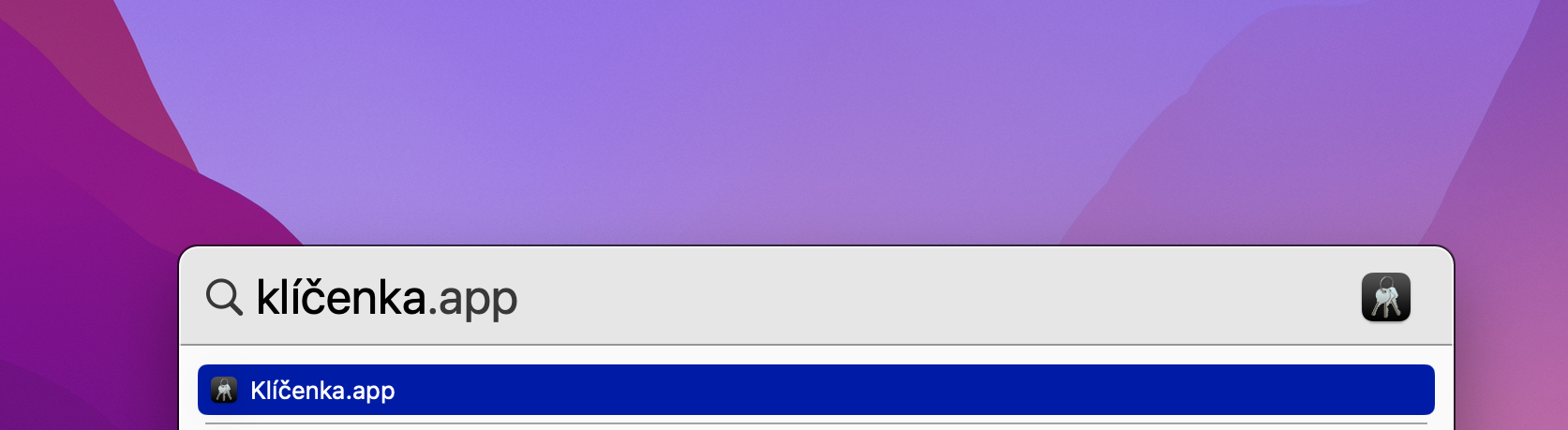
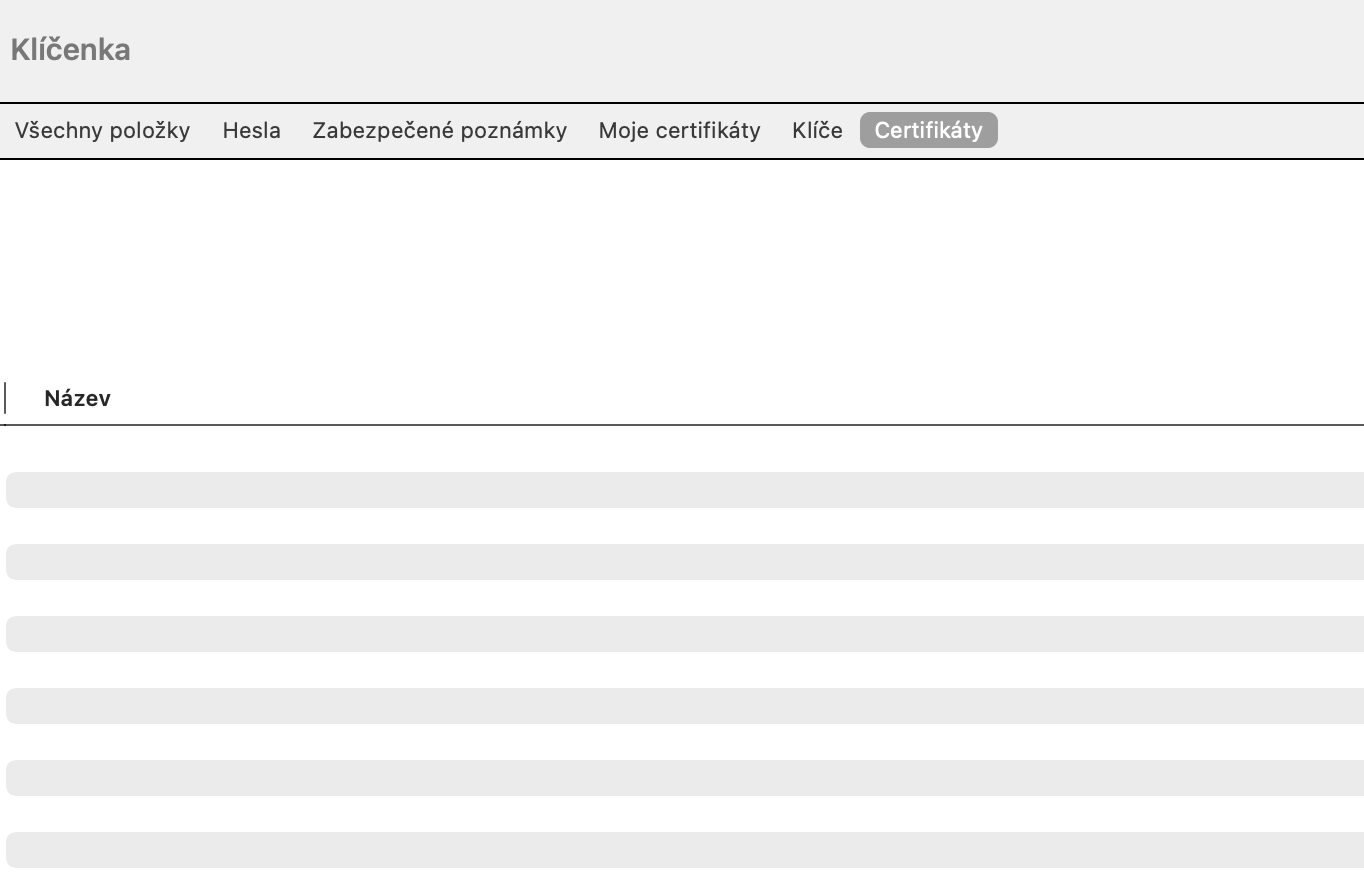

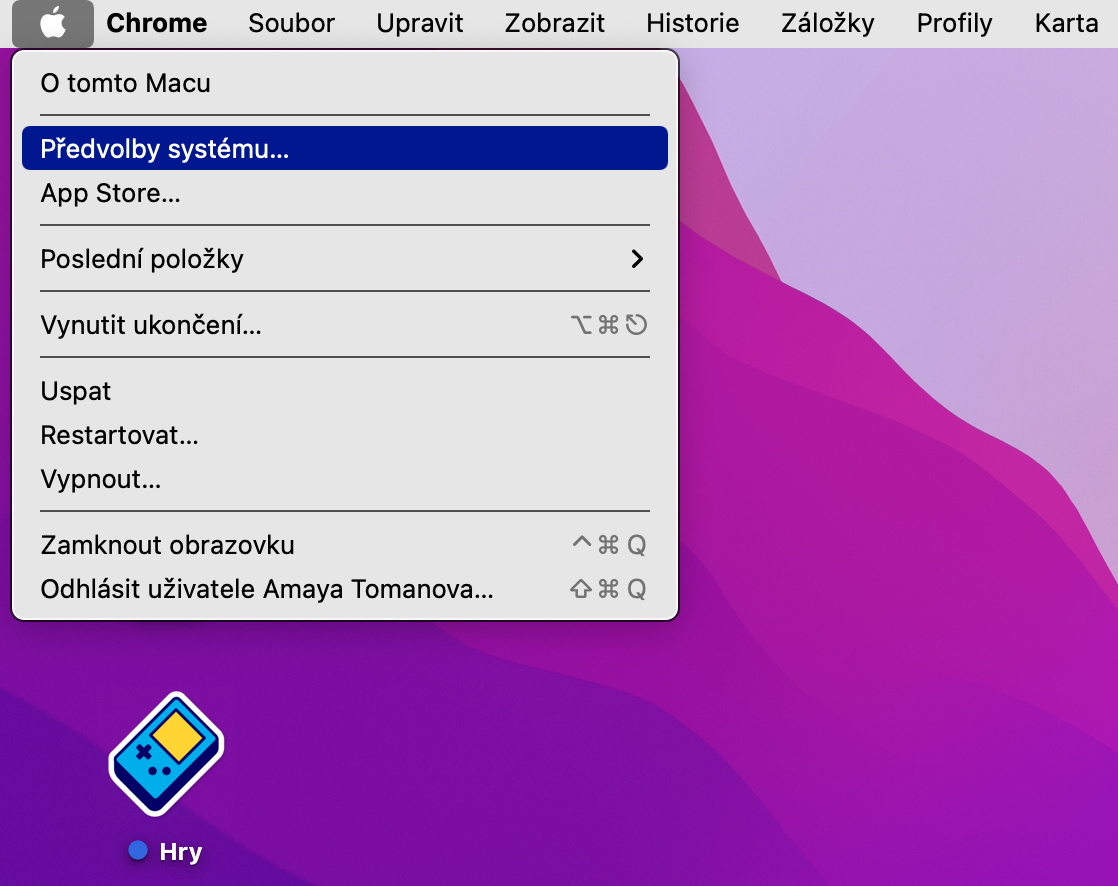
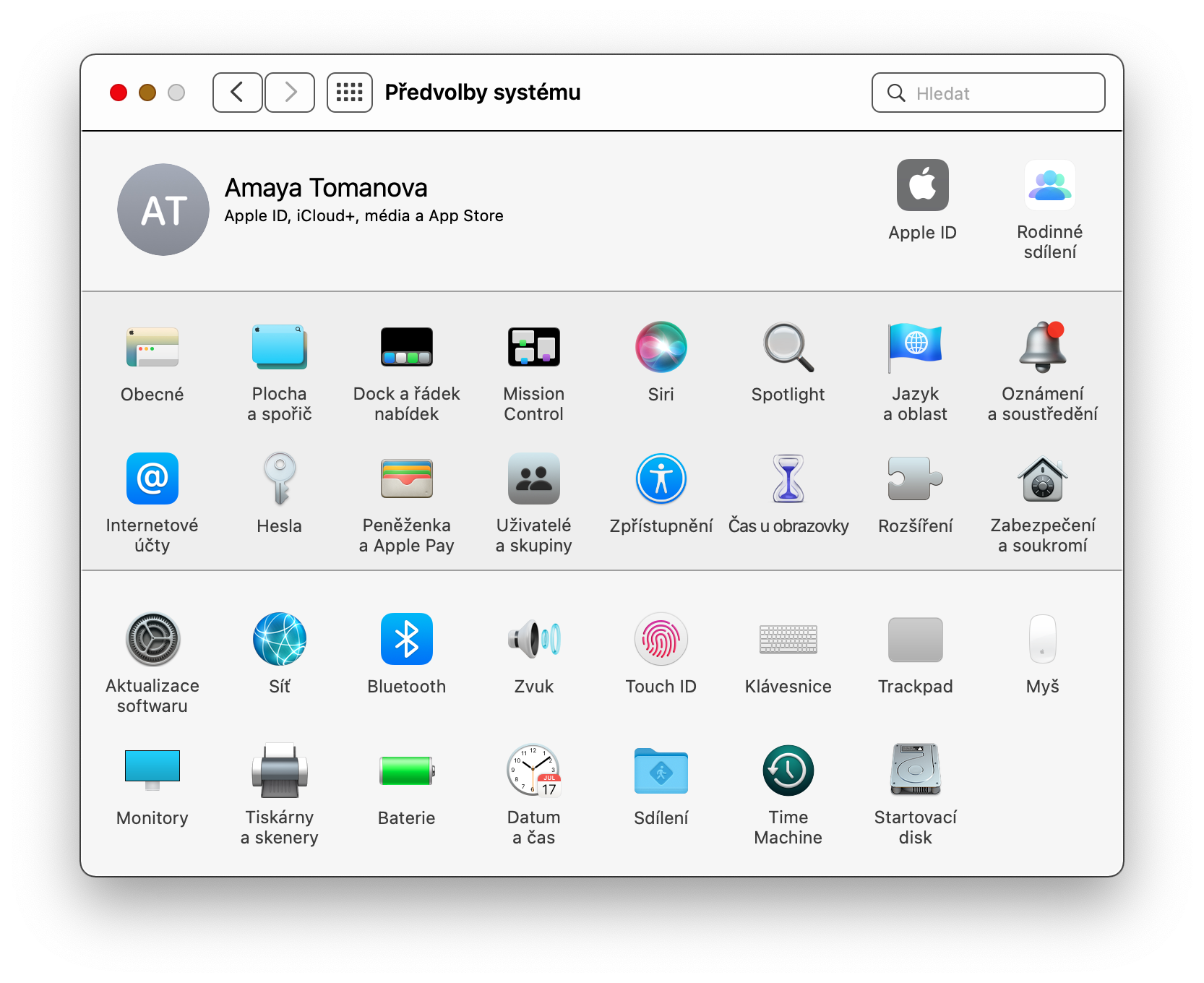
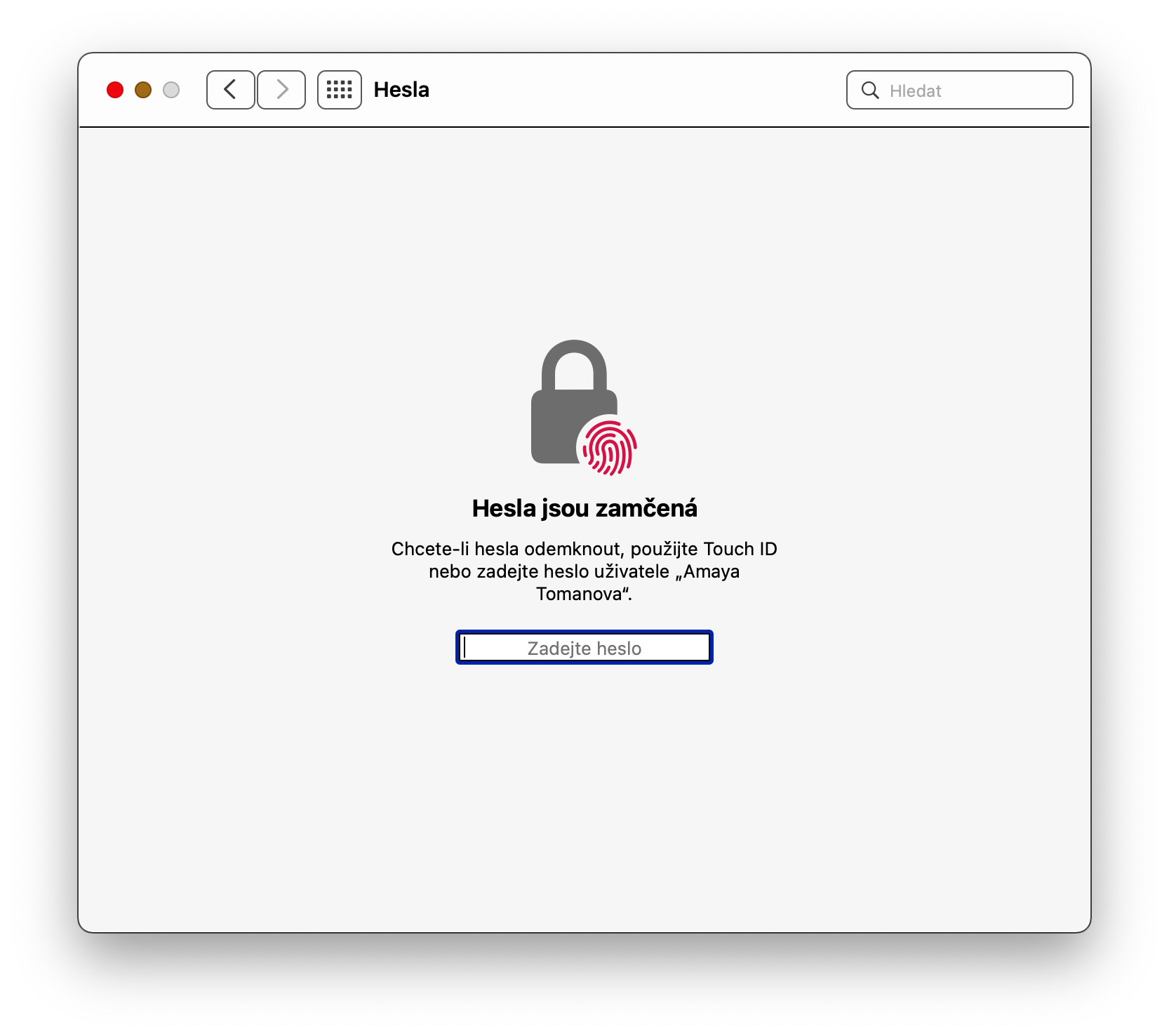
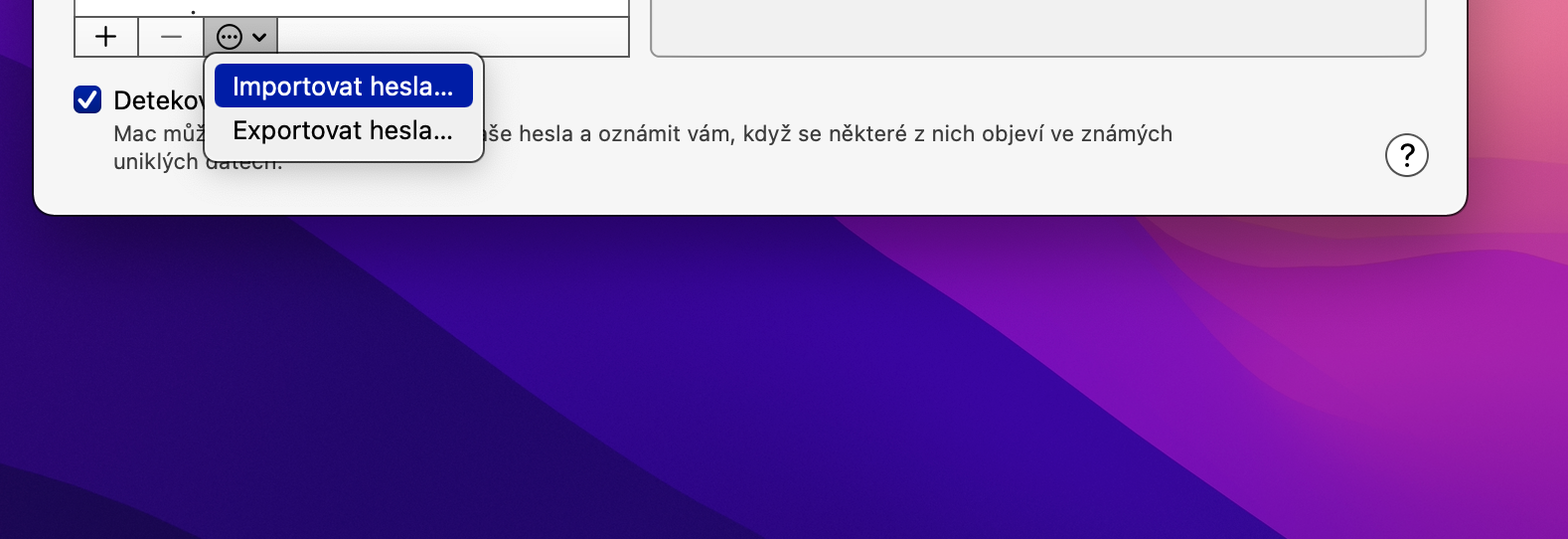
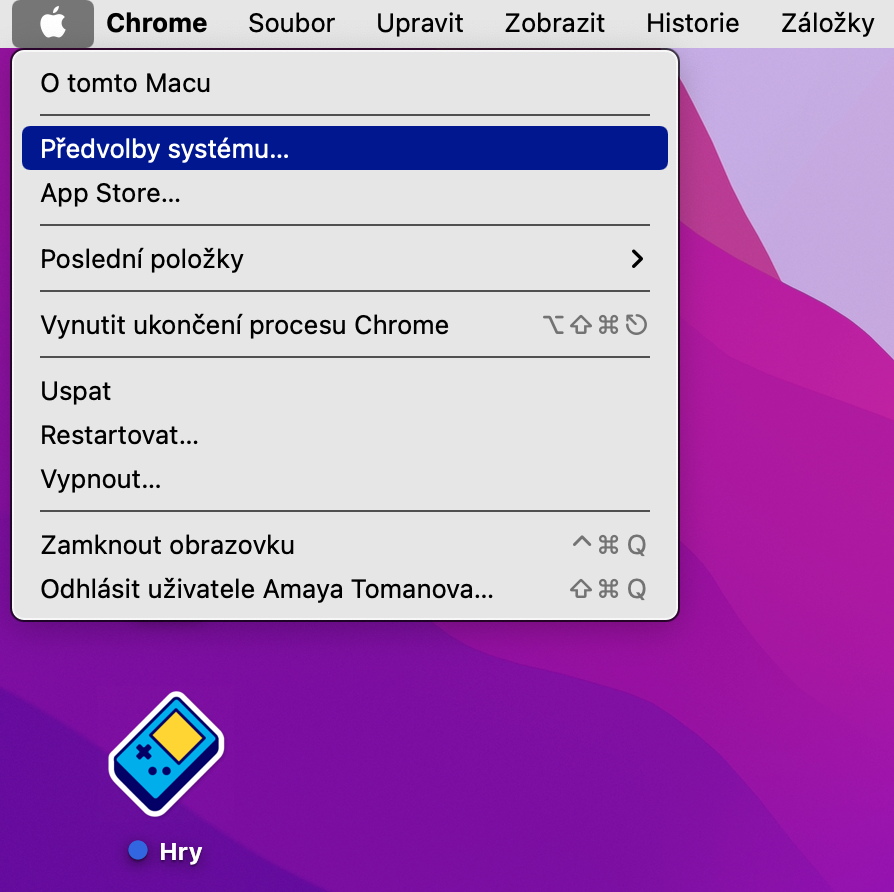
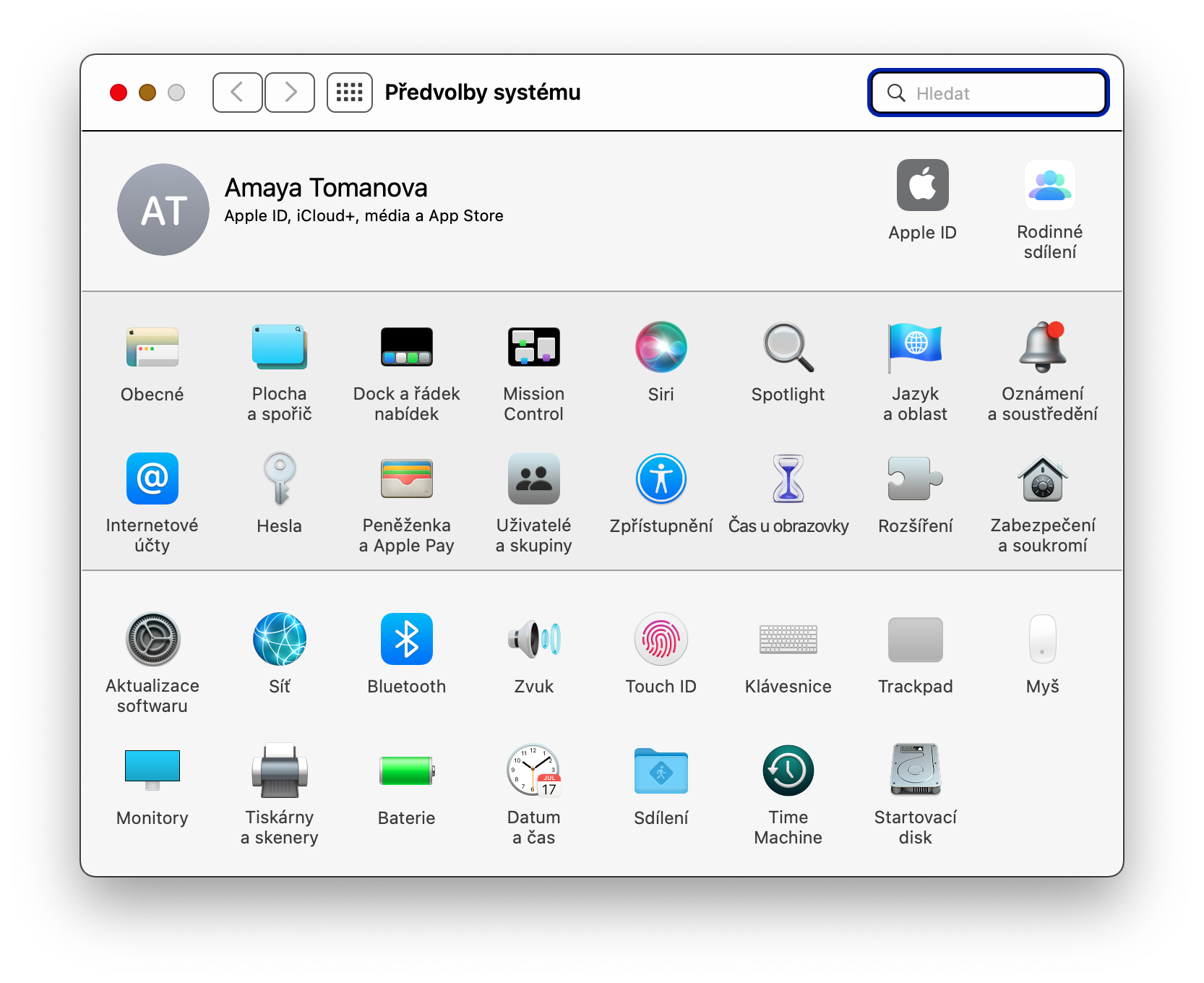

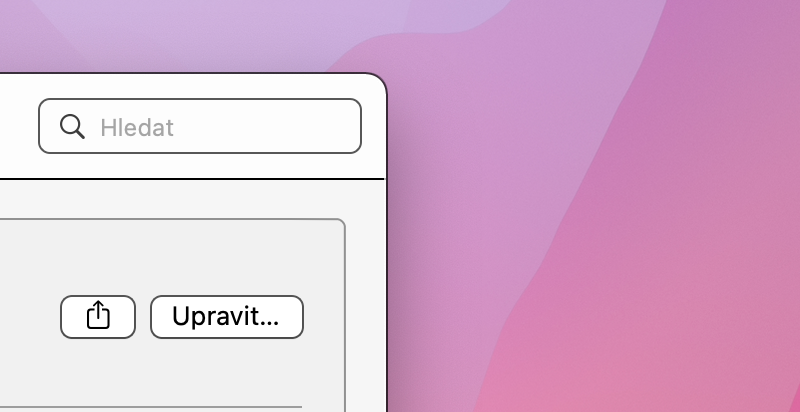
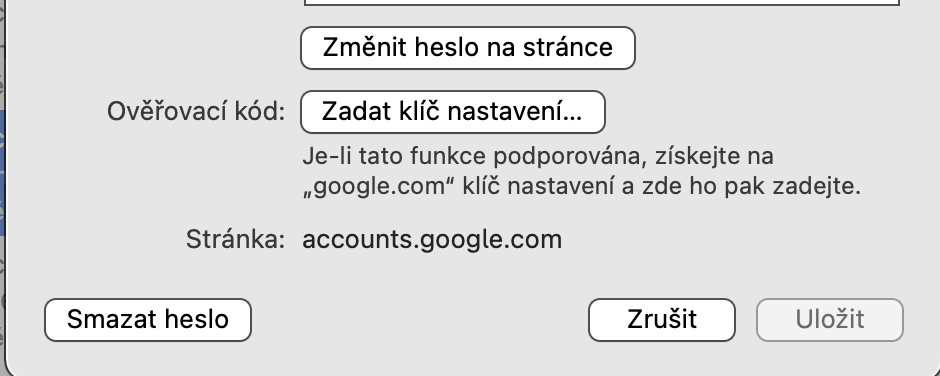
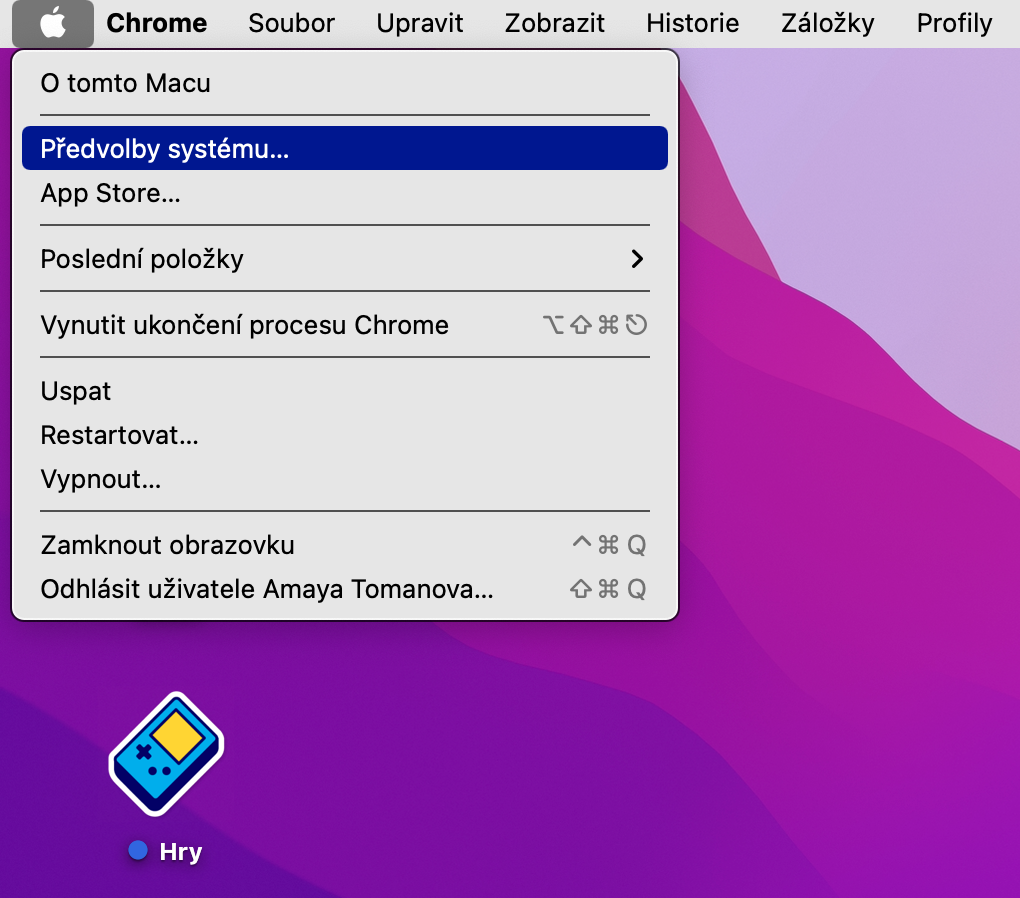
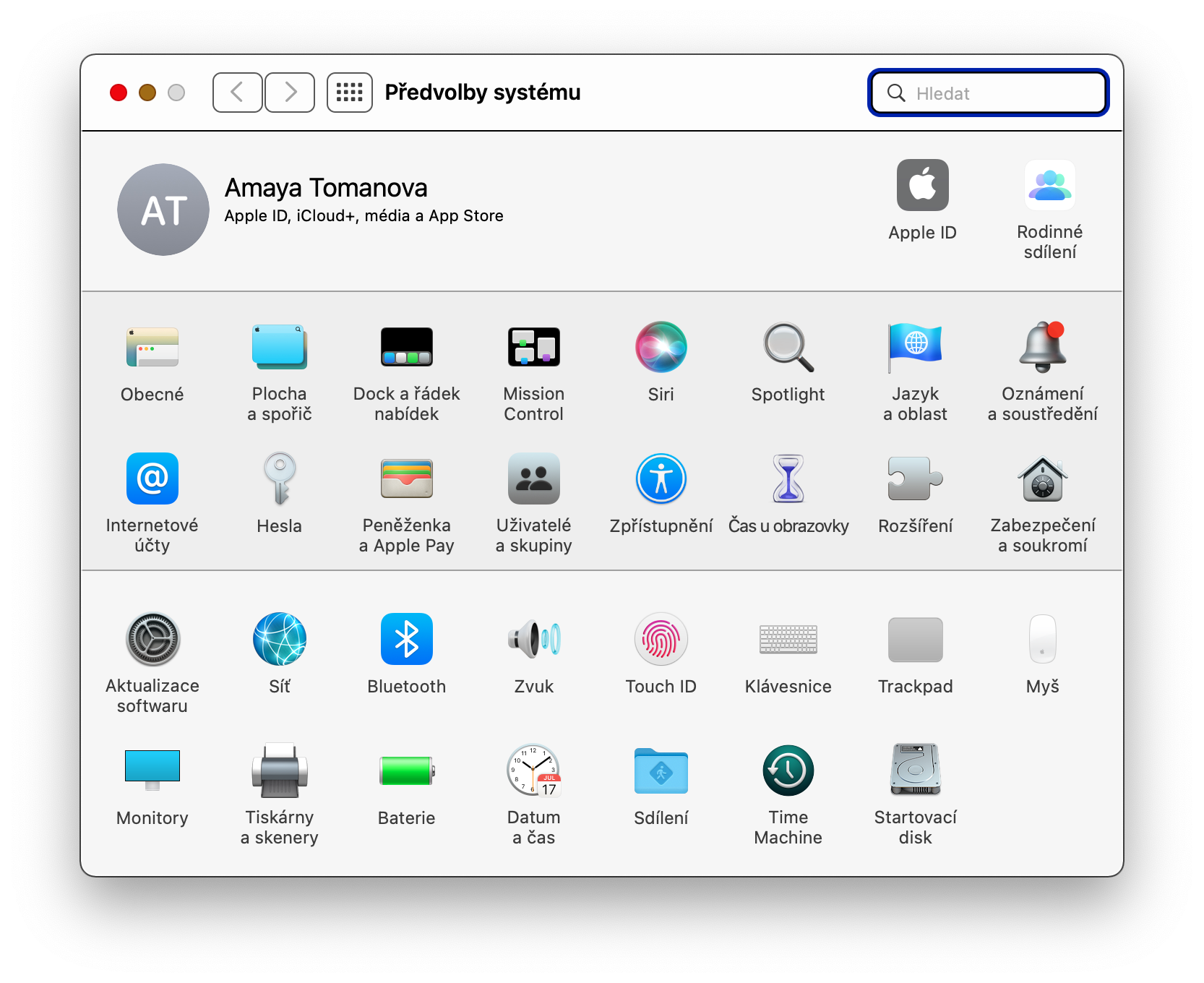


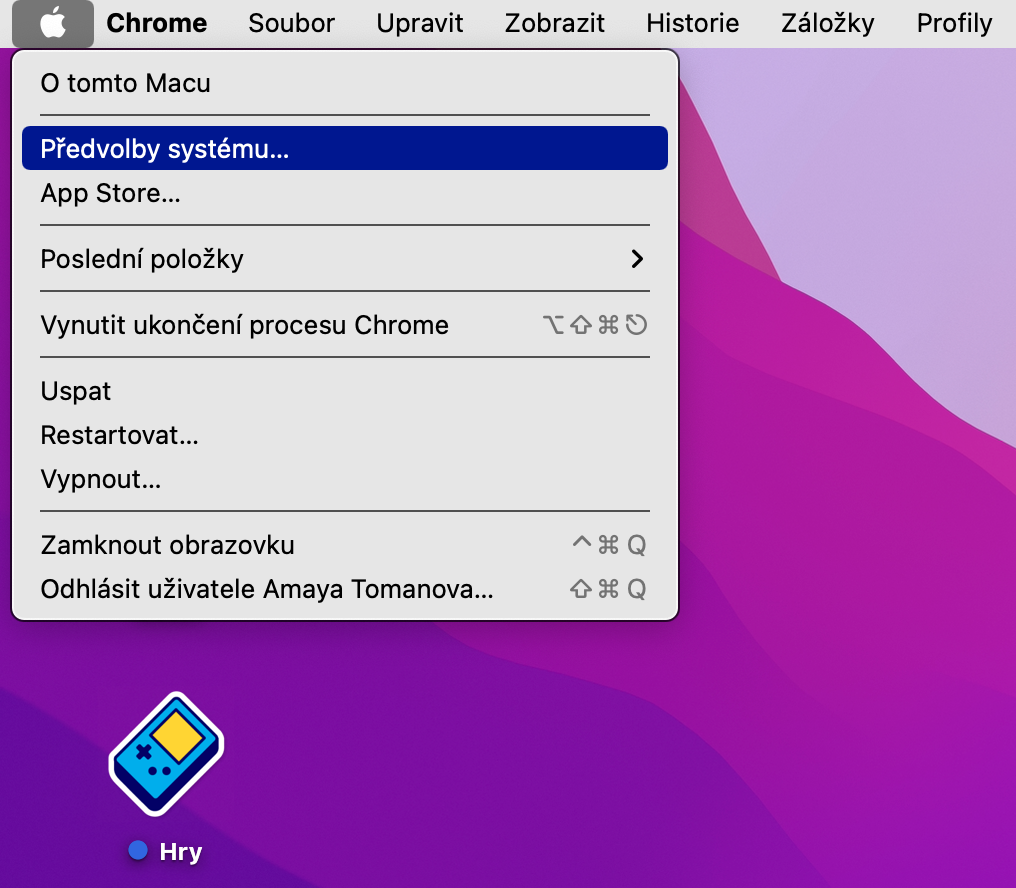
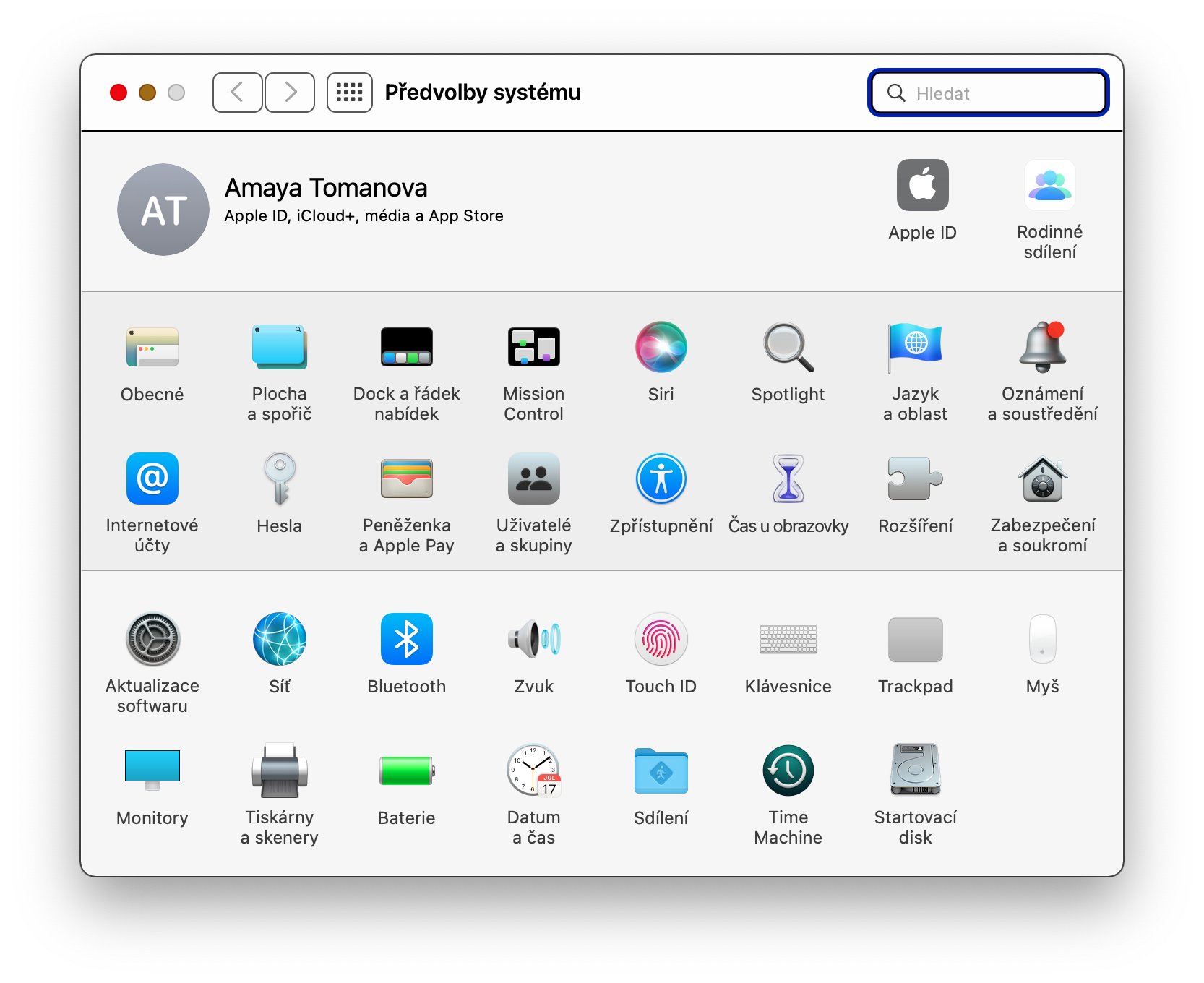
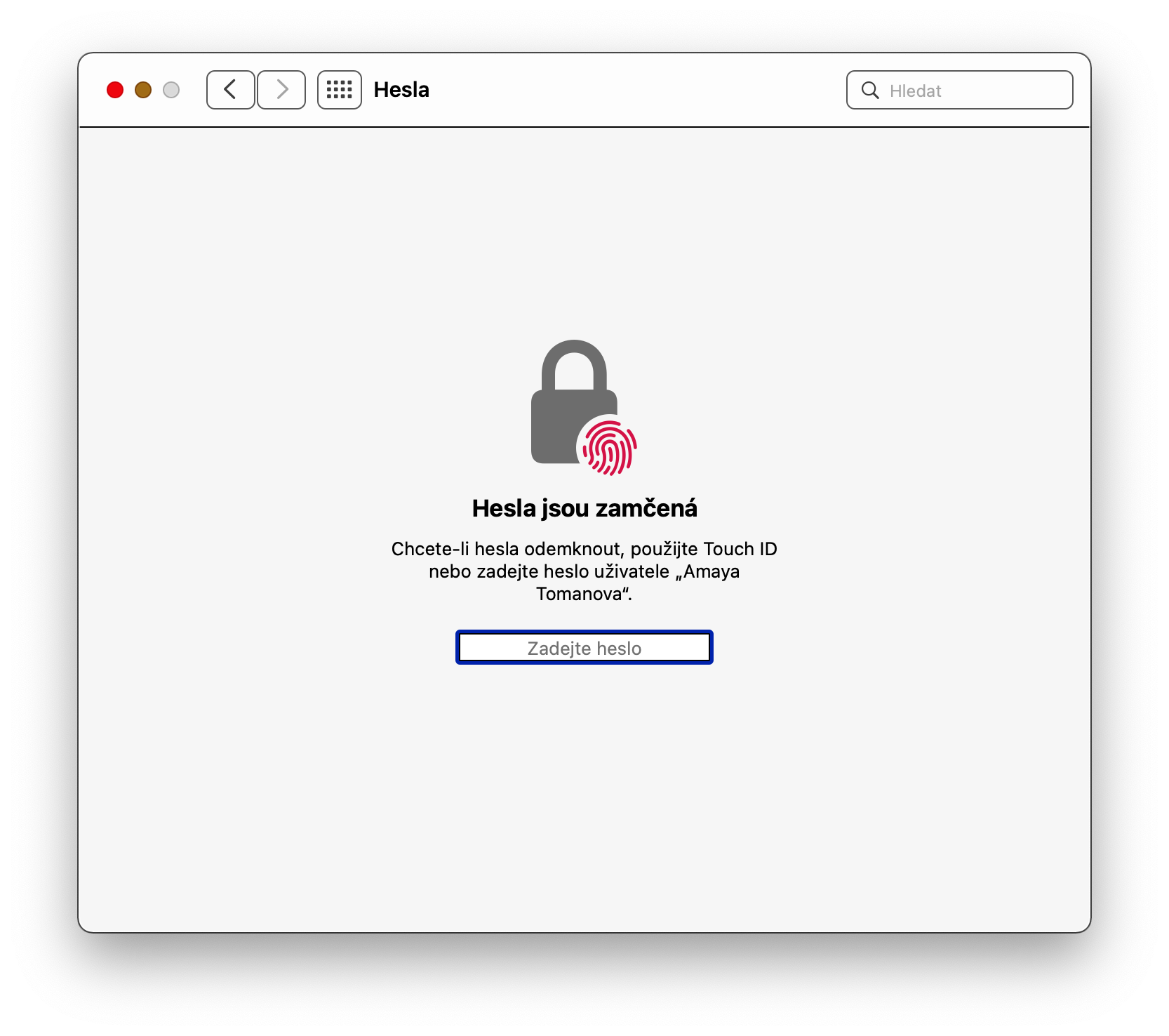
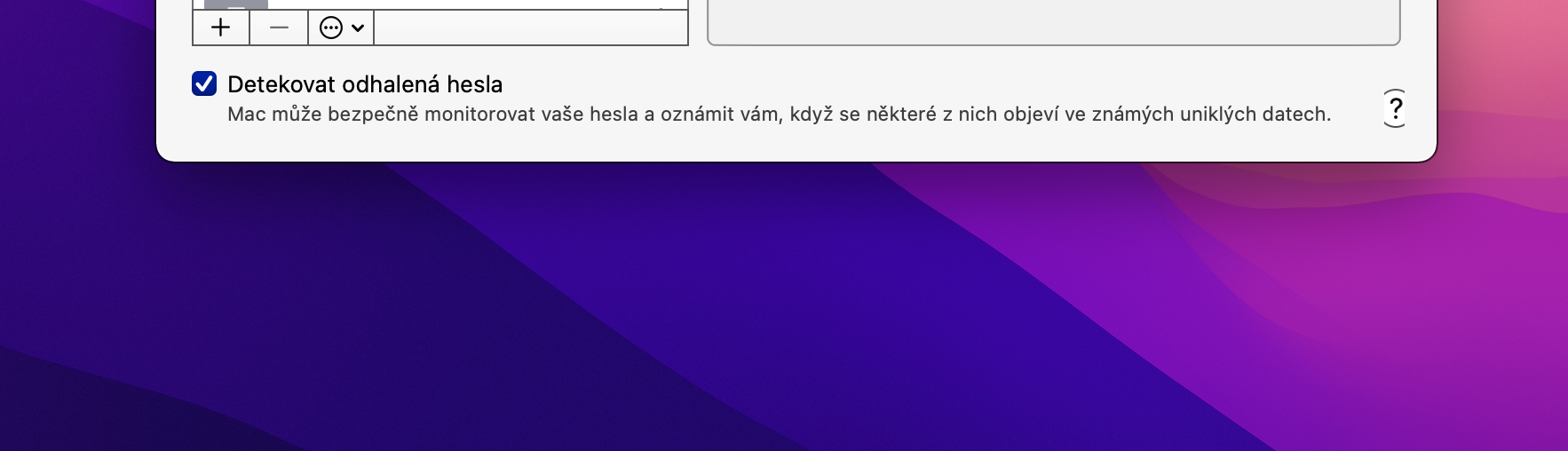
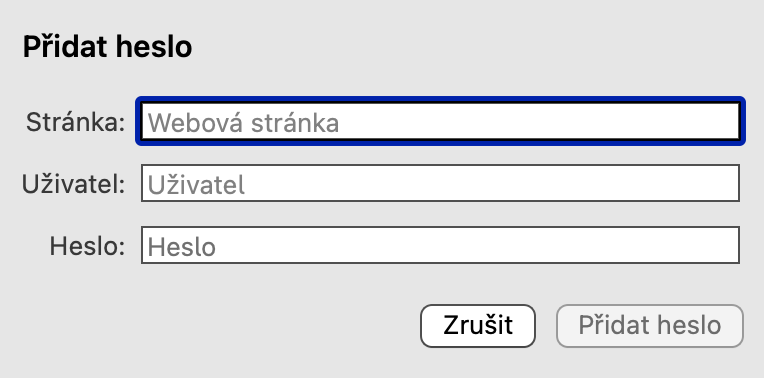
നിർഭാഗ്യവശാൽ, ഇത് സഫാരിയിൽ മാത്രമേ പ്രവർത്തിക്കൂ, എഫ്എഫ് അല്ലെങ്കിൽ ക്രോം പോലുള്ള മറ്റ് ബ്രൗസറുകളിൽ പ്രവർത്തിക്കില്ല.
ഞാൻ പോസ്റ്റ് ഉദ്ദേശിച്ചത് കീചെയിനിനെ കുറിച്ച് മാത്രമാണ്, മറ്റ് ആപ്ലിക്കേഷനുകളെ കുറിച്ചല്ല. ക്ഷമിക്കണം, ഞാൻ അത് ചൂണ്ടിക്കാണിച്ചില്ല.