ഭൂരിഭാഗം കേസുകളിലും, ശരിയായി കൈകാര്യം ചെയ്താൽ ആപ്പിൾ കമ്പ്യൂട്ടറുകളുടെ ഉപയോഗം പൂർണ്ണമായും പ്രശ്നരഹിതമായിരിക്കും. എന്നാൽ ചിലപ്പോൾ നിങ്ങൾ നിങ്ങളുടെ Mac-നെ മാതൃകാപരമായി കൈകാര്യം ചെയ്താലും, അത് നിങ്ങളെ ശല്യപ്പെടുത്താൻ തുടങ്ങും, ഉദാഹരണത്തിന്, സ്റ്റാർട്ടപ്പിൽ മിന്നുന്ന ചോദ്യചിഹ്നമുള്ള ഒരു ഫോൾഡർ ഐക്കൺ കാണിക്കാൻ ഇതിന് കഴിയും. അത്തരം സന്ദർഭങ്ങളിൽ എങ്ങനെ മുന്നോട്ട് പോകാം?
ആകാം നിങ്ങൾക്ക് താൽപ്പര്യമുണ്ട്

Mac ഒരു ചോദ്യചിഹ്നമുള്ള ഒരു ഫോൾഡർ കാണിക്കുന്നു
നിങ്ങൾ അത് ആരംഭിക്കുമ്പോൾ നിങ്ങളുടെ Mac-ൻ്റെ സ്ക്രീനിൽ മിന്നുന്ന ചോദ്യചിഹ്നമുള്ള ഒരു ബ്ലാക്ക് ആൻഡ് വൈറ്റ് ഐക്കൺ ദൃശ്യമാകുകയും നിങ്ങളുടെ Mac ബൂട്ട് ചെയ്യുന്നില്ലെങ്കിൽ, ഇത് ഒരു പ്രശ്നത്തെ സൂചിപ്പിക്കുന്നു. Mac-ൻ്റെ തുടക്കത്തിലെ പ്രശ്നങ്ങൾ - സൂചിപ്പിച്ച ഐക്കണിൻ്റെ ഡിസ്പ്ലേ ഉൾപ്പെടെ - തീർച്ചയായും സുഖകരമല്ല. ഭാഗ്യവശാൽ, ഇവ അപൂർവ്വമായി പരിഹരിക്കാനാവാത്ത പ്രശ്നങ്ങളാണ്. ഒരു ചോദ്യചിഹ്നമുള്ള ഒരു ഫോൾഡർ ഐക്കൺ പ്രദർശിപ്പിക്കുന്നത് പലപ്പോഴും കൂടുതൽ ഗുരുതരമായ പ്രശ്നങ്ങളെ സൂചിപ്പിക്കുന്നു, പക്ഷേ ഇത് സാധാരണയായി ലോകാവസാനമല്ല.
മിന്നുന്ന ചോദ്യചിഹ്ന ഫോൾഡർ എന്താണ് അർത്ഥമാക്കുന്നത്?
സ്റ്റാർട്ടപ്പിന് ശേഷം നിങ്ങളുടെ Mac-ൽ മിന്നുന്ന ചോദ്യചിഹ്നമുള്ള ഒരു ഫോൾഡറിൻ്റെ ചിത്രം ദൃശ്യമാകുകയാണെങ്കിൽ, നിങ്ങളുടെ Apple കമ്പ്യൂട്ടറിൻ്റെ ഹാർഡ്വെയറിലോ സോഫ്റ്റ്വെയറിലോ ഉണ്ടായേക്കാവുന്ന നിരവധി പ്രശ്നങ്ങൾ നിങ്ങൾക്ക് ഉടനടി ചൂണ്ടിക്കാണിക്കാം. കാരണം പരാജയപ്പെട്ട അപ്ഡേറ്റ്, കേടായ ഫയൽ അല്ലെങ്കിൽ ഹാർഡ് ഡ്രൈവ് പ്രശ്നങ്ങൾ എന്നിവ ആകാം. എന്നാൽ ഇതുവരെ പരിഭ്രാന്തരാകരുത്.
സ്റ്റാർട്ടപ്പിന് ശേഷം നിങ്ങളുടെ Mac ഒരു ചോദ്യചിഹ്നമുള്ള ഒരു ഫോൾഡർ കാണിക്കുകയാണെങ്കിൽ എന്തുചെയ്യും
നിങ്ങൾക്ക് ഈ പ്രശ്നമുണ്ടെങ്കിൽ, നിങ്ങൾക്ക് നിരവധി വ്യത്യസ്ത പരിഹാരങ്ങൾ പരീക്ഷിക്കാം. NVRAM മെമ്മറി റീസെറ്റ് ചെയ്യുക എന്നതാണ് അതിലൊന്ന്. ഒരു Mac-ൽ NVRAM പുനഃസജ്ജമാക്കാൻ, ആദ്യം കമ്പ്യൂട്ടർ ഷട്ട്ഡൗൺ ചെയ്യുക, അത് പുനരാരംഭിക്കുക, ഉടൻ തന്നെ Cmd + P + R കീകൾ അമർത്തിപ്പിടിക്കുക. ഏകദേശം 20 സെക്കൻഡുകൾക്ക് ശേഷം കീകൾ റിലീസ് ചെയ്യുക. ഈ നടപടിക്രമം പ്രവർത്തിക്കുന്നില്ലെങ്കിൽ, നിങ്ങൾക്ക് അടുത്ത ഘട്ടങ്ങളിലേക്ക് പോകാം.
ആകാം നിങ്ങൾക്ക് താൽപ്പര്യമുണ്ട്
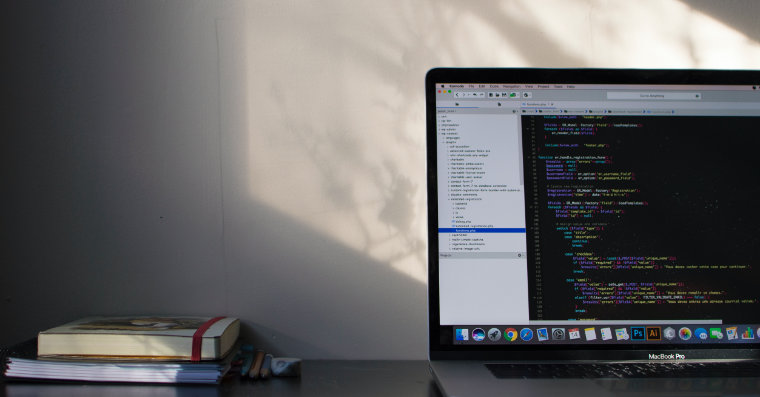
നിങ്ങളുടെ Mac സ്ക്രീനിൻ്റെ മുകളിൽ ഇടത് കോണിൽ, Apple മെനു -> സിസ്റ്റം മുൻഗണനകൾ ക്ലിക്ക് ചെയ്യുക. സ്റ്റാർട്ടപ്പ് ഡിസ്കിൽ ക്ലിക്ക് ചെയ്യുക, വിൻഡോയുടെ താഴെ ഇടത് കോണിലുള്ള ലോക്കിൽ ക്ലിക്ക് ചെയ്ത് ലോഗിൻ സ്ഥിരീകരിക്കുക. ശരിയായ സ്റ്റാർട്ടപ്പ് ഡിസ്ക് സജീവമാണോ എന്ന് പരിശോധിക്കുക, അല്ലെങ്കിൽ മുൻഗണനകളിൽ ഉചിതമായ മാറ്റം വരുത്തി കമ്പ്യൂട്ടർ പുനരാരംഭിക്കുക.
റിക്കവറി മോഡിലേക്ക് ബൂട്ട് ചെയ്യുക എന്നതാണ് അവസാന ഓപ്ഷൻ. പവർ ബട്ടൺ ദീർഘനേരം അമർത്തി നിങ്ങളുടെ Mac ഓഫാക്കുക. തുടർന്ന് അത് വീണ്ടും ഓണാക്കി ഉടൻ തന്നെ Cmd + R അമർത്തിപ്പിടിക്കുക. ദൃശ്യമാകുന്ന സ്ക്രീനിൽ, Disk Utility -> Continue തിരഞ്ഞെടുക്കുക. നിങ്ങൾക്ക് റിപ്പയർ ചെയ്യേണ്ട ഡ്രൈവ് തിരഞ്ഞെടുത്ത് വിൻഡോയുടെ മുകളിലുള്ള Rescue ക്ലിക്ക് ചെയ്യുക.
 ആപ്പിളിനൊപ്പം ലോകം ചുറ്റി പറക്കുന്നു
ആപ്പിളിനൊപ്പം ലോകം ചുറ്റി പറക്കുന്നു 


