ഐഫോണിൽ YouTube ആപ്ലിക്കേഷൻ ഉപയോഗിക്കാത്ത ചില ആപ്പിൾ ഉപയോക്താക്കൾ മാത്രമേ ഉണ്ടാകൂ. മ്യൂസിക് വീഡിയോകൾ, സഹായകരമായ ട്യൂട്ടോറിയലുകൾ, അല്ലെങ്കിൽ ഗെയിമിംഗ് വീഡിയോകൾ എന്നിവ കാണുന്നതിന് നിങ്ങൾ ഈ പ്ലാറ്റ്ഫോം ഉപയോഗിക്കുന്നുണ്ടെങ്കിലും, ഇന്ന് അത് നന്നായി ഉപയോഗിക്കുന്നതിനുള്ള ഞങ്ങളുടെ ഏഴ് നുറുങ്ങുകളും തന്ത്രങ്ങളും നിങ്ങൾക്ക് തീർച്ചയായും കണ്ടെത്താനാകും.
ഓട്ടോപ്ലേയുടെ പ്രവർത്തനരഹിതമാക്കൽ
മറ്റ് കാര്യങ്ങൾക്കൊപ്പം, നിങ്ങൾ റൺ ചെയ്യുന്ന വീഡിയോ പ്ലേ ചെയ്തതിന് ശേഷം മറ്റൊരു അനുബന്ധ വീഡിയോ സ്വയമേവ പ്ലേ ചെയ്യുന്ന ഒരു സവിശേഷത YouTube-ലുണ്ട്. എന്നാൽ ഈ പ്രവർത്തനം പല ഉപയോക്താക്കൾക്കും അരോചകമാണ്, അതിനാൽ ഇത് എങ്ങനെ നിർജ്ജീവമാക്കാമെന്ന് അറിയുന്നത് ഉപയോഗപ്രദമാണ്. സ്ക്രീനിൻ്റെ മുകളിൽ വലത് കോണിൽ, നിങ്ങളുടെ പ്രൊഫൈൽ ഐക്കണിൽ ക്ലിക്ക് ചെയ്യുക, തുടർന്ന് ക്രമീകരണങ്ങൾ തിരഞ്ഞെടുക്കുക. അതിനുശേഷം, അടുത്ത വീഡിയോയുടെ ഓട്ടോപ്ലേ പ്രവർത്തനരഹിതമാക്കാൻ ഓട്ടോപ്ലേയിൽ ടാപ്പ് ചെയ്യുക.
റിവൈൻഡ് സമയം മാറ്റുക
നിങ്ങളുടെ iPhone-ൽ YouTube ആപ്പ് ഉപയോഗിക്കുമ്പോൾ, വീഡിയോ വിൻഡോയുടെ വലത്തോട്ടോ ഇടത്തോട്ടോ രണ്ടുതവണ ടാപ്പുചെയ്യുന്നത് മുന്നോട്ട് പോകാനോ പിന്നോട്ട് പോകാനോ നിങ്ങളെ അനുവദിക്കുന്നത് നിങ്ങൾ ശ്രദ്ധിച്ചിരിക്കണം. ഡിഫോൾട്ട് പത്ത് സെക്കൻഡ് ഷിഫ്റ്റിൽ നിങ്ങൾക്ക് സുഖമില്ലെങ്കിൽ, ക്രമീകരണങ്ങൾ -> പൊതുവായത് -> മുന്നോട്ട് പോകുകയോ പിന്നോട്ട് പോകുകയോ ചെയ്യുക എന്നതിൽ നിങ്ങൾക്ക് ഈ പരിധി മാറ്റാം.
പ്ലേബാക്ക് നിലവാരം കുറച്ചുകൊണ്ട് ഡാറ്റ ലാഭിക്കുന്നു
മൊബൈൽ ഡാറ്റയിലേക്ക് കണക്റ്റ് ചെയ്തിരിക്കുമ്പോൾ നിങ്ങൾ ഇടയ്ക്കിടെ YouTube വീഡിയോകൾ പ്ലേ ചെയ്യുകയാണെങ്കിൽ, ഡാറ്റ ഉപഭോഗം ഭാഗികമായെങ്കിലും കുറയ്ക്കാൻ നിങ്ങളെ സഹായിക്കുന്ന ഒരു നുറുങ്ങിനെ നിങ്ങൾ തീർച്ചയായും അഭിനന്ദിക്കും. സ്ക്രീനിൻ്റെ മുകളിൽ വലത് കോണിൽ, നിങ്ങളുടെ പ്രൊഫൈൽ ഐക്കണിൽ ടാപ്പുചെയ്യുക, തുടർന്ന് ക്രമീകരണങ്ങൾ -> വീഡിയോ ഗുണനിലവാര മുൻഗണനകൾ തിരഞ്ഞെടുക്കുക. മൊബൈൽ നെറ്റ്വർക്കിന് മുകളിൽ ടാപ്പുചെയ്യുക, തുടർന്ന് ഡാറ്റ സേവർ തിരഞ്ഞെടുക്കുക.
അജ്ഞാത മോഡ്
യൂട്യൂബ് ആപ്പിൽ വിവിധ ആവശ്യങ്ങൾക്കായി ആൾമാറാട്ട മോഡ് ഉപയോഗിക്കാം. നിങ്ങളുടെ കാണൽ ചരിത്രവും തിരയലുകളും ഈ മോഡിൽ സംരക്ഷിക്കപ്പെടില്ല. ആൾമാറാട്ട മോഡിലേക്ക് മാറാൻ, സ്ക്രീനിൻ്റെ മുകളിൽ വലത് കോണിലുള്ള നിങ്ങളുടെ പ്രൊഫൈൽ ഐക്കണിൽ ടാപ്പുചെയ്യുക, തുടർന്ന് സ്ക്രീനിൻ്റെ മുകളിലുള്ള ആൾമാറാട്ട മോഡ് ഓണാക്കുക എന്നതിൽ ടാപ്പ് ചെയ്യുക.
ട്രാക്കിംഗ് അവലോകനം
നിങ്ങൾ എത്ര സമയം വീഡിയോകൾ കണ്ടു, YouTube ആപ്പിൽ എത്ര സമയം ചെലവഴിച്ചു എന്നതിൻ്റെ ഒരു അവലോകനം നിങ്ങൾക്ക് വേണോ? സ്ക്രീനിൻ്റെ മുകളിൽ വലത് കോണിലുള്ള നിങ്ങളുടെ പ്രൊഫൈൽ ഐക്കണിൽ ടാപ്പുചെയ്ത് പ്ലേടൈം തിരഞ്ഞെടുത്താൽ, നിങ്ങൾ YouTube-ൽ എത്ര സമയം ചെലവഴിച്ചുവെന്ന് വ്യക്തമാക്കുന്ന വ്യക്തമായ ഗ്രാഫുകളും സ്ഥിതിവിവരക്കണക്കുകളും നിങ്ങൾ കാണും.
YouTube-ൽ നിങ്ങളുടെ സമയം പരിശോധിക്കുക
YouTube വീഡിയോകൾ കാണുമ്പോൾ നിങ്ങൾക്ക് അൽപ്പം വിപ്പ് ആവശ്യമാണെന്ന് തോന്നുന്നുണ്ടോ? ആപ്ലിക്കേഷനിൽ, നിങ്ങൾക്ക് ഒരു ഗ്രോസറി സ്റ്റോർ റിമൈൻഡർ അല്ലെങ്കിൽ ദീർഘനേരം കണ്ടതിന് ശേഷം നിങ്ങൾ YouTube-ൽ നിന്ന് ഇടവേള എടുക്കണമെന്ന അറിയിപ്പ് സജ്ജീകരിക്കാം. ഡിസ്പ്ലേയുടെ മുകളിൽ വലത് കോണിൽ, നിങ്ങളുടെ പ്രൊഫൈൽ ഐക്കണിൽ ക്ലിക്ക് ചെയ്ത് ക്രമീകരണങ്ങൾ -> പൊതുവായത് തിരഞ്ഞെടുക്കുക. ഇവിടെ നിങ്ങൾക്ക് ഒരു നൈറ്റ്സ്റ്റാൻഡും ബ്രേക്ക് റിമൈൻഡറും സജ്ജീകരിക്കാം.
പരിമിത മോഡ്
നിങ്ങളുടെ കുട്ടിയുടെ YouTube അക്കൗണ്ട് നിങ്ങൾ നിയന്ത്രിക്കുകയാണോ, YouTube Kids ആപ്പ് ഡൗൺലോഡ് ചെയ്യാൻ താൽപ്പര്യമില്ല, അതേ സമയം അനുചിതമായേക്കാവുന്ന ഉള്ളടക്കത്തിൻ്റെ ഒഴുക്ക് പരിമിതപ്പെടുത്തണോ? അപ്പോൾ മുകളിൽ വലത് കോണിലുള്ള പ്രൊഫൈൽ ഐക്കണിൽ ക്ലിക്കുചെയ്ത് ക്രമീകരണങ്ങൾ -> പൊതുവായത് തിരഞ്ഞെടുക്കുന്നതിനേക്കാൾ എളുപ്പമൊന്നുമില്ല. നിയന്ത്രിത മോഡ് സജീവമാക്കിയാൽ മതിയോ?
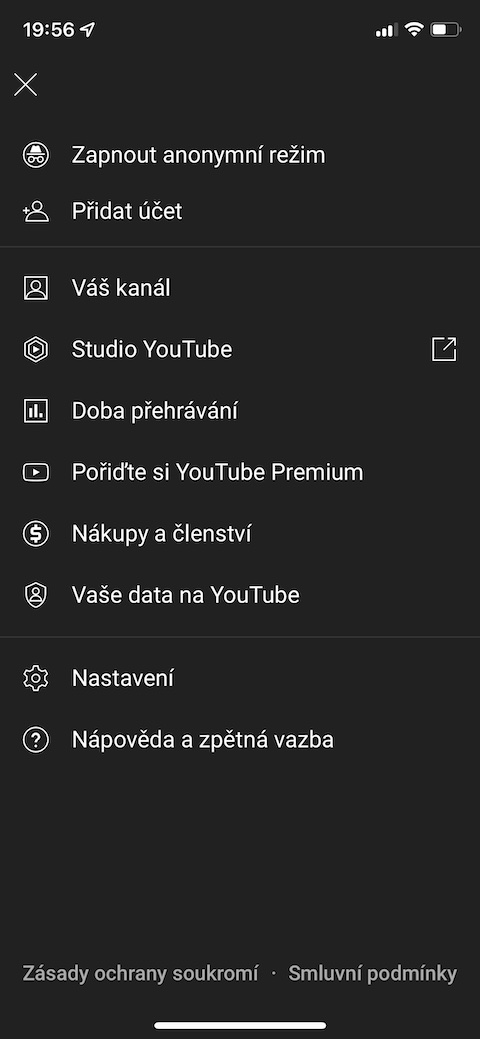
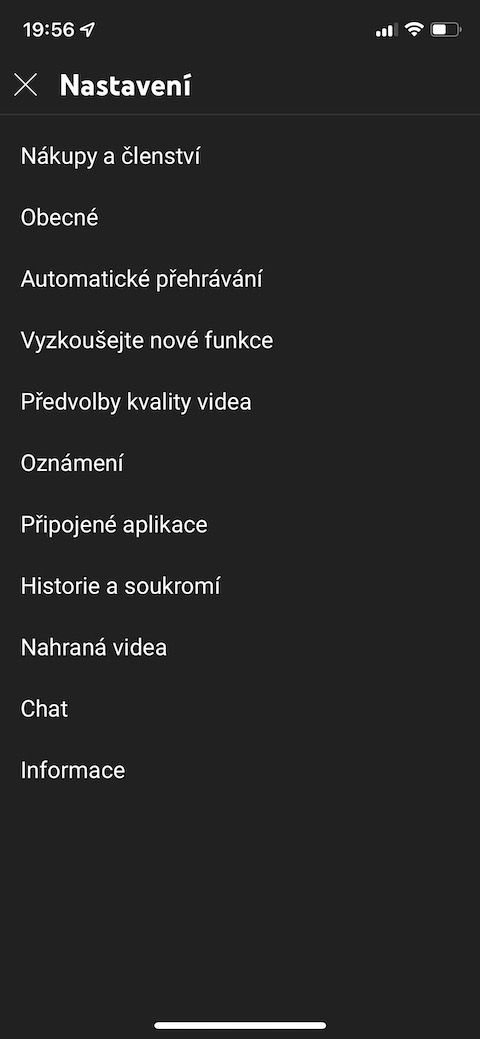
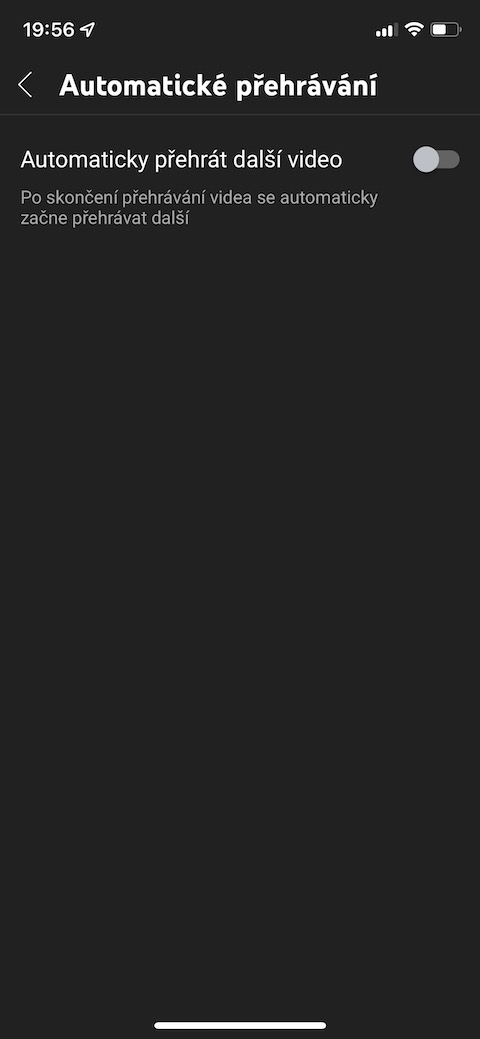
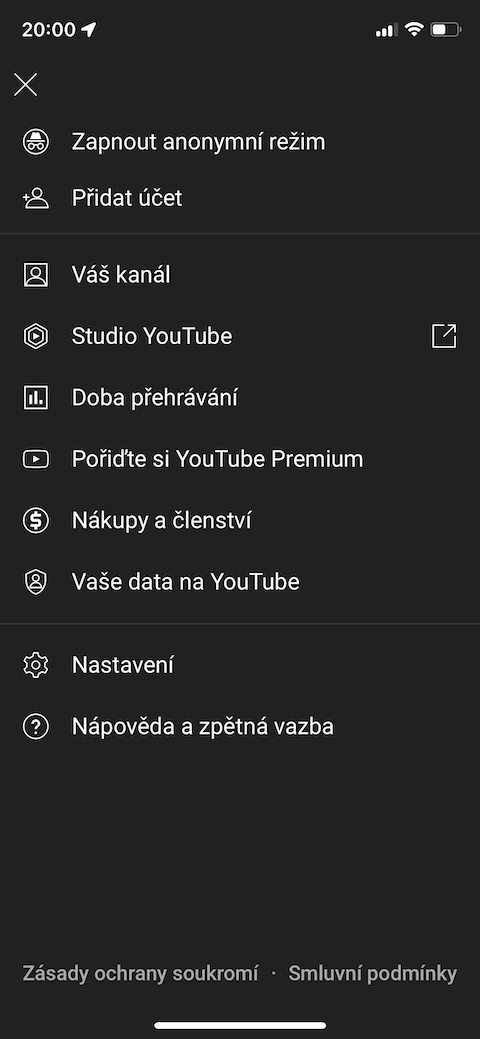
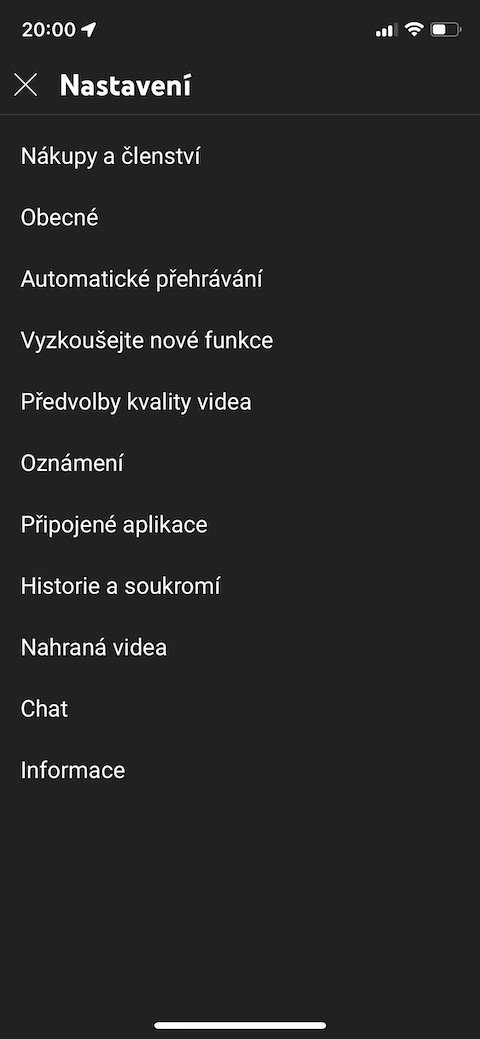
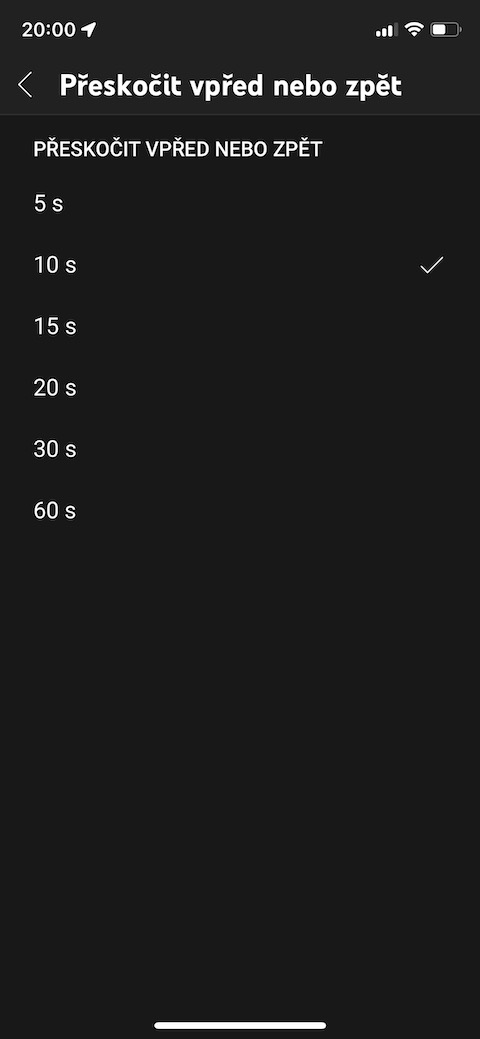
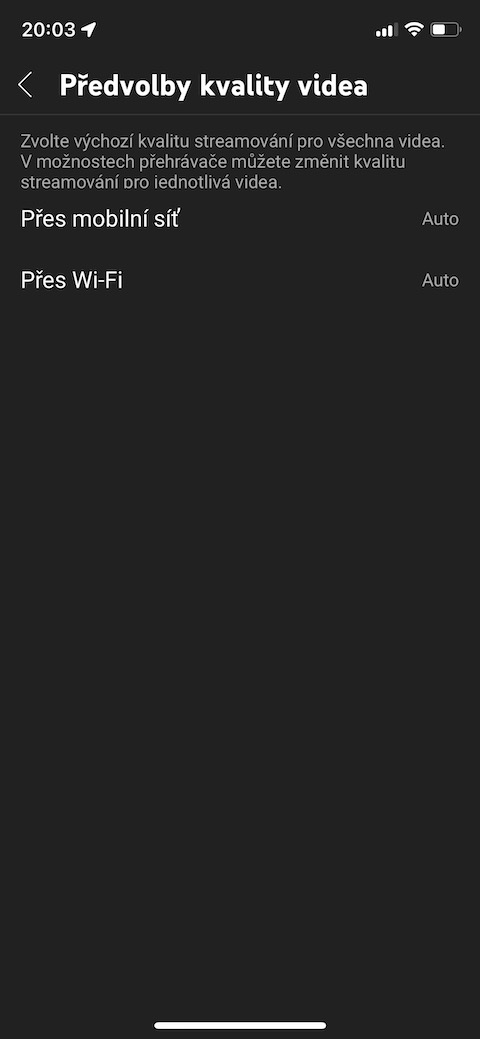
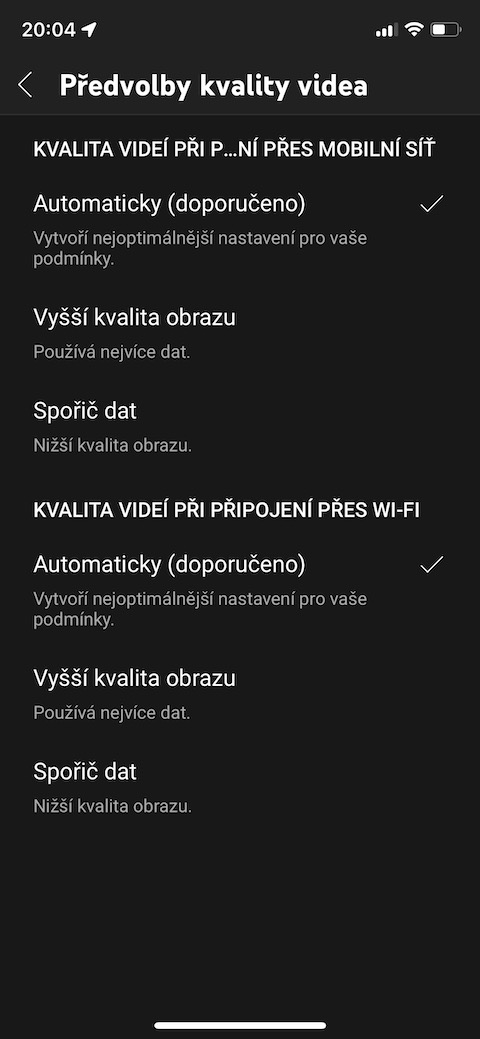
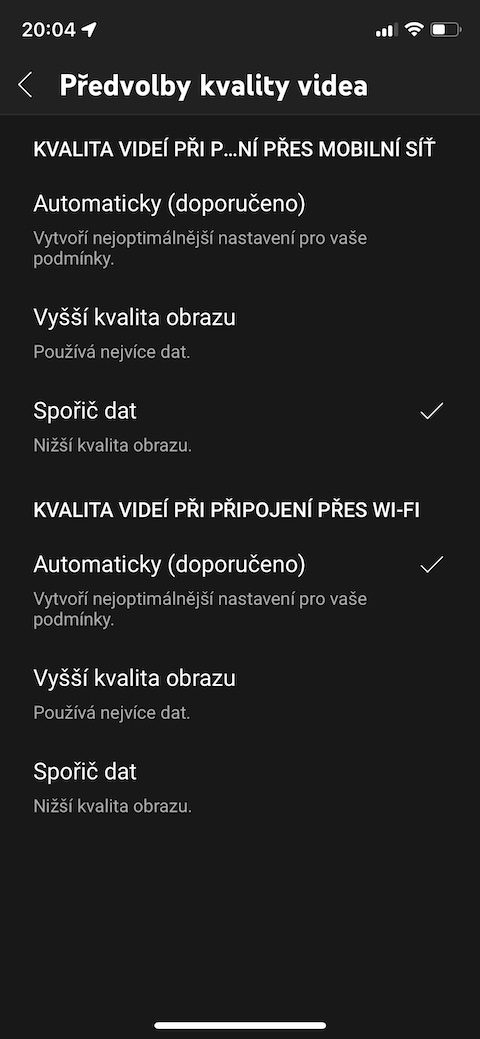

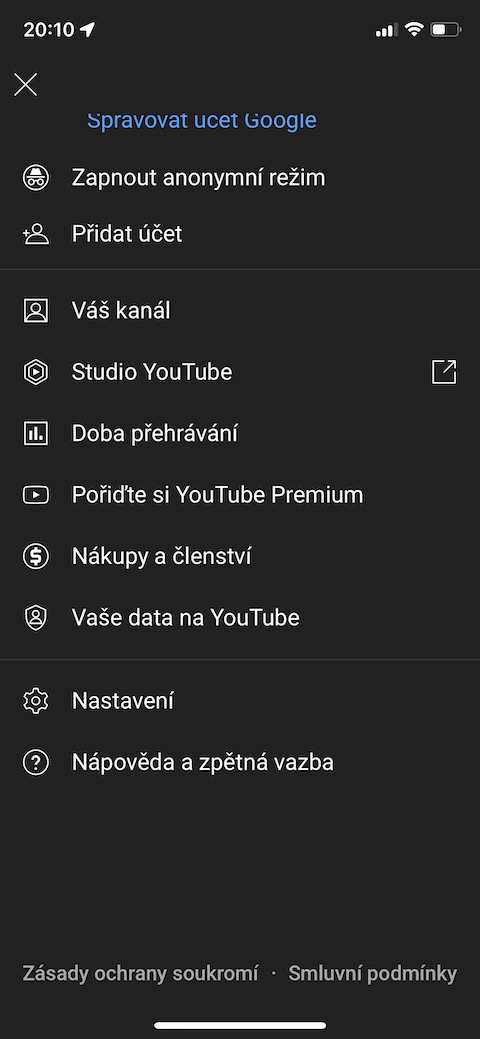
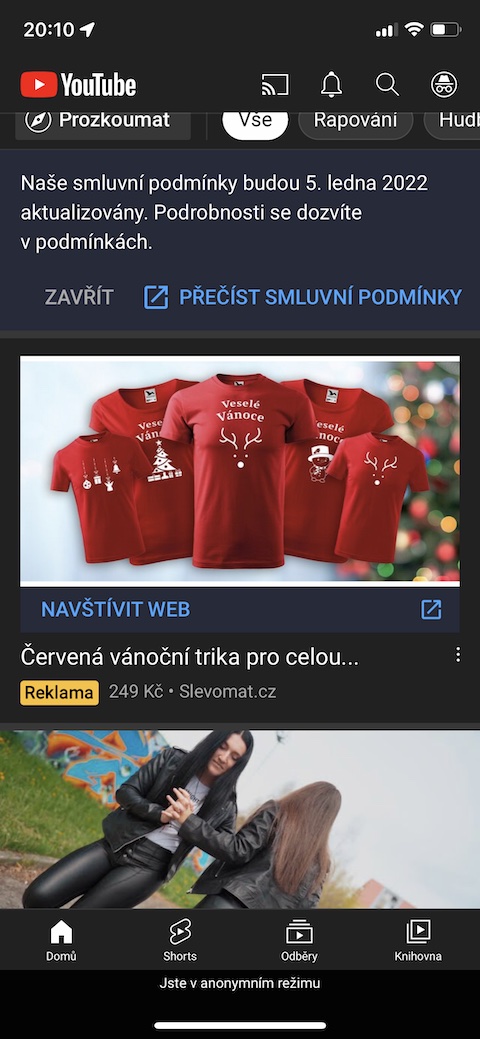
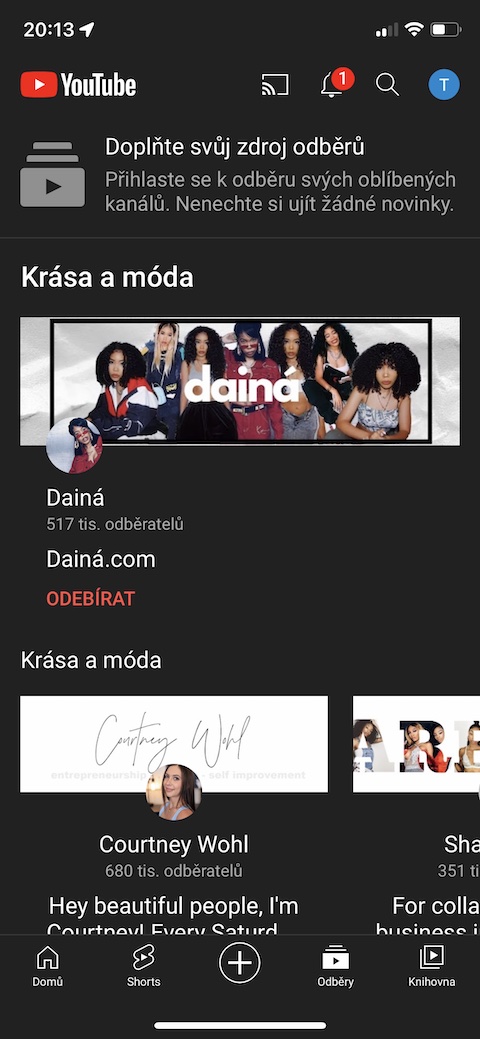
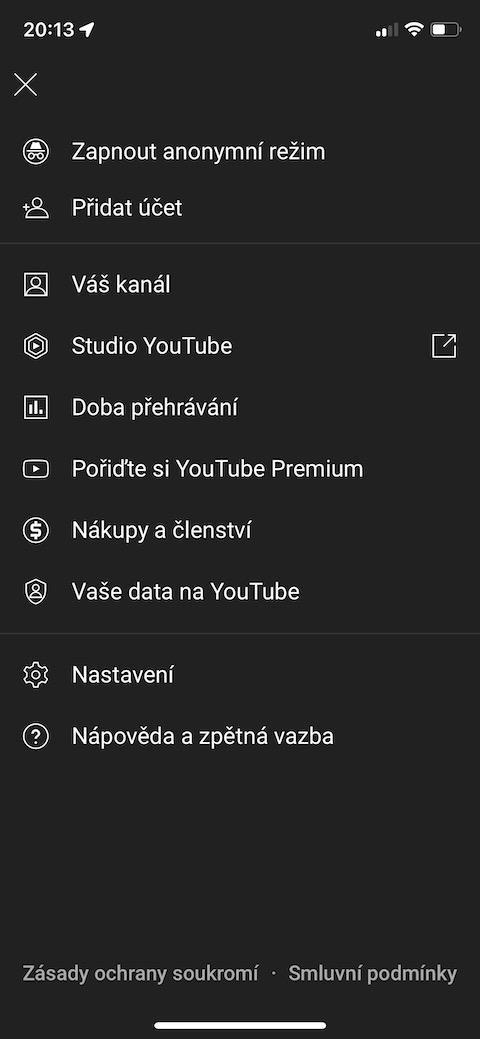
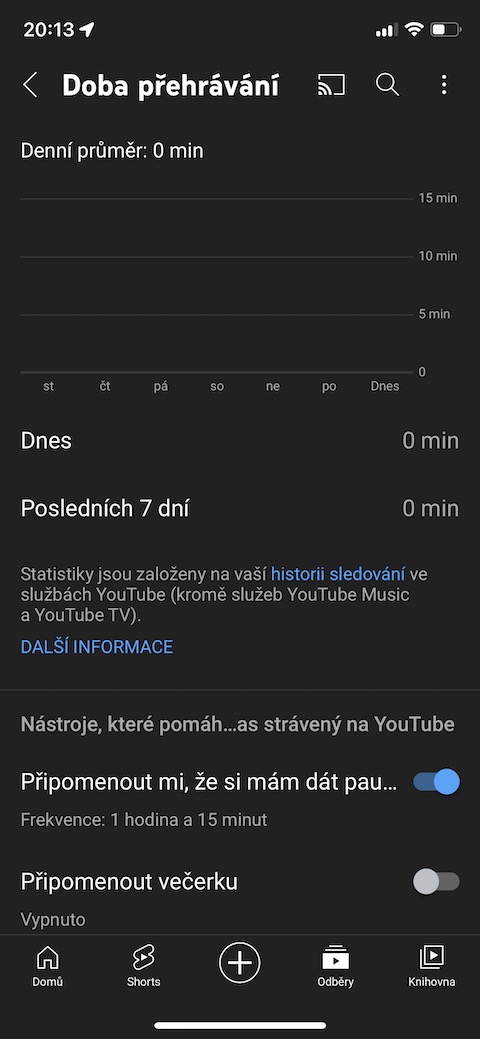
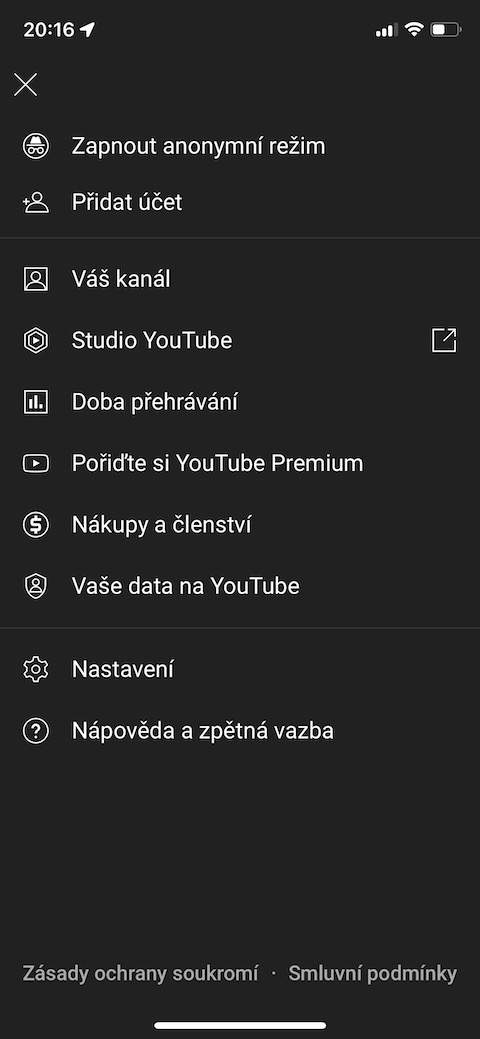
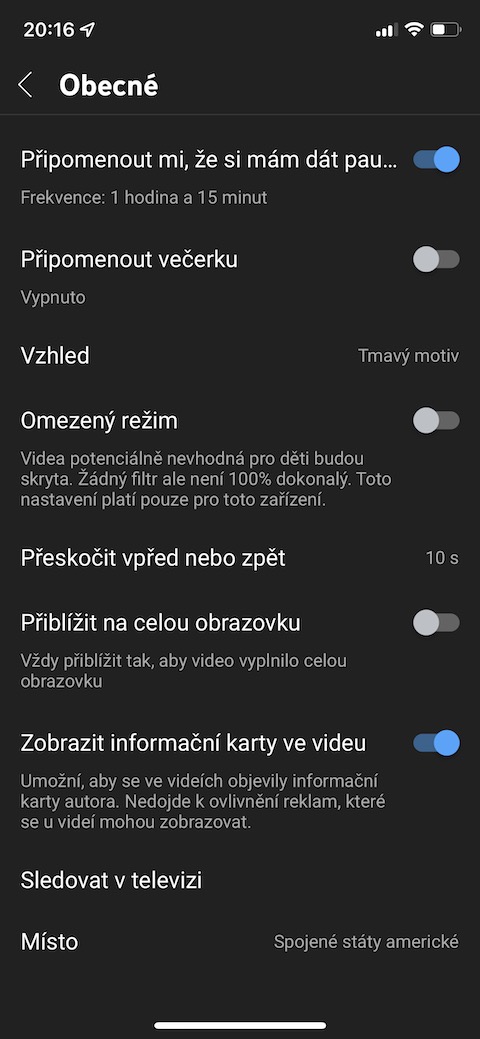
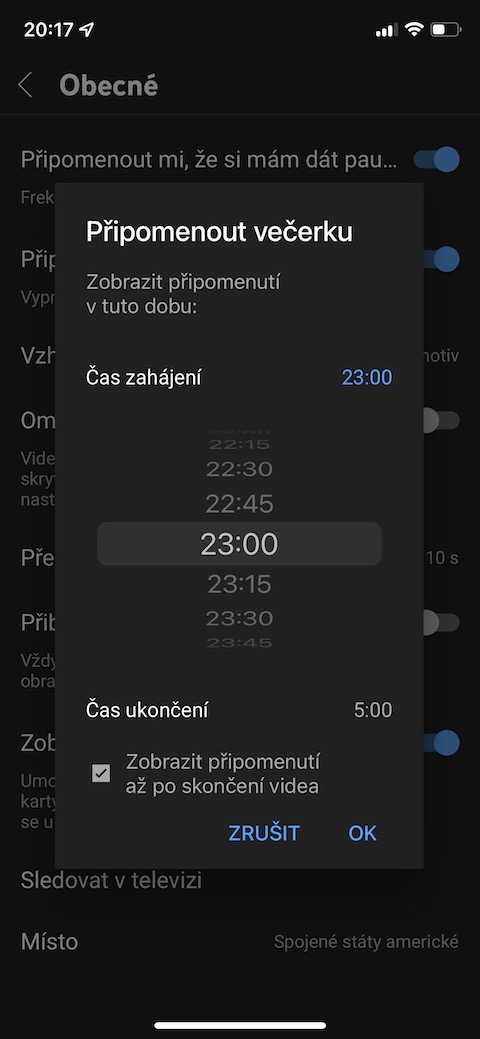
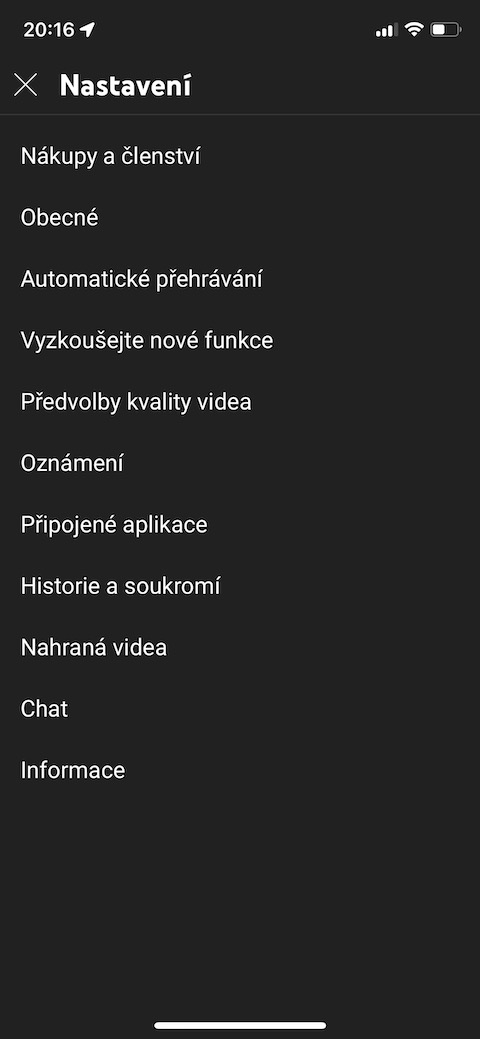
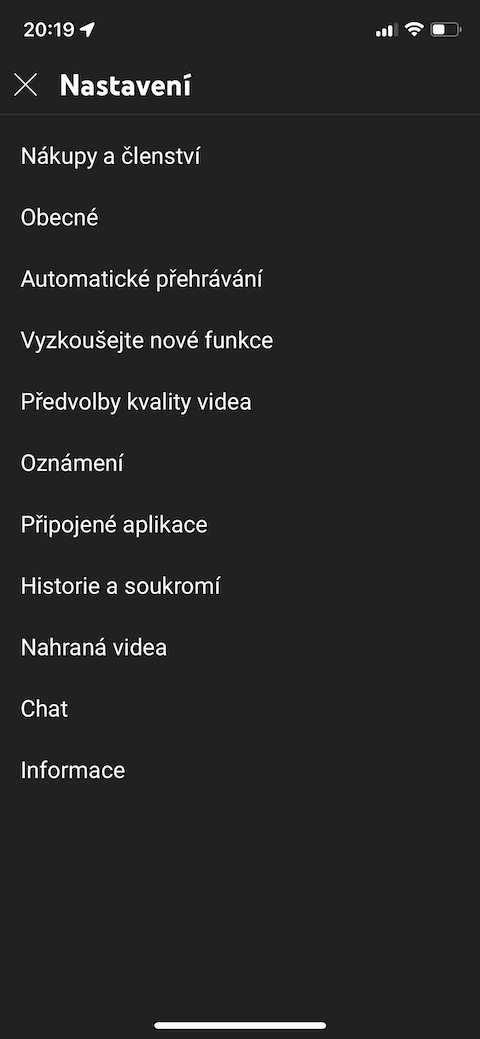
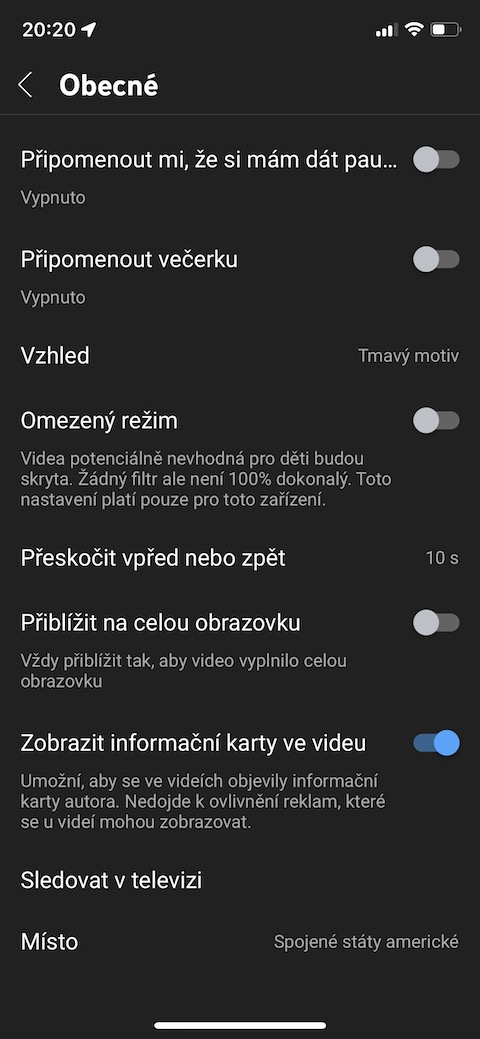
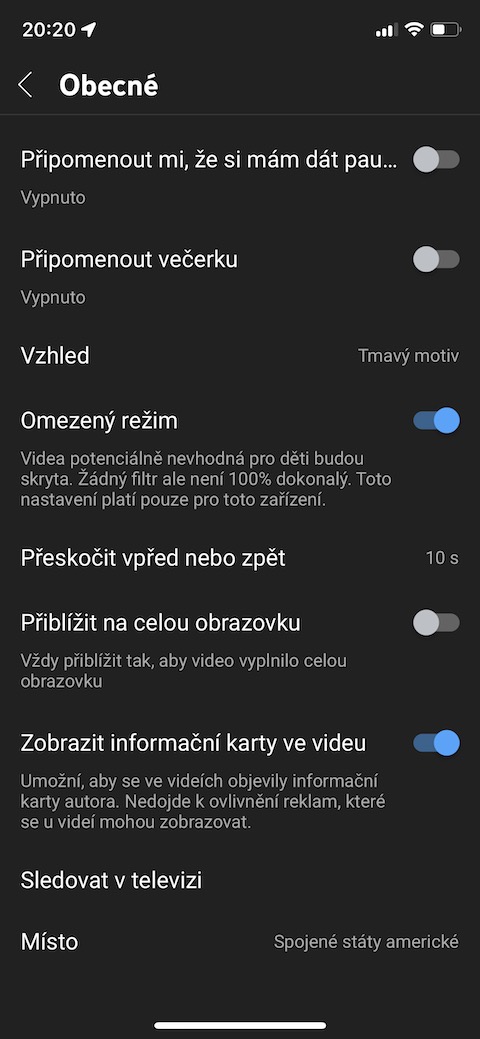
YouTube-ൻ്റെ നിയന്ത്രിത മോഡ് iPad-ലും Mac-ലും ലോക്ക് ചെയ്യാൻ കഴിയുന്നത് എന്തുകൊണ്ടാണെന്ന് ആർക്കെങ്കിലും അറിയാമോ, പക്ഷേ iPhone-ൽ അല്ല? ഇത് ഒരു കുട്ടിക്ക് ഇത് ഓഫാക്കുന്നത് വളരെ എളുപ്പമാക്കുന്നു…