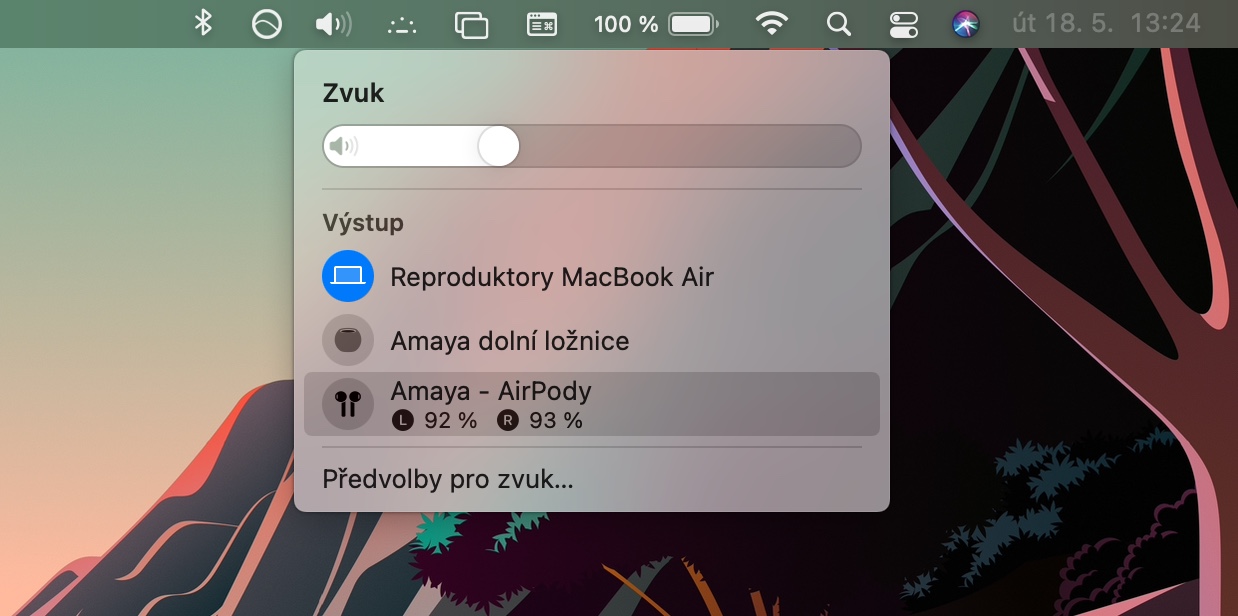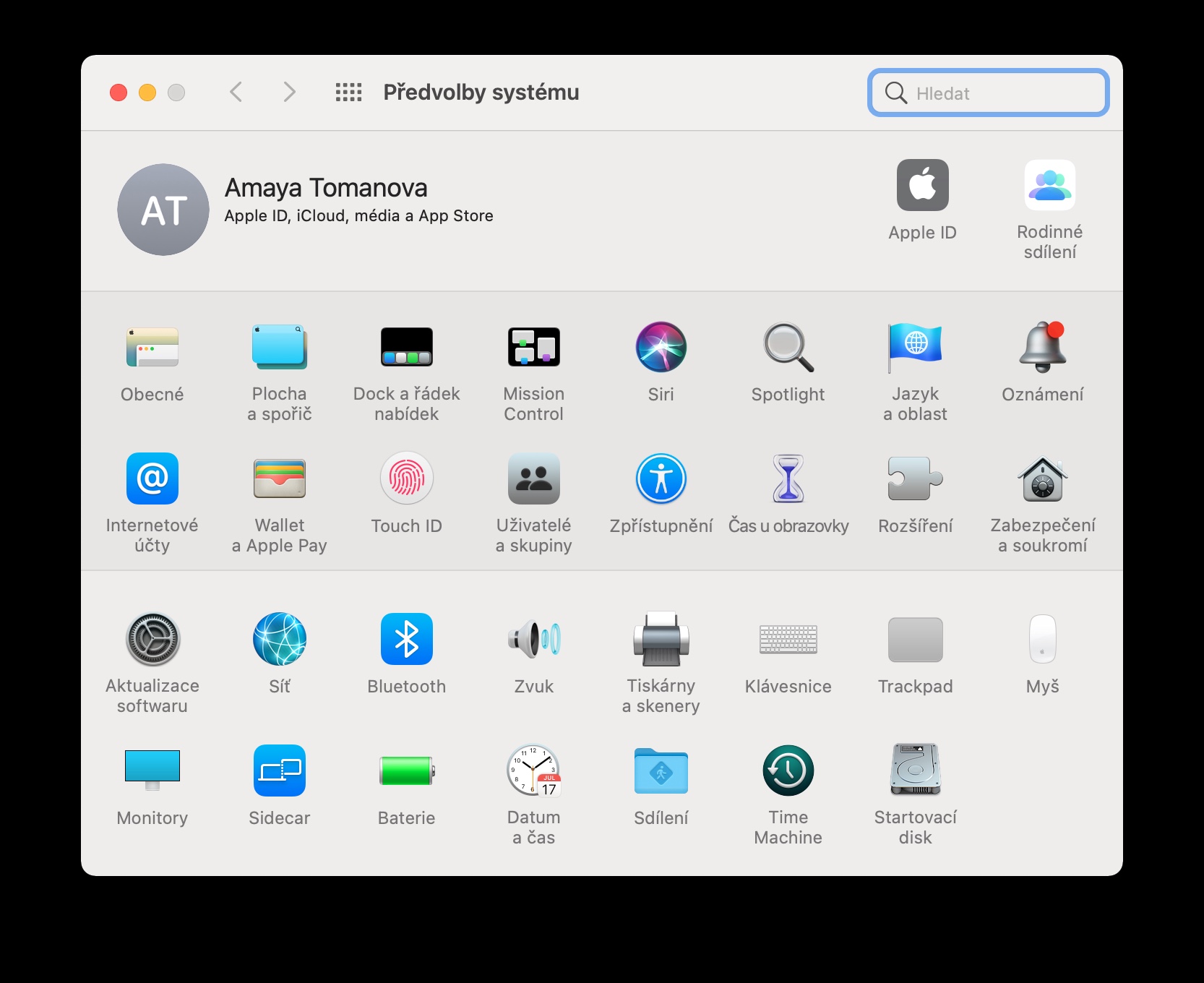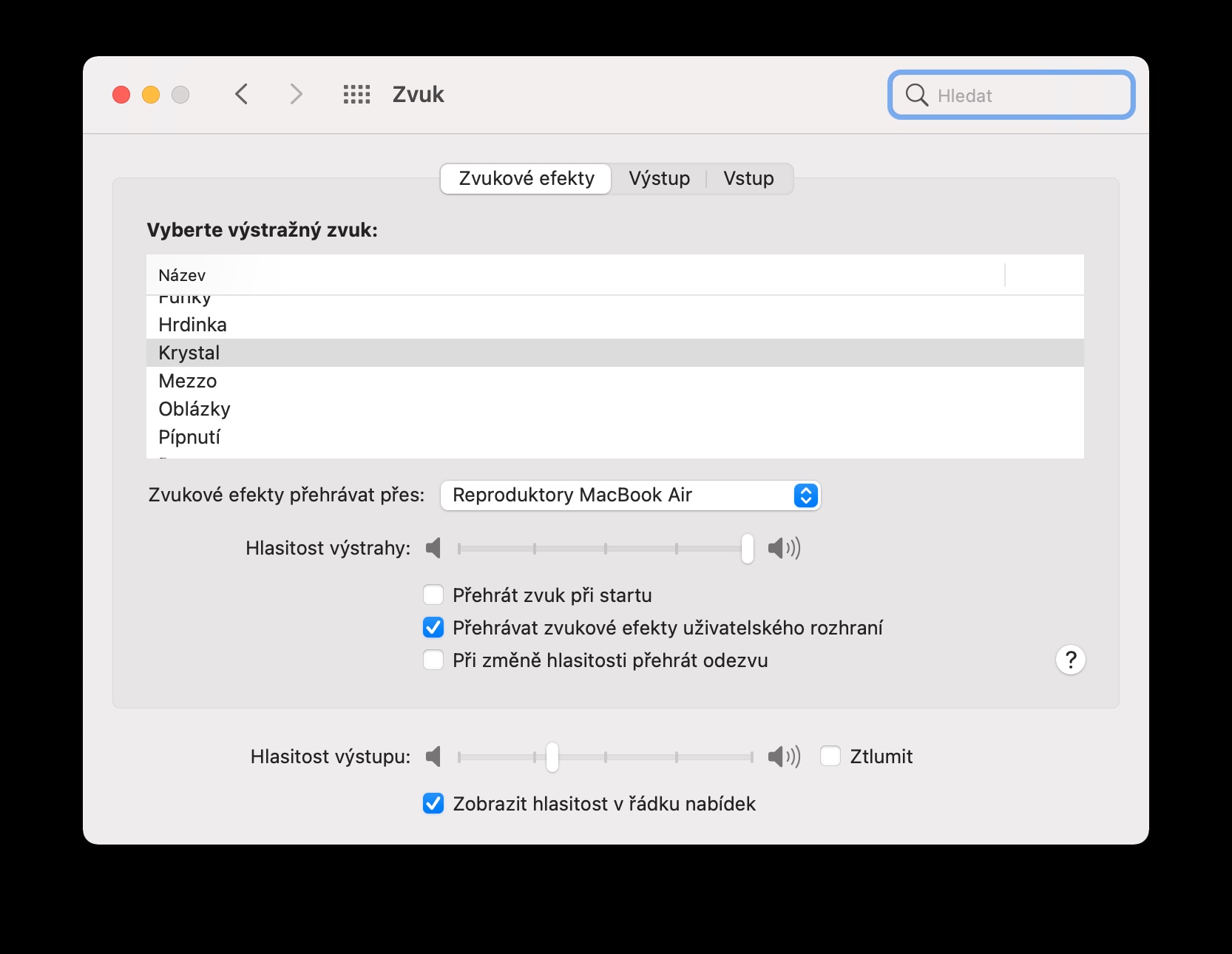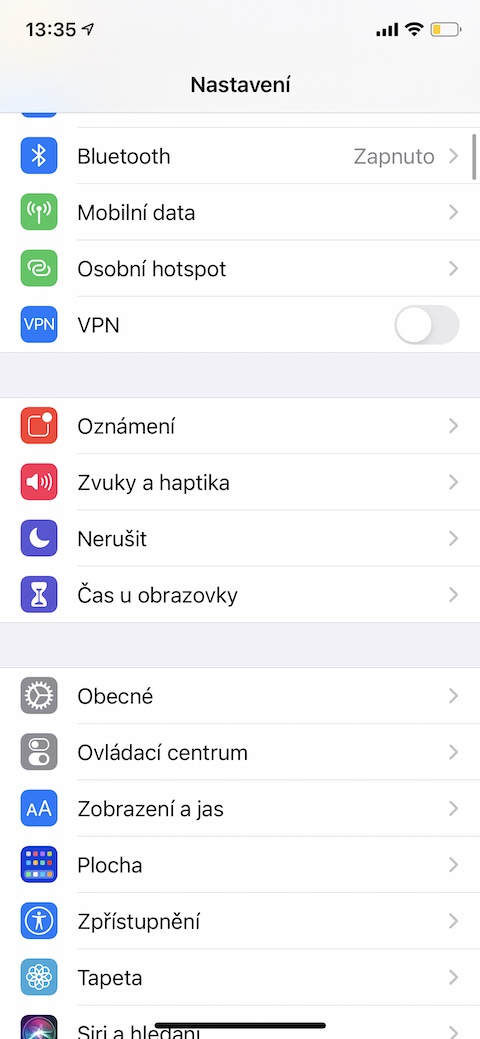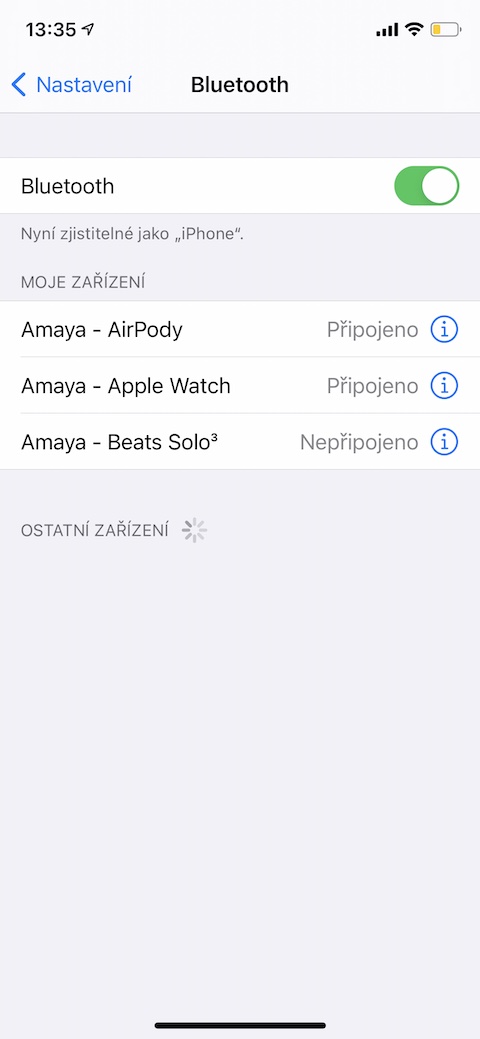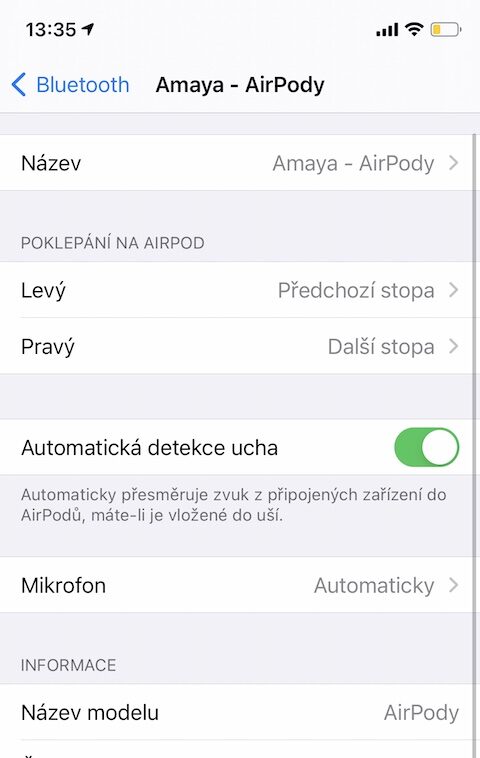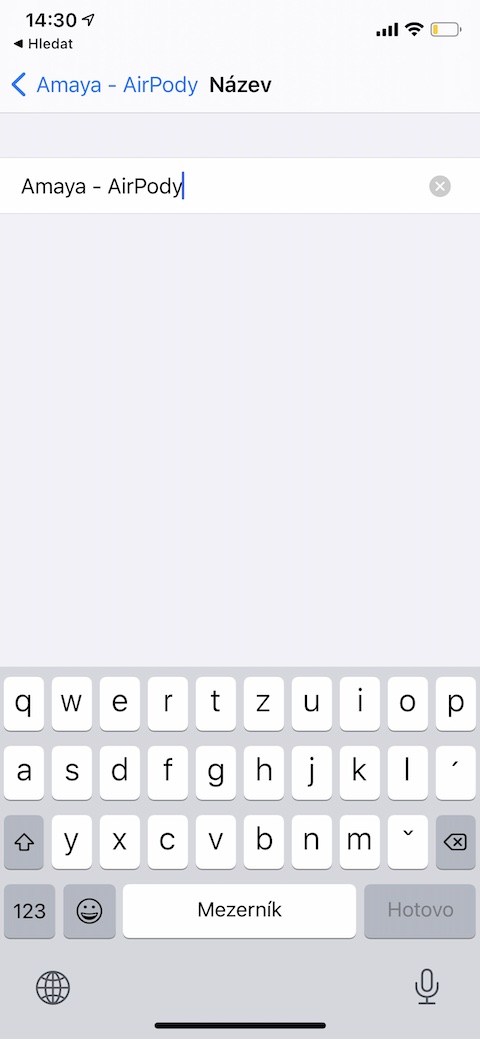നിരവധി ആപ്പിൾ ഉപയോക്താക്കളും അവരുടെ ആപ്പിൾ ഉൽപ്പന്നങ്ങൾക്കൊപ്പം AirPods വയർലെസ് ഹെഡ്ഫോണുകളും ഉപയോഗിക്കുന്നു. ചില ആളുകൾ ഹൈ-എൻഡ് എയർപോഡ്സ് മാക്സ് ഹെഡ്ഫോണുകളാണ് ഇഷ്ടപ്പെടുന്നത്, മറ്റുള്ളവർ "പ്ലഗ്" എയർപോഡ്സ് പ്രോയിൽ തൃപ്തരാണ്, മറ്റുള്ളവർ ഒന്നോ രണ്ടോ തലമുറയിലെ ക്ലാസിക് എയർപോഡുകളിൽ സംതൃപ്തരാണ്. ഇന്നത്തെ ലേഖനത്തിൽ, ഈ ഹെഡ്ഫോണുകളുടെ എല്ലാ ഉടമകൾക്കും ഉപയോഗപ്രദമാകുന്ന നിരവധി നുറുങ്ങുകളും തന്ത്രങ്ങളും ഞങ്ങൾ അവതരിപ്പിക്കും.
ആകാം നിങ്ങൾക്ക് താൽപ്പര്യമുണ്ട്

iPhone-ൽ നിന്ന് Mac-ലേക്ക് ഓഡിയോ കൈമാറുക
നിങ്ങളുടെ iPhone-ന് പുറമെ Mac-ലും നിങ്ങൾ സംഗീതം കേൾക്കുകയാണെങ്കിൽ, നിങ്ങളുടെ AirPod-കളിലെ ഓഡിയോ ഉറവിടം നിങ്ങൾക്ക് എളുപ്പത്തിലും വേഗത്തിലും മാറ്റാനാകും. അനുയോജ്യമായ AirPods മോഡലുകൾക്ക്, ഒരേ Apple ID-യിൽ കണക്റ്റ് ചെയ്തിരിക്കുന്ന ഉപകരണങ്ങൾക്കിടയിൽ ഓഡിയോ സ്വിച്ചുചെയ്യുന്നു. എന്നാൽ ആദ്യ തലമുറ എയർപോഡുകൾ ഉപയോഗിച്ച് പോലും നിങ്ങൾക്ക് സ്വിച്ചിംഗ് വേഗത്തിലാക്കാൻ കഴിയും. നിമിഷത്തിൽ എസ് AirPods ഓണാക്കിയാൽ, നിങ്ങൾക്ക് Mac-ൽ സൂം ഇൻ ചെയ്യാൻ കഴിയും, മതി സ്ക്രീനിൻ്റെ മുകളിലുള്ള ടൂൾബാറിൻ്റെ ഇടതുവശത്ത് ക്ലിക്ക് ചെയ്യുക സ്പീക്കർ ഐക്കൺ ശബ്ദ ഉറവിടമായി AirPods തിരഞ്ഞെടുക്കുക. നിങ്ങൾ ഇവിടെ ഐക്കൺ കാണുന്നില്ലെങ്കിൽ, ആദ്യം v ക്ലിക്ക് ചെയ്യുക സ്ക്രീനിൻ്റെ മുകളിൽ ഇടത് മൂല na ആപ്പിൾ മെനു -> സിസ്റ്റം മുൻഗണനകൾ -> ശബ്ദം, കൂടാതെ ഓപ്ഷൻ പരിശോധിക്കുക മെനു ബാറിൽ വോളിയം കാണിക്കുക.
ഓട്ടോമാറ്റിക് ചെവി കണ്ടെത്തൽ
പരമ്പരാഗത എയർപോഡുകൾ വാഗ്ദാനം ചെയ്യുന്ന സവിശേഷതകളിലൊന്ന് ഓട്ടോമാറ്റിക് ഇയർ ഡിറ്റക്ഷൻ ആണ്. ഈ പ്രവർത്തനത്തിന് നന്ദി, നിങ്ങളുടെ ഹെഡ്ഫോണുകൾ ഓണായിരിക്കുമ്പോൾ അത് തിരിച്ചറിയും. നിങ്ങൾ എയർപോഡുകൾ എടുക്കുന്ന നിമിഷം, പ്ലേബാക്ക് സ്വയമേവ താൽക്കാലികമായി നിർത്തും, അവ ഇട്ടതിന് ശേഷം അത് വീണ്ടും പുനരാരംഭിക്കും. എന്നിരുന്നാലും, ഏതെങ്കിലും കാരണത്താൽ ഈ അവസ്ഥ നിങ്ങൾക്ക് അനുയോജ്യമല്ലെങ്കിൽ, നിങ്ങളുടെ iPhone-ൽ ആരംഭിക്കുക ക്രമീകരണങ്ങൾ -> ബ്ലൂടൂത്ത്. നിങ്ങളുടെ AirPods ഇടുക, തുടർന്ന് v ബ്ലൂടൂത്ത് മെനു ക്ലിക്ക് ചെയ്യുക അവരുടെ പേര്. വി മെനു, അത് നിങ്ങൾക്ക് പ്രദർശിപ്പിക്കും, തുടർന്ന് ഇനം നിർജ്ജീവമാക്കുക ഓട്ടോമാറ്റിക് ചെവി കണ്ടെത്തൽ.
മൈക്രോഫോൺ മാറ്റുക
ഡിഫോൾട്ടായി, എയർപോഡുകൾ ഉപയോഗിക്കുമ്പോൾ, കോളുകൾക്കിടയിൽ മൈക്രോഫോൺ സ്വയമേവ വലത്, ഇടത് ഇയർപീസുകൾക്കിടയിൽ മാറുന്നു. നിങ്ങളുടെ ഹെഡ്ഫോണുകളിലൊന്നിൽ മാത്രം മൈക്രോഫോൺ സജീവമാക്കാൻ നിങ്ങൾ ആഗ്രഹിക്കുന്നുവെങ്കിൽ, നിങ്ങളുടെ iPhone-ൽ ആരംഭിക്കുക ക്രമീകരണങ്ങൾ -> ബ്ലൂടൂത്ത്. നിങ്ങളുടെ AirPods ഇടുക, തുടർന്ന് അവരുടെ പേരിൻ്റെ വലതുവശത്ത് ക്ലിക്ക് ചെയ്യുക ⓘ. ക്ലിക്ക് ചെയ്യുക മൈക്രോഫോൺ തുടർന്ന് അകത്ത് മെനു ഏത് ഹെഡ്ഫോണുകളാണ് മൈക്രോഫോൺ സജീവമാക്കേണ്ടതെന്ന് തിരഞ്ഞെടുക്കുക.
ചുരുക്കെഴുത്തുകൾ ഉപയോഗിക്കുക
നിങ്ങളുടെ iPhone-ൽ നേറ്റീവ് കുറുക്കുവഴികൾ ആപ്പ് ഉപയോഗിക്കുകയാണെങ്കിൽ, നിങ്ങളുടെ AirPods ഉപയോഗിക്കുമ്പോൾ വ്യക്തിഗത കുറുക്കുവഴികളും ഉപയോഗിക്കാം. വിപുലമായ വോളിയം ക്രമീകരണങ്ങൾ, സംഗീത ഉറവിടം തിരഞ്ഞെടുക്കൽ, വിപുലമായ ക്രമീകരണങ്ങൾ എന്നിവയും മറ്റും അനുവദിക്കുന്ന AirStudio കുറുക്കുവഴി എനിക്ക് വ്യക്തിപരമായി ഇഷ്ടപ്പെട്ടു.
ആകാം നിങ്ങൾക്ക് താൽപ്പര്യമുണ്ട്

നിങ്ങൾക്ക് ഇവിടെ AirStudio കുറുക്കുവഴി ഡൗൺലോഡ് ചെയ്യാം.
നിങ്ങളുടെ എയർപോഡുകളുടെ പേര് മാറ്റുക
നിങ്ങളുടെ എയർപോഡുകളുടെ ഡിഫോൾട്ട് പേര് വളരെ വിരസമായി തോന്നുന്നുണ്ടോ? പ്രശ്നമില്ല - നിങ്ങളുടെ iPhone-ൽ അവർക്ക് ഏത് പേരും നൽകാം. നിങ്ങളുടെ AirPods ഇടുക, നിങ്ങളുടെ iPhone-ൽ ആരംഭിക്കുക നാസ്തവെൻ. ക്ലിക്ക് ചെയ്യുക ബ്ലൂടൂത്ത് തുടർന്ന് ⓘ ടാപ്പ് ചെയ്യുക നിങ്ങളുടെ എയർപോഡുകളുടെ പേരിൻ്റെ വലതുവശത്ത്. വി മെനു, നിങ്ങൾക്ക് ദൃശ്യമാകുന്ന, അത് കണ്ടെത്തുക പേര് ഇനം, അതിൽ ടാപ്പ് ചെയ്ത് AirPods-ന് നിങ്ങൾക്ക് ഇഷ്ടമുള്ളത് പോലെ പേര് നൽകുക.