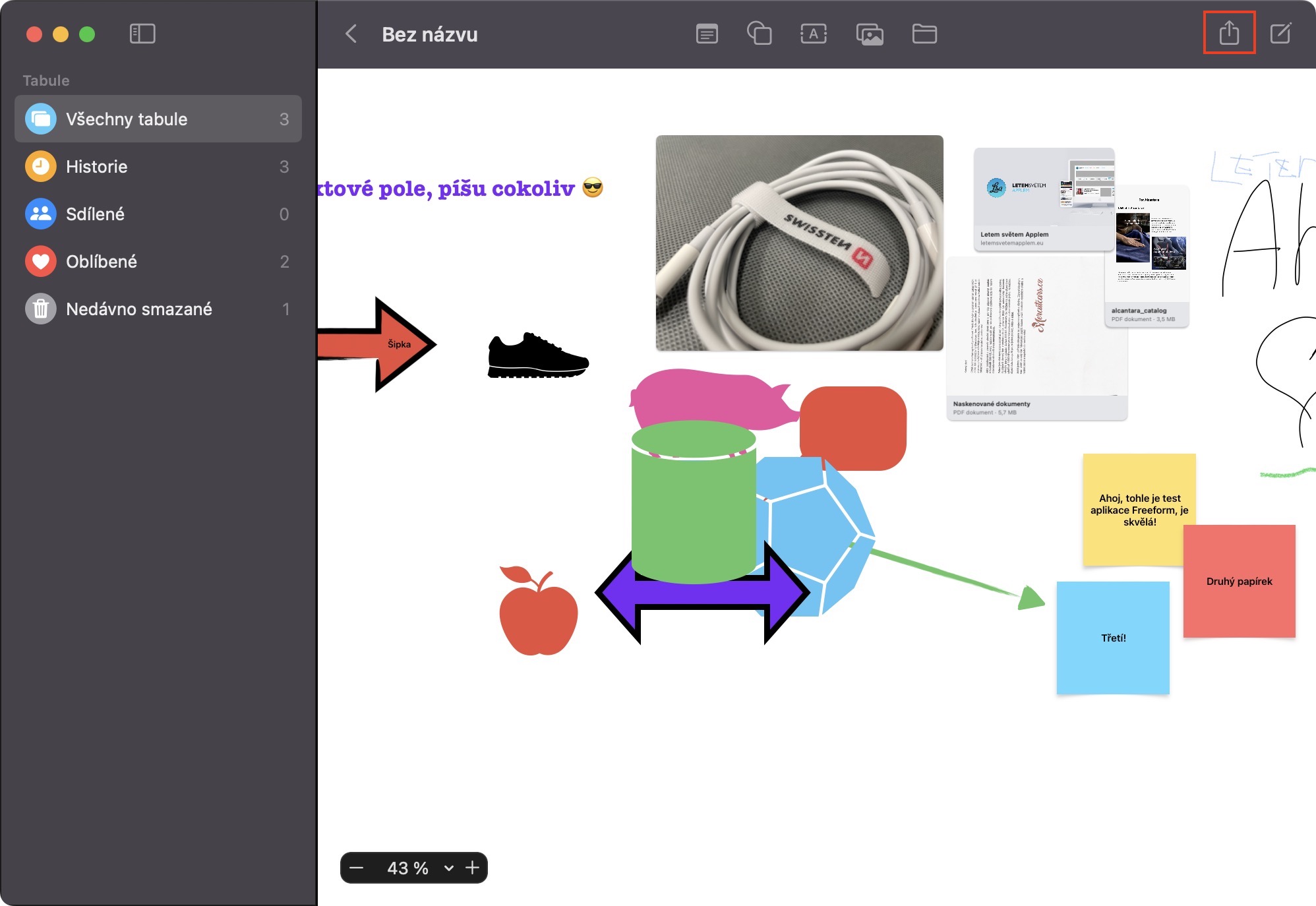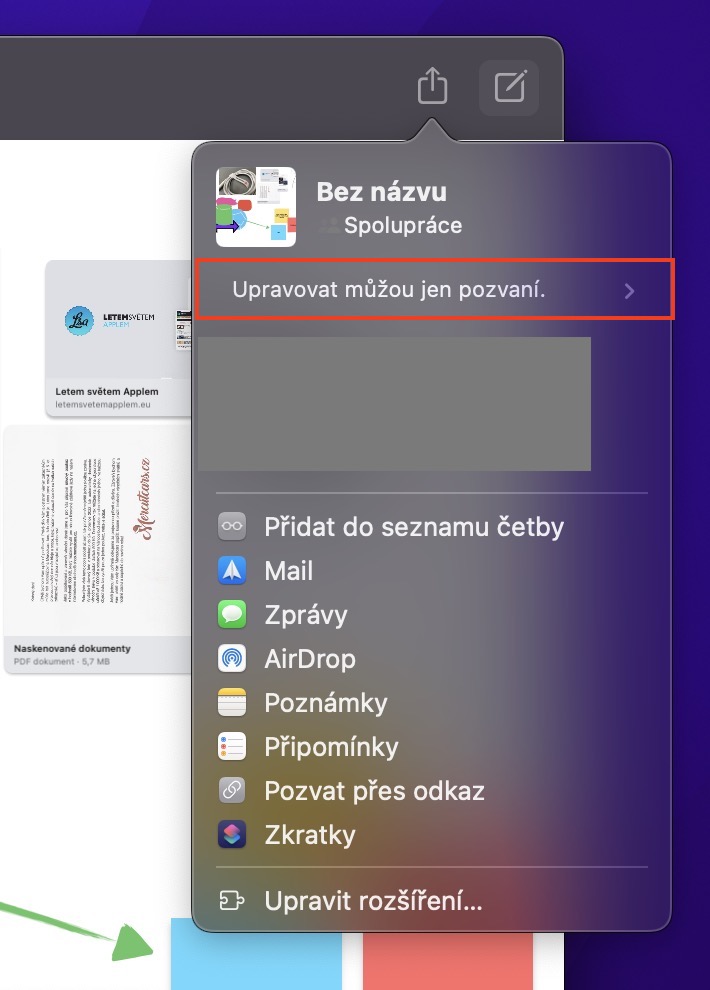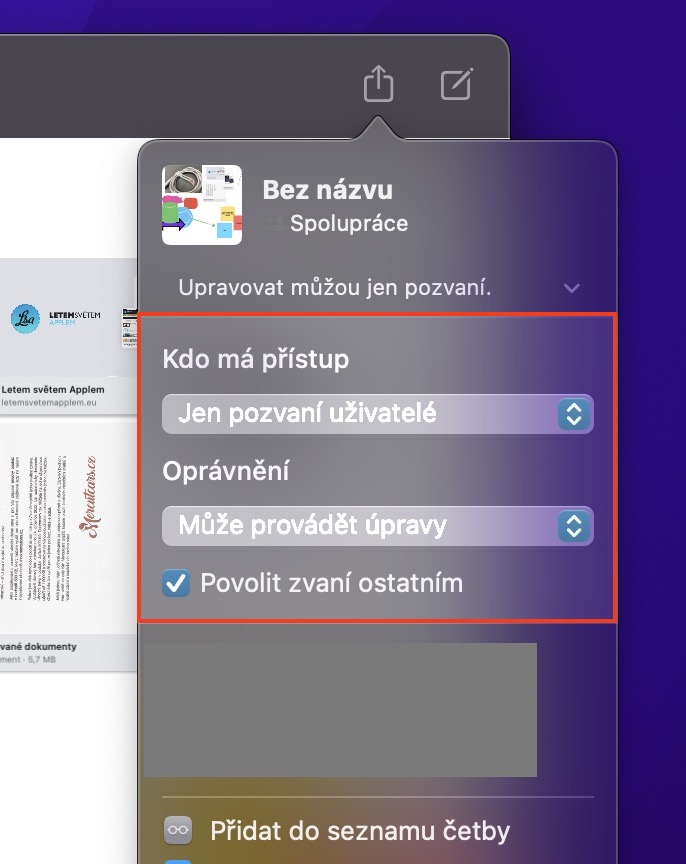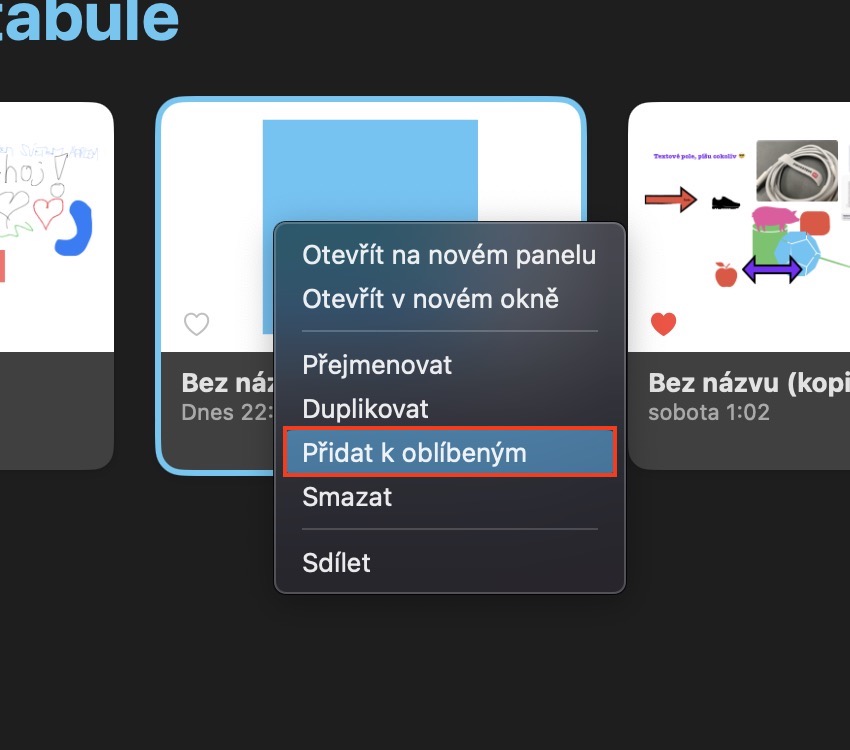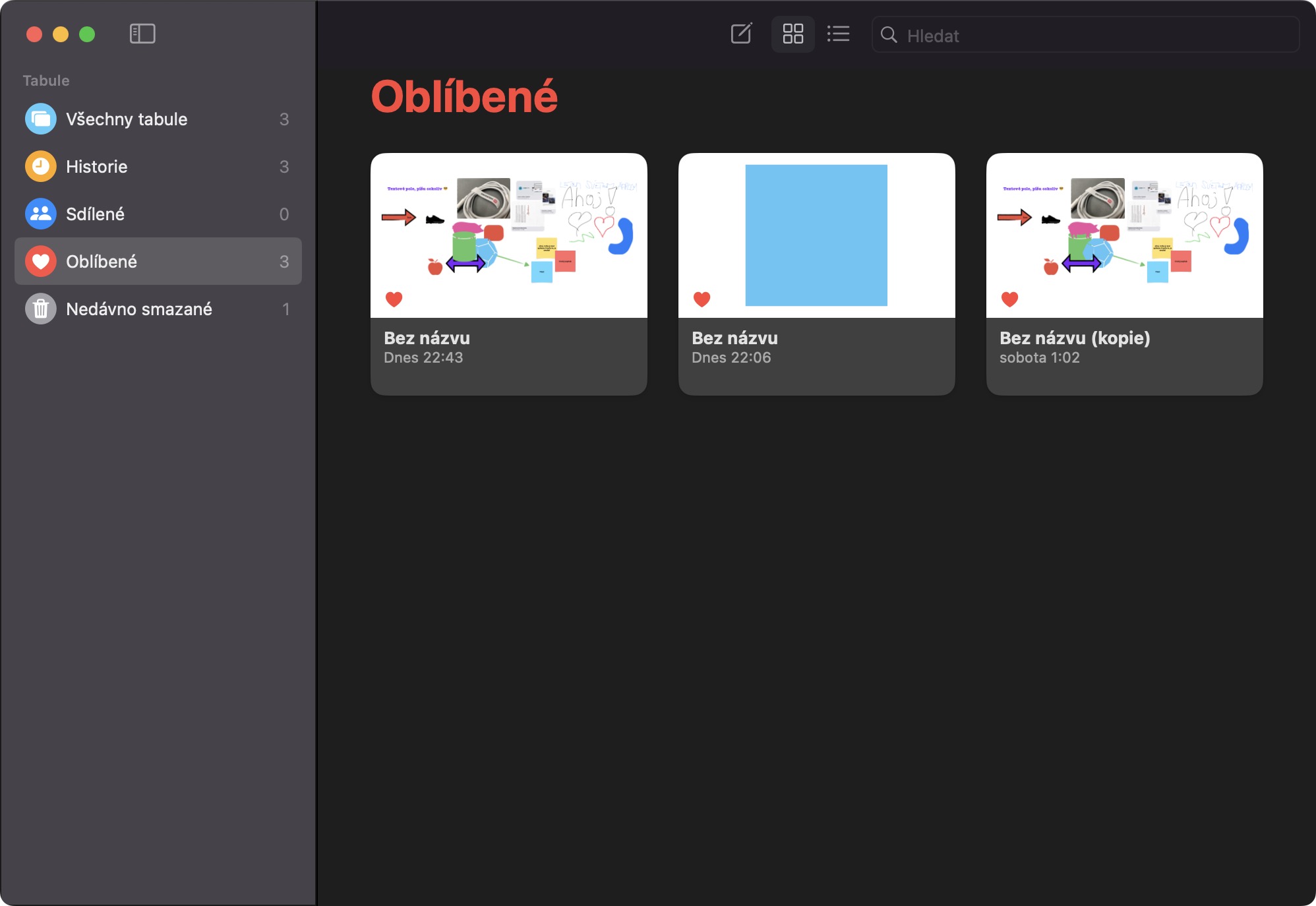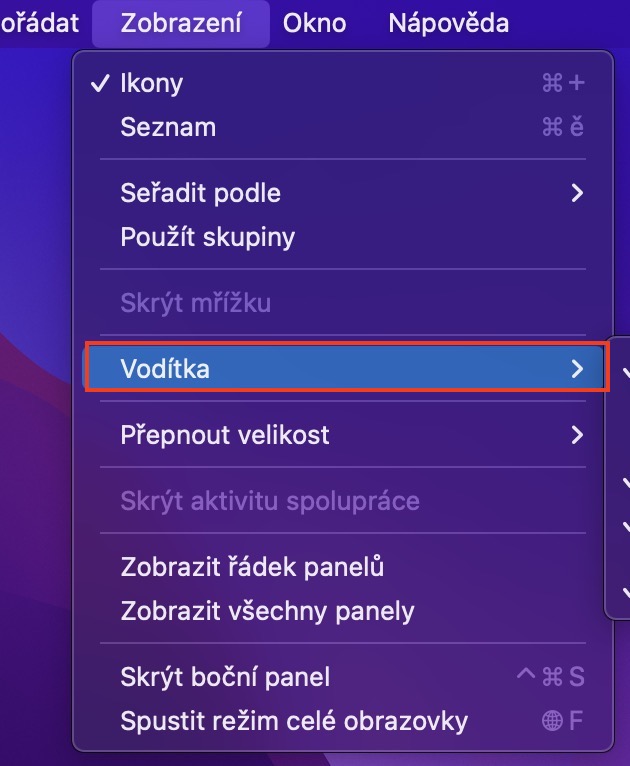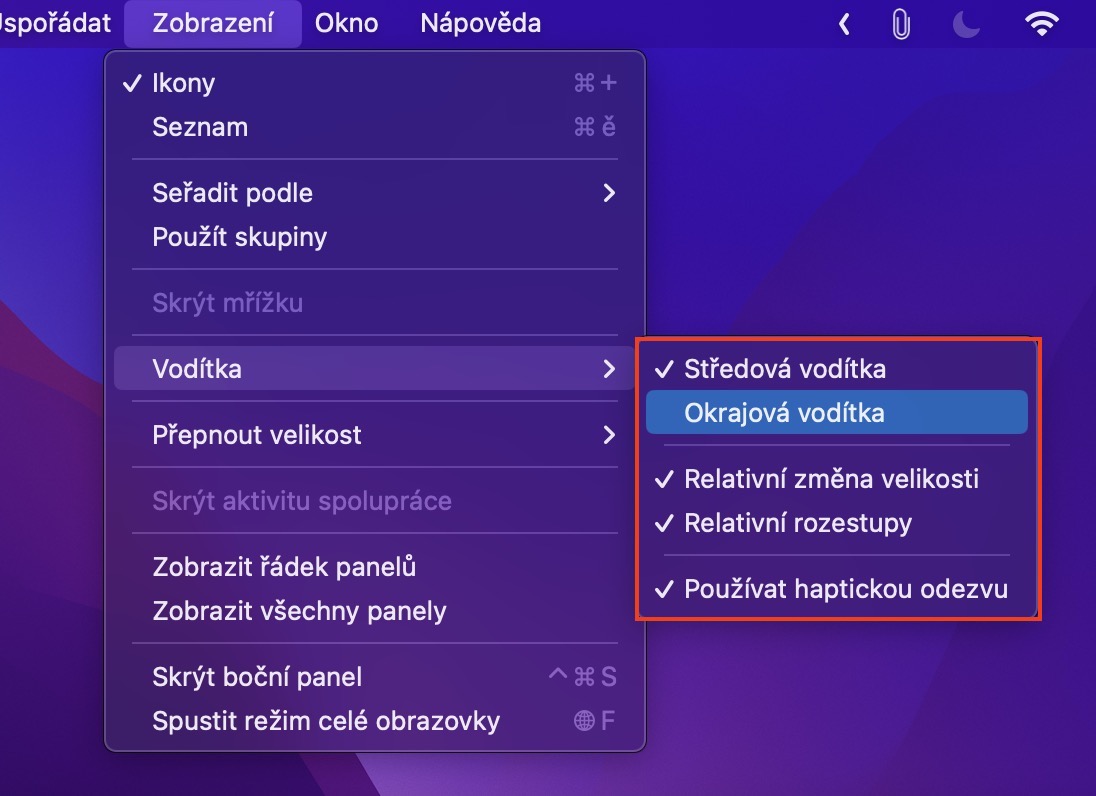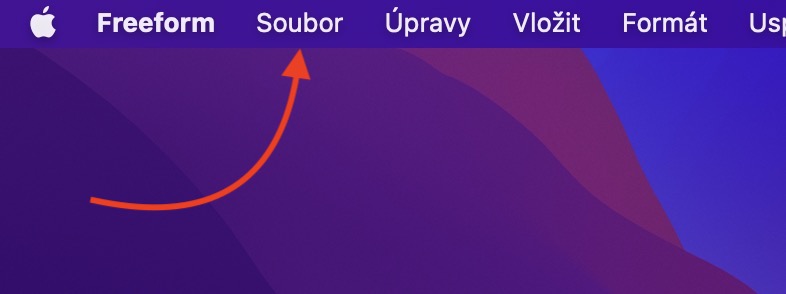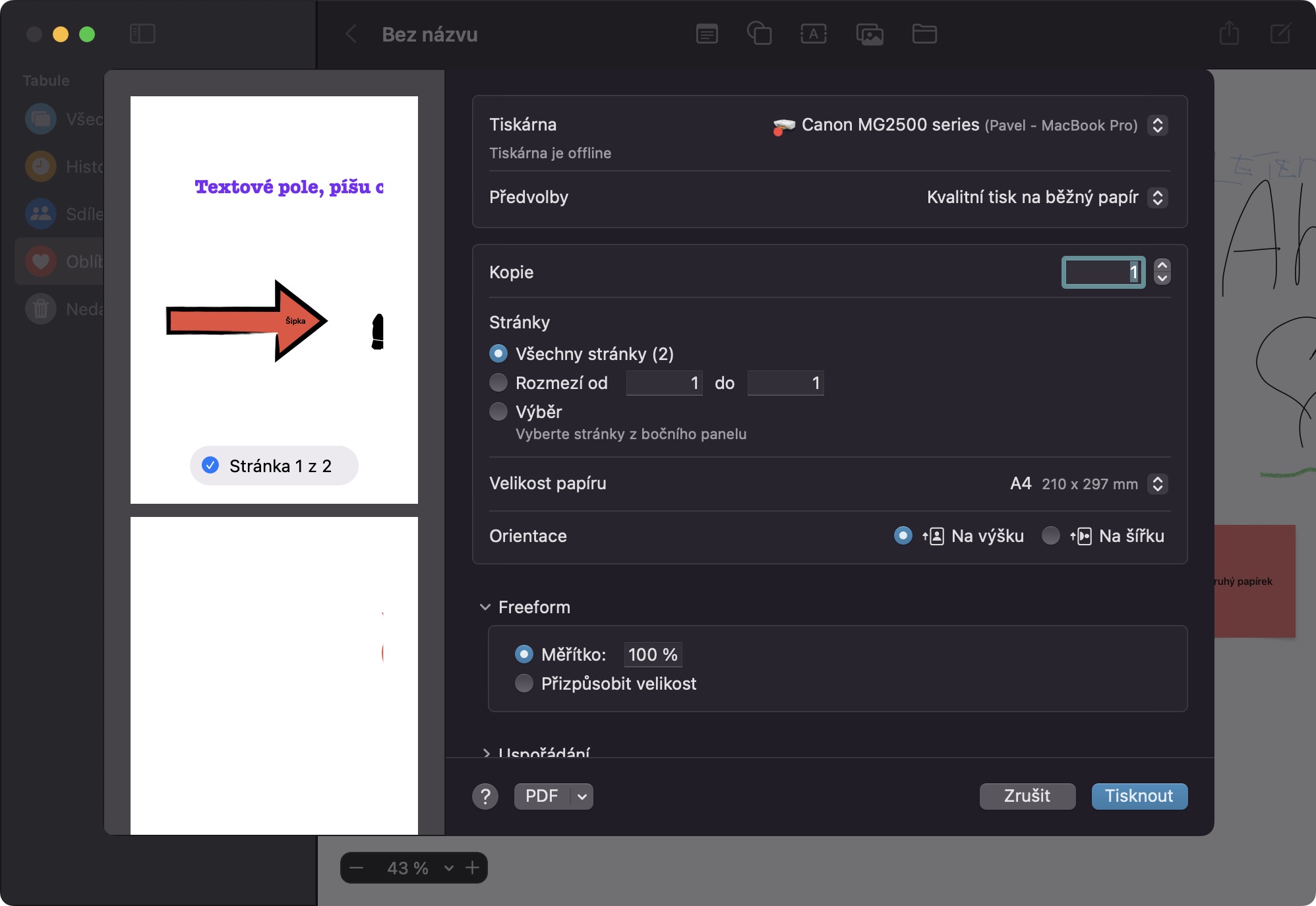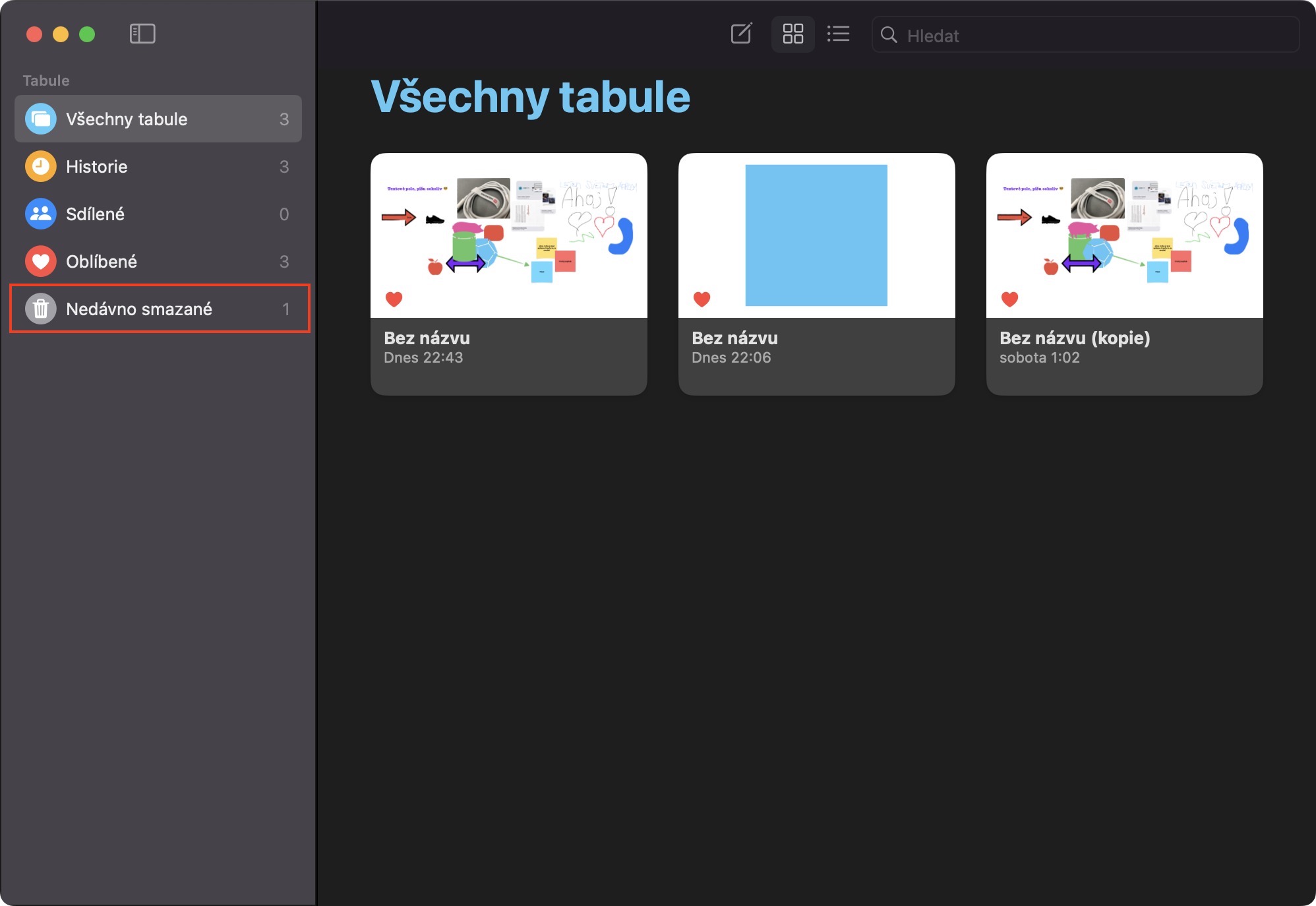ആപ്പിളിൻ്റെ ഏറ്റവും പുതിയ ഓപ്പറേറ്റിംഗ് സിസ്റ്റങ്ങളിലെ വലിയ വാർത്തകളിൽ ഒന്ന് തീർച്ചയായും ഫ്രീഫോം ആപ്പ് ആണ്. പ്രത്യേകിച്ചും, ഇത് ഒരുതരം അനന്തമായ ഡിജിറ്റൽ വൈറ്റ്ബോർഡാണ്, ഇതിലെ ഏറ്റവും മികച്ച ഭാഗം മറ്റ് ഉപയോക്താക്കളുമായി നിങ്ങൾക്ക് അതിൽ സഹകരിക്കാനാകും എന്നതാണ്. നിലവിൽ, ഫ്രീഫോം ഇതുവരെ പൊതുജനങ്ങൾക്ക് ലഭ്യമല്ല, കാരണം ആപ്പിളിന് ഇത് പൂർത്തിയാക്കാനും പരീക്ഷിക്കാനും ഇതുവരെ സമയമില്ല. എന്നിരുന്നാലും, ഞങ്ങൾ ഇത് ഉടൻ കാണും, അതായത് macOS 13.1 Ventura-ൽ, അതായത് iOS, iPadOS 16.2 എന്നിവയിൽ. MacOS 5 Ventura-യിൽ നിന്നുള്ള Freeform-ലെ 5+13.1 നുറുങ്ങുകൾ ഈ ലേഖനത്തിൽ നമുക്ക് ഒരുമിച്ച് നോക്കാം, അത് നിങ്ങൾ ഇതിനകം അറിഞ്ഞിരിക്കുകയും അതിനനുസരിച്ച് തയ്യാറാക്കുകയും വേണം.
MacOS 5 Ventura-ൽ നിന്നുള്ള മറ്റ് 13.1 നുറുങ്ങുകൾ ഫ്രീഫോമിൽ നിങ്ങൾക്ക് ഇവിടെ കണ്ടെത്താം
ആകാം നിങ്ങൾക്ക് താൽപ്പര്യമുണ്ട്
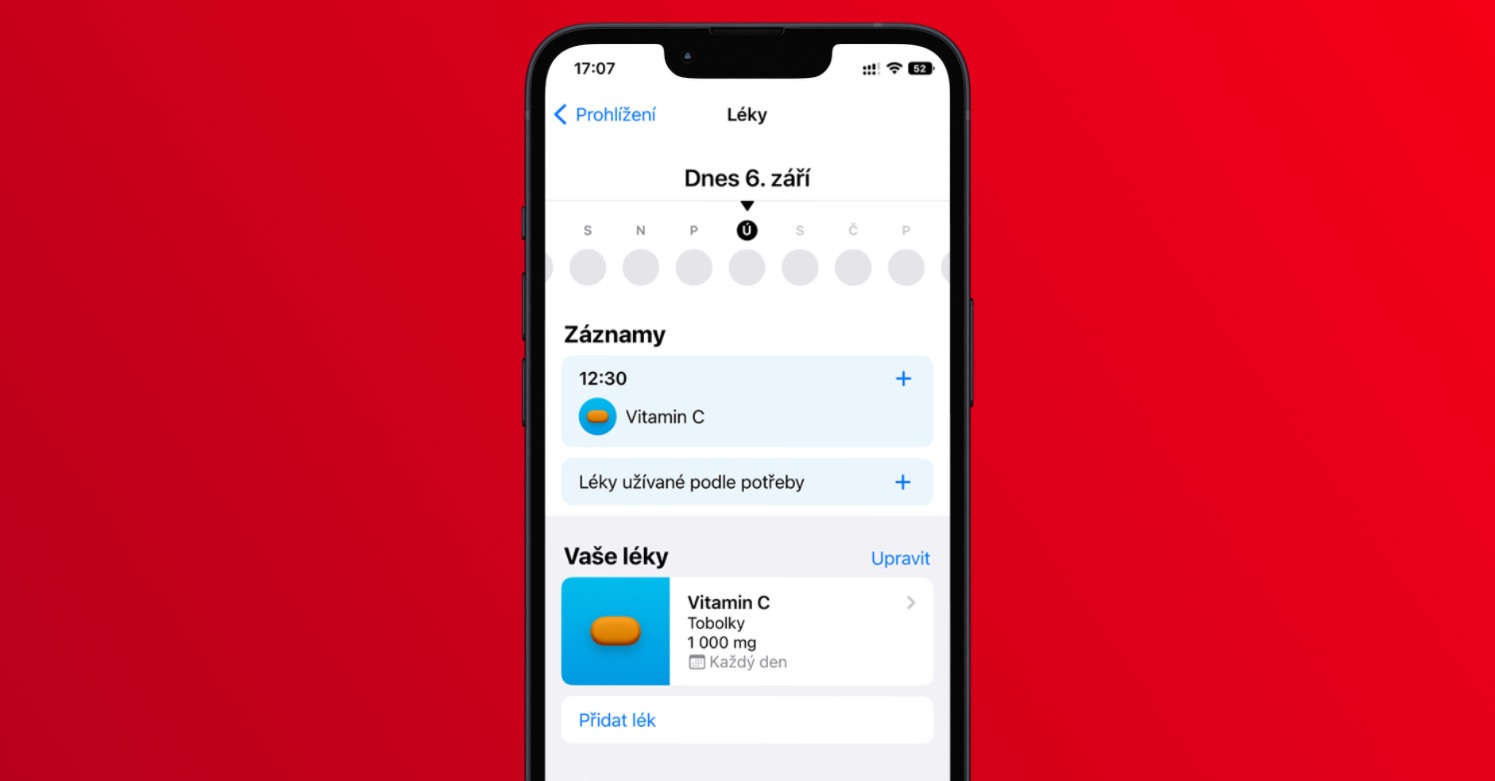
അനുമതികൾ പങ്കിടുന്നു
ഞാൻ ഇതിനകം സൂചിപ്പിച്ചതുപോലെ, ഫ്രീഫോം ആപ്ലിക്കേഷനിലെ ബോർഡുകളുടെ മാന്ത്രികത തീർച്ചയായും മറ്റ് ഉപയോക്താക്കളുമായി പങ്കിടാനുള്ള കഴിവാണ്. ഇതിന് നന്ദി, വിവിധ പ്രോജക്റ്റുകളിലും കാര്യങ്ങളിലും ഒരുമിച്ച് പ്രവർത്തിക്കാൻ കഴിയും, ഓരോ പങ്കാളിയും മറ്റൊരു ഭൂഖണ്ഡത്തിൽ സ്ഥിതിചെയ്യുന്നുണ്ടെങ്കിലും - ഈ സാഹചര്യത്തിൽ ദൂരം പ്രശ്നമല്ല. ബോർഡുകൾക്കായി പങ്കിടൽ അനുമതികൾ നിയന്ത്രിക്കാനുള്ള കഴിവ് പോലും ഫ്രീഫോം വാഗ്ദാനം ചെയ്യുന്നു എന്നതാണ് നല്ല വാർത്ത, അതിനാൽ ഉപയോക്താക്കൾക്ക് എന്ത് അനുമതികൾ വേണമെന്ന് നിങ്ങൾക്ക് എളുപ്പത്തിൽ സജ്ജീകരിക്കാനാകും. നിങ്ങൾ അത് മതി നിർദ്ദിഷ്ട ബോർഡ് മുകളിൽ വലതുവശത്ത്, ടാപ്പുചെയ്യുക പങ്കിടൽ ഐക്കൺ, എന്നതിന് താഴെ ക്ലിക്ക് ചെയ്യുക നിലവിലെ പങ്കിടൽ ക്രമീകരണങ്ങൾ (ക്ഷണിച്ചവർക്ക് മാത്രമേ എഡിറ്റ് ചെയ്യാൻ കഴിയൂ). അപ്പോൾ അത് പ്രദർശിപ്പിക്കും അനുമതികൾ ഇതിനകം മാറ്റാൻ കഴിയുന്ന മെനു.
ജനപ്രിയ ബോർഡുകൾ
ഫ്രീഫോമിൽ നിങ്ങൾക്ക് എണ്ണമറ്റ വൈറ്റ്ബോർഡുകൾ ഉപയോഗിക്കാം, ഓരോ പ്രോജക്റ്റിനും ഒന്ന് മാത്രം. എന്നിരുന്നാലും, നിങ്ങൾക്ക് ഇതിനകം ധാരാളം ബോർഡുകൾ ഉണ്ടായിരിക്കുകയും അവയുടെ ട്രാക്ക് നഷ്ടപ്പെടാൻ തുടങ്ങുകയും ചെയ്യുന്ന സാഹചര്യത്തിൽ നിങ്ങൾ സ്വയം കണ്ടെത്തുകയാണെങ്കിൽ, തിരഞ്ഞെടുത്ത ബോർഡുകളെ പ്രിയങ്കരങ്ങളായി അടയാളപ്പെടുത്തുന്നതിനുള്ള പ്രവർത്തനം ഉപയോഗപ്രദമാകും. വിഭാഗത്തിൽ ഈ ബോർഡുകൾ ദൃശ്യമാകും ഒബ്ലിബെനെ നിങ്ങൾക്ക് അവയിലേക്ക് എളുപ്പത്തിൽ ആക്സസ് ലഭിക്കും. ഒരു ബോർഡ് പ്രിയപ്പെട്ടതായി അടയാളപ്പെടുത്താൻ, അതിൽ ക്ലിക്ക് ചെയ്യുക വലത് ക്ലിക്കിൽ (രണ്ട് വിരലുകൾ), തുടർന്ന് മെനുവിൽ നിന്ന് തിരഞ്ഞെടുക്കുക ചേർക്കുക പ്രിയപ്പെട്ടവയിലേക്ക്.
ഗൈഡ് ക്രമീകരണങ്ങൾ
ബോർഡിലേക്ക് ഘടകങ്ങൾ ചേർക്കുമ്പോൾ, കൃത്യമായ പ്ലെയ്സ്മെൻ്റിൽ നിങ്ങളെ സഹായിക്കുന്നതിന് നിങ്ങൾക്ക് എല്ലാത്തരം ഗൈഡുകളും ഉപയോഗിക്കാം. എന്നിരുന്നാലും, ഈ ഗൈഡുകൾ ഓഫാക്കാനോ അവയിൽ കൂടുതൽ സജീവമാക്കാനോ നിങ്ങൾ ആഗ്രഹിക്കുന്നുവെങ്കിൽ, തീർച്ചയായും നിങ്ങൾക്ക് കഴിയും. ആദ്യം നീങ്ങുക കോൺക്രീറ്റ് ബോർഡ്, തുടർന്ന് മുകളിലെ ബാറിലെ ടാബ് തുറക്കുക പ്രദർശിപ്പിക്കുക. തുടർന്ന് കഴ്സർ വരിയിലേക്ക് നീക്കുക സൂചനകൾ, നീ എവിടെ ആണ് അടുത്ത മെനുവിൽ, അനുയോജ്യമെന്ന് നിങ്ങൾ കരുതുന്നവ സജീവമാക്കുക.
ബ്ലാക്ക്ബോർഡ് പ്രിൻ്റിംഗ്
പൂർത്തിയാക്കിയ ബോർഡ് ഫ്രീഫോമിൽ നിന്ന് പ്രിൻ്റ് ഔട്ട് ചെയ്യാൻ നിങ്ങൾക്ക് താൽപ്പര്യമുണ്ടോ, അതിലൂടെ നിങ്ങൾക്ക് അത് ഓഫീസിലോ മറ്റെവിടെയെങ്കിലുമോ ബുള്ളറ്റിൻ ബോർഡിൽ സ്ഥാപിക്കാനാകും? അങ്ങനെയാണെങ്കിൽ, ഈ ഓപ്ഷനും ലഭ്യമാണ്. പ്രിൻ്റ് ചെയ്യാൻ നിർദ്ദിഷ്ട ബോർഡ് നീക്കുക, തുടർന്ന് മുകളിലെ മെനുവിലെ ടാബിൽ ക്ലിക്ക് ചെയ്യുക ഫയൽ. നിങ്ങൾ ഒരു ഓപ്ഷനിൽ ടാപ്പുചെയ്യുന്ന ഒരു മെനു ഇത് തുറക്കും അച്ചടിക്കുക... അതിനുശേഷം, ക്ലാസിക് പ്രിൻ്റ് മെനു തുറക്കും, അവിടെ നിങ്ങൾക്ക് എല്ലാ മുൻഗണനകളും സജ്ജമാക്കാൻ കഴിയും, തുടർന്ന് പ്രിൻ്റ് സ്ഥിരീകരിക്കുക.
ഇല്ലാതാക്കിയ വൈറ്റ്ബോർഡ് പുനഃസ്ഥാപിക്കുക
ഫ്രീഫോമിൽ നിങ്ങൾ അബദ്ധത്തിൽ ഒരു ബോർഡ് ഇല്ലാതാക്കിയിട്ടുണ്ടോ? അങ്ങനെയാണെങ്കിൽ, നിങ്ങൾ ഒന്നിനെക്കുറിച്ചും വിഷമിക്കേണ്ടതില്ല - ഫോട്ടോകളിലോ കുറിപ്പുകളിലോ സന്ദേശങ്ങളിലോ ഉള്ളതുപോലെ, ഇല്ലാതാക്കിയ ബോർഡുകൾ അടുത്തിടെ ഇല്ലാതാക്കിയ വിഭാഗത്തിൽ 30 ദിവസത്തേക്ക് സംരക്ഷിക്കപ്പെടും, അവിടെ നിന്ന് നിങ്ങൾക്ക് അവ പുനഃസ്ഥാപിക്കാനോ പൂർണ്ണമായും ഇല്ലാതാക്കാനോ കഴിയും. ഇത് സങ്കീർണ്ണമായ ഒന്നുമല്ല, വെറും വി ബോർഡ് അവലോകനം ഇടതുവശത്തുള്ള സൈഡ് മെനുവിൽ വിഭാഗം തുറക്കുക അടുത്തിടെ ഇല്ലാതാക്കി പുനഃസ്ഥാപിക്കുന്നതിന് ബോർഡിൽ ഡബിൾ ക്ലിക്ക് ചെയ്ത് മെനുവിൽ തിരഞ്ഞെടുക്കുക പുനഃസ്ഥാപിക്കുക.