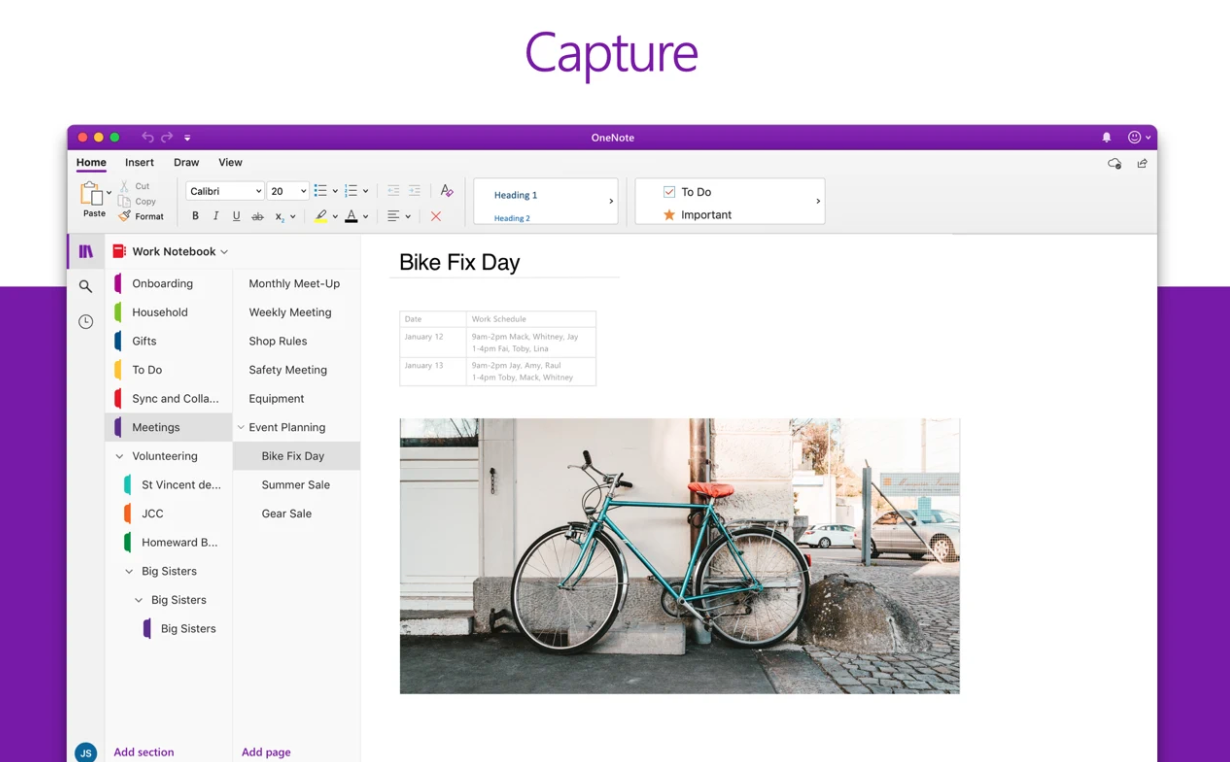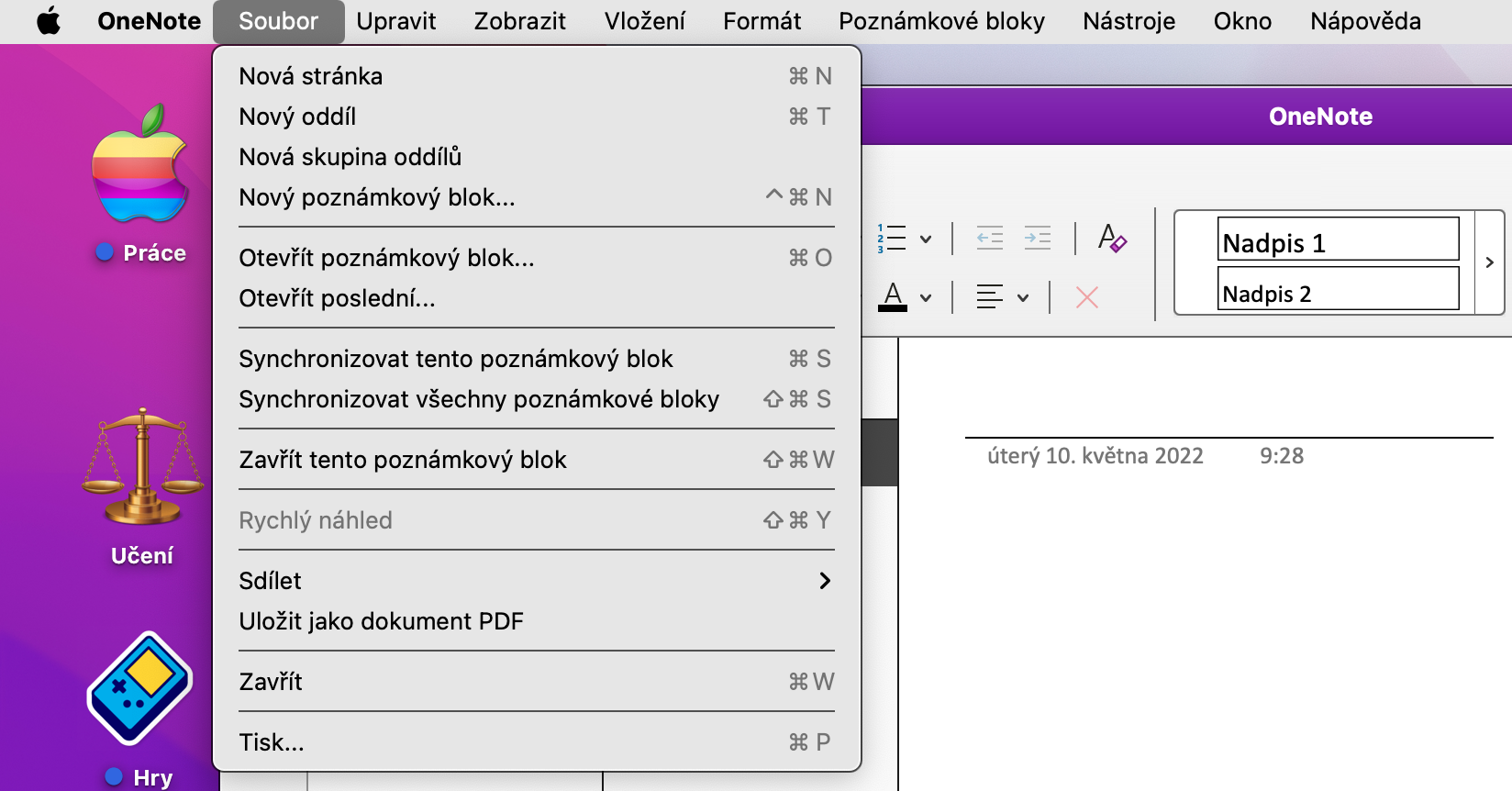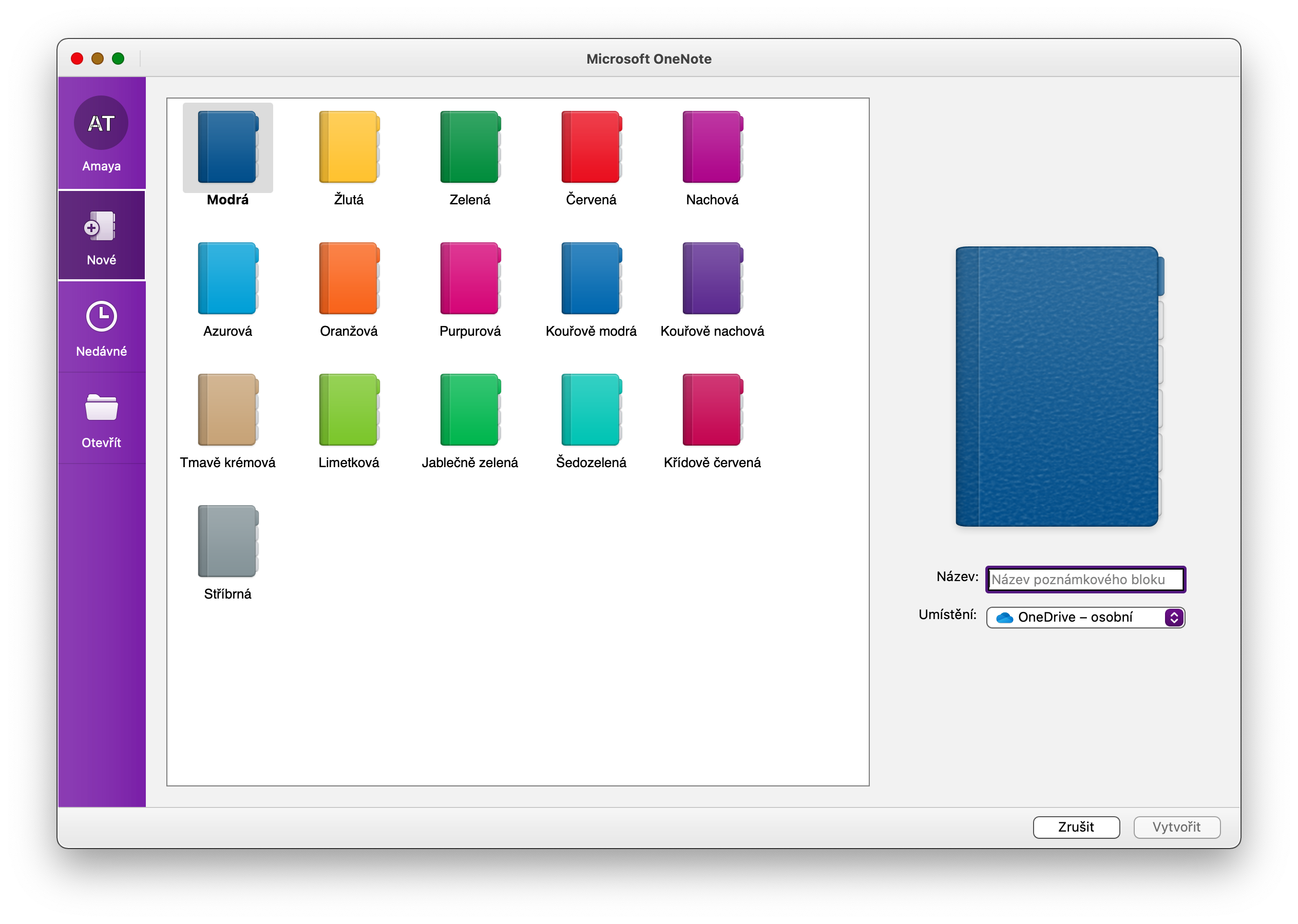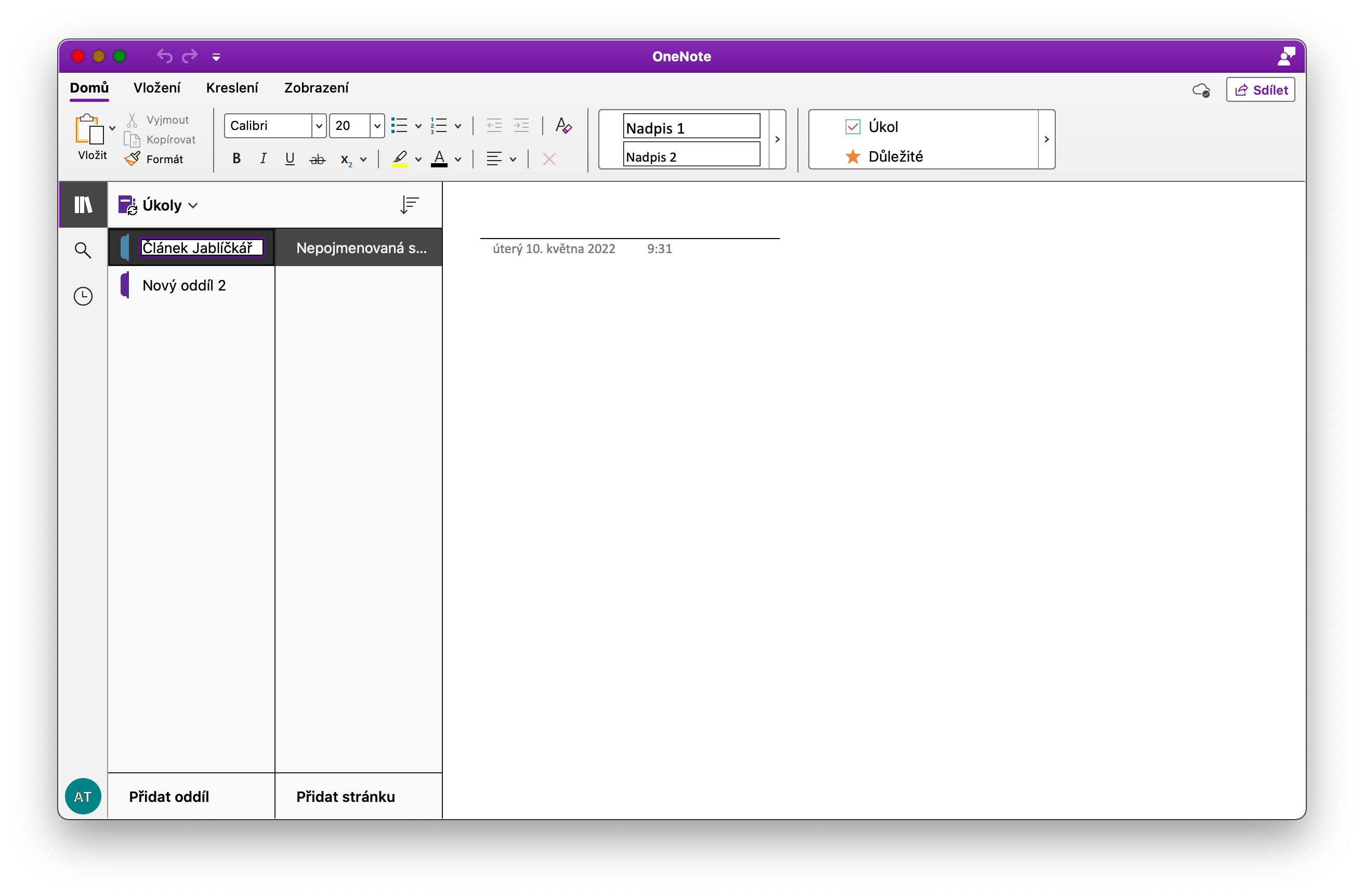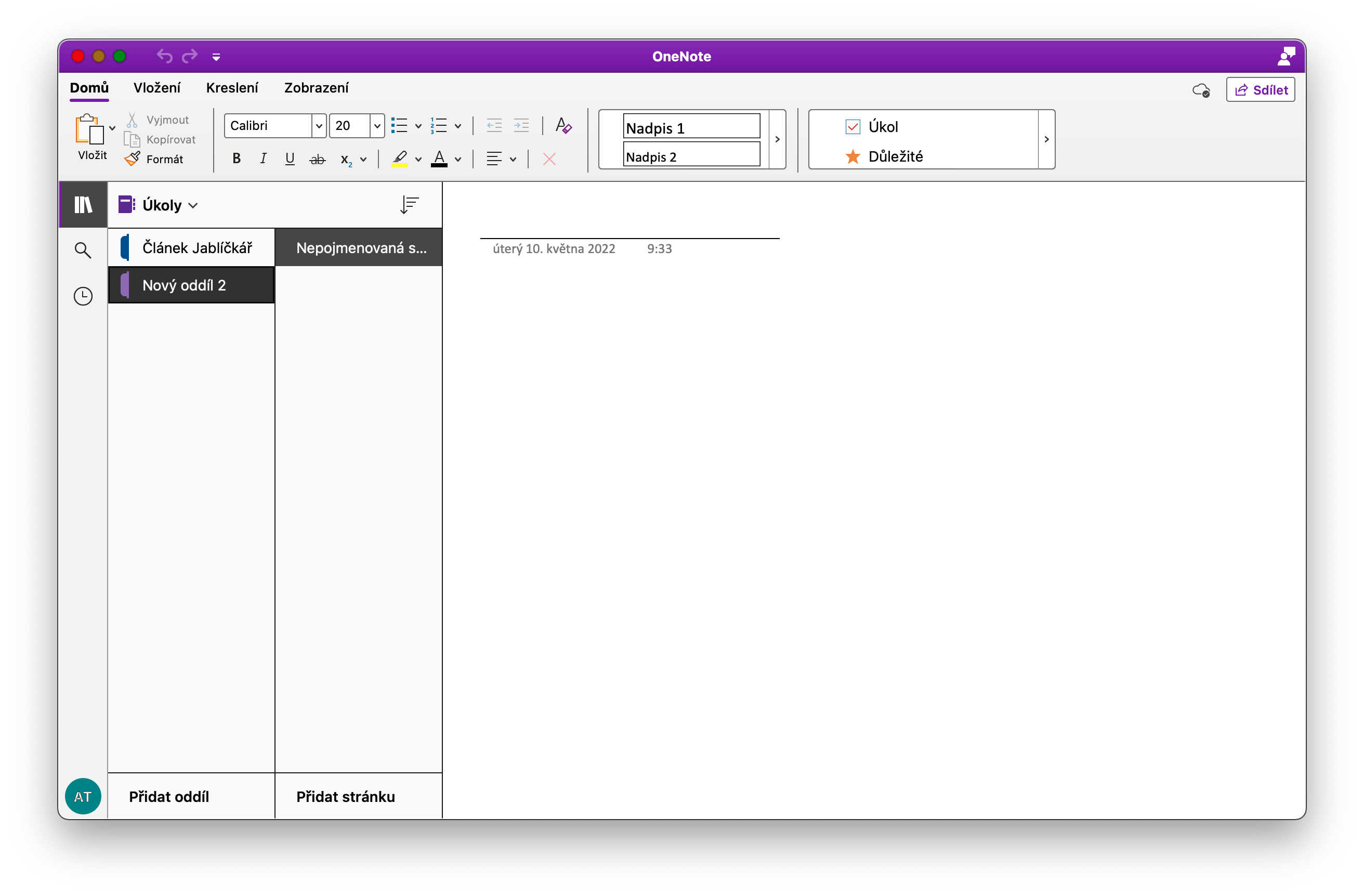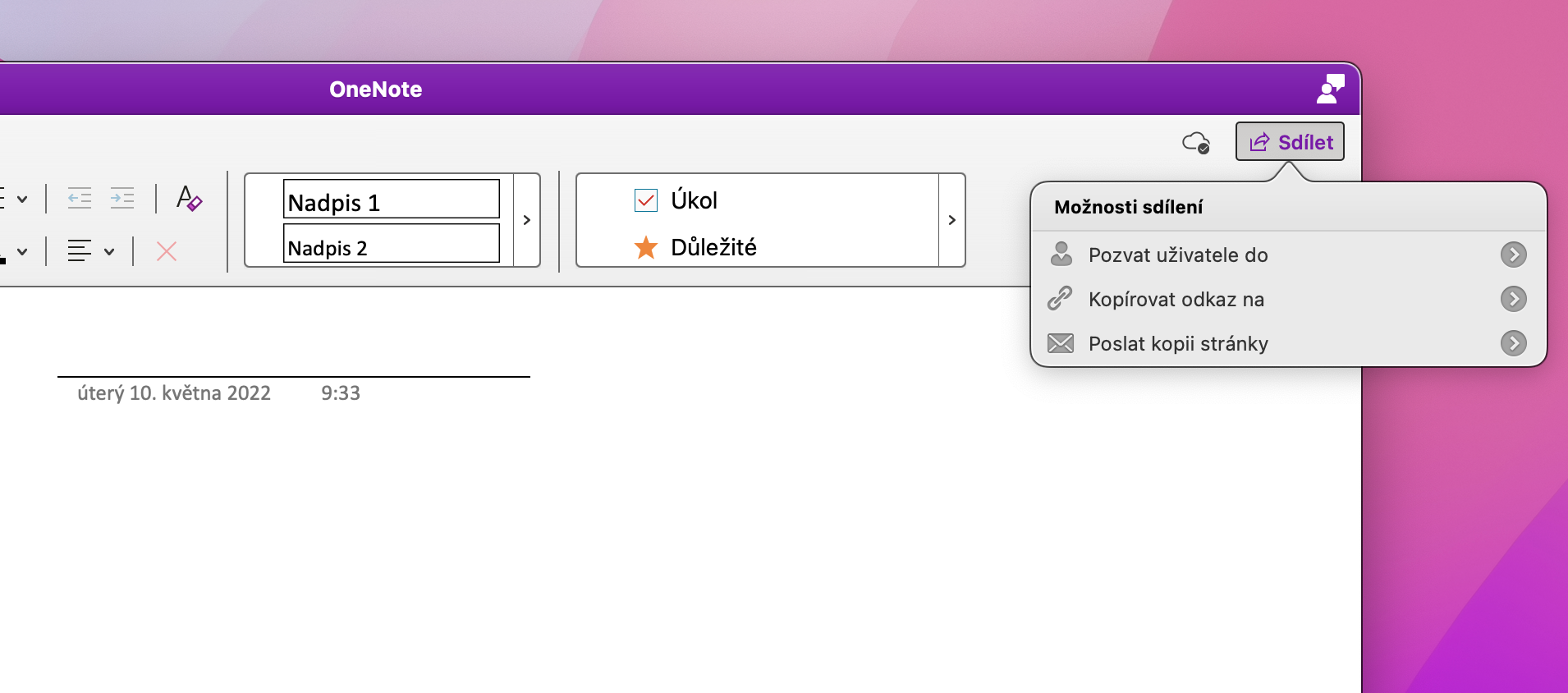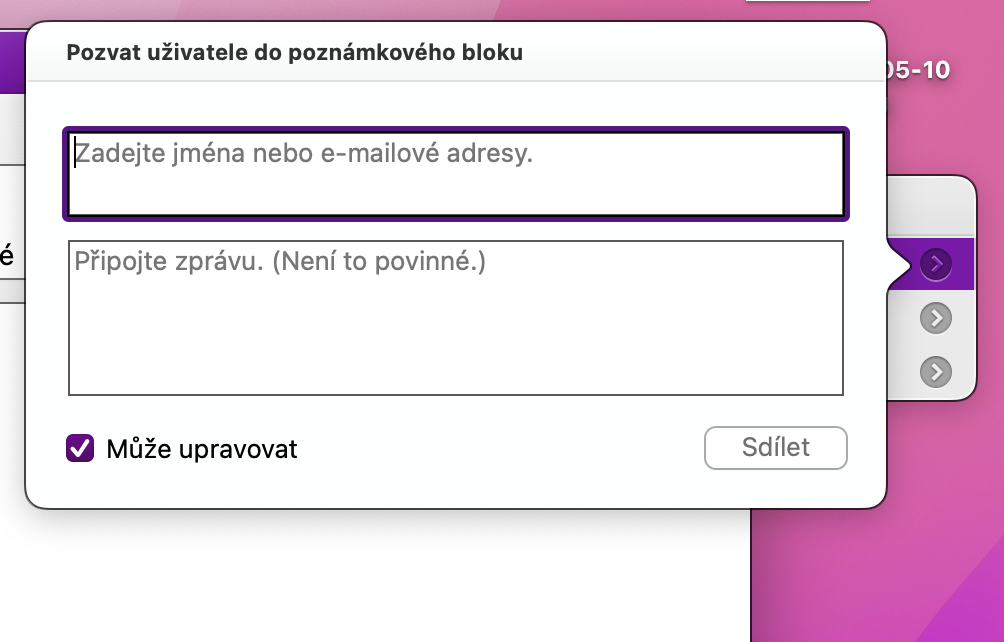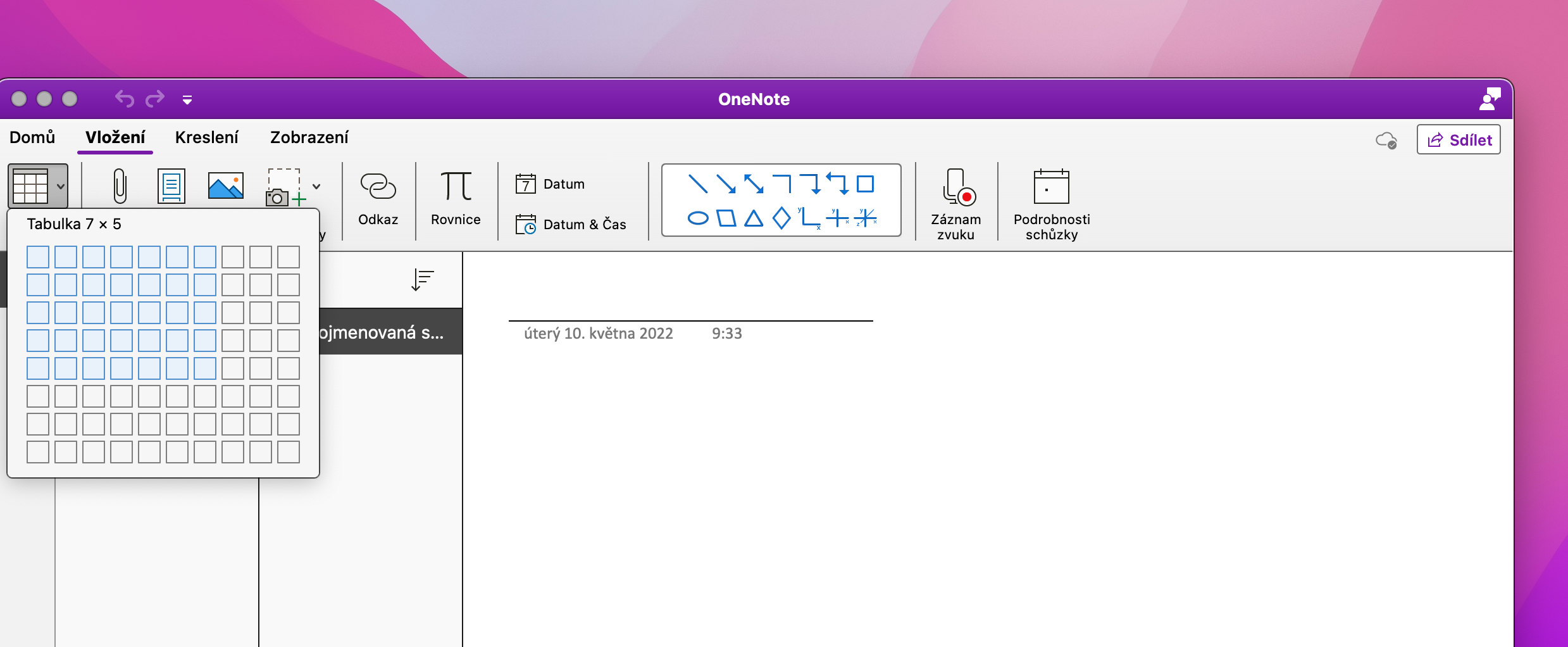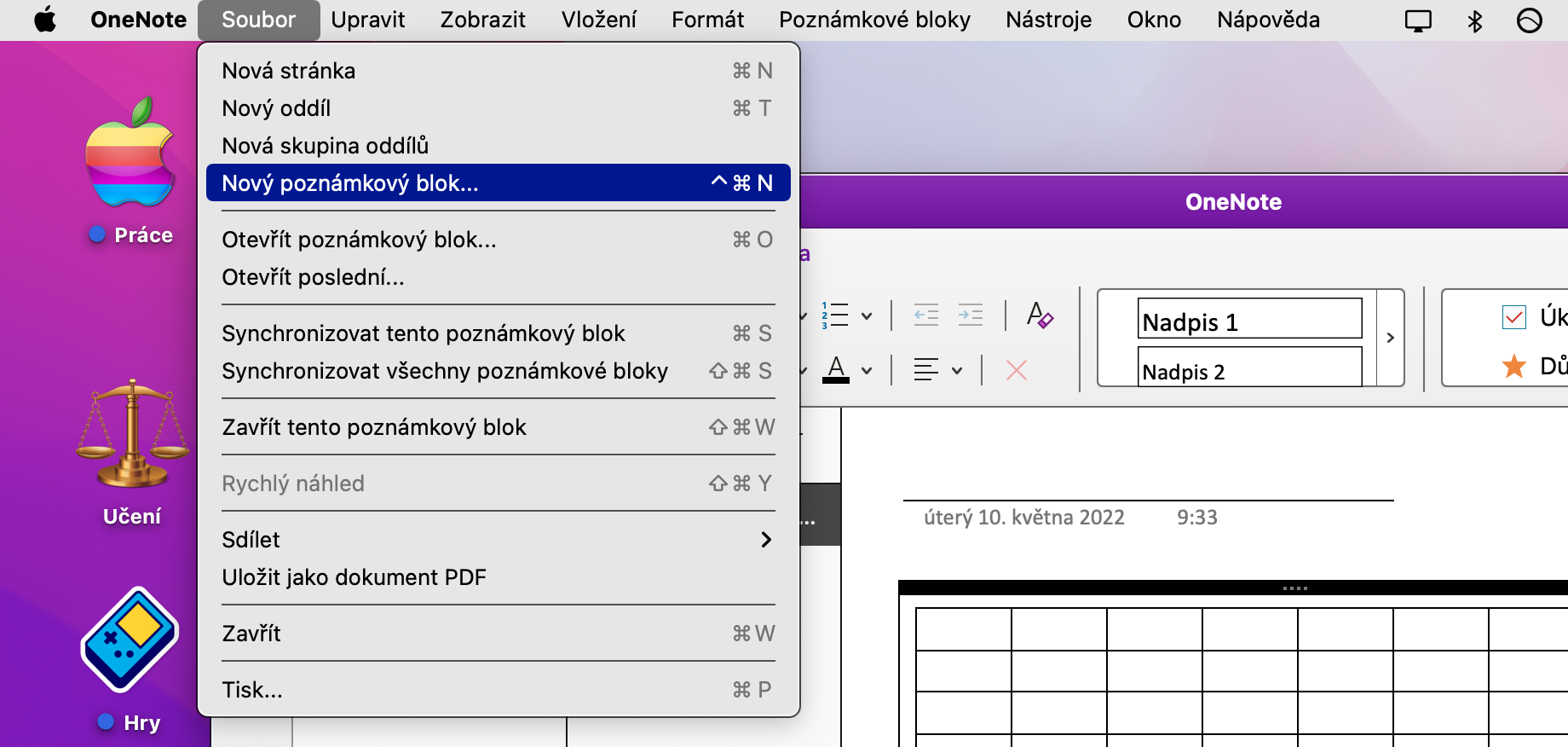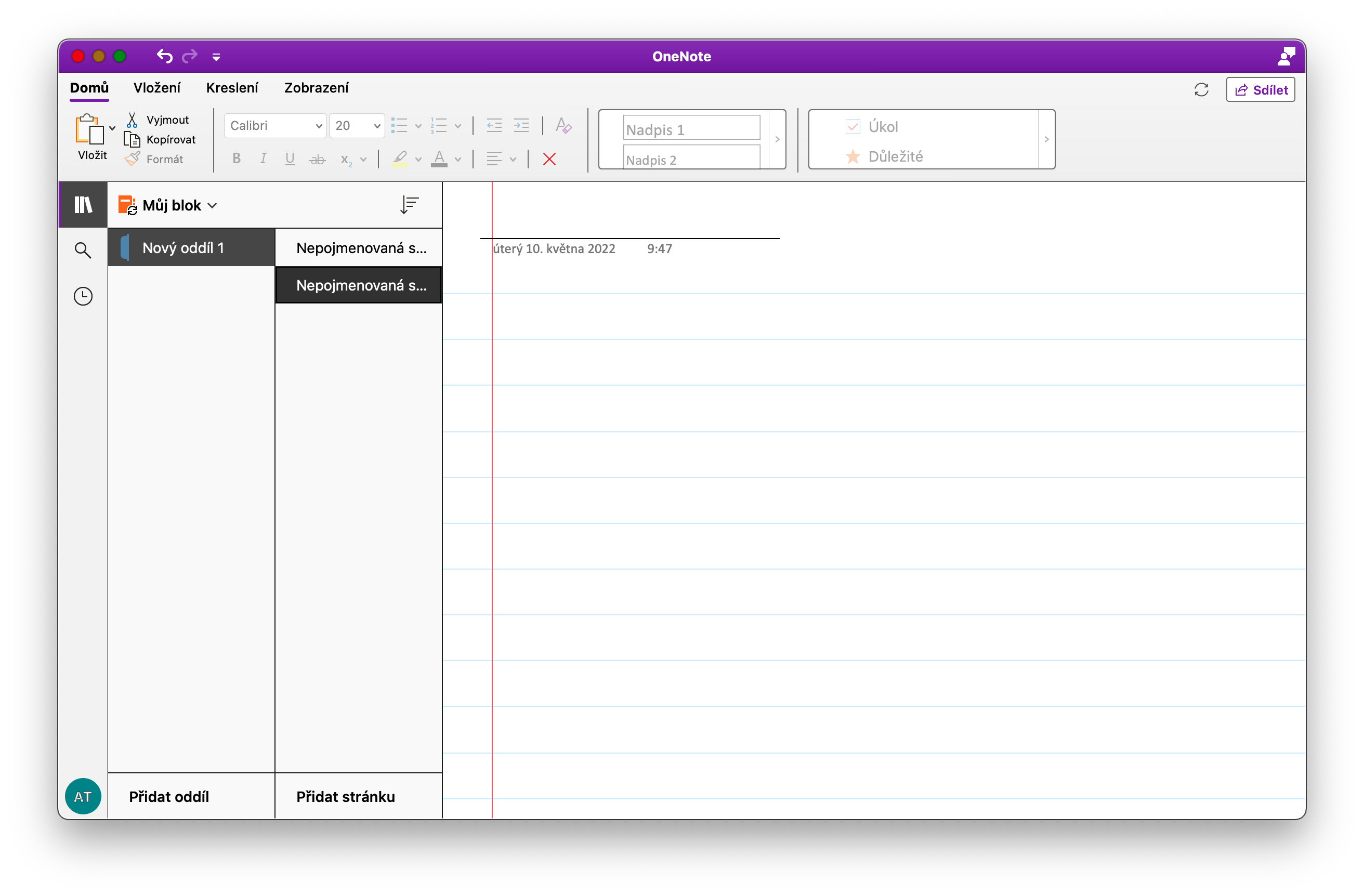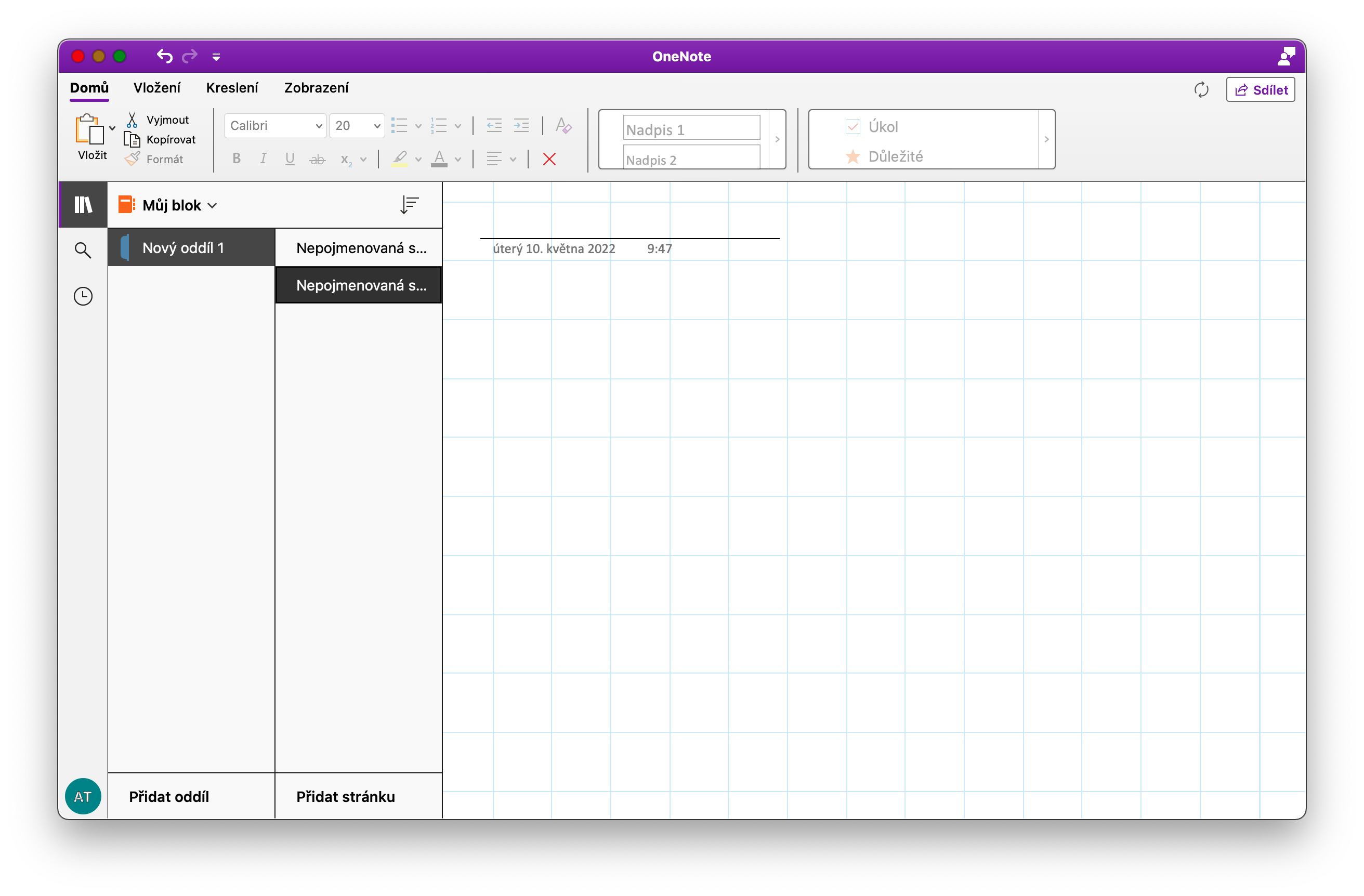OneNote എന്നത് വളരെ ഉപയോഗപ്രദവും ഫീച്ചർ നിറഞ്ഞതുമായ ഒരു ക്രോസ്-പ്ലാറ്റ്ഫോം ആപ്ലിക്കേഷനാണ്, അത് എല്ലാത്തരം കുറിപ്പുകളും മറ്റ് ടെക്സ്റ്റുകളും എടുക്കുന്നതിന് നിങ്ങളെ നന്നായി സഹായിക്കും. OneNote-ൻ്റെ Mac പതിപ്പ് പരീക്ഷിക്കാൻ നിങ്ങൾ തീരുമാനിച്ചിട്ടുണ്ടെങ്കിൽ, ഞങ്ങളുടെ ചില നുറുങ്ങുകളിൽ നിന്നും തന്ത്രങ്ങളിൽ നിന്നും നിങ്ങൾക്ക് ഇന്ന് പ്രചോദനം ലഭിക്കും.
ആകാം നിങ്ങൾക്ക് താൽപ്പര്യമുണ്ട്

ചെയ്യേണ്ട ലിസ്റ്റുകൾ
OneNote-ൽ, നിങ്ങൾക്ക് Mac-ൽ മാത്രമല്ല ചെയ്യേണ്ടവയുടെ ലിസ്റ്റുകൾ സൃഷ്ടിക്കാൻ കഴിയും. ഓരോ ആവശ്യത്തിനും വ്യത്യസ്ത ആപ്പ് ഉപയോഗിക്കുന്നത് ഇഷ്ടപ്പെടാത്തവർക്ക് ഈ ഫീച്ചർ പ്രത്യേകിച്ചും ഉപയോഗപ്രദമാണ്. Mac-ലെ OneNote-ൽ ചെയ്യേണ്ടവയുടെ പുതിയൊരു ലിസ്റ്റ് സൃഷ്ടിക്കുന്നത് എളുപ്പമാണ്. സ്ക്രീനിൻ്റെ മുകളിലുള്ള ടൂൾബാറിൽ, ഫയൽ -> പുതിയ നോട്ട്ബുക്ക് ക്ലിക്ക് ചെയ്യുക. പുതുതായി സൃഷ്ടിച്ച ബ്ലോക്കിന് പേര് നൽകുക, തുടർന്ന് അത് പ്രധാന ആപ്ലിക്കേഷൻ വിൻഡോയിൽ തുറക്കുക. പാർട്ടീഷനുകൾ എന്ന വിഭാഗത്തിൽ, വിൻഡോയുടെ താഴെയുള്ള പാർട്ടീഷൻ ചേർക്കുക ക്ലിക്ക് ചെയ്ത് കൈയിലുള്ള ചുമതല അനുസരിച്ച് പാർട്ടീഷന് പേര് നൽകുക. അതിനുശേഷം നിങ്ങൾക്ക് സൃഷ്ടിച്ച ടാസ്ക്കുകളിലേക്ക് കുറിപ്പുകൾ ചേർക്കാൻ കഴിയും. ബ്ലോക്കുകൾ നീക്കാൻ OneNote എളുപ്പവും വേഗത്തിലുള്ള ഡ്രാഗ് ആൻഡ് ഡ്രോപ്പ് വാഗ്ദാനം ചെയ്യുന്നു, അതിനാൽ നിങ്ങളുടെ ടാസ്ക് ബ്ലോക്കിൽ പൂർത്തിയാക്കിയ ടാസ്ക്കുകൾ എന്നൊരു വിഭാഗം സൃഷ്ടിക്കാനും നിങ്ങൾ ഇതിനകം വിജയകരമായി പൂർത്തിയാക്കിയ ടാസ്ക്കുകൾ ഉപയോഗിച്ച് ബ്ലോക്കുകൾ എളുപ്പത്തിൽ നീക്കാനും കഴിയും.
സഹകരണം
ഇത്തരത്തിലുള്ള മറ്റ് പല ആപ്ലിക്കേഷനുകളെയും പോലെ, പങ്കിടുന്നതിനും സഹകരിക്കുന്നതിനുമുള്ള സാധ്യതയും OneNote വാഗ്ദാനം ചെയ്യുന്നു. സഹകരണത്തിൻ്റെ ഭാഗമായി നിങ്ങൾ മറ്റ് ഉപയോക്താക്കളുമായി പങ്കിടാൻ ആഗ്രഹിക്കുന്ന ഒരു പ്രമാണം നിങ്ങൾ സൃഷ്ടിച്ചിട്ടുണ്ടെങ്കിൽ, ആപ്ലിക്കേഷൻ വിൻഡോയുടെ മുകളിൽ വലത് കോണിലുള്ള പങ്കിടുക എന്നതിൽ ക്ലിക്കുചെയ്യുക. സഹകരണത്തിൻ്റെ കാര്യത്തിൽ, ഉപയോക്താക്കളെ ക്ഷണിക്കുക... എന്നതിൽ ക്ലിക്ക് ചെയ്യുക, ആവശ്യമുള്ള കോൺടാക്റ്റ് നൽകുക, വിൻഡോയുടെ താഴത്തെ ഭാഗത്ത് ക്ഷണിക്കപ്പെട്ട ഉപയോക്താക്കളിൽ നിന്നുള്ള എഡിറ്റിംഗ് ഓപ്ഷനുകൾ പ്രാപ്തമാക്കാനോ പ്രവർത്തനരഹിതമാക്കാനോ മറക്കരുത്.
പട്ടികകൾ ചേർക്കുന്നു
സ്പ്രെഡ്ഷീറ്റുകൾക്കൊപ്പം പ്രവർത്തിക്കാനും OneNote നിങ്ങളെ അനുവദിക്കുന്നു. നിങ്ങൾ സൃഷ്ടിച്ച വർക്ക്ബുക്കിൽ ഒരു പട്ടിക സൃഷ്ടിക്കണമെങ്കിൽ, വിൻഡോയുടെ മുകളിലുള്ള Insert -> Table ക്ലിക്ക് ചെയ്യുക. ആവശ്യമുള്ള എണ്ണം വരികളും നിരകളും തിരഞ്ഞെടുക്കുക, പട്ടിക തിരുകുക, തുടർന്ന് ആപ്ലിക്കേഷൻ വിൻഡോയുടെ മുകളിൽ ദൃശ്യമാകുന്ന ടൂളുകൾ ഉപയോഗിച്ച് അത് എഡിറ്റുചെയ്യുക.
പേപ്പർ തിരഞ്ഞെടുക്കൽ
OneNote-ൽ കുറിപ്പുകളും ഡോക്യുമെൻ്റുകളും സൃഷ്ടിക്കുമ്പോൾ, നിങ്ങൾ ശുദ്ധമായ വെളുത്ത പശ്ചാത്തലത്തെ ആശ്രയിക്കേണ്ടതില്ല - നിങ്ങൾക്ക് വിവിധ തരത്തിലുള്ള പേപ്പറുകൾ ഉപയോഗിച്ച് പ്രവർത്തിക്കാനാകും. നിങ്ങളുടെ ഡോക്യുമെൻ്റിലെ പേപ്പർ മാറ്റാൻ, നിങ്ങളുടെ Mac സ്ക്രീനിൻ്റെ മുകളിലുള്ള ടൂൾബാറിലെ കാണുക -> പേപ്പർ സ്റ്റൈൽ ക്ലിക്ക് ചെയ്യുക. ഇവിടെ നിങ്ങൾക്ക് നിങ്ങളുടെ കുറിപ്പുകൾക്കുള്ള പേപ്പർ ഒരിക്കൽ മാറ്റാൻ മാത്രമല്ല, മറ്റ് പേജുകൾക്കായി അതിൻ്റെ ഉപയോഗവും സജ്ജമാക്കാനും കഴിയും.
വെബിൽ OneNote
നിങ്ങൾ സാധാരണയായി OneNote ഉപയോഗിക്കുന്ന ഒരു ഉപകരണം നിങ്ങളുടെ പക്കൽ ഇല്ലേ? ഇൻ്റർനെറ്റ് കണക്ഷനുള്ള ഒരു കമ്പ്യൂട്ടറിലേക്ക് നിങ്ങൾക്ക് ആക്സസ് ഉള്ളിടത്തോളം, ഒന്നും നഷ്ടപ്പെടില്ല. നിങ്ങളുടെ അക്കൗണ്ടിൽ ലോഗിൻ ചെയ്ത ശേഷം, ഏതൊരു വെബ് ബ്രൗസറിൻ്റെ ഇൻ്റർഫേസിലും OneNote സുഖമായി ഉപയോഗിക്കാനാകും. വിലാസത്തിൽ പോയാൽ മതി onenote.com, നിങ്ങളുടെ ലോഗിൻ വിവരങ്ങൾ നൽകുക, നിങ്ങൾക്ക് സുരക്ഷിതമായി പ്രവർത്തിക്കാനാകും.
ആകാം നിങ്ങൾക്ക് താൽപ്പര്യമുണ്ട്