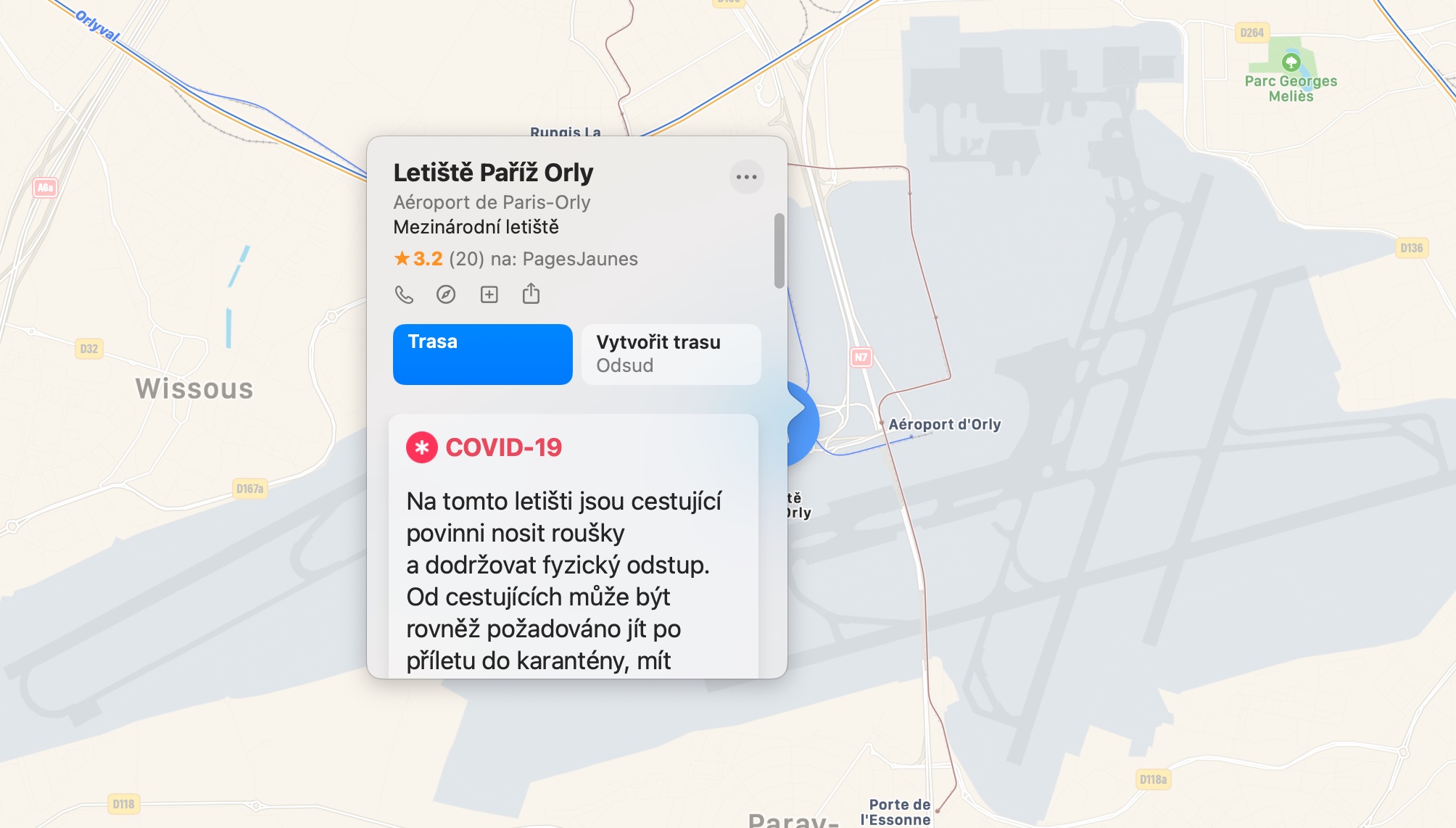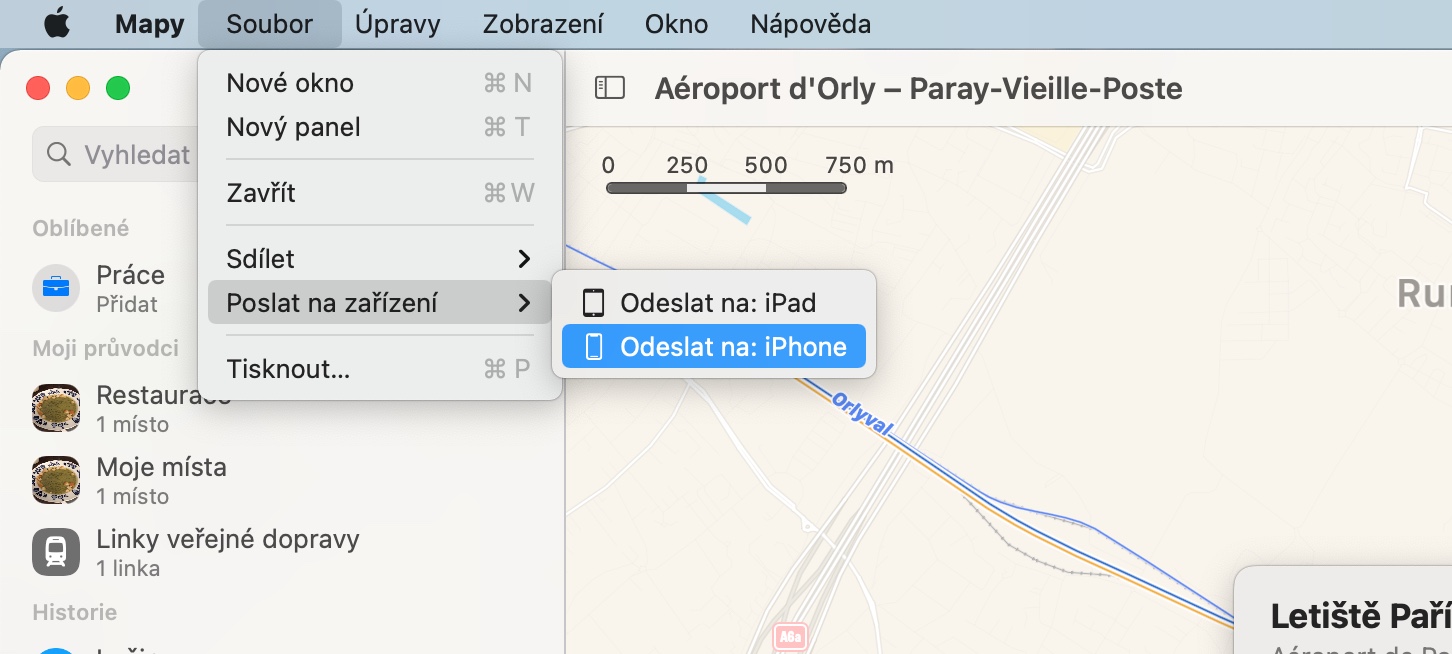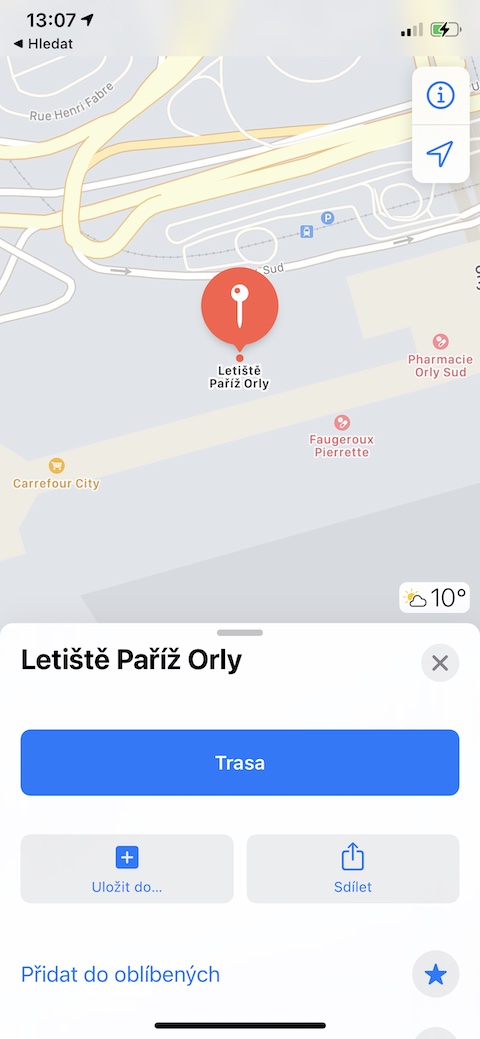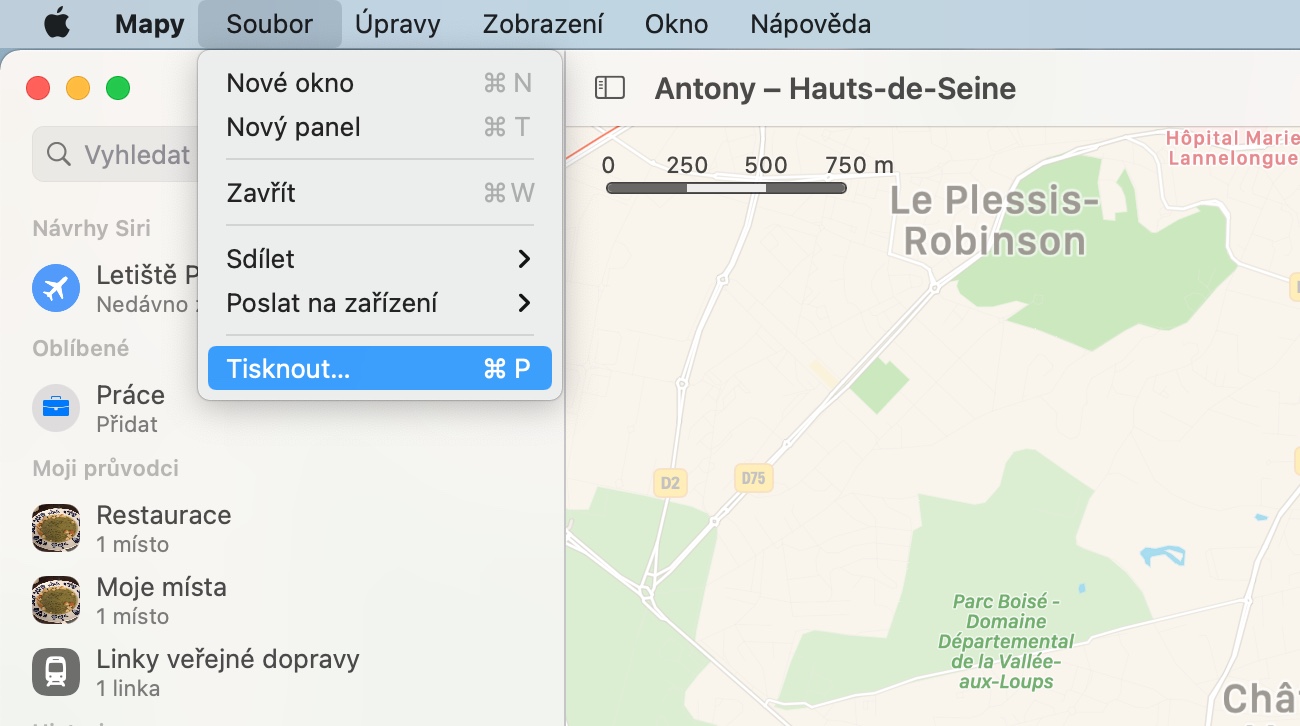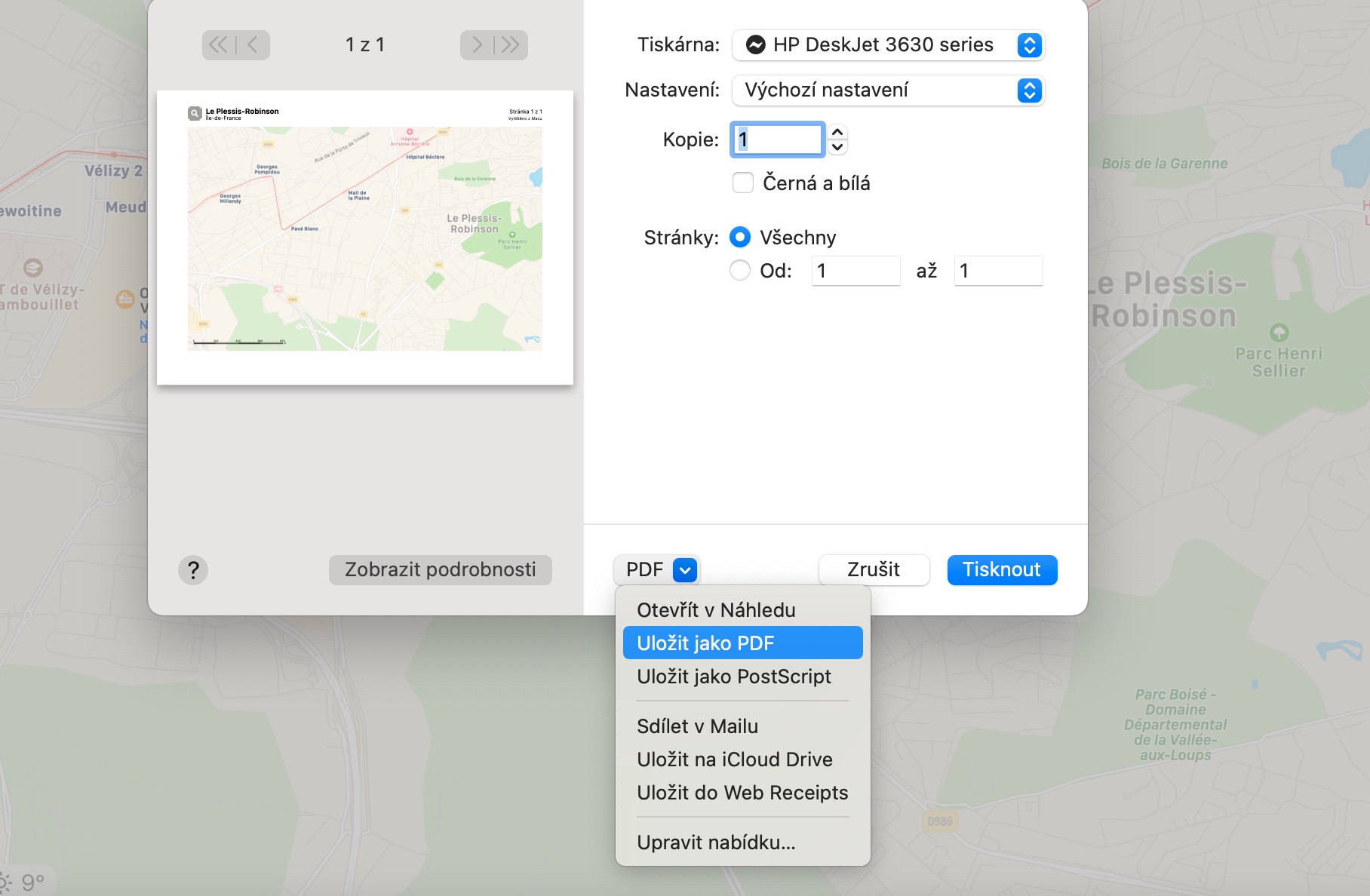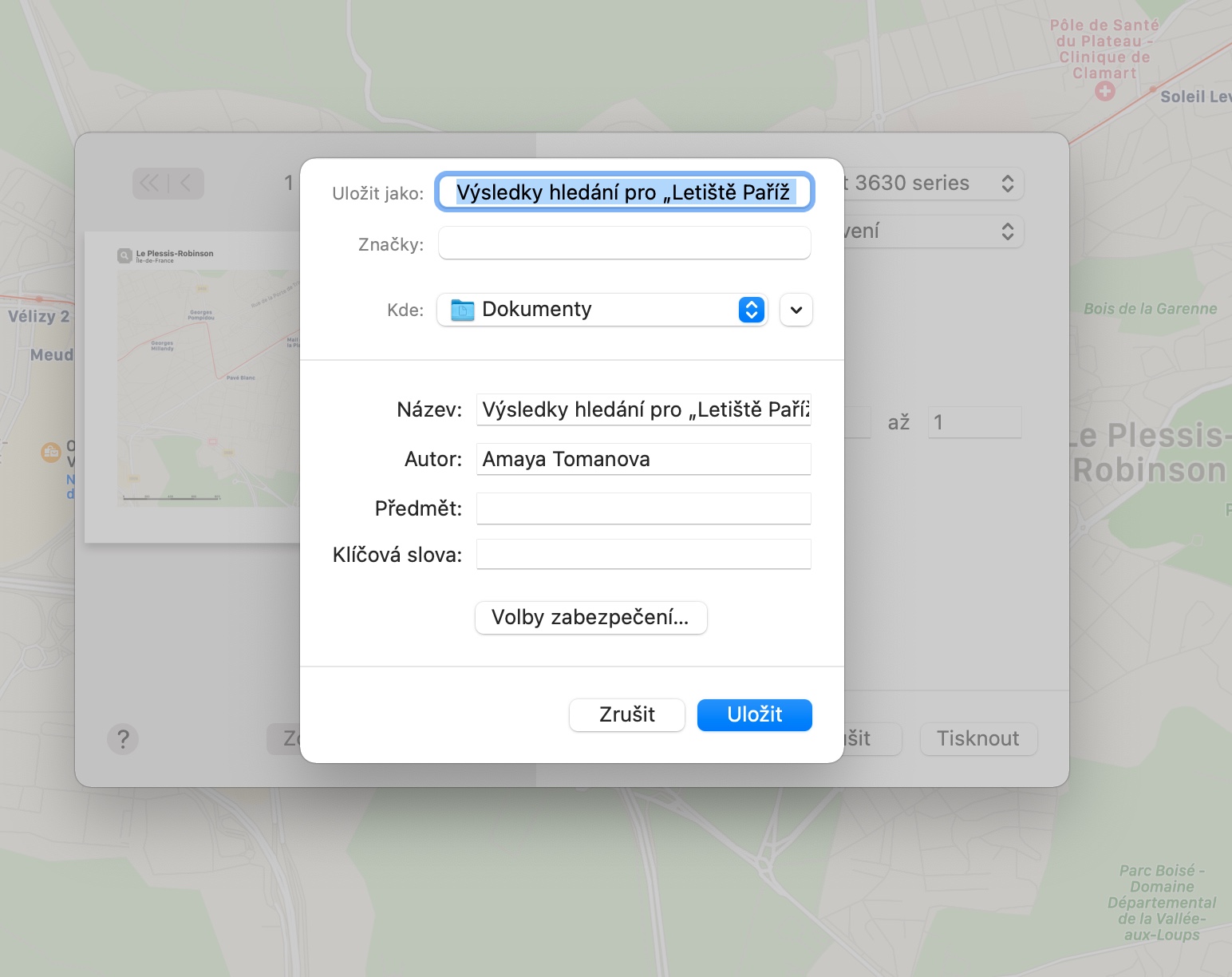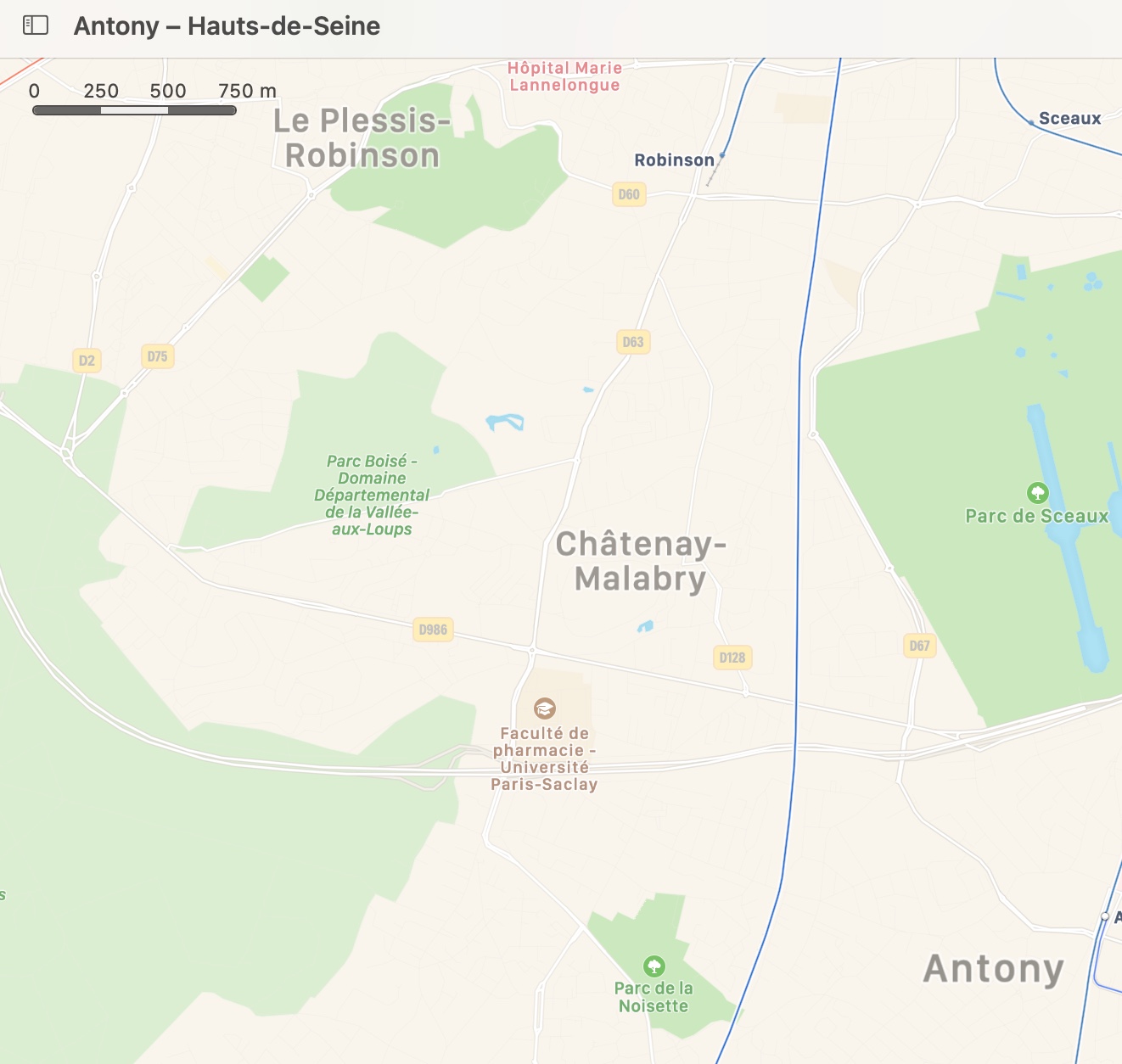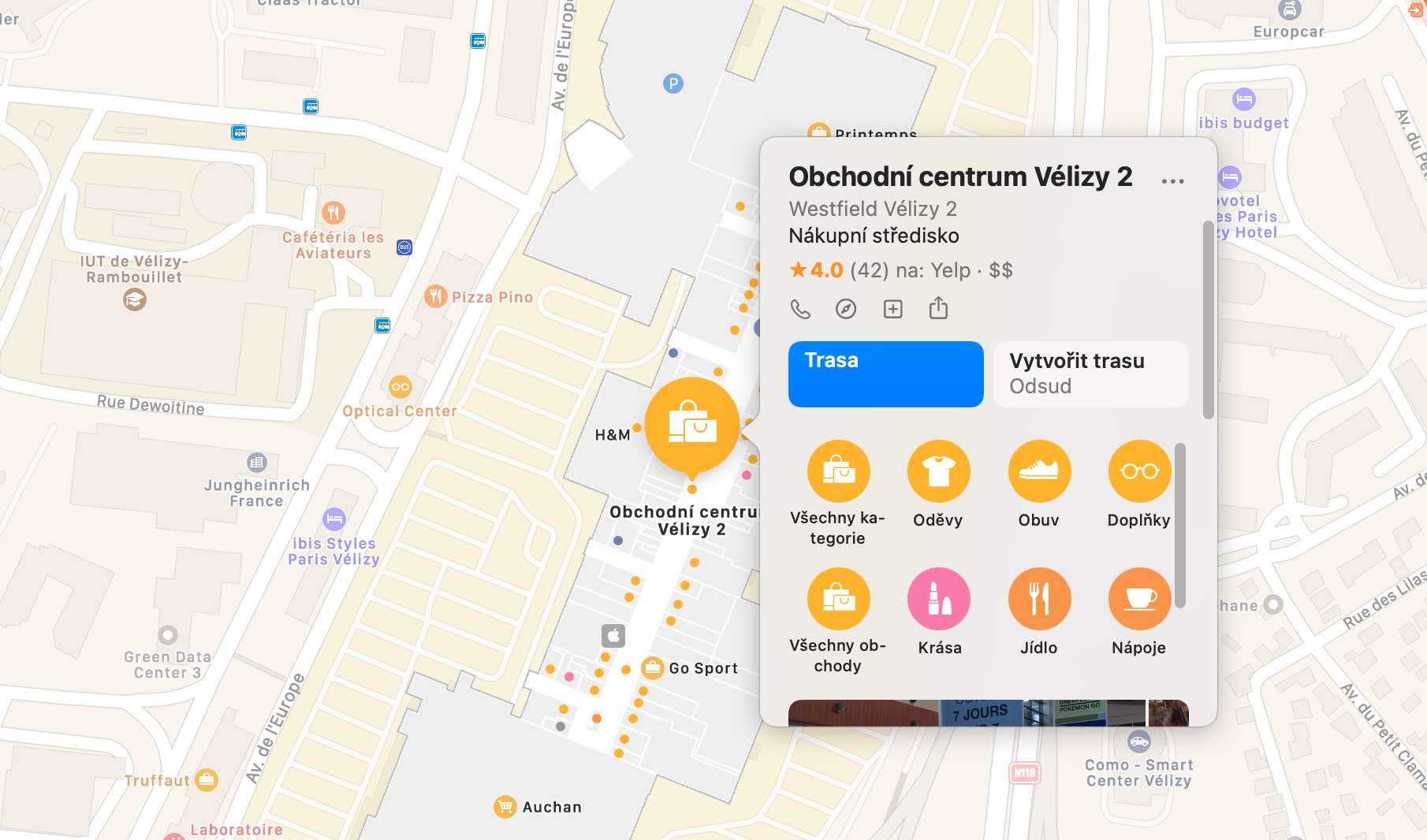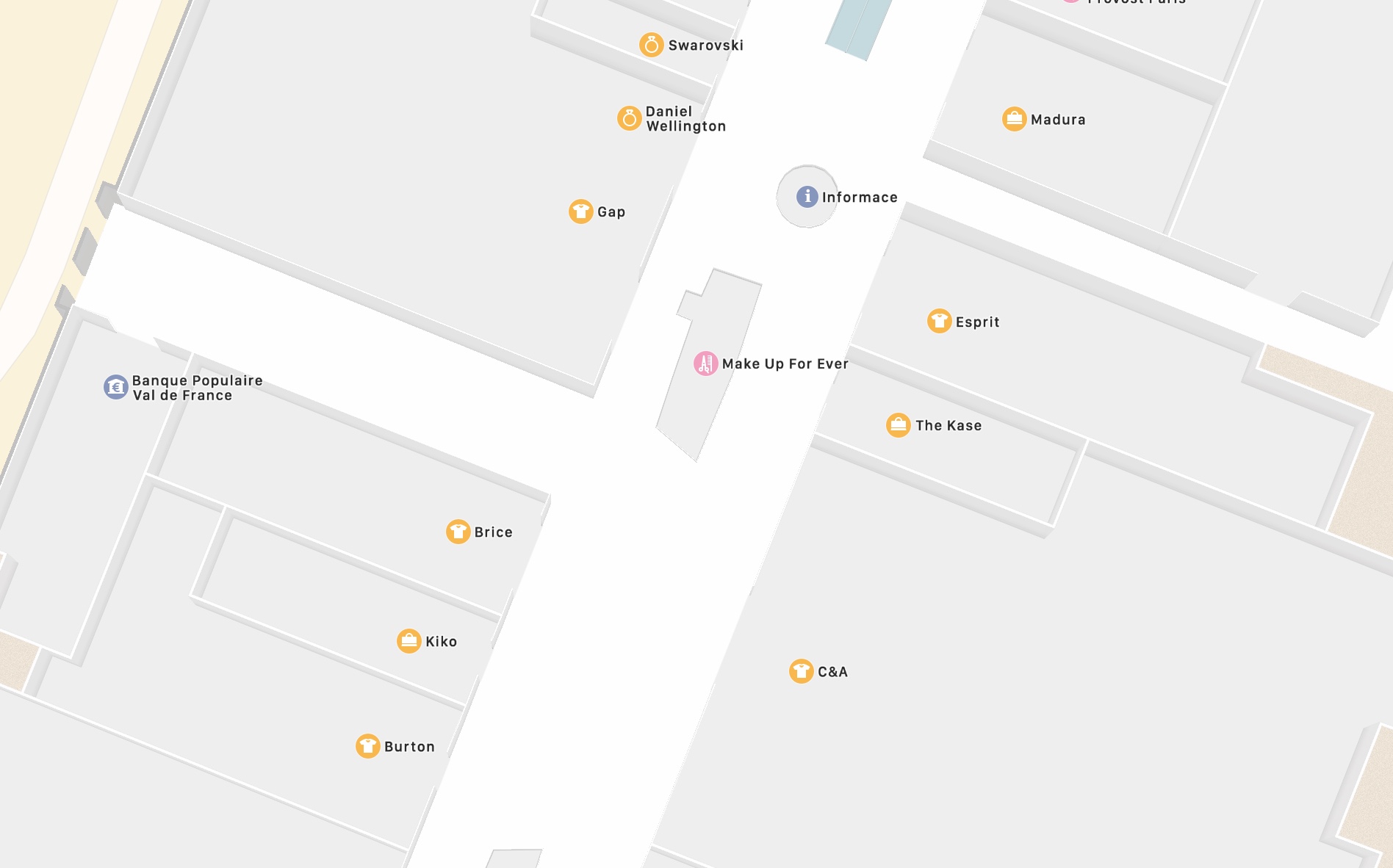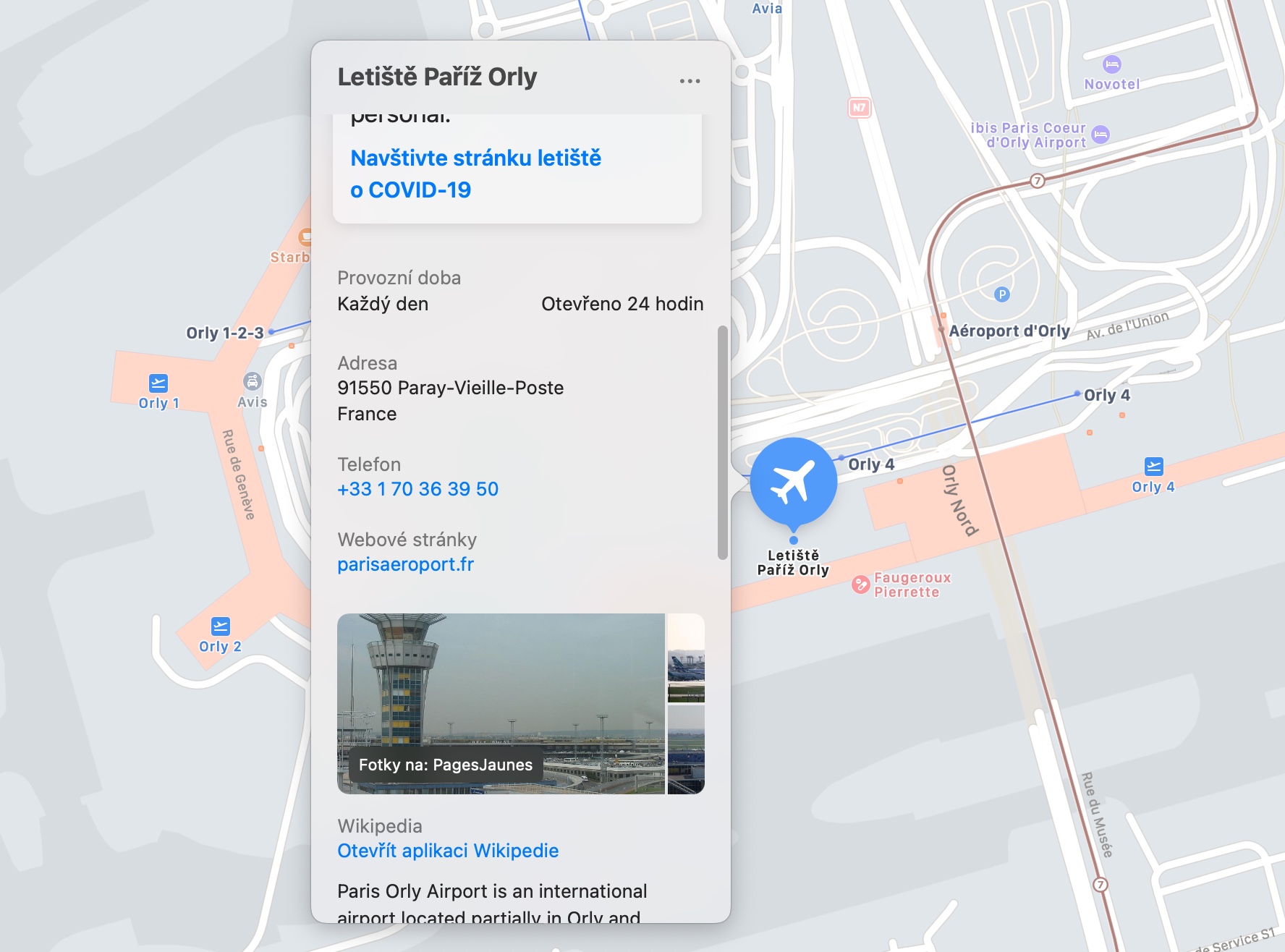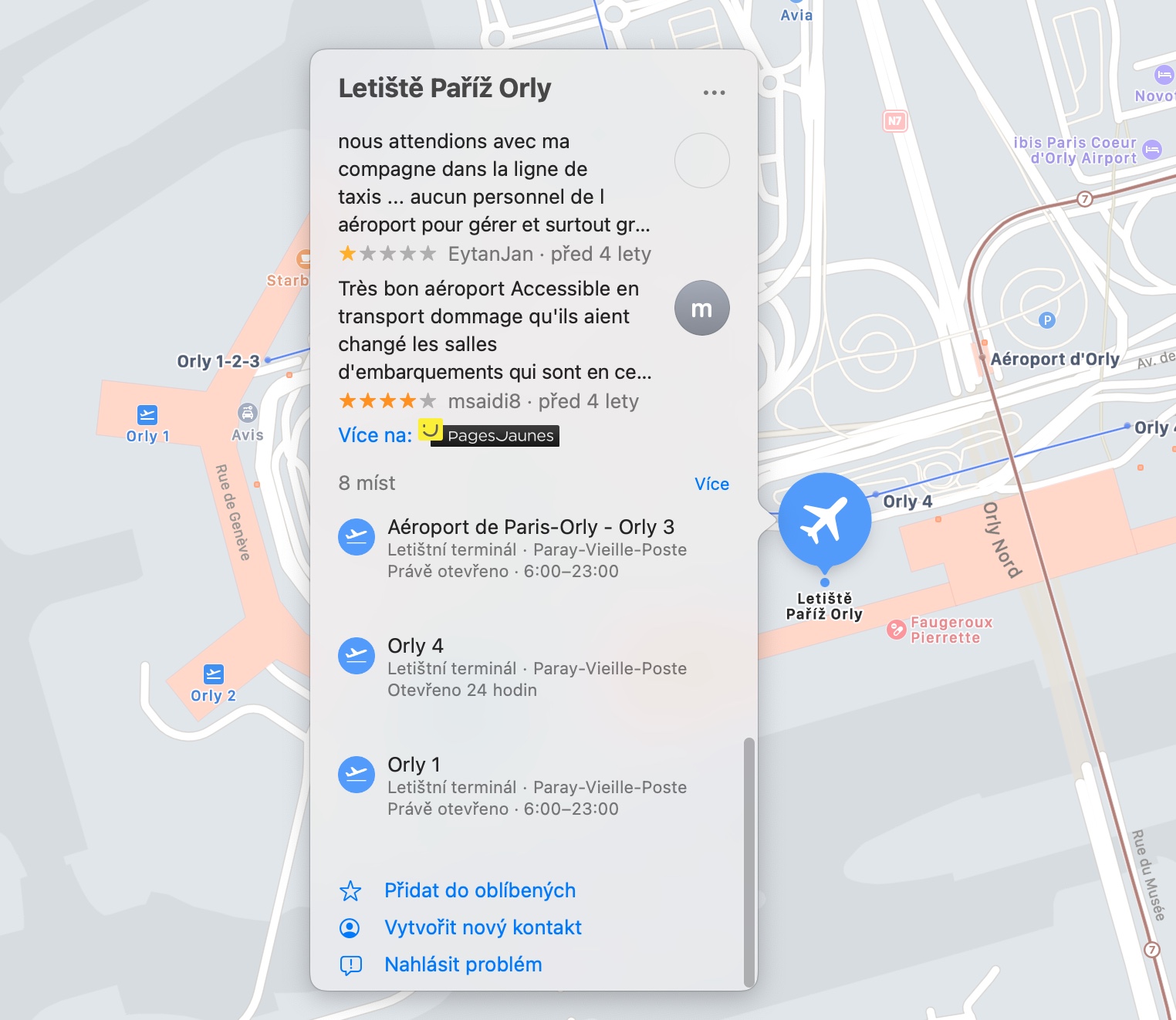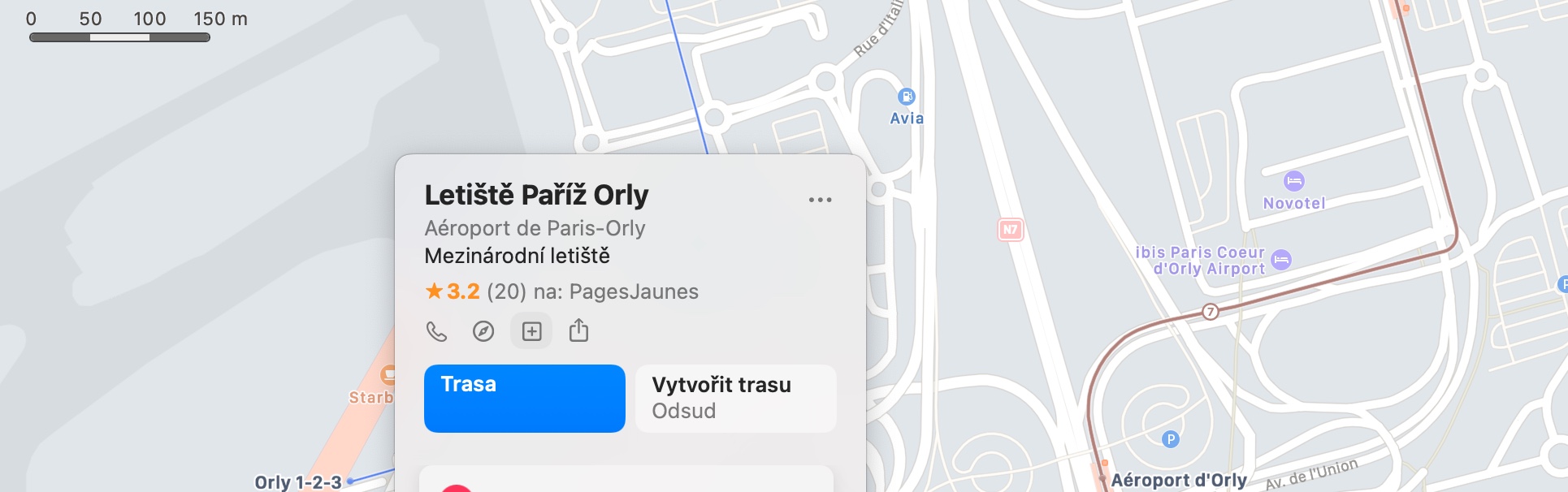മറ്റ് കാര്യങ്ങളിൽ, ആപ്പിളിൻ്റെ ഓപ്പറേറ്റിംഗ് സിസ്റ്റങ്ങളിൽ നേറ്റീവ് ആപ്പിൾ മാപ്സ് ആപ്ലിക്കേഷനും ഉൾപ്പെടുന്നു. പൂർണതയ്ക്കായി ഇതിന് കുറച്ച് വിശദാംശങ്ങൾ ഇല്ലെങ്കിലും ചില മത്സര ടൂളുകളെപ്പോലെ ജനപ്രിയമല്ലെങ്കിലും, ഇത് തീർച്ചയായും ശ്രമിക്കേണ്ടതാണ്, കാരണം ആപ്പിൾ ഇത് തുടർച്ചയായി മെച്ചപ്പെടുത്താൻ ശ്രമിക്കുന്നു. ഇന്നത്തെ ലേഖനത്തിൽ, Mac-ൽ Apple Maps കൂടുതൽ ഫലപ്രദമായി ഉപയോഗിക്കുന്നതിനുള്ള അഞ്ച് നുറുങ്ങുകളും തന്ത്രങ്ങളും ഞങ്ങൾ നിങ്ങളെ പരിചയപ്പെടുത്തും.
ആകാം നിങ്ങൾക്ക് താൽപ്പര്യമുണ്ട്

iPhone-ലേക്ക് അയയ്ക്കുന്നു
ഗൂഗിൾ മാപ്സിന് സമാനമായി, ആപ്പിൾ മാപ്സ് ഉപയോഗിച്ച് നിങ്ങളുടെ ഐഫോണിലേക്ക് മാപ്പിൻ്റെ ഡെസ്ക്ടോപ്പ് പതിപ്പിൽ നിന്ന് റൂട്ട് ഉള്ള ഒരു മാപ്പ് നിങ്ങൾക്ക് അയയ്ക്കാനും കഴിയും - എന്നാൽ രണ്ട് ഉപകരണങ്ങളും ഒരേ ആപ്പിൾ ഐഡിയിൽ സൈൻ ഇൻ ചെയ്തിരിക്കുന്നു എന്നതാണ് വ്യവസ്ഥ. നിങ്ങളുടെ Mac-ൽ, Apple Maps ആപ്പ് സമാരംഭിച്ച് ടൈപ്പ് ചെയ്യുക പ്രദേശം, റൂട്ട് അല്ലെങ്കിൽ സ്ഥാനം. നിങ്ങളുടെ Mac സ്ക്രീനിൻ്റെ മുകളിലുള്ള ടൂൾബാറിൽ, ക്ലിക്ക് ചെയ്യുക ഫയൽ -> ഉപകരണത്തിലേക്ക് അയയ്ക്കുക, അനുയോജ്യമായ ഉപകരണം തിരഞ്ഞെടുക്കുക.
PDF-ലേക്ക് കയറ്റുമതി ചെയ്യുക
നിങ്ങളുടെ Mac-ലെ ഒരു PDF ഫയലിലേക്ക് Apple Maps ആപ്ലിക്കേഷനിൽ നിന്ന് നിങ്ങൾക്ക് മാപ്പുകൾ എളുപ്പത്തിലും വേഗത്തിലും പരിവർത്തനം ചെയ്യാനും കഴിയും, അത് നിങ്ങൾക്ക് എഡിറ്റ് ചെയ്യാനും സംരക്ഷിക്കാനും അവതരണത്തിലോ പ്രമാണത്തിലോ അറ്റാച്ചുചെയ്യാനോ പ്രിൻ്റ് ചെയ്യാനോ കഴിയും. ഇത് എങ്ങനെ ചെയ്യാം? ആദ്യം, നിങ്ങളുടെ Mac-ലെ Apple Maps-ൽ തിരഞ്ഞെടുക്കുക പ്രദേശം, നിങ്ങൾ പിടിക്കാൻ ആഗ്രഹിക്കുന്നത്. തുടർന്ന് സ്ക്രീനിൻ്റെ മുകളിലുള്ള ടൂൾബാറിൽ ക്ലിക്ക് ചെയ്യുക ഫയൽ തിരഞ്ഞെടുക്കുക അച്ചടിക്കുക. ഡയലോഗ് ബോക്സിൽ, ഡ്രോപ്പ്-ഡൗൺ മെനുവിൽ വലതുവശത്ത്, തിരഞ്ഞെടുക്കുക PDF ആയി സേവ് ചെയ്യുക.
ഇൻ്റീരിയറുകൾ പരിശോധിക്കുക
എയർപോർട്ടുകളോ വലിയ ഷോപ്പിംഗ് സെൻ്ററുകളോ പോലുള്ള ചില ഇൻ്റീരിയറുകൾ നാവിഗേറ്റ് ചെയ്യാനുള്ള കഴിവാണ് നേറ്റീവ് Apple Maps ആപ്ലിക്കേഷൻ വാഗ്ദാനം ചെയ്യുന്ന ഫീച്ചറുകളിൽ ഒന്ന്. എന്നിരുന്നാലും, ഇത്തരത്തിലുള്ള എല്ലാ ഒബ്ജക്റ്റുകൾക്കും ഈ പ്രവർത്തനം ലഭ്യമല്ല. മാപ്പുകളിൽ നൽകിയിരിക്കുന്ന ഒബ്ജക്റ്റിന് അടുത്തുള്ള ഒരു ലിഖിതം കണ്ടെത്തുന്നതിലൂടെ നിങ്ങൾക്ക് അതിൻ്റെ ഉപയോഗത്തിൻ്റെ സാധ്യത തിരിച്ചറിയാൻ കഴിയും അകത്തേക്ക് നോക്കൂ - അതിൽ ക്ലിക്ക് ചെയ്യുക, തന്നിരിക്കുന്ന കെട്ടിടത്തിന് ചുറ്റുമുള്ള വഴി നിങ്ങൾക്ക് എളുപ്പത്തിൽ കണ്ടെത്താനാകും. ആപ്ലിക്കേഷൻ വിൻഡോയുടെ ചുവടെയുള്ള ഡ്രോപ്പ്-ഡൗൺ മെനുവിൽ, നിങ്ങൾക്ക് വ്യക്തിഗത നിലകൾക്കിടയിൽ മാറാം.
ട്രാക്ക്പാഡ് ആംഗ്യങ്ങൾ
Mac-നുള്ള മറ്റ് പല ആപ്ലിക്കേഷനുകളെയും പോലെ, ആപ്പിൾ മാപ്സും ട്രാക്ക്പാഡിലെ ആംഗ്യങ്ങൾ ഉപയോഗിച്ച് നിയന്ത്രിക്കാനുള്ള സാധ്യത വാഗ്ദാനം ചെയ്യുന്നു. മാപ്പിൽ നിന്ന് സൂം ഇൻ ചെയ്യാനും പുറത്തേക്ക് പോകാനും പിഞ്ചിംഗ് അല്ലെങ്കിൽ രണ്ട് വിരലുകൾ തുറക്കുന്ന ആംഗ്യമാണ് ഉപയോഗിക്കുന്നത്, ഇരട്ട-ക്ലിക്കിംഗും ഇതേ സേവനം നൽകുന്നു. ഇരട്ട-ക്ലിക്കുചെയ്യുമ്പോൾ നിങ്ങൾ ഓപ്ഷൻ (Alt) കീ അമർത്തിപ്പിടിച്ചാൽ, അത് സൂം ഔട്ട് ചെയ്യുന്നു. ട്രാക്ക്പാഡിൽ നിങ്ങളുടെ വിരലുകൾ തിരിക്കുന്നതിലൂടെ നിങ്ങൾക്ക് മാപ്പ് തിരിക്കാം, രണ്ട് വിരലുകൾ ചലിപ്പിച്ച് നിങ്ങൾക്ക് മാപ്പിന് ചുറ്റും സ്ക്രോൾ ചെയ്യാം.
ആകാം നിങ്ങൾക്ക് താൽപ്പര്യമുണ്ട്
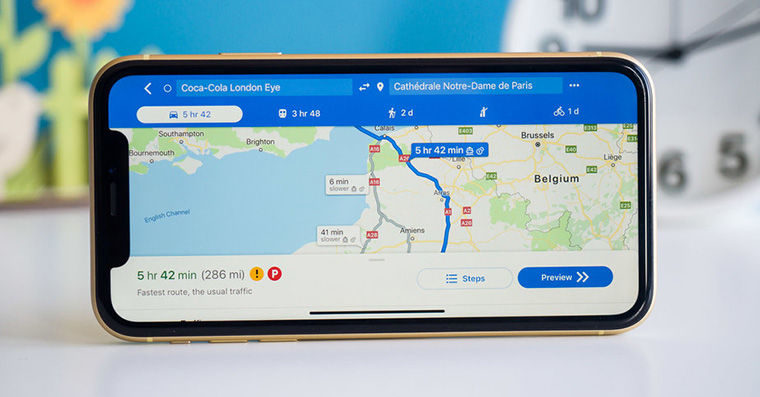
പെട്ടെന്നുള്ള പ്രവർത്തനം
നിങ്ങൾ Apple മാപ്സിൽ തിരഞ്ഞെടുത്ത ഒരു ലൊക്കേഷൻ ഒരു ലിസ്റ്റിലേക്ക് സംരക്ഷിക്കേണ്ടതുണ്ടോ, അതിനെക്കുറിച്ചുള്ള കൂടുതൽ വിവരങ്ങൾ കണ്ടെത്തേണ്ടതുണ്ടോ, അല്ലെങ്കിൽ ഉടൻ ബന്ധപ്പെടേണ്ടതുണ്ടോ? മതി ഇടത് മൌസ് ബട്ടൺ ഉപയോഗിച്ച് നൽകിയിരിക്കുന്ന സ്ഥലത്ത് ക്ലിക്ക് ചെയ്യുക, അത് നിങ്ങൾക്ക് സൈറ്റിൻ്റെ വെബ്സൈറ്റിലേക്ക് ക്ലിക്കുചെയ്യാനോ വിക്കിപീഡിയയിൽ അതിനെക്കുറിച്ച് വായിക്കാനോ അല്ലെങ്കിൽ അവലോകനങ്ങൾ കാണാനോ കഴിയുന്ന ഒരു മെനു പ്രദർശിപ്പിക്കും. സൂചിപ്പിച്ച മെനുവിൻ്റെ മുകൾ ഭാഗത്ത്, സ്ഥലങ്ങളുടെ ലിസ്റ്റിലേക്കോ പ്രിയപ്പെട്ടവകളിലേക്കോ ബന്ധപ്പെടുന്നതിനോ പങ്കിടുന്നതിനോ ഉള്ള ബട്ടണുകൾ നിങ്ങൾ കണ്ടെത്തും.