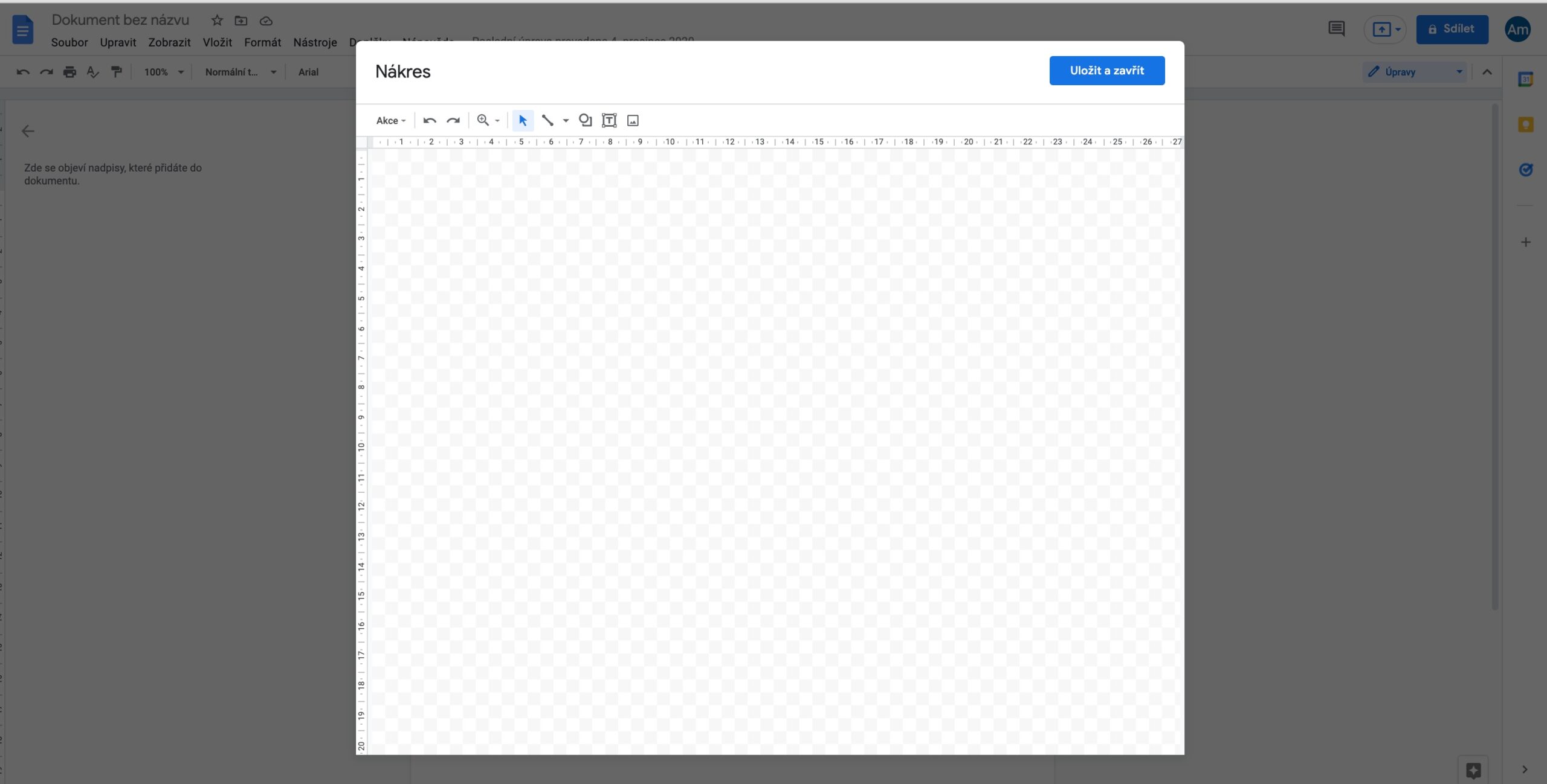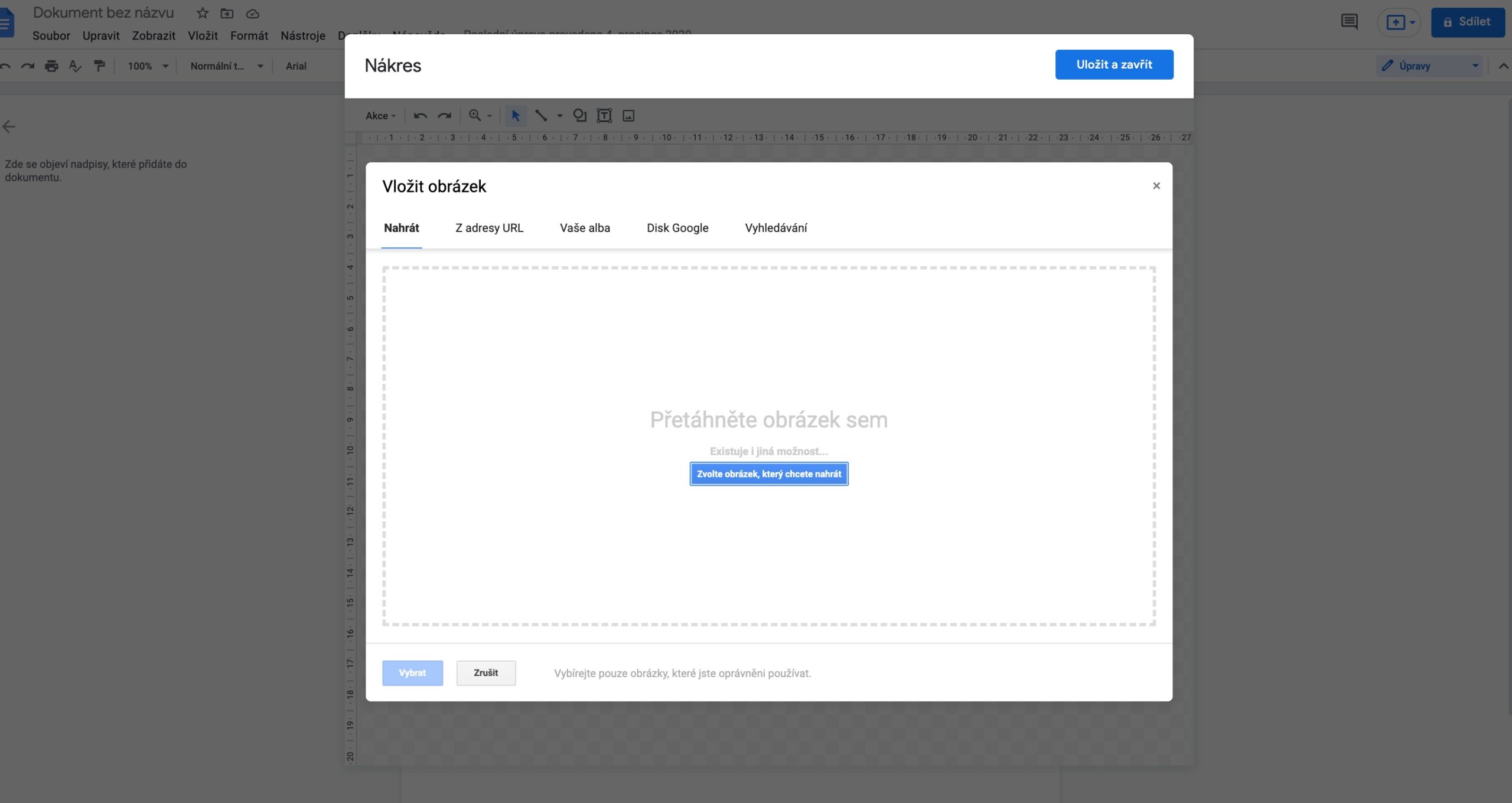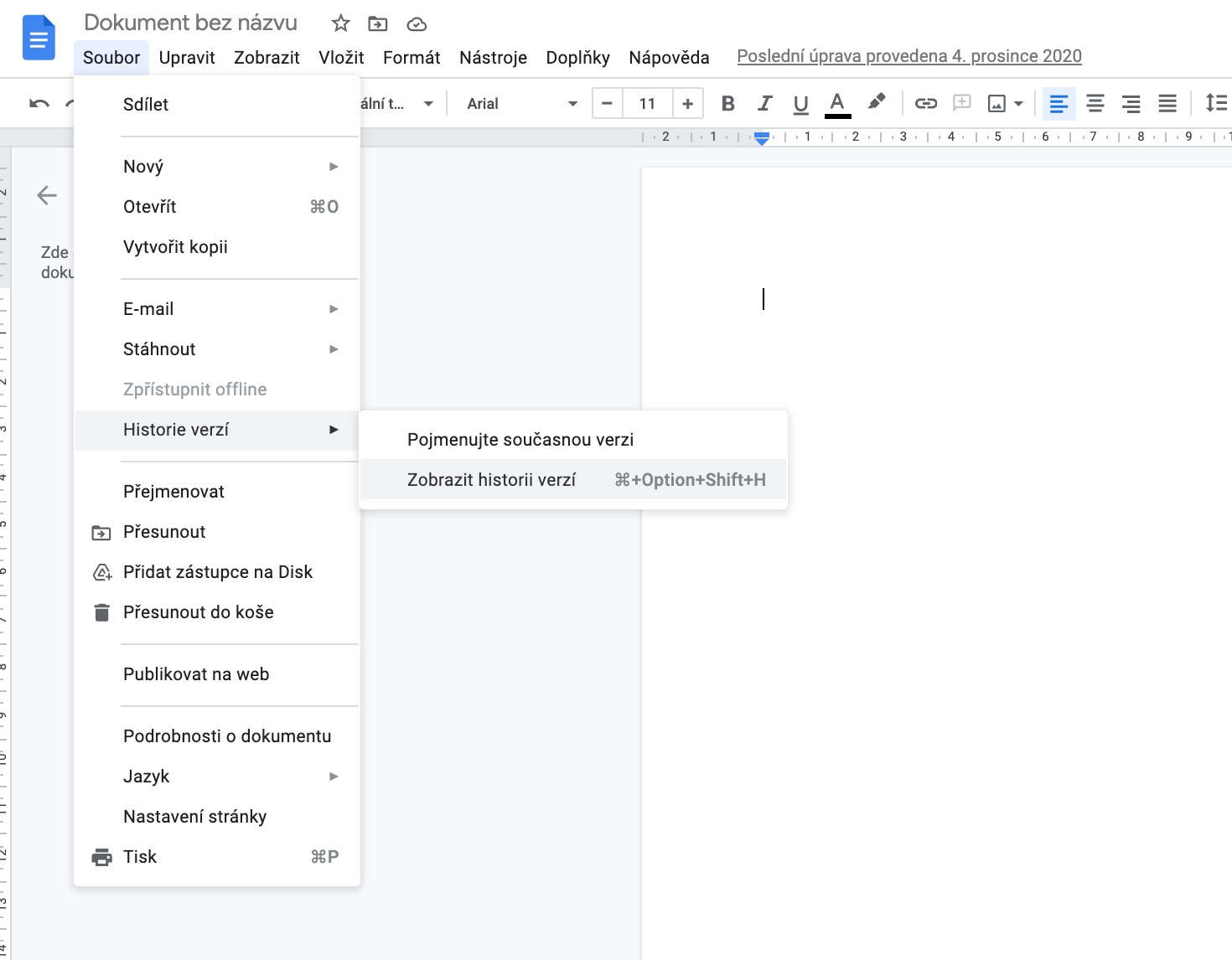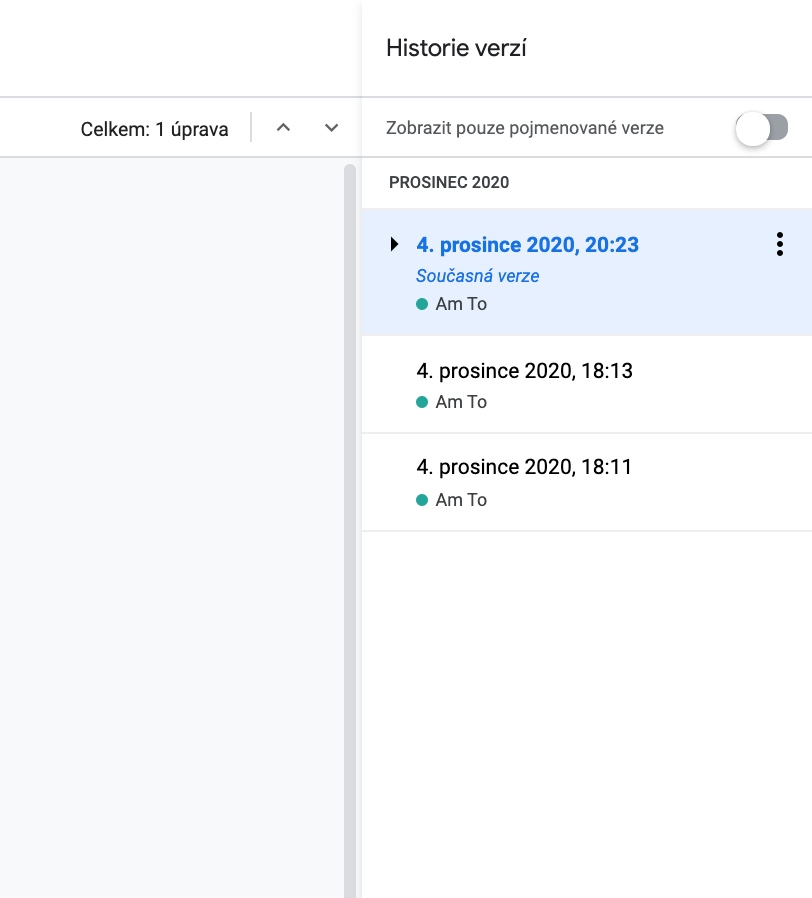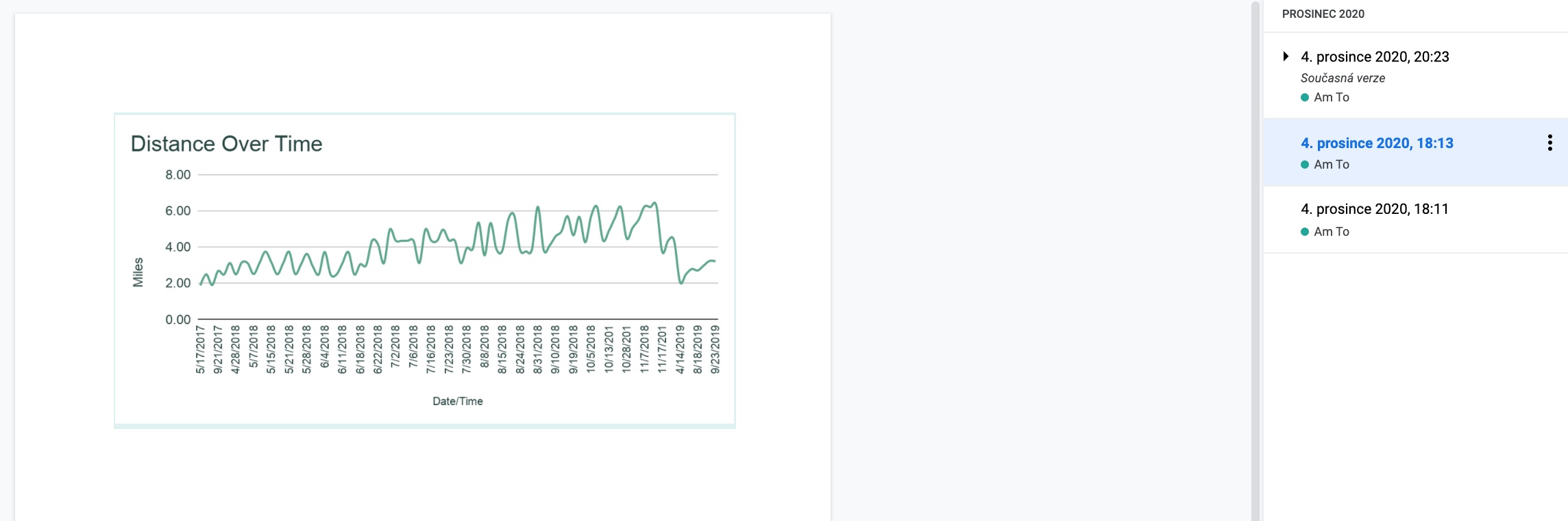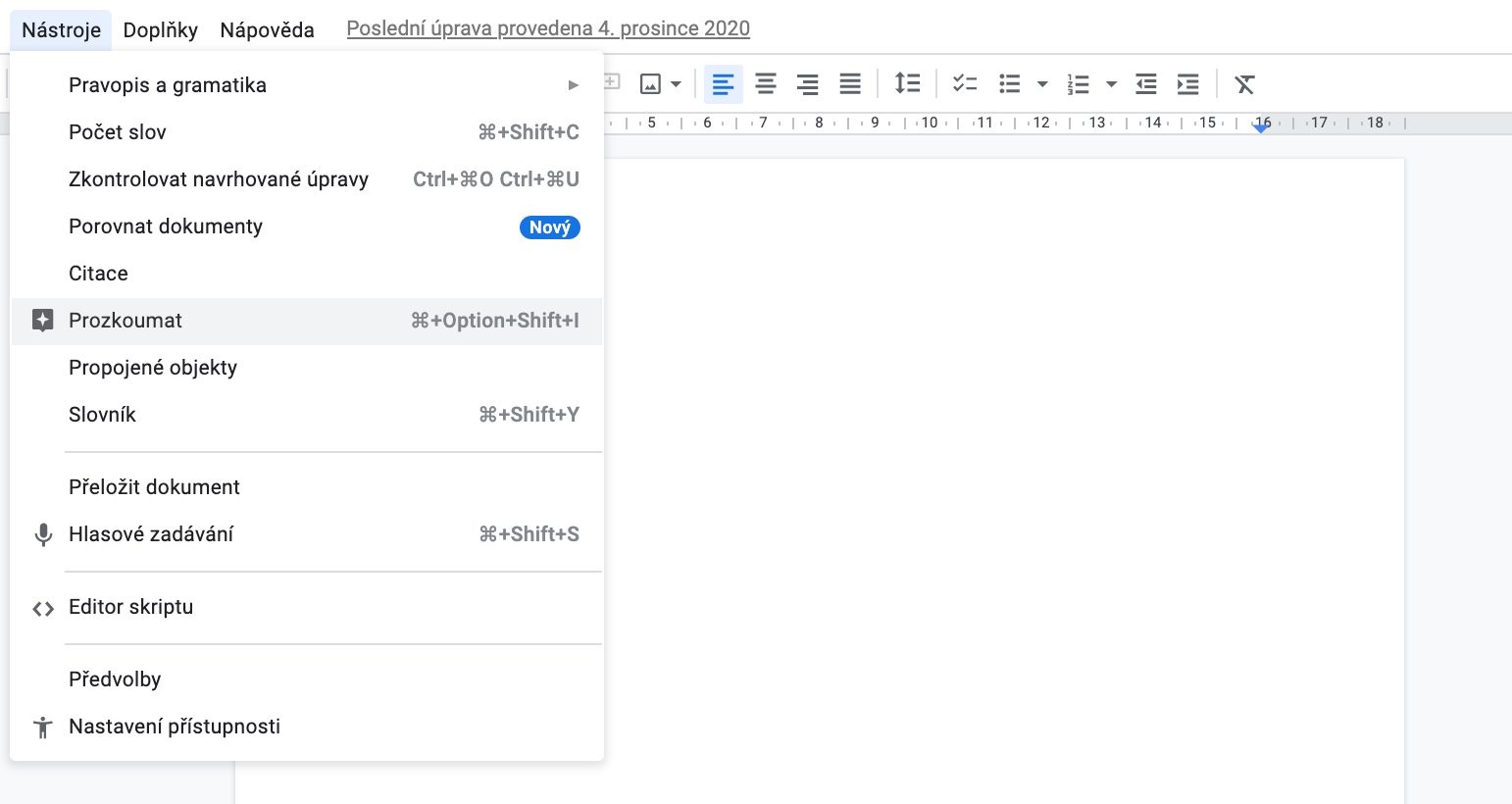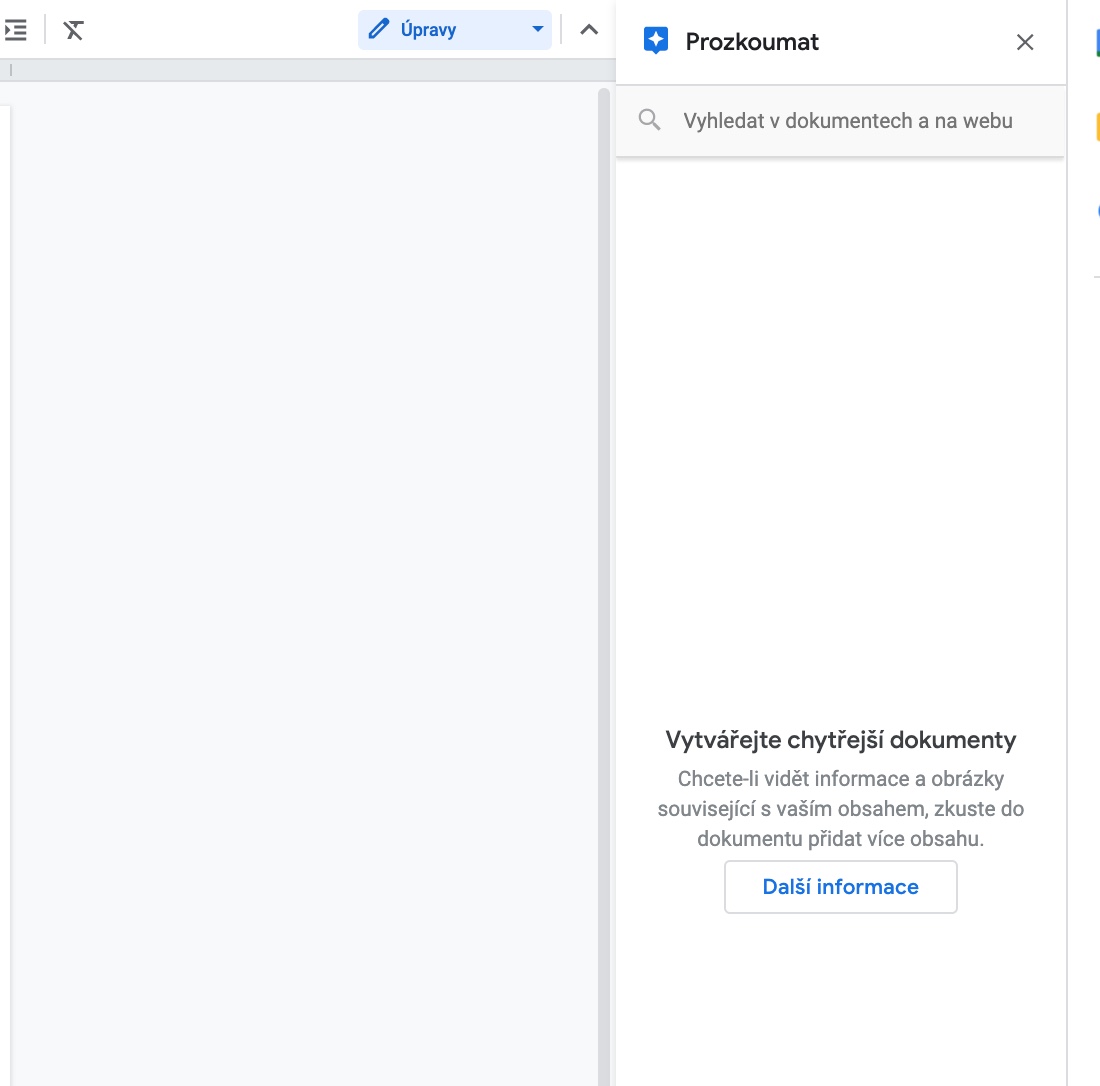നിങ്ങളുടെ Mac-ൽ ഡോക്യുമെൻ്റുകൾ സൃഷ്ടിക്കാനും എഡിറ്റ് ചെയ്യാനും പങ്കിടാനും നിങ്ങൾ നേറ്റീവ് Apple ആപ്പുകൾ ഉപയോഗിക്കേണ്ടതില്ല. നിരവധി ഉപയോക്താക്കൾ Google ഡോക്സ് പ്ലാറ്റ്ഫോം ഇഷ്ടപ്പെടുന്നു, ഉദാഹരണത്തിന്, സൃഷ്ടിക്കുന്നതിനും എഡിറ്റുചെയ്യുന്നതിനും സഹകരിക്കുന്നതിനും പങ്കിടുന്നതിനുമുള്ള സമ്പന്നമായ സാധ്യതകൾ ഇത് വാഗ്ദാനം ചെയ്യുന്നു. നിങ്ങൾ ഒരു Google ഡോക്സ് ഉപയോക്താവ് കൂടി ആണെങ്കിൽ, ഇന്നത്തെ ഞങ്ങളുടെ മികച്ച അഞ്ച് നുറുങ്ങുകളും തന്ത്രങ്ങളും നഷ്ടപ്പെടുത്തരുത്.
ആകാം നിങ്ങൾക്ക് താൽപ്പര്യമുണ്ട്
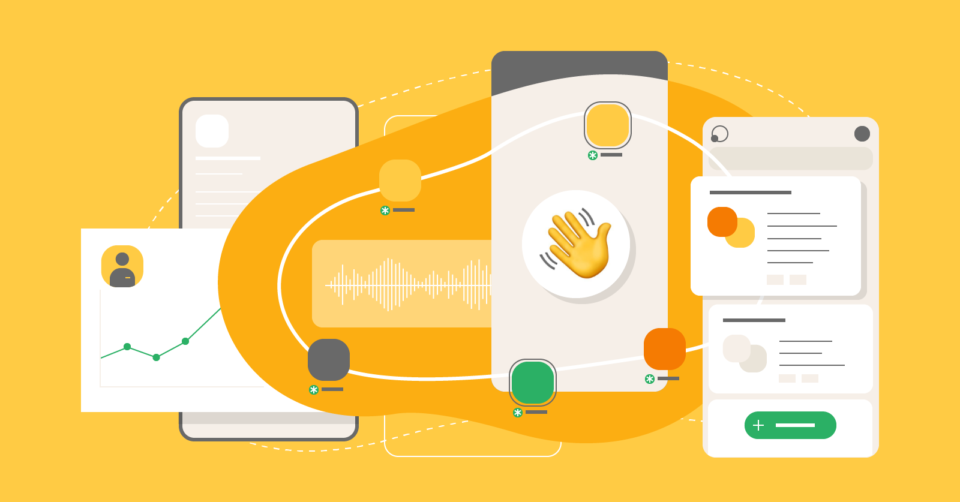
ഒരു പുതിയ പ്രമാണത്തിൻ്റെ ദ്രുത സമാരംഭം
നിങ്ങൾക്ക് Google ഡോക്സിൽ ഒരു പുതിയ പ്രമാണം സൃഷ്ടിക്കാൻ താൽപ്പര്യമുണ്ടെങ്കിൽ, പ്രധാന സ്ക്രീനിൽ "+" ചിഹ്നമുള്ള ശൂന്യമായ പ്രമാണ ചിഹ്നത്തിൽ നിങ്ങൾക്ക് ക്ലിക്ക് ചെയ്യാം. എന്നാൽ ഇത് ഒരേയൊരു വഴിയിൽ നിന്ന് വളരെ അകലെയാണ്. നിങ്ങളുടെ ബ്രൗസറിൻ്റെ വിലാസ ബാറിൽ ഒരു വിലാസം നൽകിക്കൊണ്ട് ഒരു പുതിയ പ്രമാണം സൃഷ്ടിക്കുന്നത് വളരെ പെട്ടെന്നാണ് doc.new.
ആകാം നിങ്ങൾക്ക് താൽപ്പര്യമുണ്ട്
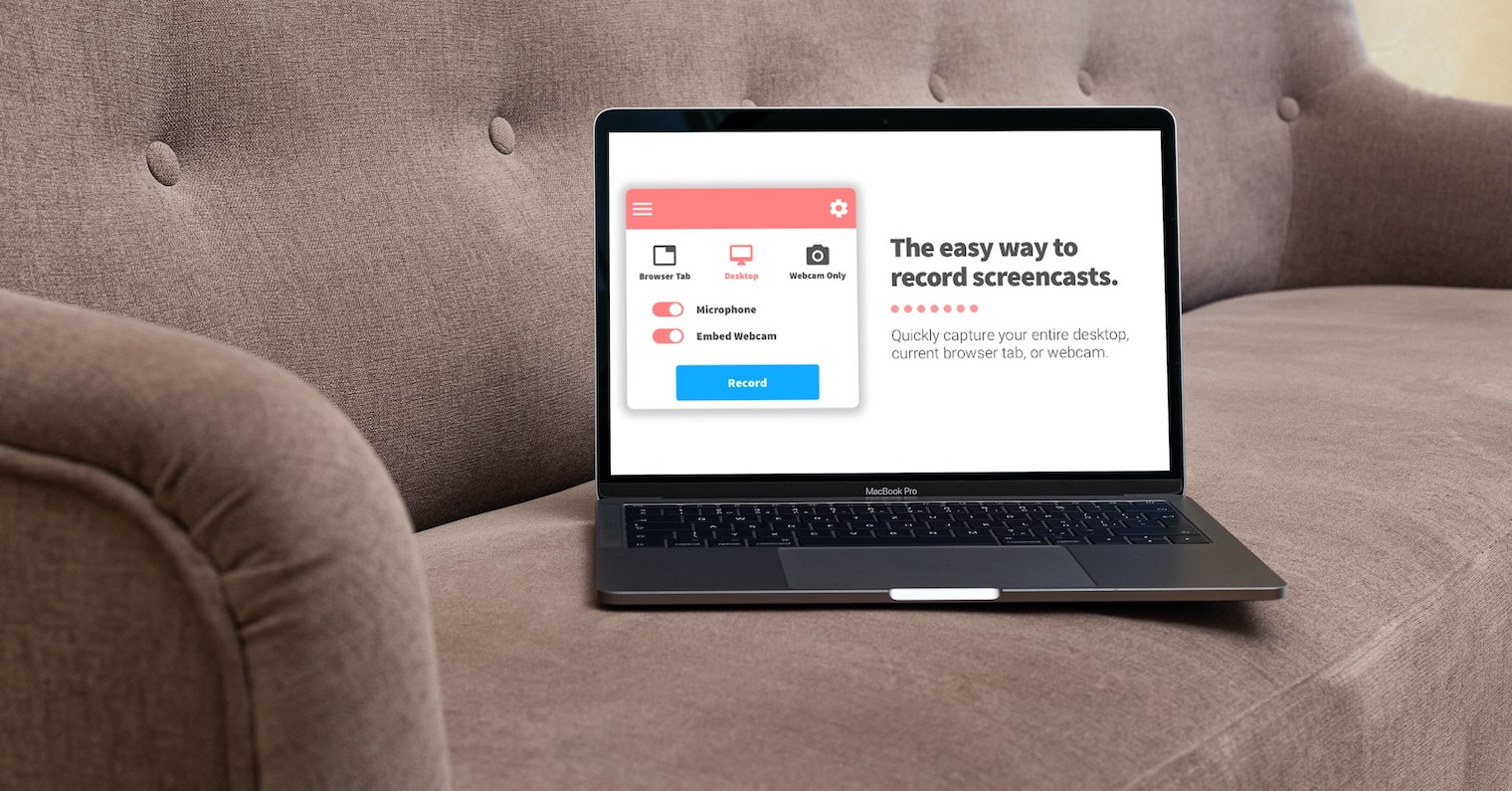
ഒരു ഒപ്പ് അല്ലെങ്കിൽ എഡിറ്റ് ചെയ്ത ചിത്രം ചേർക്കുക
നിങ്ങളുടെ Google ഡോക്സ് ഡോക്യുമെൻ്റിൽ ഒരു കൈയ്യക്ഷര ഒപ്പോ എഡിറ്റ് ചെയ്ത സ്ക്രീൻഷോട്ടോ ചേർക്കണോ? തുടർന്ന് ഗൂഗിൾ ഡോക്സ് വിൻഡോയുടെ മുകളിൽ ക്ലിക്ക് ചെയ്യുക തിരുകുക -> ഡ്രോയിംഗ് -> പുതിയത്. തുറക്കുന്ന വിൻഡോയിൽ, നിങ്ങൾക്ക് ഒന്നുകിൽ നിങ്ങളുടെ Mac-ൽ നിന്ന് ഒരു ചിത്രം വരയ്ക്കുകയോ അപ്ലോഡ് ചെയ്യുകയോ ചെയ്യാം.
ഒരു പഴയ പതിപ്പ് പുനഃസ്ഥാപിക്കുന്നു
നിങ്ങൾ Google ഡോക്സിൽ സൃഷ്ടിക്കുന്ന എല്ലാ പ്രമാണങ്ങളും തുടർച്ചയായി സംരക്ഷിക്കപ്പെടുന്നു. ഇതിന് നന്ദി, നിങ്ങൾക്ക് അതിൻ്റെ ഏതെങ്കിലും മുൻ പതിപ്പുകൾ എളുപ്പത്തിൽ പുനഃസ്ഥാപിക്കാൻ കഴിയും. Google ഡോക്സിൻ്റെ മുകളിലുള്ള ബാറിൽ, ക്ലിക്കുചെയ്യുക ഫയൽ -> പതിപ്പ് ചരിത്രം -> പതിപ്പ് ചരിത്രം കാണുക. നിങ്ങൾ ചെയ്യേണ്ടത് വലത് കോളത്തിൽ ആവശ്യമുള്ള പതിപ്പ് തിരഞ്ഞെടുക്കുക.
പ്രമാണങ്ങളിലെ തിരയൽ എഞ്ചിൻ
ഒരു പ്രത്യേക വിൻഡോയിൽ തുറക്കാതെ തന്നെ നിങ്ങൾക്ക് Google ഡോക്സ് പരിതസ്ഥിതിയിൽ നേരിട്ട് തിരയൽ എഞ്ചിൻ ഫംഗ്ഷൻ ഉപയോഗിക്കാനും കഴിയും. ഇത് എങ്ങനെ ചെയ്യാം? Google ഡോക്സിൻ്റെ മുകളിൽ, ക്ലിക്കുചെയ്യുക ടൂളുകൾ -> പര്യവേക്ഷണം ചെയ്യുക. ഡോക്യുമെൻ്റിൻ്റെ വലതുവശത്ത് ഒരു കോളം തുറക്കും, അവിടെ നിങ്ങൾക്ക് പ്രമാണമോ വെബ്സൈറ്റോ എളുപ്പത്തിൽ തിരയാനാകും.
പ്രമാണ പരിവർത്തനം
Google ഡോക്സിൽ പ്രവർത്തിക്കുമ്പോൾ, ഒരൊറ്റ ഡോക്യുമെൻ്റ് ഫോർമാറ്റിൽ മാത്രം ഒതുങ്ങേണ്ടതില്ല. ഗൂഗിൾ ഡോക്സിൻ്റെ മുകളിൽ ഇടത് കോണിലാണെങ്കിൽ നിങ്ങൾ ക്ലിക്ക് ചെയ്യുക ഫയൽ -> ഡൗൺലോഡ്, നിങ്ങൾ സൃഷ്ടിച്ച പ്രമാണം മെനുവിൽ സംരക്ഷിക്കാൻ ആഗ്രഹിക്കുന്ന ഫോർമാറ്റ് നിങ്ങൾക്ക് തിരഞ്ഞെടുക്കാം. നിങ്ങൾ docx, HTML അല്ലെങ്കിൽ ePub ഫോർമാറ്റ് തിരഞ്ഞെടുക്കണമോ എന്നത് നിങ്ങളുടേതാണ്.
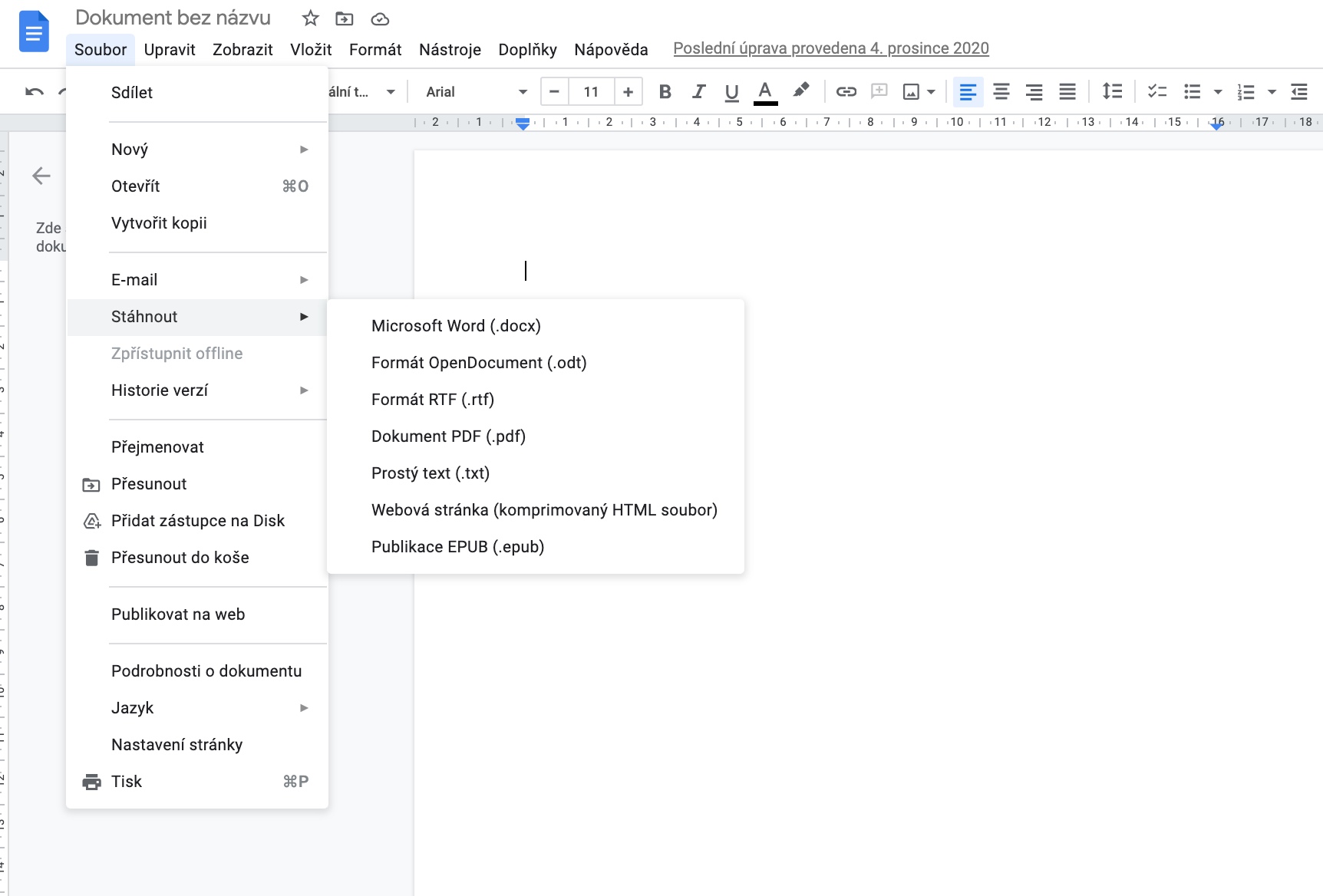
 ആദം കോസ്
ആദം കോസ്