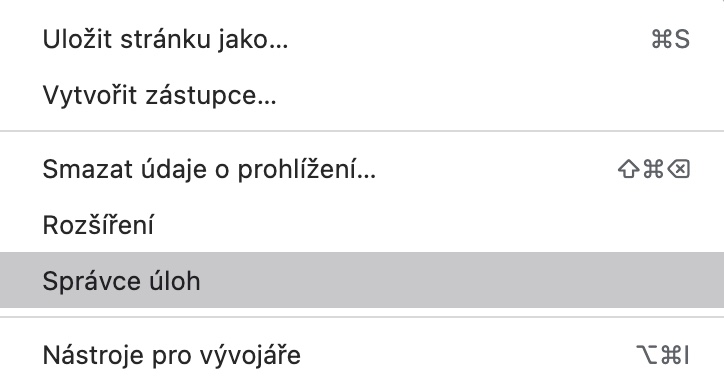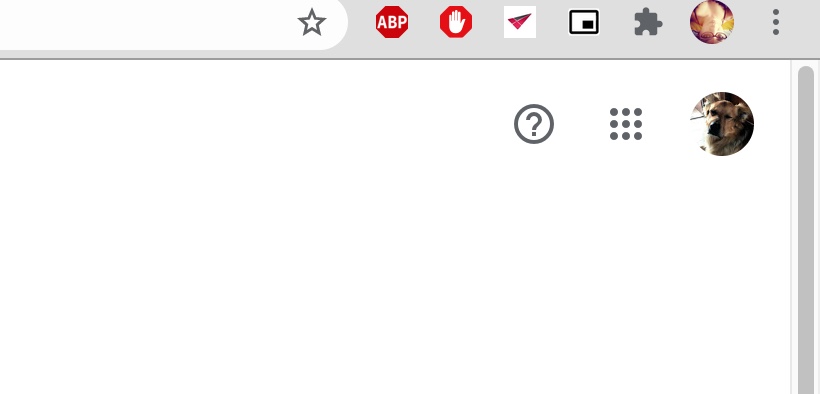ഗൂഗിൾ ക്രോം വെബ് ബ്രൗസറും ആപ്പിൾ ഉപയോക്താക്കൾക്കിടയിൽ വളരെ ജനപ്രിയമാണ്. ഇത് വളരെ എളുപ്പമുള്ള മികച്ച സവിശേഷതകളും ഇഷ്ടാനുസൃതമാക്കൽ ഓപ്ഷനുകളും വാഗ്ദാനം ചെയ്യുന്നു. നിങ്ങളുടെ Mac-ൽ Google Chrome ബ്രൗസർ പരമാവധി ഉപയോഗിക്കാൻ നിങ്ങൾ ആഗ്രഹിക്കുന്നുവെങ്കിൽ, ഞങ്ങൾ നിങ്ങൾക്കായി അഞ്ച് രസകരമായ നുറുങ്ങുകളും തന്ത്രങ്ങളും തയ്യാറാക്കിയിട്ടുണ്ട്, അത് തീർച്ചയായും ഉപയോഗപ്രദമാകും.
ആകാം നിങ്ങൾക്ക് താൽപ്പര്യമുണ്ട്
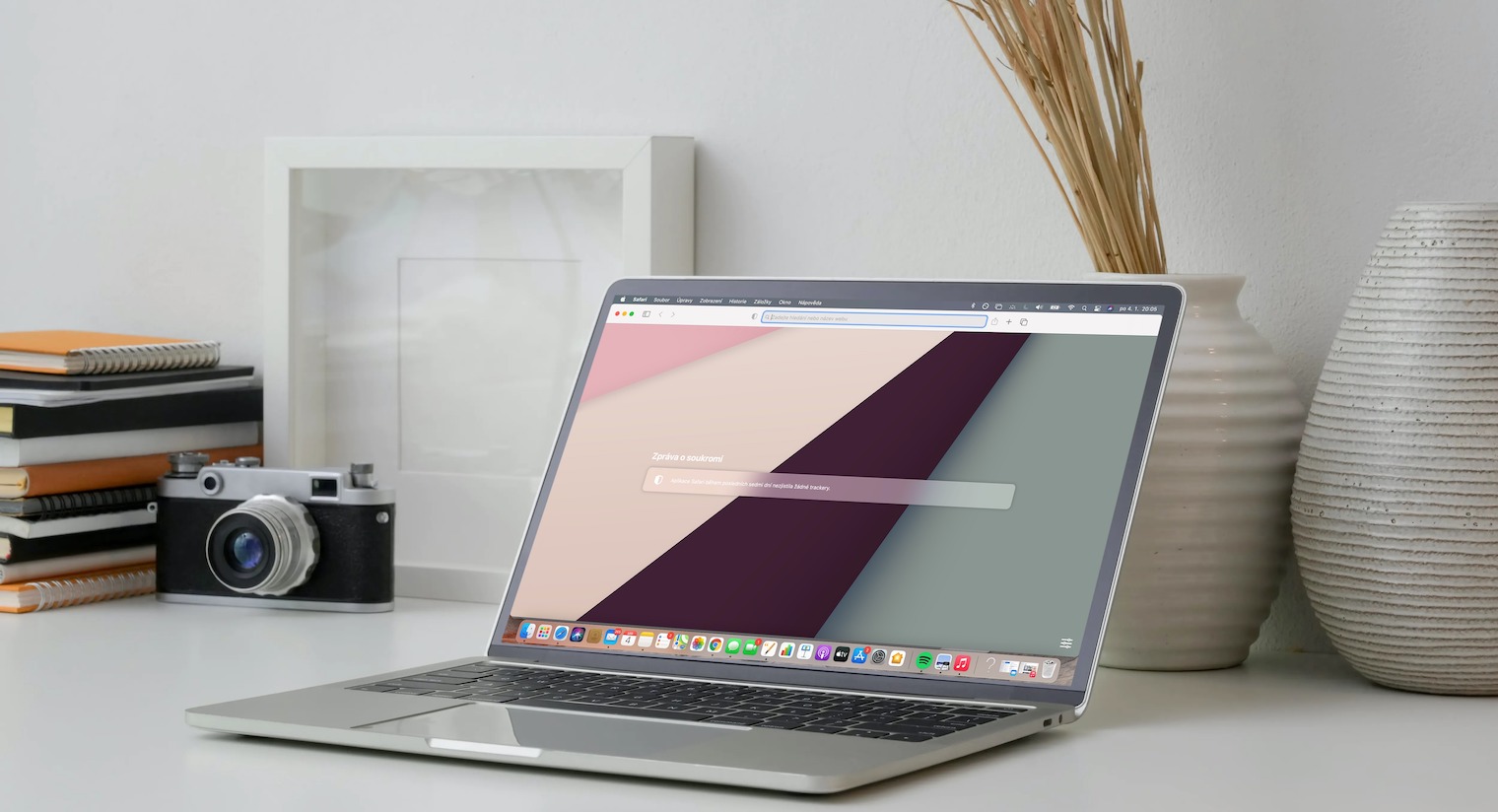
ആൾമാറാട്ട മോഡ്
iOS ഉപകരണങ്ങളിലെ ഗൂഗിൾ ക്രോം പോലെ, നിങ്ങൾക്ക് ആൾമാറാട്ട മോഡിൽ ഇൻ്റർനെറ്റ് ബ്രൗസ് ചെയ്യാം. ഈ സാഹചര്യത്തിൽ, ബ്രൗസറിനുള്ളിൽ ഇൻറർനെറ്റിൽ കുക്കികളോ നിങ്ങളുടെ പ്രവർത്തനത്തിൻ്റെ റെക്കോർഡുകളോ സംരക്ഷിക്കില്ല - ഇത് ഉപയോഗപ്രദമാണ്, ഉദാഹരണത്തിന്, നിങ്ങളുടെ പ്രധാനപ്പെട്ട മറ്റുള്ളവർക്കായി നിങ്ങൾ ക്രിസ്മസ് സമ്മാനങ്ങൾ തിരയുമ്പോൾ, അവൾ അതിനെക്കുറിച്ച് കണ്ടെത്തരുത്. അവരെ എല്ലാം. ആൾമാറാട്ട മോഡിൽ ബ്രൗസർ ആരംഭിക്കുന്നതിന്, നിങ്ങൾക്ക് ഒന്നുകിൽ ചെയ്യാം മുകളിൽ വലത് കോണിൽ ക്ലിക്ക് ചെയ്യുക na മൂന്ന് ഡോട്ട് ഐക്കൺ തിരഞ്ഞെടുക്കുക പുതിയ ആൾമാറാട്ട വിൻഡോ, അല്ലെങ്കിൽ റൈറ്റ് ക്ലിക്ക് ചെയ്യുക Google Chrome ഐക്കൺ ഡിയിൽസ്ക്രീനിൻ്റെ അടിയിൽ അച്ഛൻ നിങ്ങളുടെ മാക്കിൽ നിന്ന് തിരഞ്ഞെടുക്കുക പുതിയ ആൾമാറാട്ട വിൻഡോ.
Chrome സുരക്ഷിതമായി പങ്കിടുക
ഗൂഗിൾ ക്രോം ബ്രൗസറിൻ്റെ ഒരു ഗുണം അത് നിങ്ങളുടെ ഗൂഗിൾ അക്കൌണ്ടുമായി ബന്ധിപ്പിച്ചിരിക്കുന്നു എന്നതാണ്, അതിന് നന്ദി, ബുക്ക്മാർക്കുകളും ചരിത്രവും മറ്റ് ഇനങ്ങളും സ്വയമേവ സമന്വയിപ്പിക്കപ്പെടുന്നു. എന്നാൽ ഈ ഇനങ്ങൾ കാണിക്കാൻ നിങ്ങൾ ആഗ്രഹിക്കാത്ത മറ്റൊരാൾക്ക് നിങ്ങളുടെ കമ്പ്യൂട്ടറിൽ Chrome ഉപയോഗിക്കേണ്ടി വന്നേക്കാം. IN വിൻഡോയുടെ മുകളിൽ വലത് കോണിൽ ബ്രൗസർ ക്ലിക്ക് ചെയ്യുക നിങ്ങളുടെ ഐക്കൺ. പിന്നെ അകത്ത് മെനുവിന് താഴെ ഇനത്തിൽ ക്ലിക്ക് ചെയ്യുക ഹോസ്റ്റ് - അതിഥി മോഡിൽ ഒരു Chrome വിൻഡോ ആരംഭിക്കും.
ഒരു ദ്രുത ഗൂഗിൾ
മറ്റ് കാര്യങ്ങളിൽ, ഗൂഗിൾ ക്രോം വെബ് ബ്രൗസർ ദ്രുത ഗൂഗിൾ തിരയലുകൾക്കായി സമർത്ഥമായി മറച്ച സംയോജിത ഉപകരണവും വാഗ്ദാനം ചെയ്യുന്നു. ഉദാഹരണത്തിന്, വെബ്സൈറ്റിൽ നിങ്ങൾ കണ്ട നിബന്ധനകളിലൊന്ന് നിങ്ങൾക്ക് പൂർണ്ണമായും വ്യക്തമല്ലെങ്കിൽ, അത് മതിയാകും തന്നിരിക്കുന്ന വാക്ക് അടയാളപ്പെടുത്തുക പിന്നെ അവൻ്റെ മേൽ വലത് ക്ലിക്കിൽ. വി മെനു, അത് നിങ്ങൾക്ക് പ്രദർശിപ്പിക്കും, തുടർന്ന് ഓപ്ഷൻ തിരഞ്ഞെടുക്കുക ഗൂഗിളില് തിരയുക.
കാർഡുകൾ പിൻ ചെയ്യുന്നു
Safari പോലെ, നിങ്ങളുടെ Mac-ൽ Google Chrome-ൽ തിരഞ്ഞെടുത്ത ബ്രൗസർ ടാബുകൾ പിൻ ചെയ്യാനും നിങ്ങൾക്ക് കഴിയും - ഉദാഹരണത്തിന്, നിങ്ങളുടെ Gmail അക്കൗണ്ട് തുറന്നിരിക്കുന്ന ടാബ്, അതിനാൽ നിങ്ങൾക്ക് എല്ലായ്പ്പോഴും അതിലേക്ക് തൽക്ഷണ ആക്സസ് ഉണ്ടായിരിക്കും. വേണ്ടി കാർഡ് പിൻ ചെയ്യൽ Chrome-ൽ ലളിതമായി ഓണാണ് തിരഞ്ഞെടുത്ത കാർഡ് റൈറ്റ് ക്ലിക്ക് ചെയ്ത് തിരഞ്ഞെടുക്കുക പിൻ ചെയ്യുക. പിൻ ചെയ്ത കാർഡ് ഒരു ചെറിയ ഐക്കൺ v ആയി ദൃശ്യമാകും ബ്രൗസറിൻ്റെ മുകളിൽ ഇടത് മൂല.
ആകാം നിങ്ങൾക്ക് താൽപ്പര്യമുണ്ട്
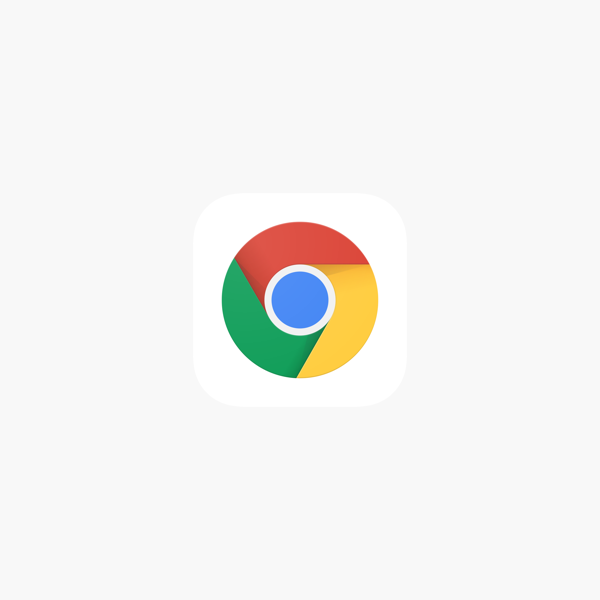
ടാസ്ക് മാനേജർ കാണിക്കുക
കാലാകാലങ്ങളിൽ നിങ്ങളുടെ ബ്രൗസറിൽ എന്തെങ്കിലും പ്രവർത്തിക്കാത്തത് സംഭവിക്കാം. ഈ സന്ദർഭങ്ങളിൽ, പ്രശ്നം തിരിച്ചറിയാൻ നിങ്ങളെ സഹായിക്കുന്ന ഒരു ബിൽറ്റ്-ഇൻ ടാസ്ക് മാനേജർ ഉണ്ട്. ആദ്യം മുകളിൽ വലത് മൂല ബ്രൗസർ ക്ലിക്ക് ചെയ്യുക മൂന്ന് ഡോട്ട് ഐക്കൺ. വി മെനു, പ്രദർശിപ്പിക്കുന്നത്, അത് തിരഞ്ഞെടുക്കുക മറ്റ് ഉപകരണങ്ങൾ, തുടർന്ന് ക്ലിക്ക് ചെയ്യുക ടാസ്ക് മാനേജർ.
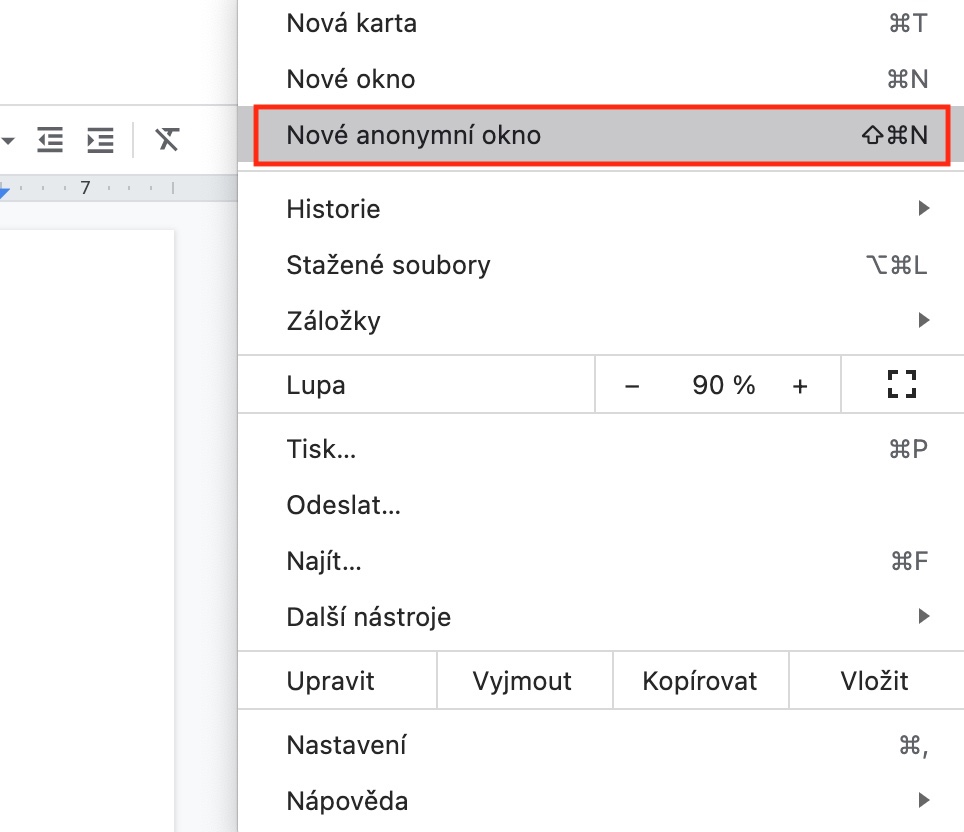
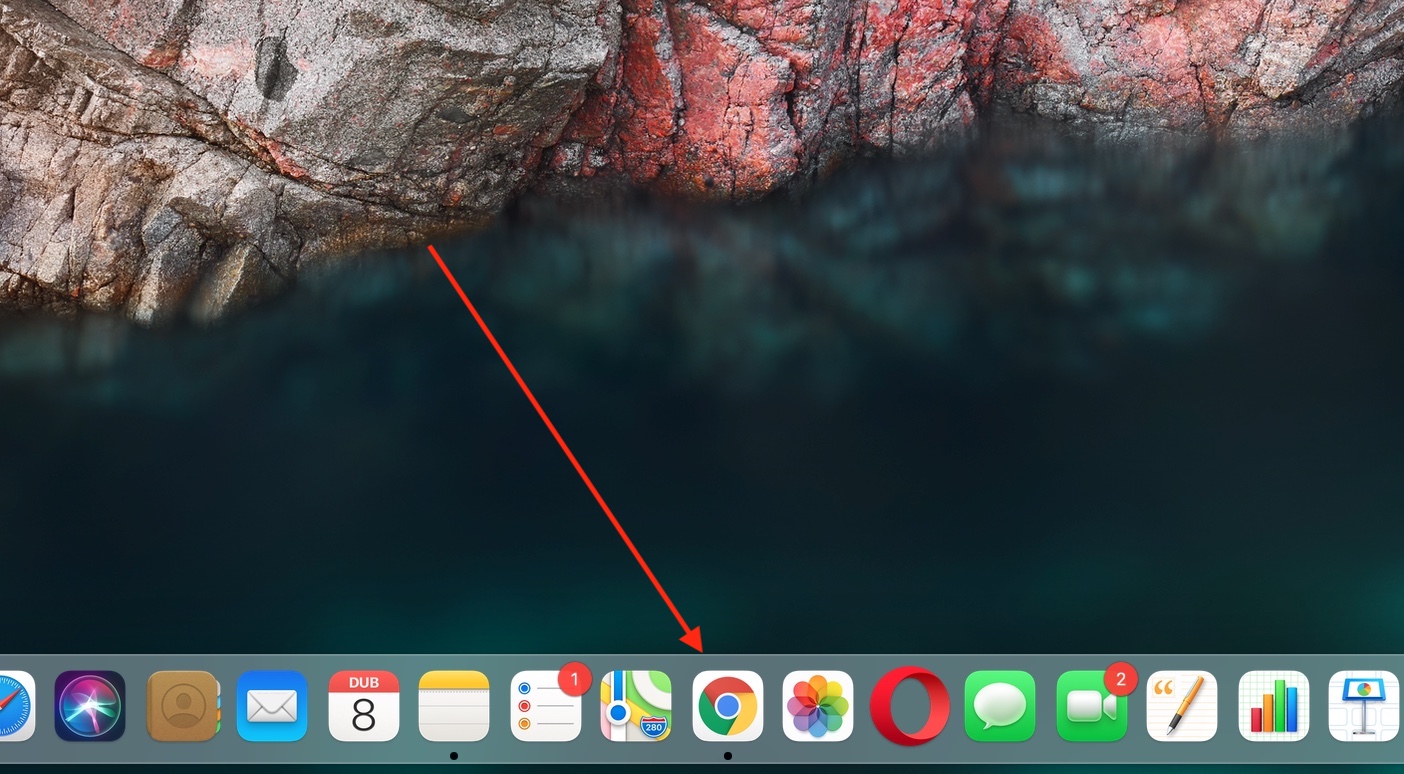
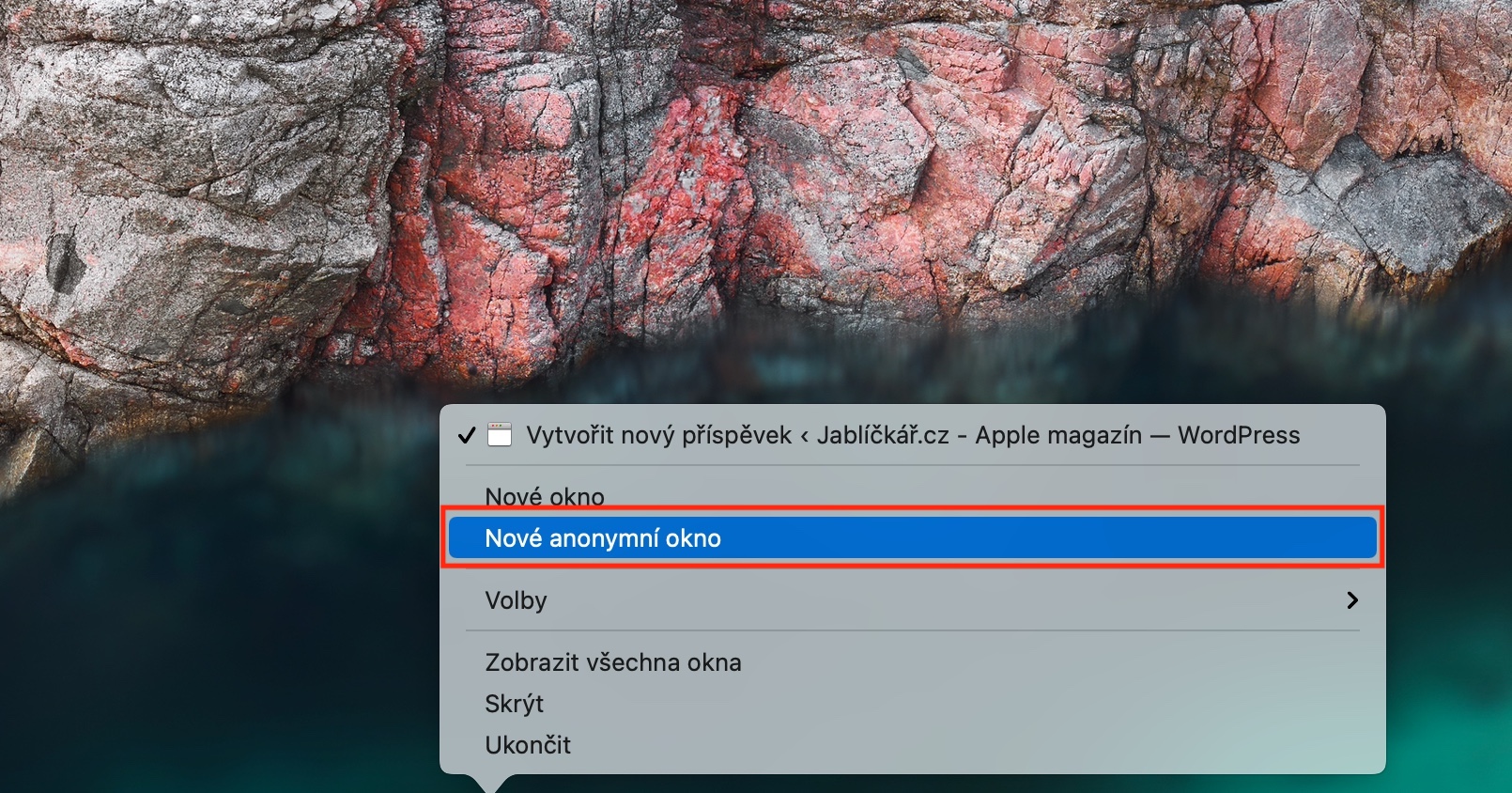
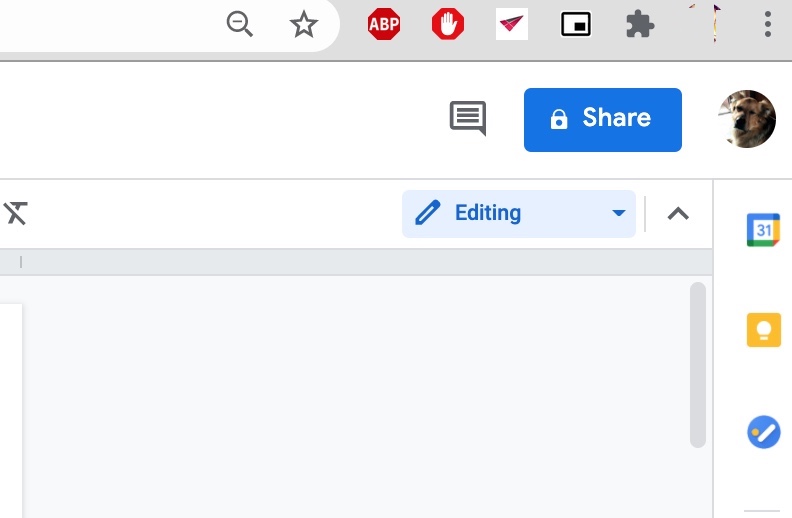
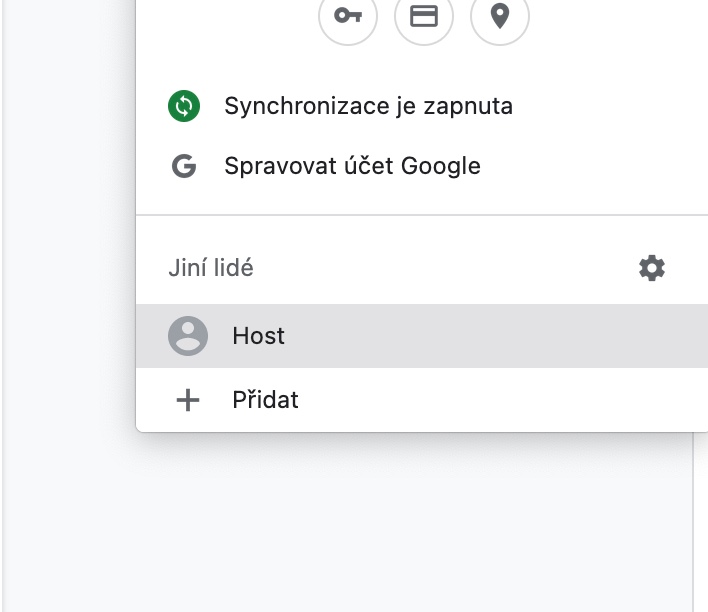


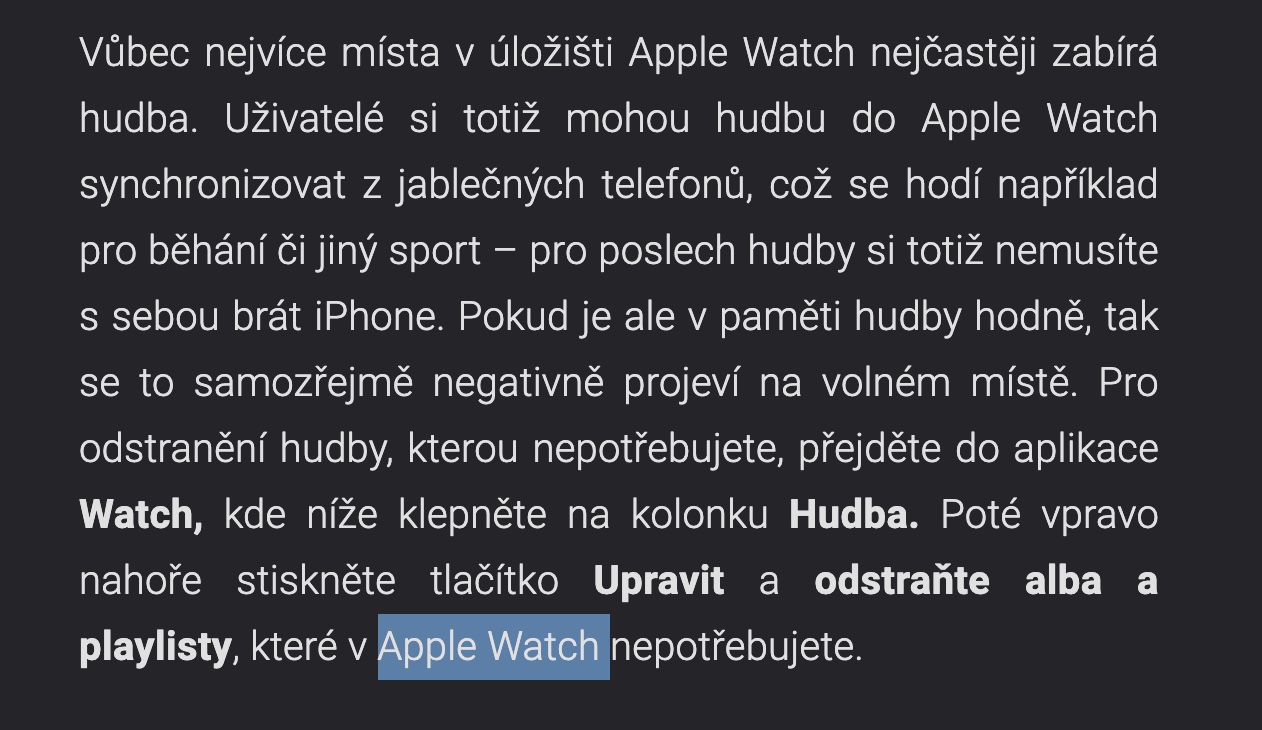
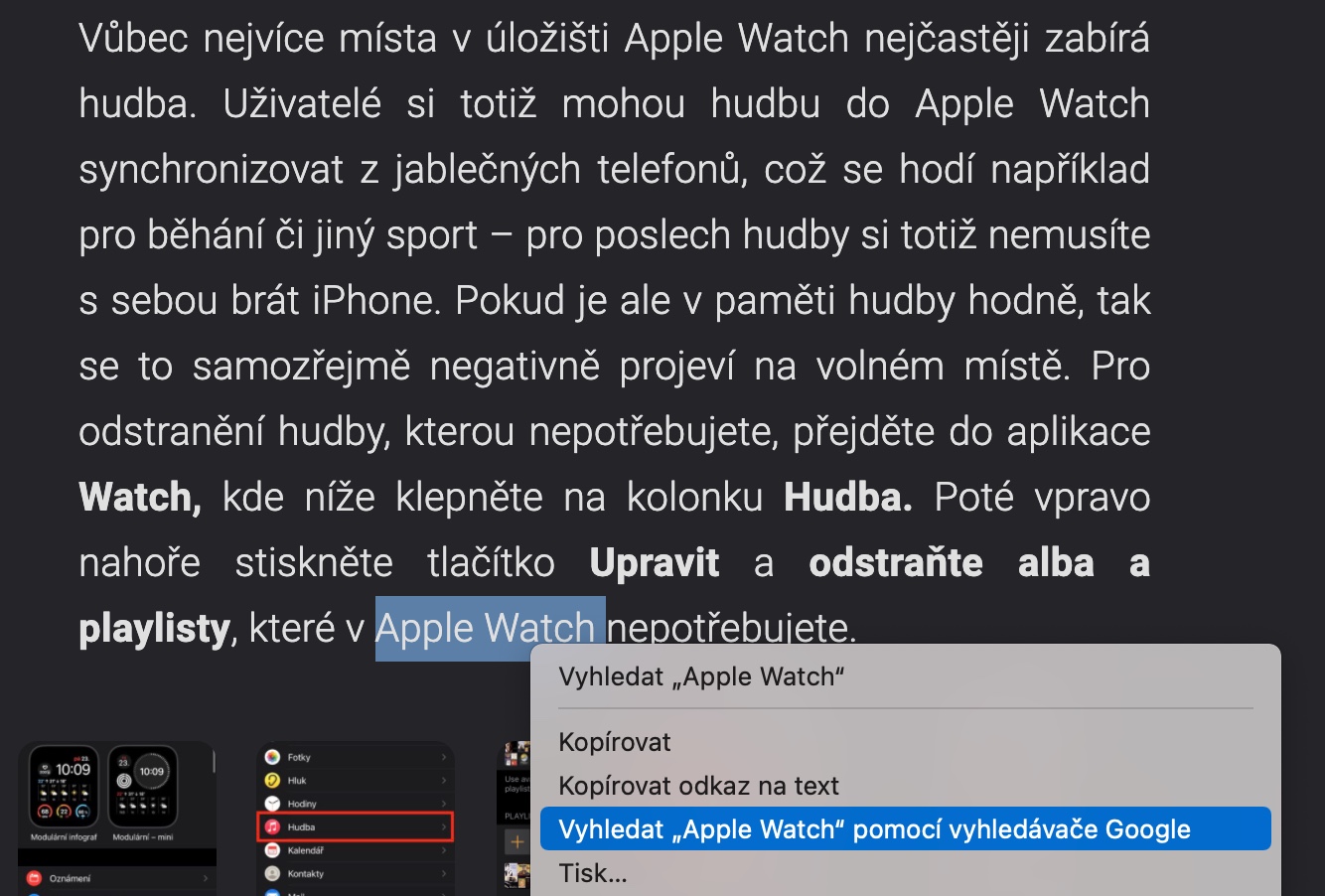
 ആപ്പിളിനൊപ്പം ലോകം ചുറ്റി പറക്കുന്നു
ആപ്പിളിനൊപ്പം ലോകം ചുറ്റി പറക്കുന്നു