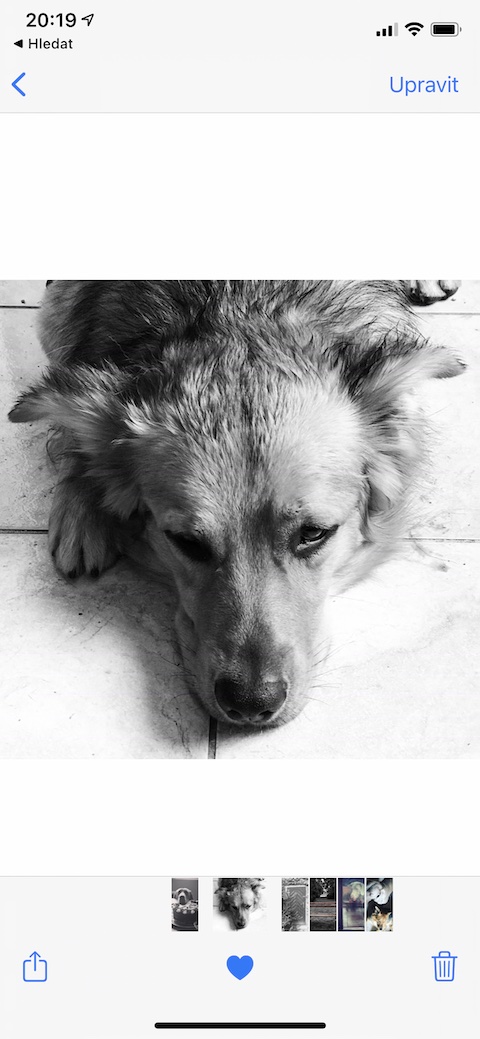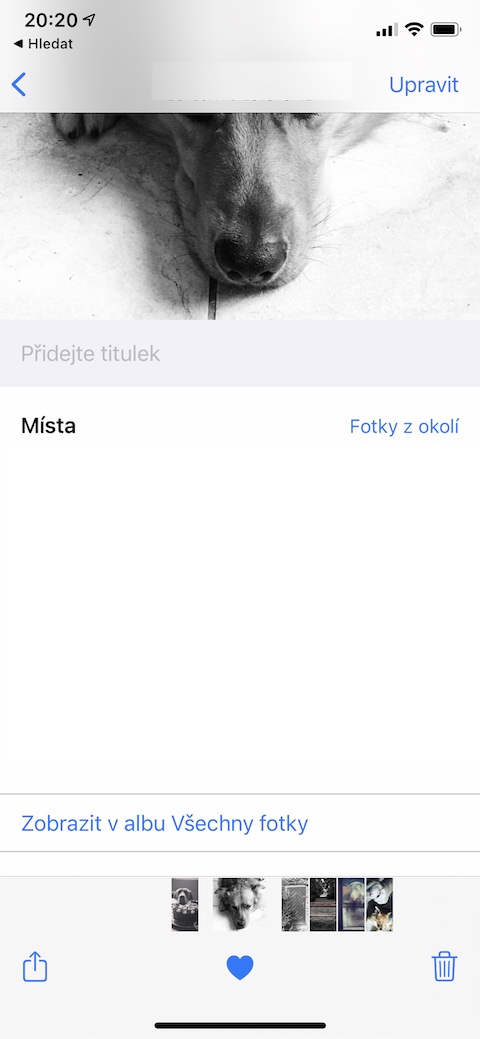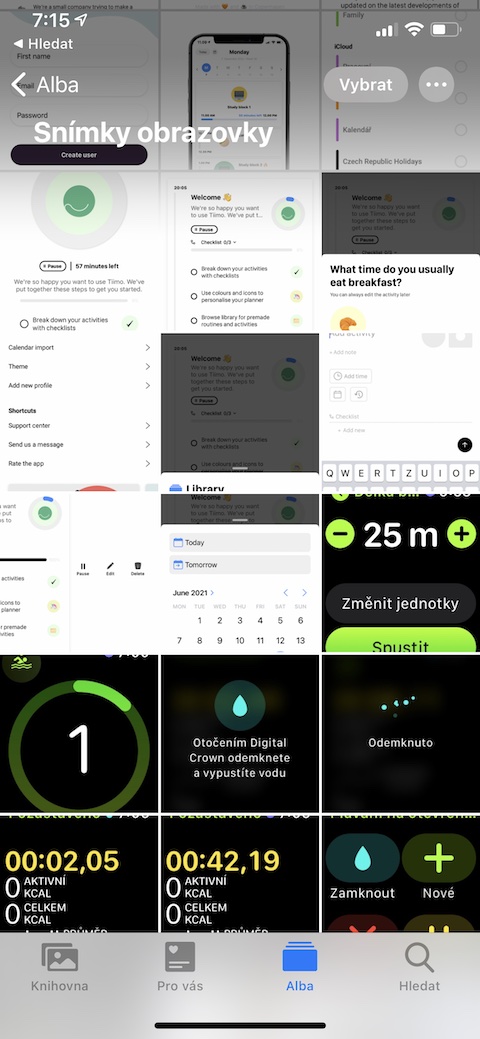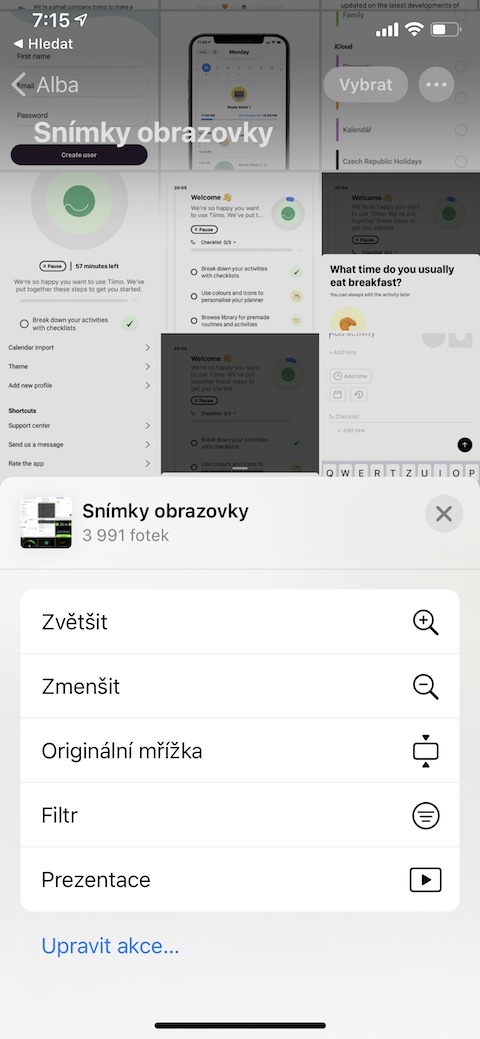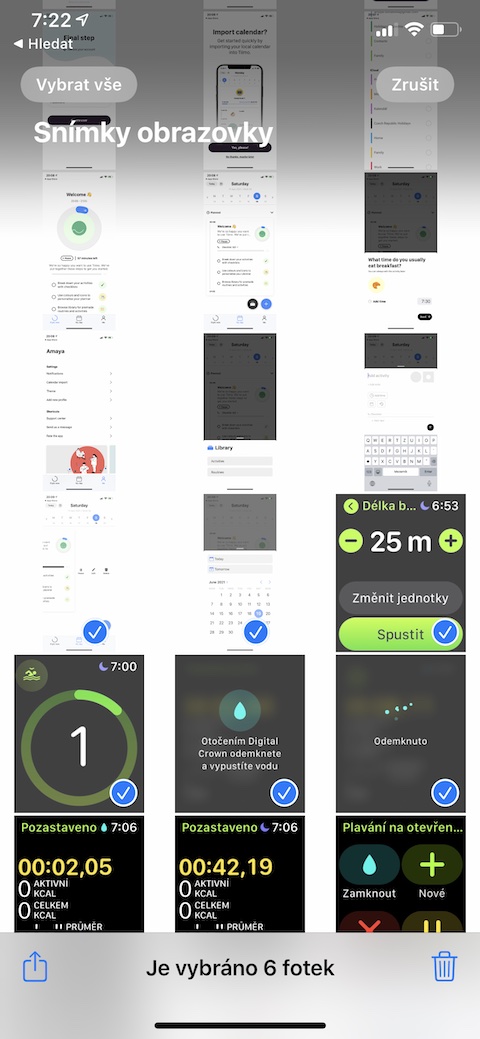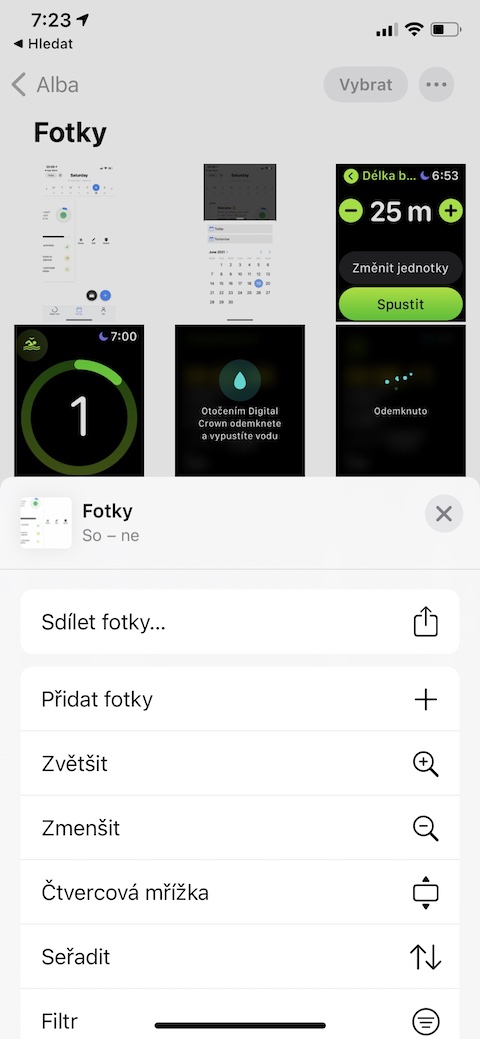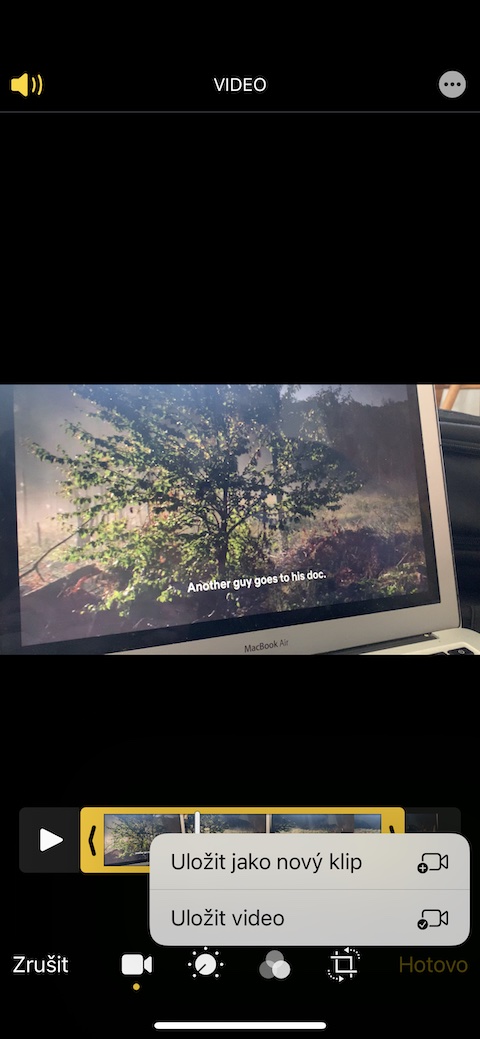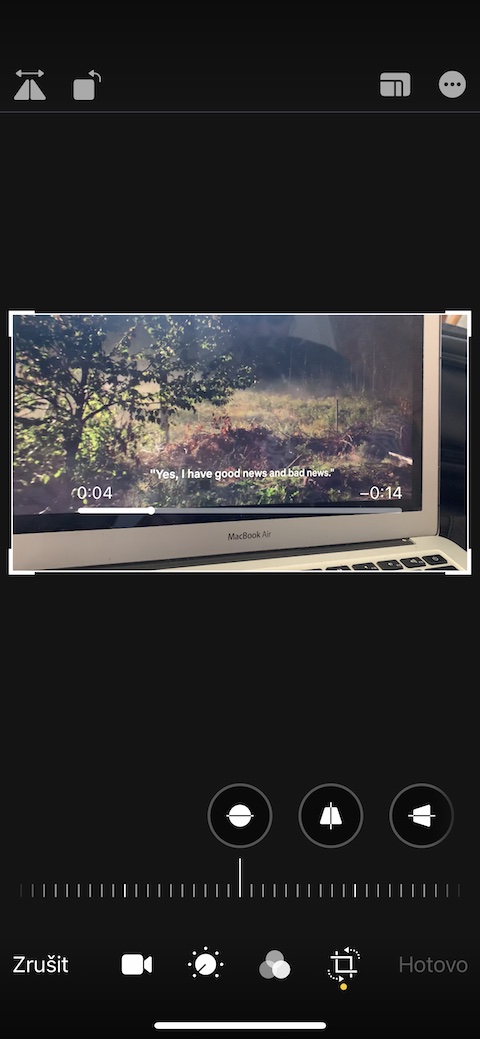മറ്റ് കാര്യങ്ങളിൽ, iOS ഓപ്പറേറ്റിംഗ് സിസ്റ്റത്തിൽ നേറ്റീവ് ഫോട്ടോസ് ആപ്ലിക്കേഷനും ഉൾപ്പെടുന്നു. ഓരോ പുതിയ iOS അപ്ഡേറ്റിലും ഈ ഉപയോഗപ്രദമായ ടൂളിന് പുതിയ ഫീച്ചറുകളും മെച്ചപ്പെടുത്തലുകളും ലഭിക്കുന്നു. ഇപ്പോൾ, iOS-നുള്ള നേറ്റീവ് ഫോട്ടോകൾ അടിസ്ഥാന എഡിറ്റിംഗിനും ഫോട്ടോകളും വീഡിയോകളും ഉപയോഗിച്ച് പ്രവർത്തിക്കാനും ധാരാളം ഓപ്ഷനുകൾ വാഗ്ദാനം ചെയ്യുന്നു. ഇന്നത്തെ ലേഖനത്തിൽ, നേറ്റീവ് iPhone ഫോട്ടോകൾ ഉപയോഗിക്കുന്നത് നിങ്ങൾക്ക് കൂടുതൽ ഫലപ്രദമാക്കുന്ന അഞ്ച് നുറുങ്ങുകളും തന്ത്രങ്ങളും ഞങ്ങൾ കാണിക്കും.
ആകാം നിങ്ങൾക്ക് താൽപ്പര്യമുണ്ട്
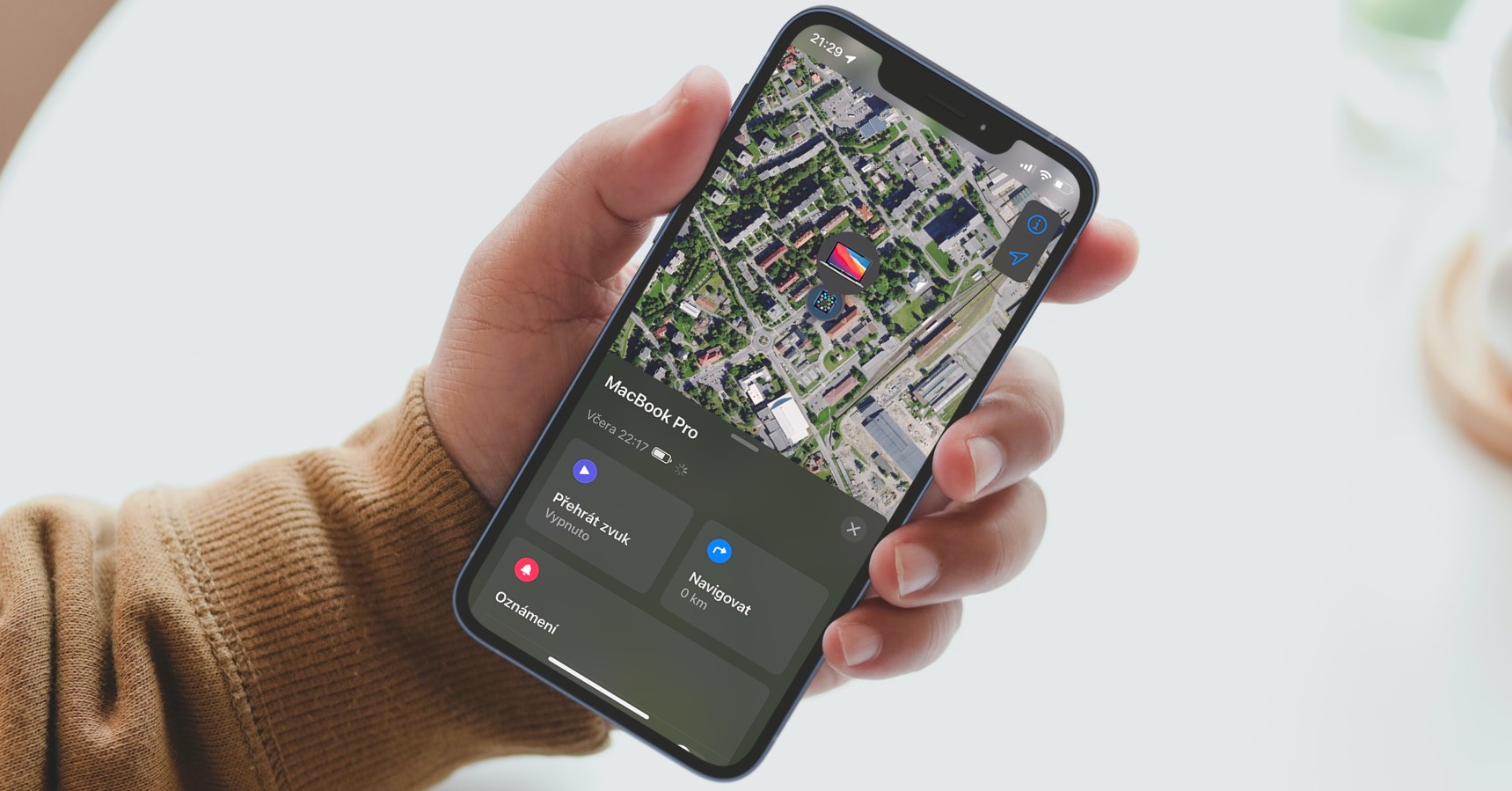
വീഡിയോകൾക്കും ഫോട്ടോകൾക്കുമുള്ള അടിക്കുറിപ്പുകൾ
മറ്റ് കാര്യങ്ങൾക്കൊപ്പം, നേറ്റീവ് ഫോട്ടോസ് ആപ്പിൽ നിങ്ങളുടെ iPhone-ലെ വീഡിയോകളിലേക്കും ഫോട്ടോകളിലേക്കും അടിക്കുറിപ്പുകളും വിവരണങ്ങളും ചേർക്കാനാകും. ഈ വിവരങ്ങൾ പിന്നീട് ഉപകരണങ്ങളിലുടനീളം സമന്വയിപ്പിക്കപ്പെടുന്നു, ഇത് നിങ്ങൾക്ക് എളുപ്പമാക്കുന്നു, ഉദാഹരണത്തിന്, പിന്നീട് ഫോട്ടോകൾക്കായി തിരയുന്നത്. നിങ്ങൾക്ക് ആളുകളെയും മൃഗങ്ങളെയും വ്യക്തിഗത വസ്തുക്കളുടെയും പേര് നൽകാം. IN നേറ്റീവ് ഫോട്ടോസ് ആപ്പ് ആദ്യം നിങ്ങളുടെ iPhone-ൽ ഒരു ഫോട്ടോ അല്ലെങ്കിൽ വീഡിയോ കണ്ടെത്തുക, നിങ്ങൾ പേരിടാൻ ആഗ്രഹിക്കുന്നത്. ചെയ്യു മുകളിലേക്ക് സ്വൈപ്പ് ആംഗ്യം, തുടർന്ന് വിഭാഗത്തിലേക്ക് ഒരു അടിക്കുറിപ്പ് ചേർക്കുക, ഫോട്ടോയ്ക്കോ വീഡിയോയ്ക്കോ തൊട്ടുതാഴെ സ്ഥിതിചെയ്യുന്നു, ആവശ്യമുള്ള വാചകം ചേർക്കുക.
തത്സമയ പ്രഭാവം നീക്കംചെയ്യുന്നു
തത്സമയ ഫോട്ടോകൾ നിരവധി വർഷങ്ങളായി iOS ഓപ്പറേറ്റിംഗ് സിസ്റ്റത്തിൻ്റെ ഭാഗമാണ്, കൂടാതെ നിരവധി ഉപയോക്താക്കൾ ഈ "ചലിക്കുന്ന ഫോട്ടോകൾ" ഇഫക്റ്റുമായി പ്രണയത്തിലായി. എന്നാൽ ഒരു കാരണവശാലും നിങ്ങൾക്ക് ലൈവ് ഫോട്ടോ ഇഫക്റ്റ് ആവശ്യമില്ലാത്ത സാഹചര്യങ്ങളുണ്ട്. ഭാഗ്യവശാൽ, നിങ്ങളുടെ ചിത്രങ്ങളിൽ നിന്ന് ഈ ഇഫക്റ്റ് നീക്കം ചെയ്യുന്നതിനുള്ള ലളിതവും വേഗത്തിലുള്ളതുമായ മാർഗ്ഗം നേറ്റീവ് ഫോട്ടോസ് ആപ്പ് വാഗ്ദാനം ചെയ്യുന്നു. ഫോട്ടോകളിൽ ആദ്യം സ്ലൈഡ് തുറക്കുക, നിങ്ങൾ ഈ രീതിയിൽ പരിഷ്ക്കരിക്കേണ്ടതുണ്ട്. പിയിൽമുകളിൽ വലത് മൂല ക്ലിക്ക് ചെയ്യുക എഡിറ്റ് ചെയ്യുക തുടർന്ന് താഴെയുള്ള ബാർ ക്ലിക്ക് ചെയ്യുക ലൈവ് ഫോട്ടോ ഐക്കൺ. അത് പ്രിവ്യൂകളുള്ള താഴത്തെ ബാറുകൾ നിങ്ങൾക്ക് ആവശ്യമുള്ള ഷോട്ട് തിരഞ്ഞെടുക്കുക, തുടർന്ന് അത്രയേയുള്ളൂ സ്ക്രീനിൻ്റെ മുകളിലെ മധ്യഭാഗത്ത് ടാപ്പ് ചെയ്യുക തത്സമയ അടയാളം അതിനാൽ അനുബന്ധ ഐക്കൺ ക്രോസ് ഔട്ട് ചെയ്യപ്പെടും. പൂർത്തിയാക്കാൻ ചുവടെ വലത് കോണിലുള്ള പൂർത്തിയായി ക്ലിക്കുചെയ്യുക.
പ്രിവ്യൂകൾ ക്രമീകരിച്ചിരിക്കുന്ന രീതി മാറ്റുക
നിങ്ങളുടെ iPhone-ലെ നേറ്റീവ് ഫോട്ടോകളിലെ ആൽബം ലഘുചിത്രങ്ങൾ എല്ലായ്പ്പോഴും ഒരു ഗ്രിഡ് ഫോർമാറ്റിൽ ദൃശ്യമാകും. എന്നിരുന്നാലും, ഈ ഡിസ്പ്ലേ രീതി ഉപയോഗിച്ച്, മുഴുവൻ ചിത്രങ്ങളും ദൃശ്യമാകില്ല. പ്രിവ്യൂകൾ പ്രദർശിപ്പിക്കുന്ന രീതി മാറ്റണമെങ്കിൽ, v ടാപ്പ് ചെയ്യുക മുകളിൽ വലത് മൂല na മൂന്ന് ഡോട്ട് ഐക്കൺ. വി മെനു, പ്രദർശിപ്പിക്കുന്നത്, അത് തിരഞ്ഞെടുക്കുക യഥാർത്ഥ ഗ്രിഡ് - നിങ്ങൾ ഇപ്പോൾ പൂർണ്ണമായ ചിത്രങ്ങളുടെ പ്രിവ്യൂ കാണും.
മുഴുവൻ ആൽബങ്ങളും പങ്കിടുക
നിങ്ങൾ സുഹൃത്തുക്കളുമൊത്തുള്ള ഒരു യാത്രയിലോ പാർട്ടിയിലോ ആയിരുന്നോ, ഈ അവസരത്തിൽ എടുത്ത ഫോട്ടോകൾ അവരുമായി പങ്കിടാൻ നിങ്ങൾ ആഗ്രഹിക്കുന്നുണ്ടോ? നിങ്ങൾ ഒരു ഇമെയിലിലേക്ക് ചിത്രങ്ങൾ അറ്റാച്ചുചെയ്യുകയോ സന്ദേശങ്ങളിൽ വ്യക്തിഗതമായി അയയ്ക്കുകയോ ചെയ്യേണ്ടതില്ല. ആദ്യം ചിത്രങ്ങൾ തിരഞ്ഞെടുക്കുക, നിങ്ങൾ പങ്കിടാൻ ആഗ്രഹിക്കുന്ന, ടാപ്പുചെയ്യുക പങ്കിടൽ ഐക്കൺ തിരഞ്ഞെടുക്കുക ആൽബത്തിലേക്ക് ചേർക്കുക -> പുതിയ ആൽബം. ആൽബത്തിൻ്റെ പേര്, വി മുകളിൽ വലത് മൂല ക്ലിക്ക് ചെയ്യുക മൂന്ന് ഡോട്ട് ഐക്കൺ, ക്ലിക്ക് ചെയ്യുക ഫോട്ടോകൾ പങ്കിടുക ആവശ്യമുള്ള കോൺടാക്റ്റുകൾ തിരഞ്ഞെടുക്കുക.
വീഡിയോ എഡിറ്റിംഗ്
ഫോട്ടോ എഡിറ്റിംഗിന് പുറമേ, ഐഫോണിലെ നേറ്റീവ് ഫോട്ടോസ്, ക്രോപ്പിംഗ് അല്ലെങ്കിൽ ഫ്ലിപ്പിംഗ് ഉൾപ്പെടെയുള്ള വീഡിയോ എഡിറ്റിംഗും വാഗ്ദാനം ചെയ്യുന്നു. നടപടിക്രമം ശരിക്കും വളരെ എളുപ്പമാണ്. നിങ്ങൾ പ്രവർത്തിക്കാൻ ആഗ്രഹിക്കുന്ന വീഡിയോ തിരഞ്ഞെടുക്കുക. IN മുകളിൽ വലത് മൂല ക്ലിക്ക് ചെയ്യുക എഡിറ്റ് ചെയ്യുക തുടർന്ന് താഴെയുള്ള ബാർ ഫിൽട്ടറുകൾ എഡിറ്റ് ചെയ്യാനും ക്രോപ്പ് ചെയ്യാനും തിരിക്കാനും നിറങ്ങൾ വർദ്ധിപ്പിക്കാനും തിരഞ്ഞെടുക്കുക. നിങ്ങൾക്ക് വീഡിയോയുടെ ദൈർഘ്യം ക്രമീകരിക്കണമെങ്കിൽ, ടാപ്പ് ചെയ്യുക സൈഡ്ബാറുകൾ അവൻ്റെ ഡിസ്പ്ലേയുടെ താഴെയുള്ള പ്രിവ്യൂ നീളം ക്രമീകരിക്കാൻ വലിച്ചിടുക.