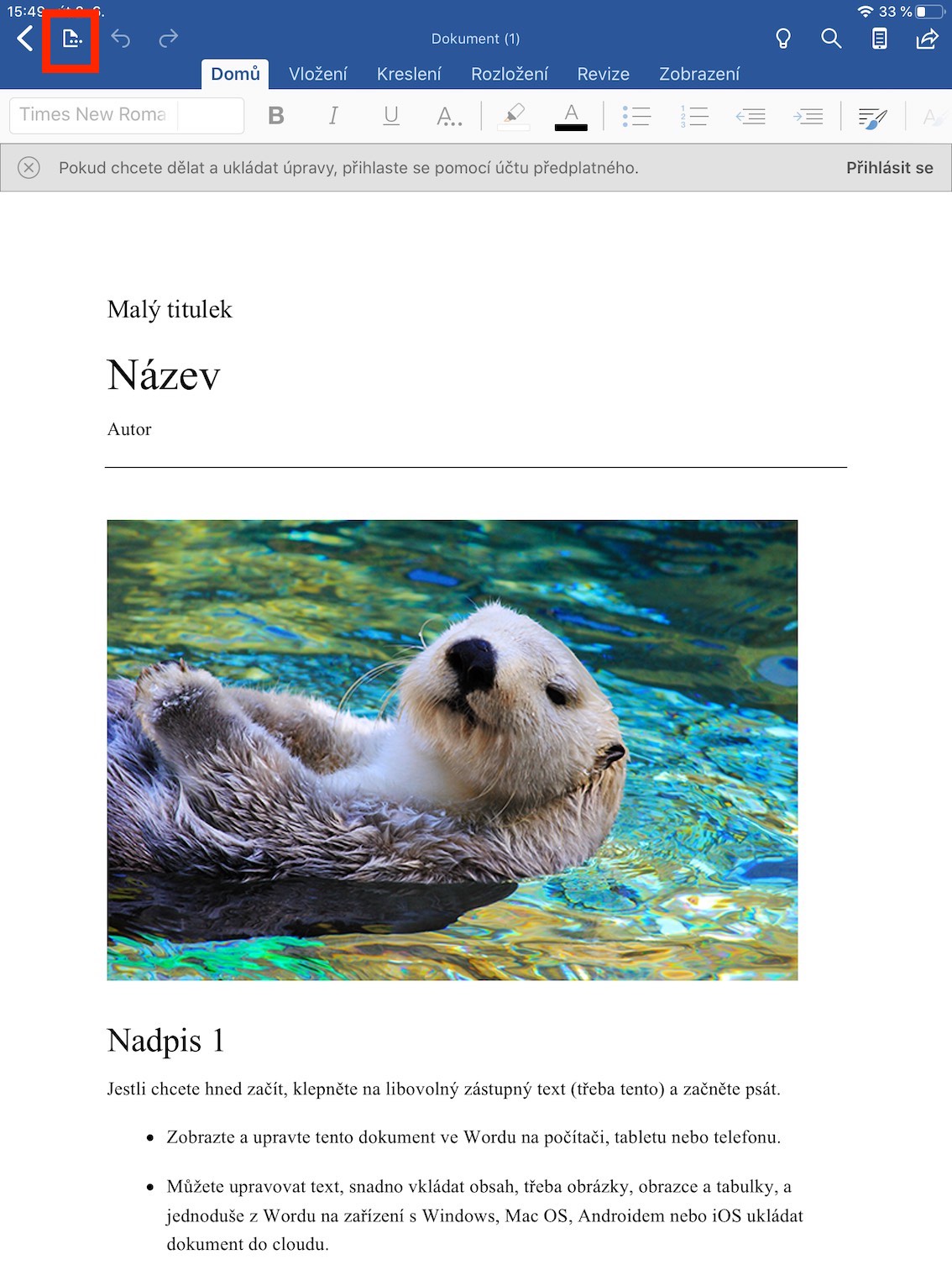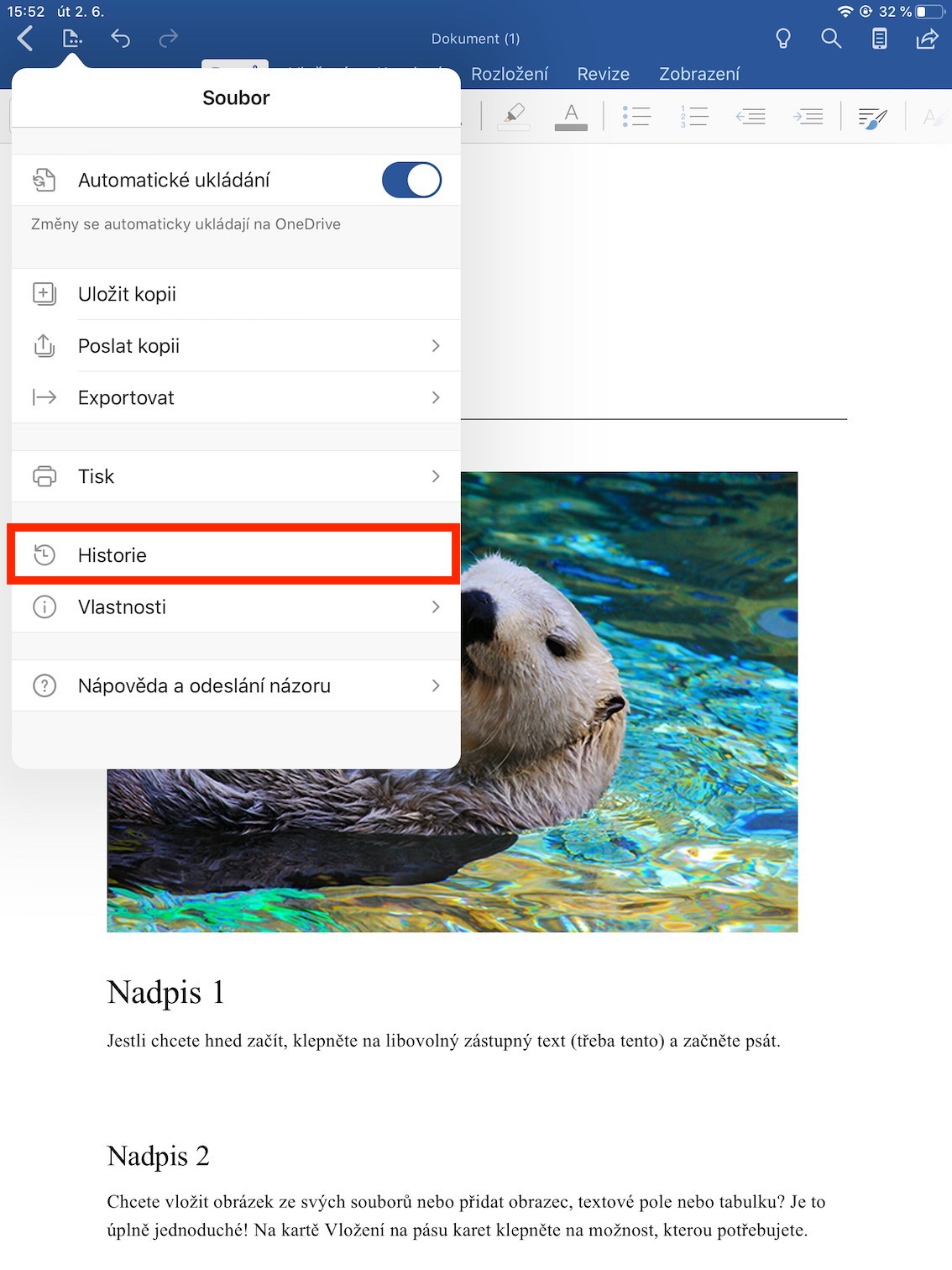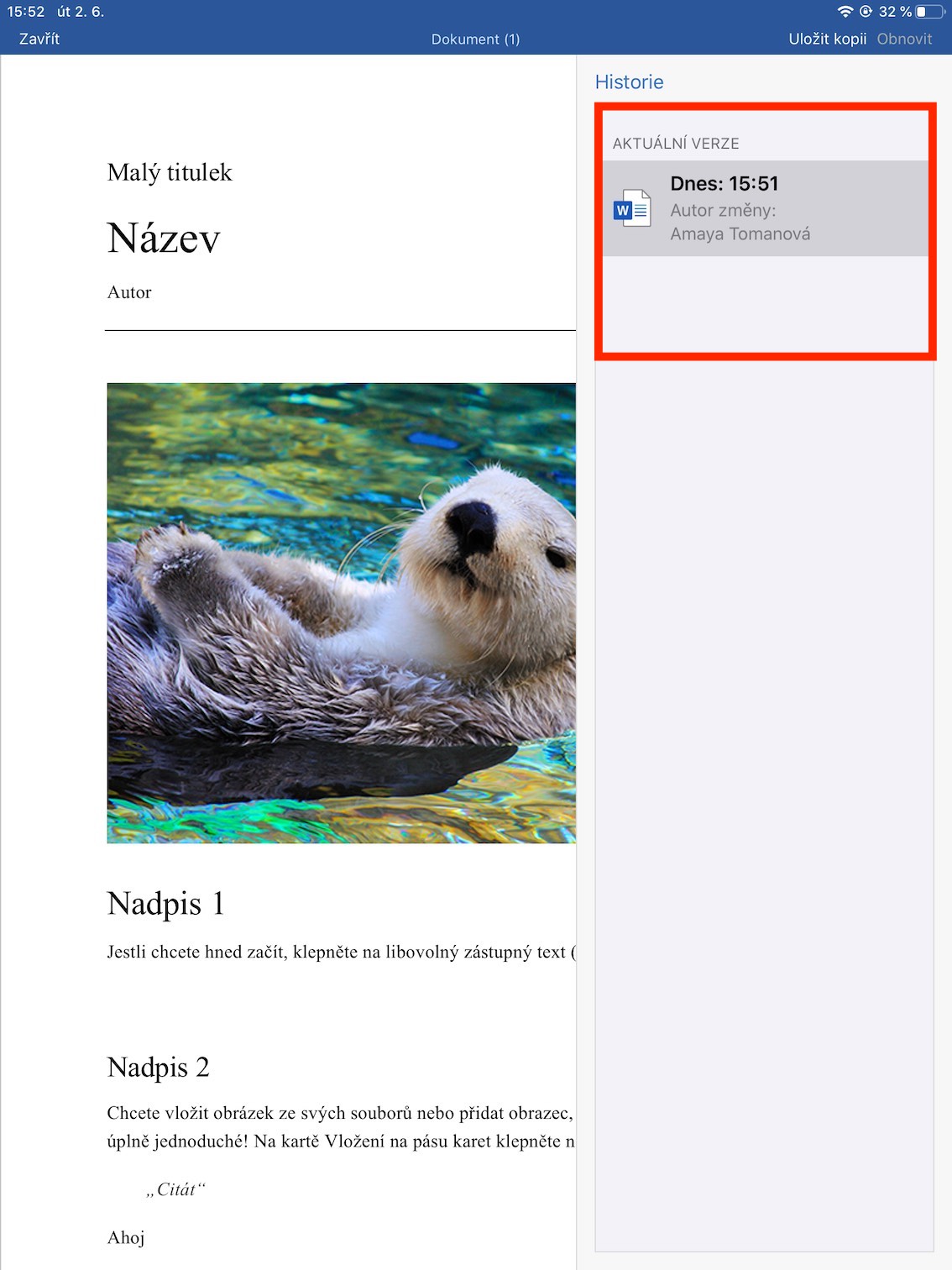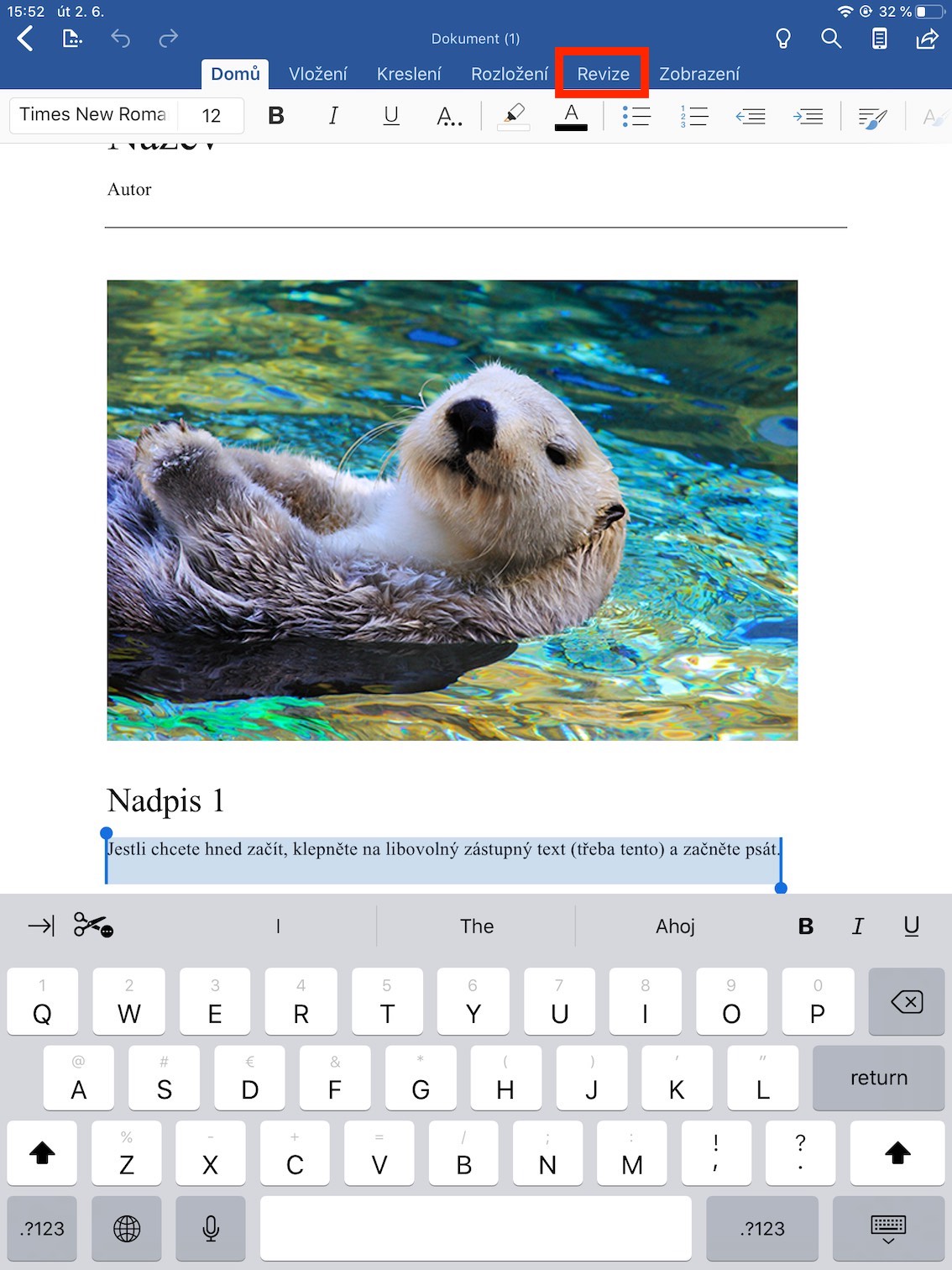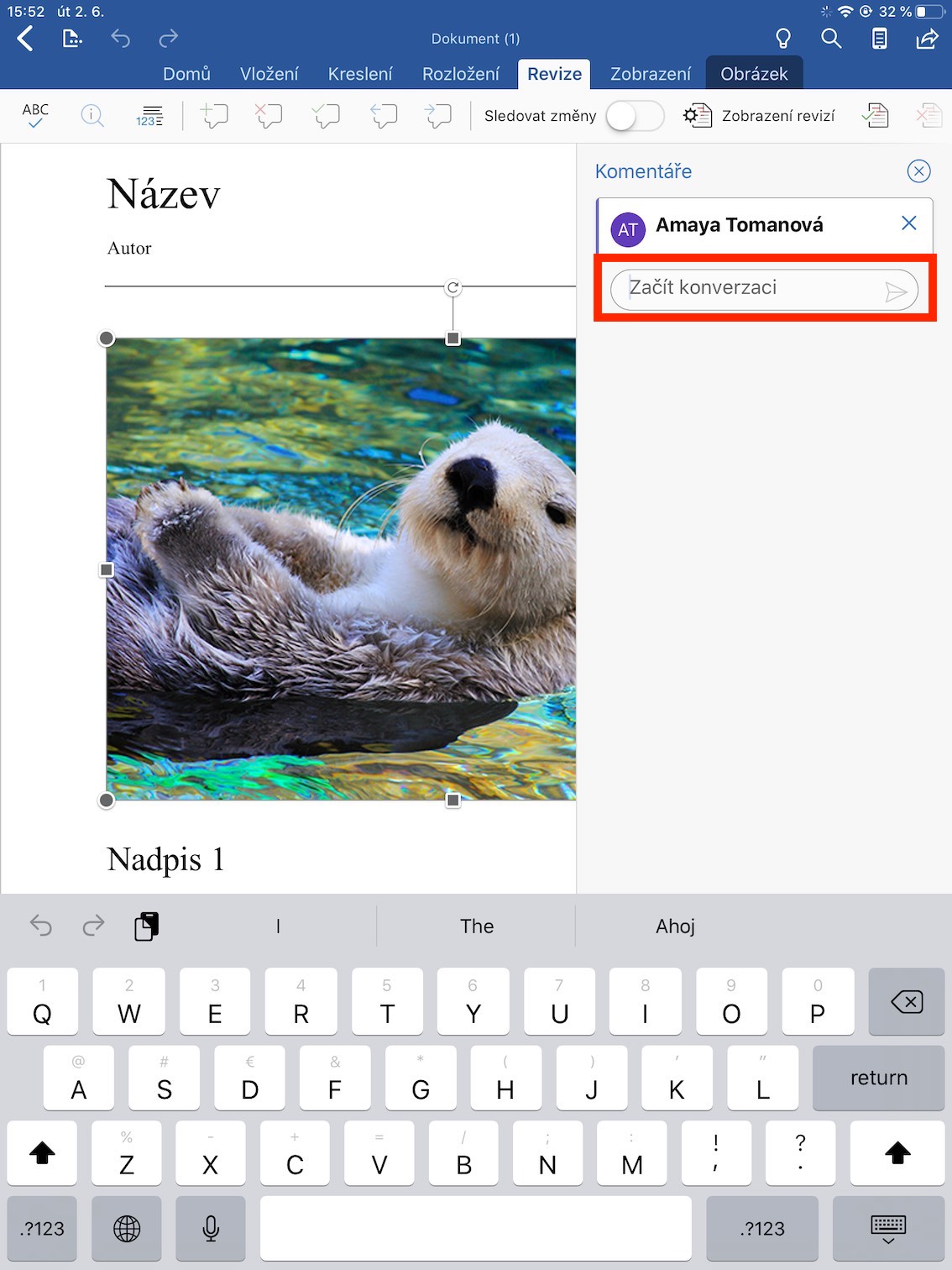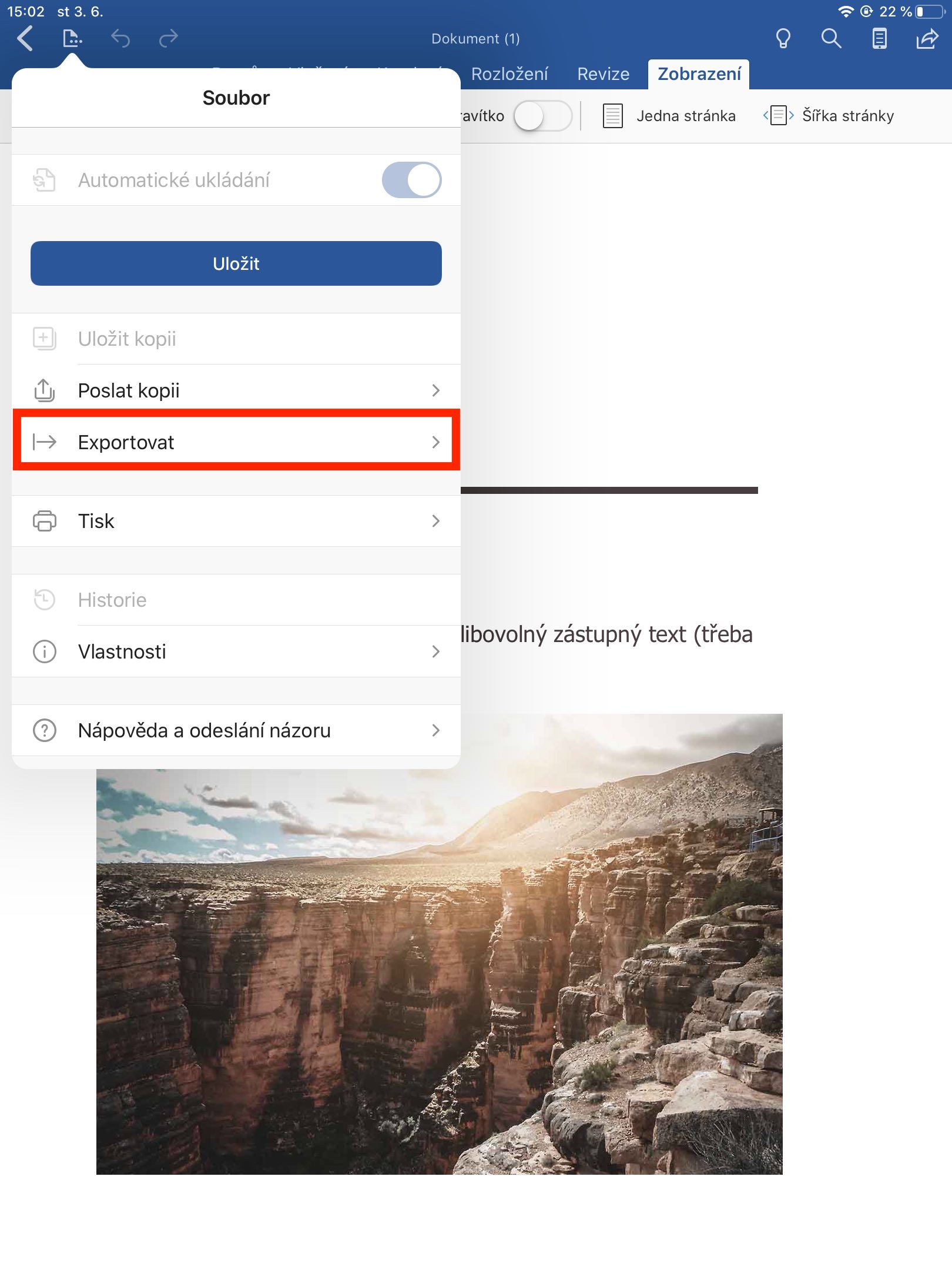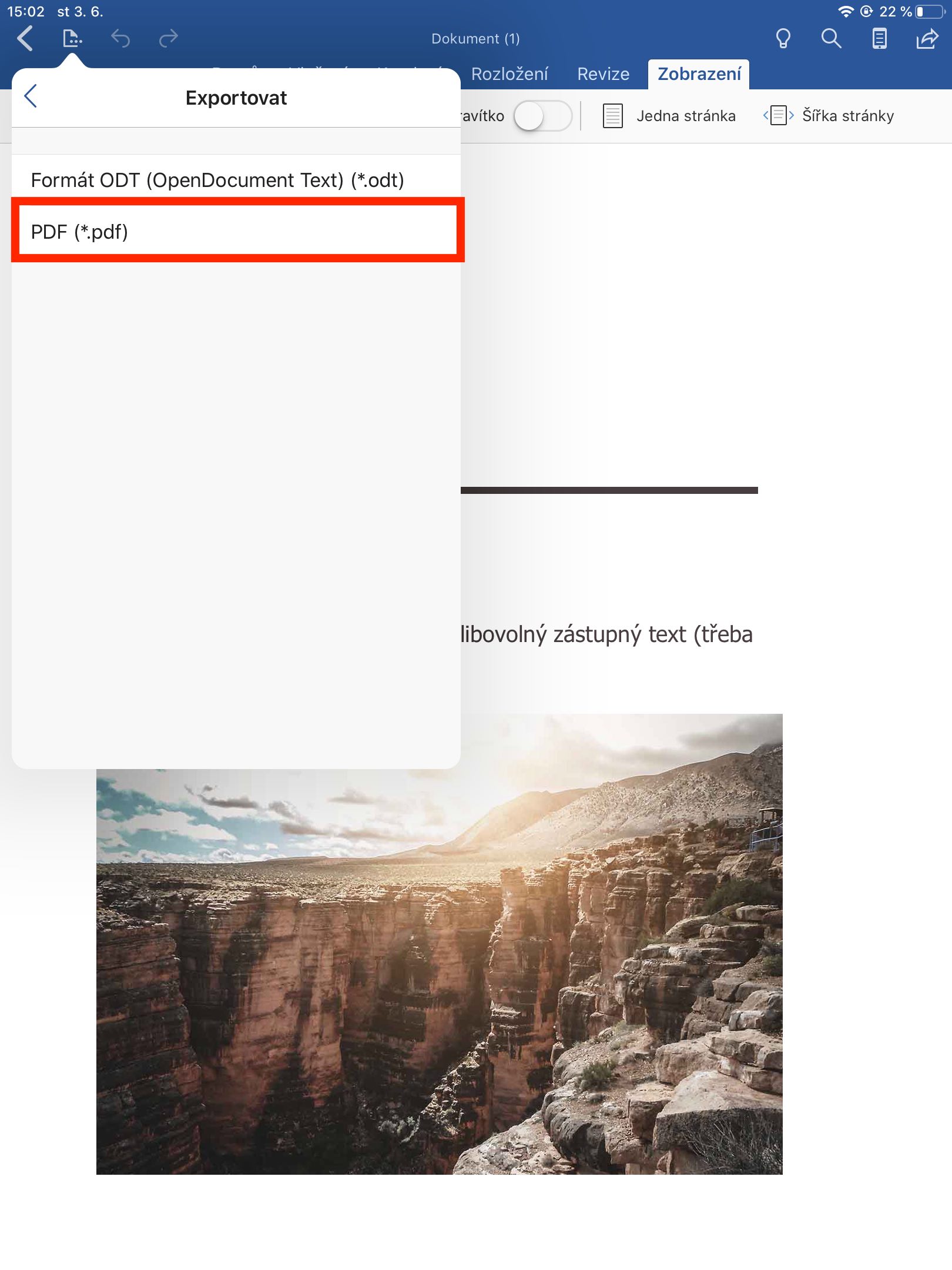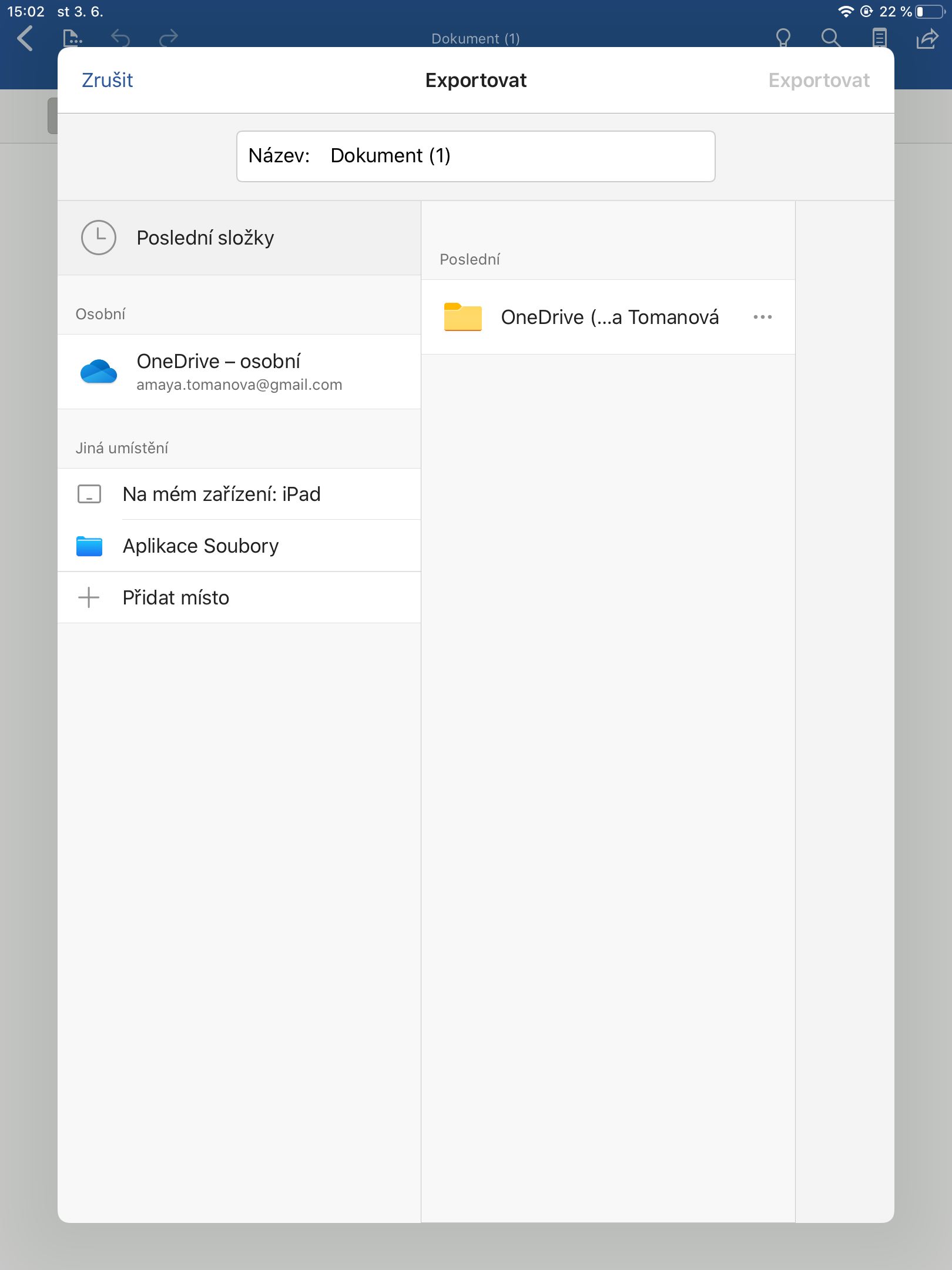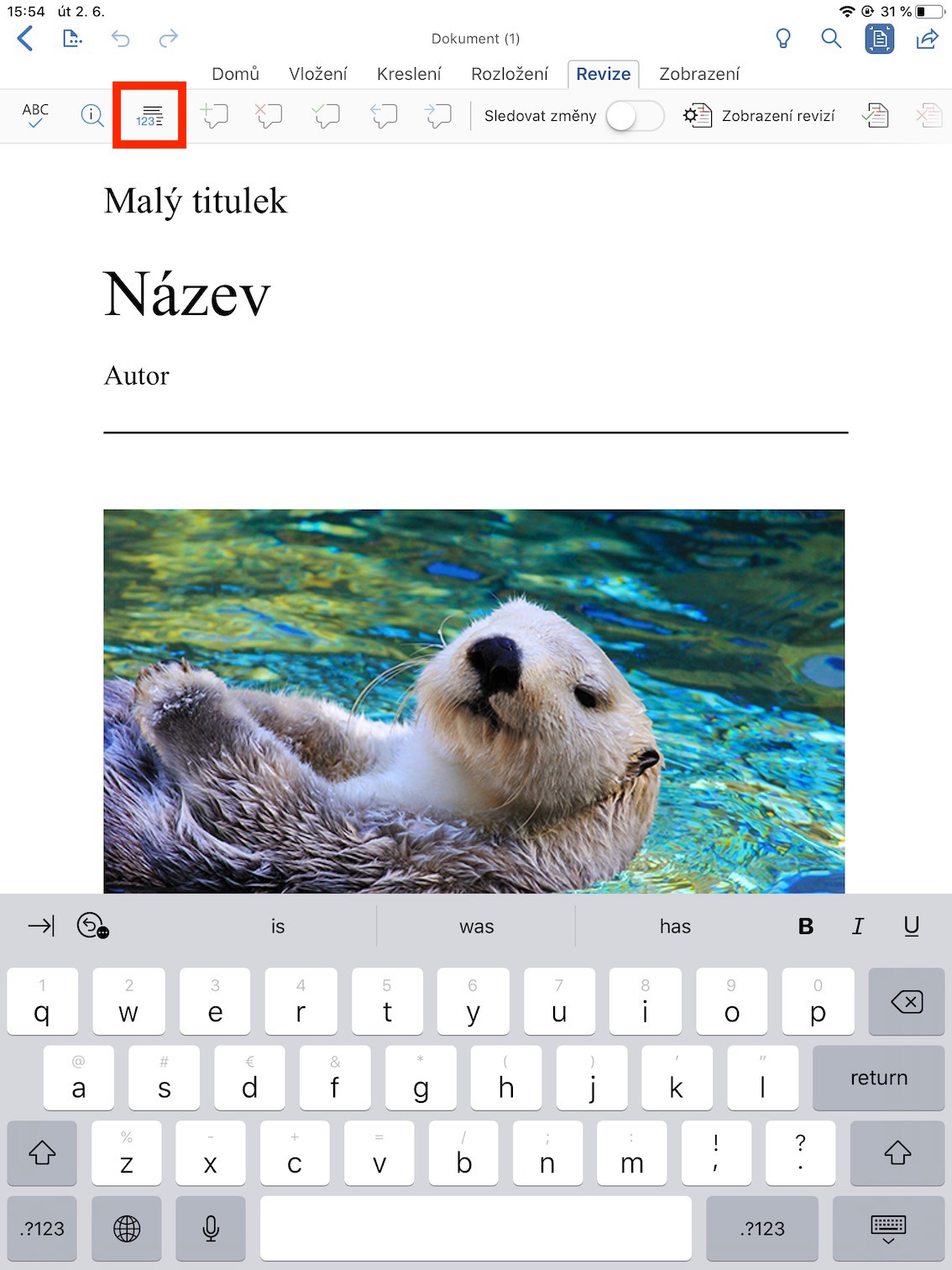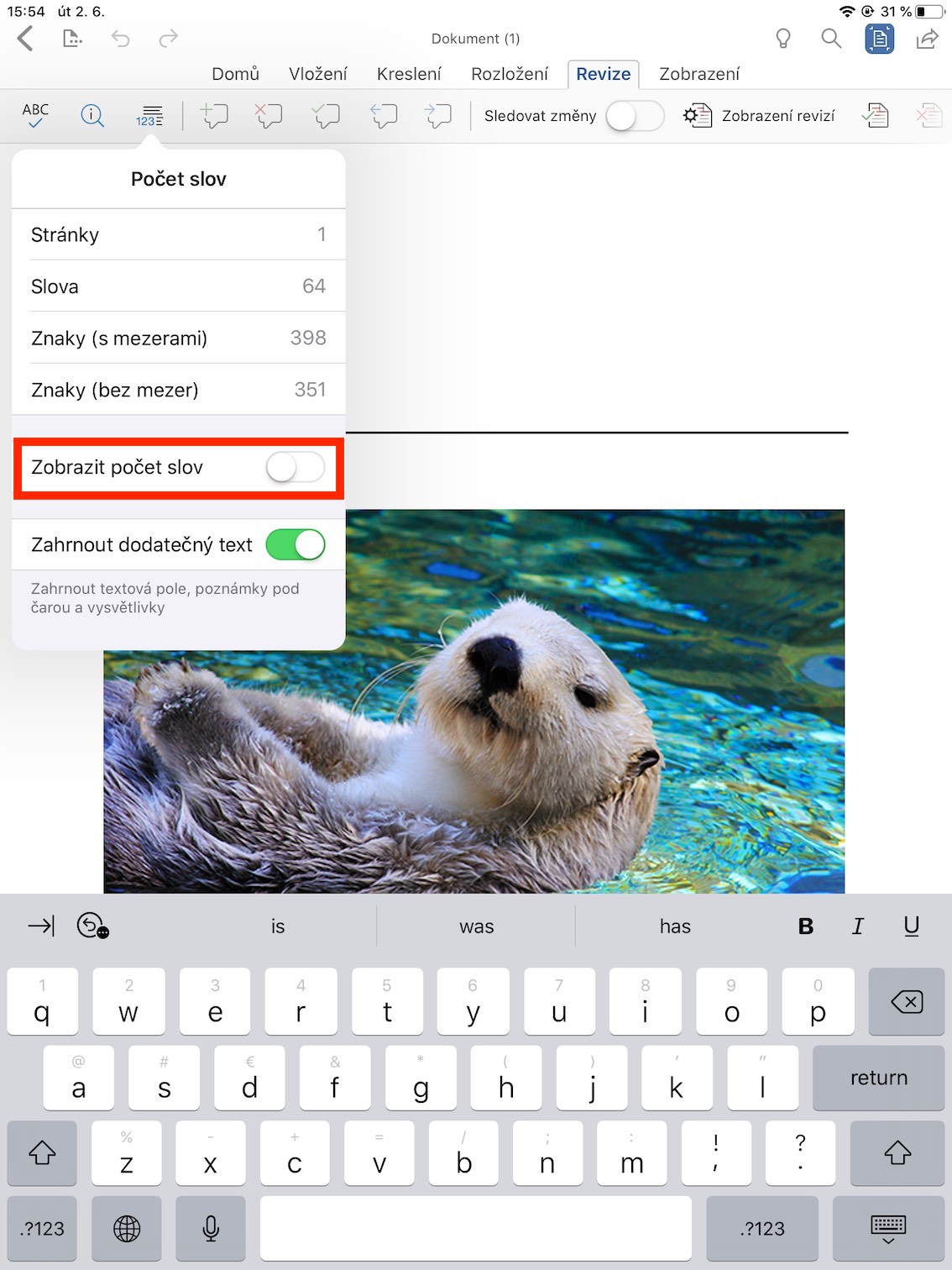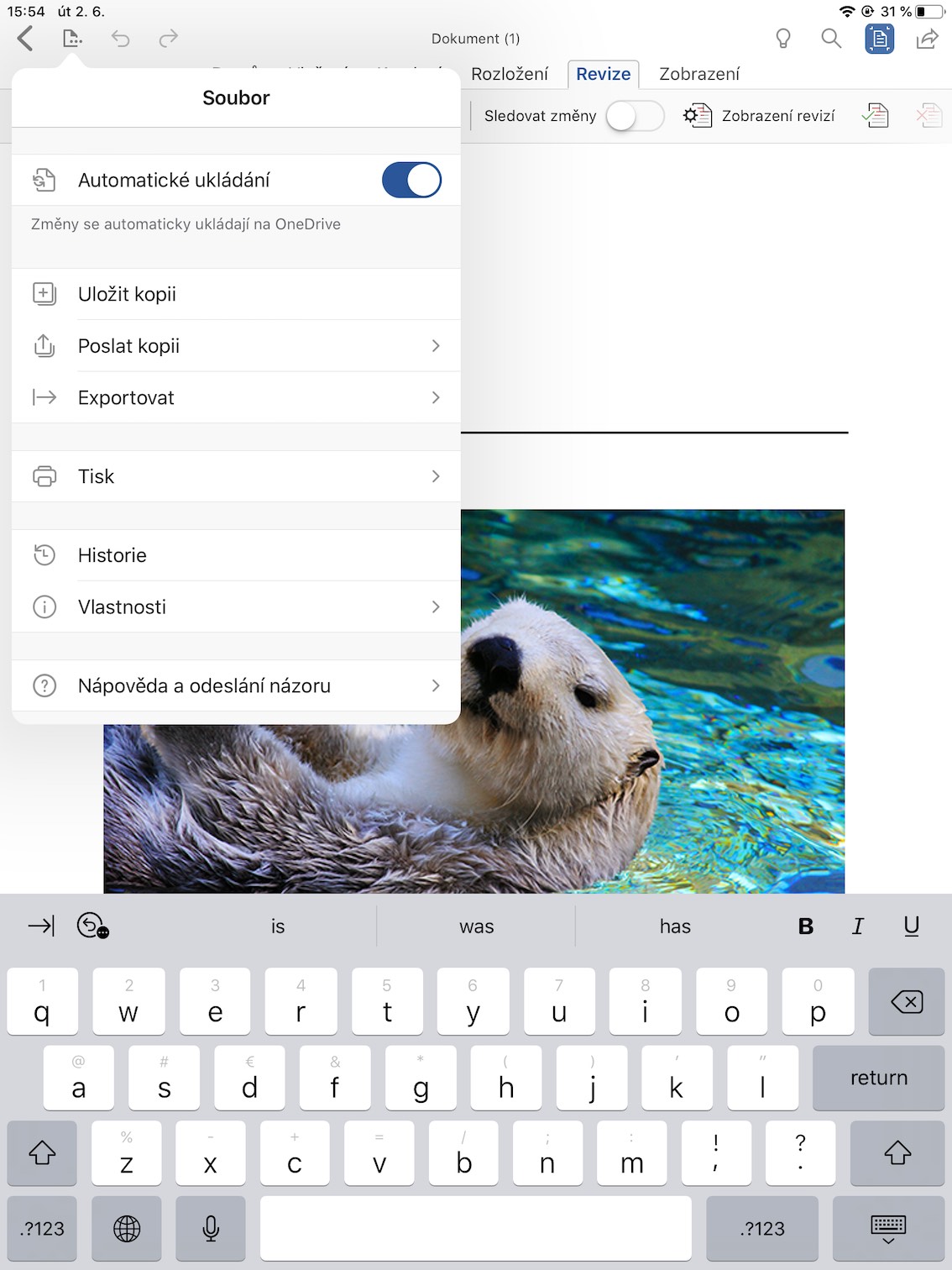ഏറ്റവും കൂടുതൽ ഉപയോഗിക്കുന്ന ടെക്സ്റ്റ് എഡിറ്ററാണ് മൈക്രോസോഫ്റ്റ് വേഡ് എന്നതിൽ സംശയമില്ല. മികച്ച ഡെസ്ക്ടോപ്പ് പ്രോഗ്രാമുകൾക്ക് പുറമേ, iPhone, iPad എന്നിവയുൾപ്പെടെയുള്ള മൊബൈൽ ഉപകരണങ്ങൾക്കായുള്ള ആപ്ലിക്കേഷനുകളും ഇത് വാഗ്ദാനം ചെയ്യുന്നു. ഈ ലേഖനത്തിൽ, Word ഉപയോഗിക്കുമ്പോൾ ഉപയോഗപ്രദമാകുന്ന ചില മികച്ച സവിശേഷതകൾ ഞങ്ങൾ നിങ്ങളെ കാണിക്കും.
ആകാം നിങ്ങൾക്ക് താൽപ്പര്യമുണ്ട്

ഡോക്യുമെൻ്റ് പരിഷ്ക്കരണ ചരിത്രം
ഒരു ഡോക്യുമെൻ്റിൽ പ്രവർത്തിക്കുമ്പോൾ നിങ്ങൾക്ക് ആവശ്യമുള്ള ഡോക്യുമെൻ്റിൻ്റെ ഒരു ഭാഗം നിങ്ങൾ എപ്പോഴെങ്കിലും ഇല്ലാതാക്കുകയും ഫയൽ സേവ് ചെയ്യുകയും ചെയ്തിട്ടുണ്ടെങ്കിൽ, അത് പുനഃസ്ഥാപിക്കാൻ Word-ന് വളരെ ലളിതമായ ഒരു പരിഹാരമുണ്ട്. മതി തുറക്കുക നിങ്ങൾക്ക് പുനഃസ്ഥാപിക്കേണ്ട പ്രമാണം, മുകളിലുള്ള ടാബിലേക്ക് പോകുക ഫയൽ ഇവിടെ ഒരു വിഭാഗം തിരഞ്ഞെടുക്കുക ചരിത്രം. ചരിത്രത്തിൽ, നിങ്ങൾ സംരക്ഷിച്ച എല്ലാ പതിപ്പുകളും നിങ്ങൾ കാണും. ഫയൽ പുനഃസ്ഥാപിക്കാൻ നിങ്ങൾ ആഗ്രഹിക്കുന്ന പതിപ്പ് മതി തിരഞ്ഞെടുക്കുക തുടർന്ന് ഐക്കണിൽ ക്ലിക്ക് ചെയ്യുക ഒരു പകർപ്പ് സംരക്ഷിക്കുക, നിങ്ങൾക്ക് ഒരു പുതിയ ഫയൽ സൃഷ്ടിക്കാനും മുമ്പത്തേത് നിലനിർത്താനും താൽപ്പര്യമുണ്ടെങ്കിൽ, അല്ലെങ്കിൽ പുനഃസ്ഥാപിക്കുക, പ്രമാണത്തിൻ്റെ പഴയ പതിപ്പ് ഉപയോഗിച്ച് ഫയൽ മാറ്റിസ്ഥാപിക്കാൻ. എന്നാൽ നിങ്ങളുടെ ജോലി സംരക്ഷിക്കുന്നത് വളരെ പ്രധാനമാണ്, അല്ലാത്തപക്ഷം ഈ പ്രവർത്തനം നിങ്ങളെ സഹായിക്കില്ല.
അഭിപ്രായങ്ങൾ ചേർക്കുന്നു
ഒരു ഡോക്യുമെൻ്റിൽ ഒന്നിലധികം ആളുകൾ സഹകരിക്കുന്നുണ്ടെങ്കിലോ നിങ്ങളുടെ വിദ്യാർത്ഥിയുടെയോ കീഴുദ്യോഗസ്ഥൻ്റെയോ പ്രമാണം നിങ്ങൾ ശരിയാക്കുകയാണെങ്കിൽ, സ്വയം എഡിറ്റുചെയ്യുന്നതിനുപകരം അഭിപ്രായമിടുന്നത് സഹായിക്കും. നിങ്ങൾ അഭിപ്രായമിടാൻ ആഗ്രഹിക്കുന്ന സ്ഥലത്ത് കഴ്സർ സ്ഥാപിച്ച് മുകളിലുള്ള റിബണിലെ ടാബ് തിരഞ്ഞെടുത്ത് നിങ്ങൾ ഇത് എഴുതുന്നു പുനരവലോകനം ഇവിടെ നിങ്ങൾ ടാപ്പ് ചെയ്യുക ഒരു അഭിപ്രായം ചേർക്കുക. ഒരു അഭിപ്രായം എഴുതിയ ശേഷം, ബട്ടൺ ക്ലിക്ക് ചെയ്യുക പ്രസിദ്ധീകരിക്കുക.
PDF-ലേക്ക് കയറ്റുമതി ചെയ്യുക
കാലാകാലങ്ങളിൽ മുഴുവൻ വേഡ് ഡോക്യുമെൻ്റും PDF-ലേക്ക് കയറ്റുമതി ചെയ്യുന്നത് ഉപയോഗപ്രദമാകും. ഇതിന് നിരവധി കാരണങ്ങളുണ്ടാകാം. നിങ്ങൾക്ക് എവിടെയും തുറക്കാൻ കഴിയുന്ന ഒരു ബഹുമുഖ പ്രമാണമാണ് PDF. അതേ സമയം, ഈ ഫോർമാറ്റിലേക്ക് കയറ്റുമതി ചെയ്ത ശേഷം, പ്രമാണം എഡിറ്റുചെയ്യാൻ സാധ്യമല്ല (ഒരു പ്രത്യേക പ്രോഗ്രാം ഇല്ലാതെ). നിങ്ങൾക്ക് PDF-ലേക്ക് കയറ്റുമതി ചെയ്യണമെങ്കിൽ, മുകളിൽ ക്ലിക്ക് ചെയ്യുക ഫയൽ, തുടർന്ന് കയറ്റുമതി അവസാനം തിരഞ്ഞെടുക്കുക PDF
ഒരു പ്രമാണത്തിലെ വാക്കുകളുടെ എണ്ണം കണ്ടെത്തുന്നു
ഒരു പേപ്പർ എഴുതുമ്പോൾ ഏറ്റവും കുറഞ്ഞതോ കൂടിയതോ ആയ വാക്കുകൾ സജ്ജീകരിക്കുന്നത് പലപ്പോഴും സംഭവിക്കാറുണ്ട്. Word എന്നത് വാക്കുകൾ മാത്രമല്ല, നിങ്ങൾക്കുള്ള പ്രതീകങ്ങളും കണക്കാക്കുന്നു, കൂടാതെ നിങ്ങൾക്ക് അടിക്കുറിപ്പുകൾ, ടെക്സ്റ്റ് ബോക്സുകൾ, വിശദീകരണങ്ങൾ എന്നിവ എണ്ണത്തിൽ നിന്ന് ഒഴിവാക്കാം. ഡോക്യുമെൻ്റിലെ റിബണിലെ ഒരു ടാബിലേക്ക് പോയി നിങ്ങൾ എല്ലാം ചെയ്യുന്നു പുനരവലോകനം, ഇവിടെ നിങ്ങൾ ഐക്കൺ തിരഞ്ഞെടുക്കുക വാക്കുകളുടെ എണ്ണം. ഇത് ആവശ്യമായ ഡാറ്റ കാണിക്കും.
ഓട്ടോമാറ്റിക് സേവിംഗ്
നിങ്ങളുടെ ഉപകരണത്തിൻ്റെ പവർ തീരുമ്പോൾ അല്ലെങ്കിൽ നിങ്ങൾ അബദ്ധത്തിൽ Word അടയ്ക്കുമ്പോൾ ഈ പ്രവർത്തനം പ്രത്യേകിച്ചും ഉപയോഗപ്രദമാണ്. OneDrive-ൽ മാറ്റങ്ങൾ സ്വയമേവ സംരക്ഷിക്കാൻ Word കഴിയും. ഡോക്യുമെൻ്റിൽ ഒരു ടാബ് തുറന്ന് നിങ്ങൾ ഇത് സജ്ജീകരിക്കുന്നു ഫയൽ കൂടാതെ സ്വിച്ച് സജീവമാക്കുക ഓട്ടോമാറ്റിക് സേവിംഗ്. ഇതിന് നന്ദി, നിങ്ങളുടെ ഡാറ്റ നഷ്ടപ്പെടുത്തരുത്.