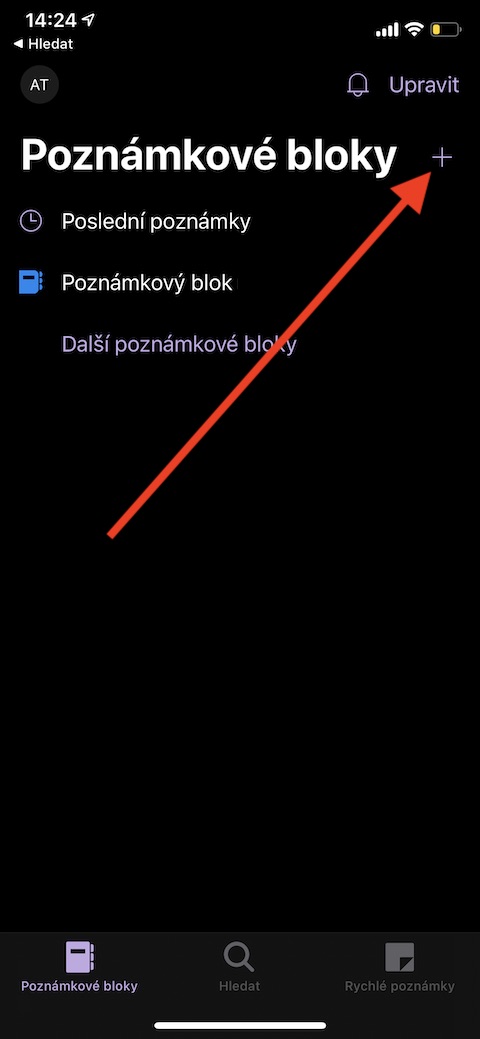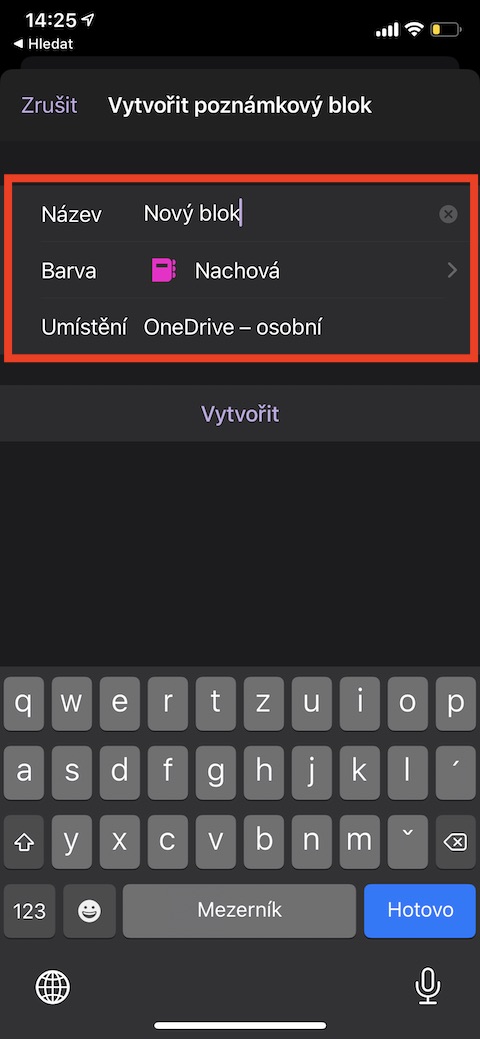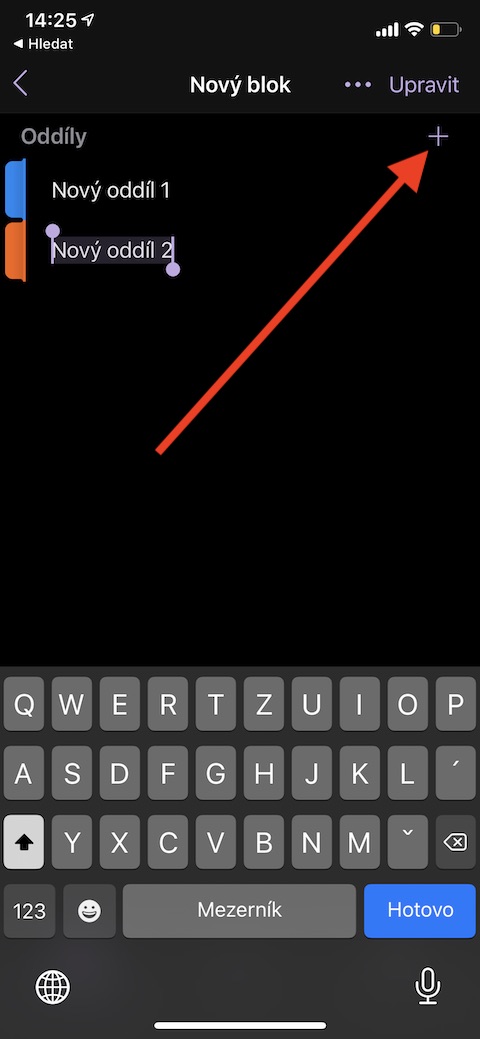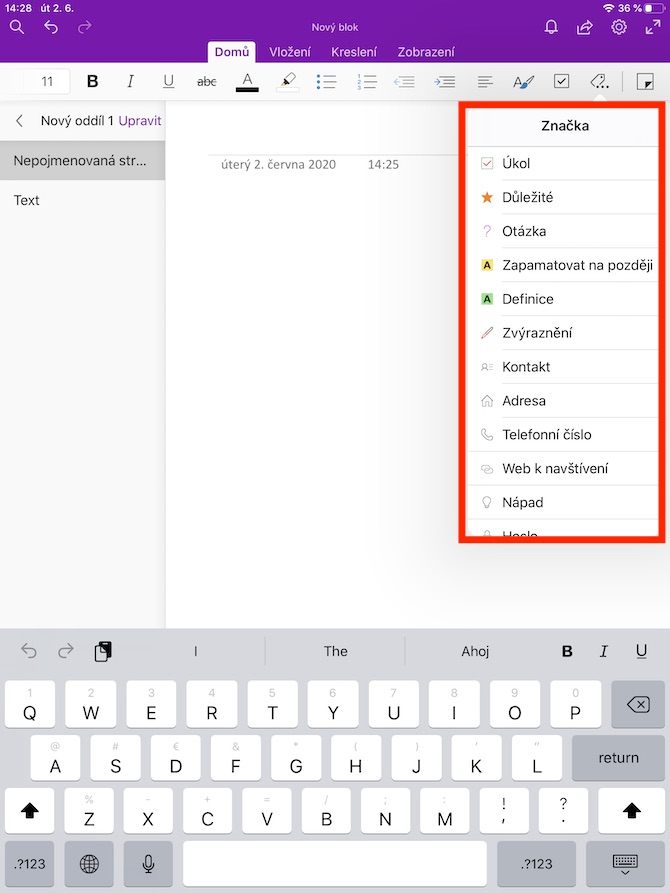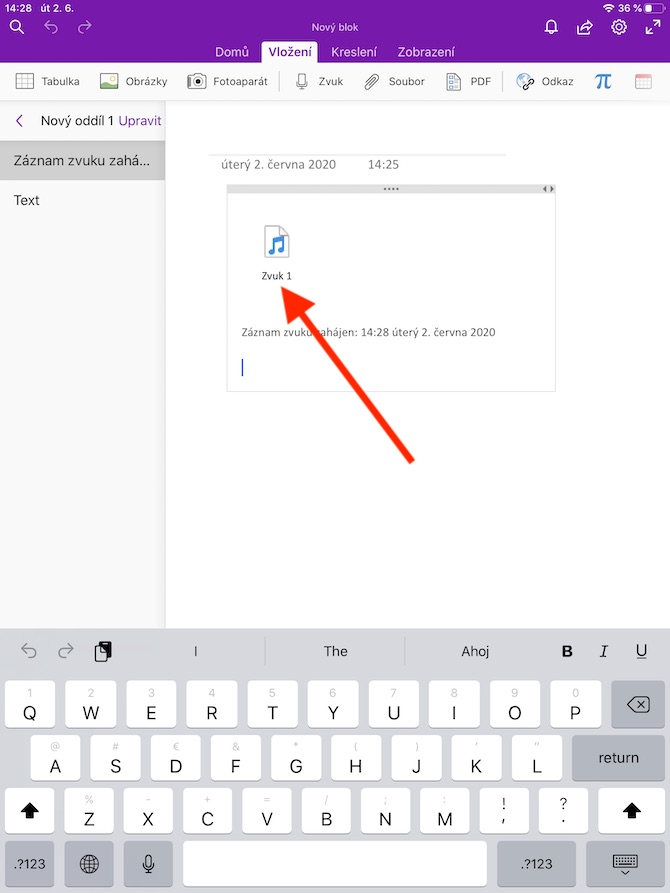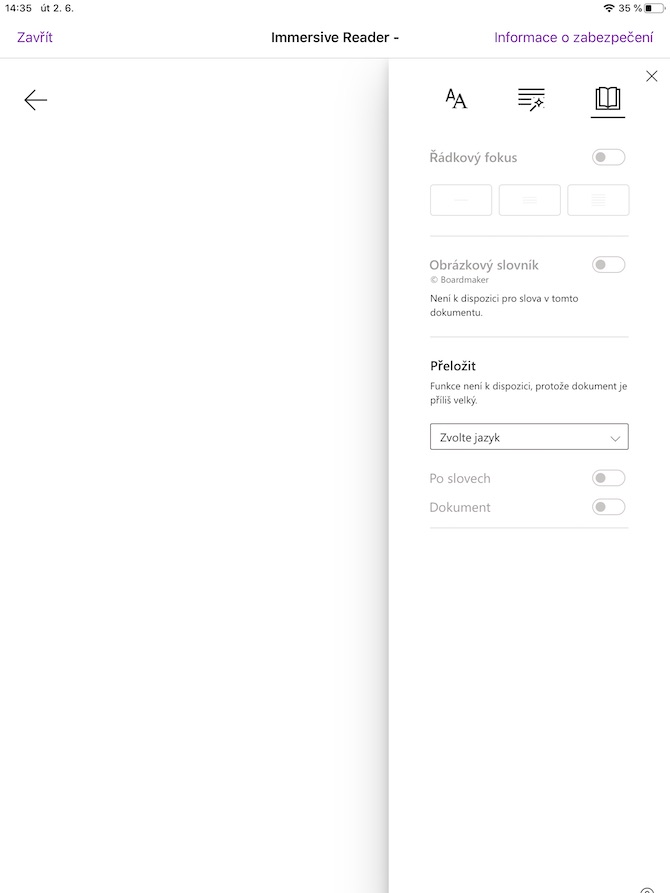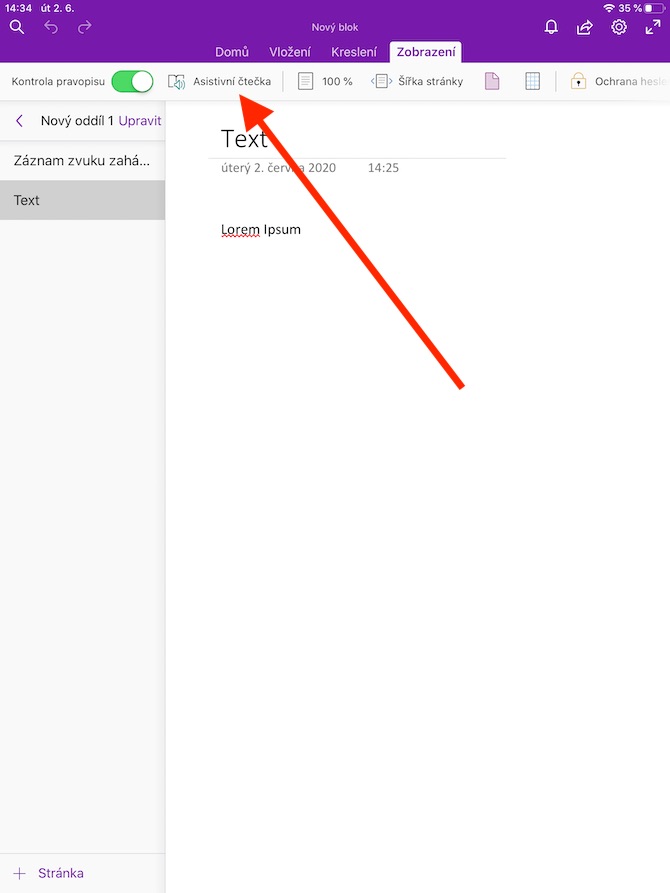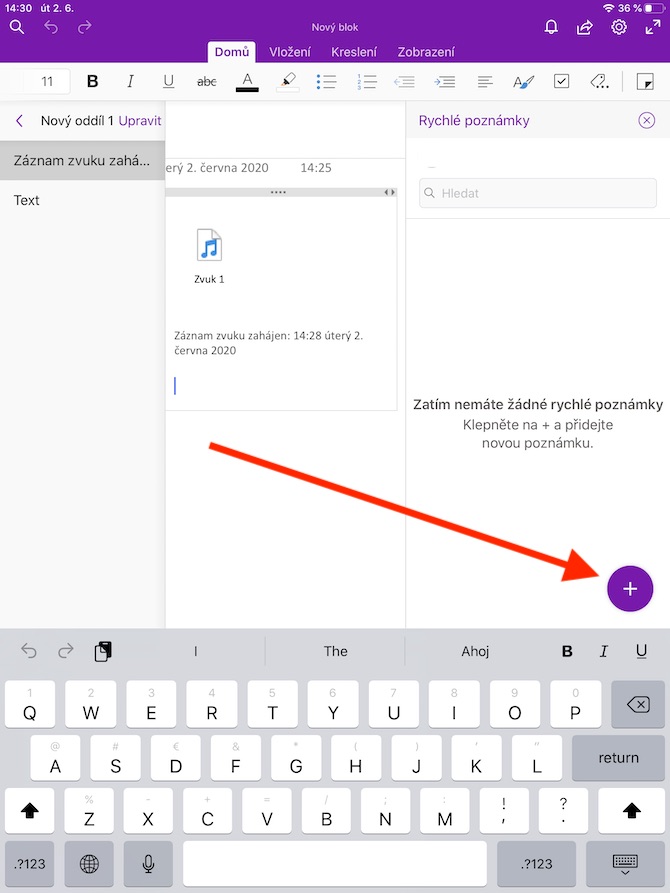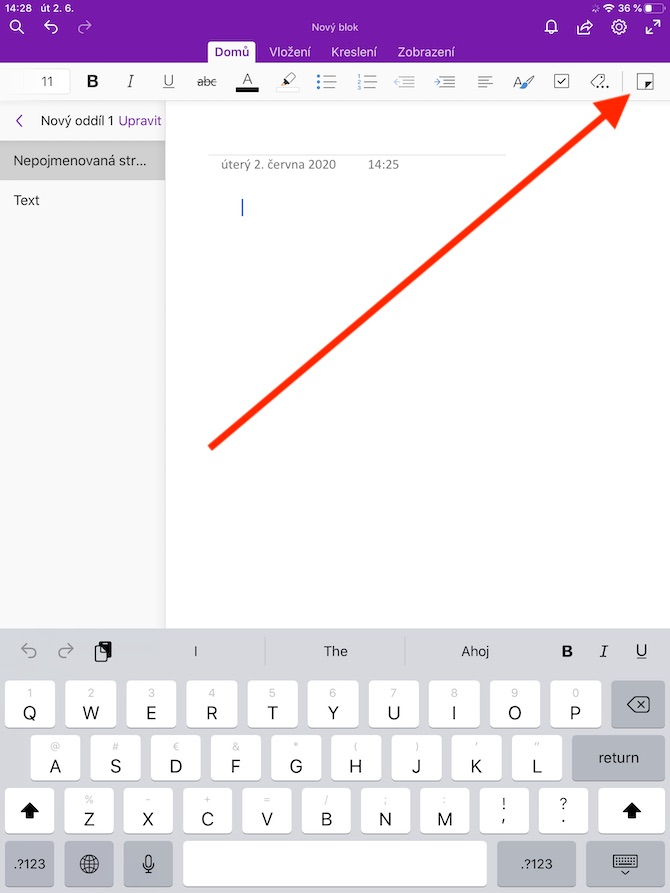എല്ലാ iOS, iPadOS ഉപയോക്താക്കൾക്കും ഈ ഉപകരണങ്ങളിൽ മുൻകൂട്ടി ഇൻസ്റ്റാൾ ചെയ്തിട്ടുള്ള നേറ്റീവ് നോട്ട്സ് ആപ്പ് തീർച്ചയായും പരിചിതമാണ്. ആപ്പിൾ നിരന്തരം അതിൽ കഠിനാധ്വാനം ചെയ്യുന്നു, എന്നാൽ കൂടുതൽ സങ്കീർണ്ണമായ കുറിപ്പുകൾ നിങ്ങൾ ഗൗരവമായി കാണുന്നുവെങ്കിൽ, മൂന്നാം കക്ഷി ആപ്പുകൾ നോക്കുന്നത് നല്ലതാണ്. ഇന്ന് ഞങ്ങൾ Microsoft-ൽ നിന്നുള്ള OneNote കാണിക്കും, അതിൽ വിപുലമായ പ്രവർത്തനങ്ങളുടെ അഭാവത്തെക്കുറിച്ച് നിങ്ങൾക്ക് പരാതിപ്പെടാൻ കഴിയില്ല.
ആകാം നിങ്ങൾക്ക് താൽപ്പര്യമുണ്ട്

കുറിപ്പുകളുടെ ഓർഗനൈസേഷൻ
OneNote-ൽ, കൂടുതൽ സങ്കീർണ്ണമായ കുറിപ്പുകൾ എഴുതാൻ, നിങ്ങൾ വിഭാഗങ്ങൾ ചേർക്കുന്ന ഒരു നോട്ട്ബുക്ക് സൃഷ്ടിക്കുന്നു. അതിനുശേഷം നിങ്ങൾക്ക് അവയിൽ എത്ര പേജുകൾ വേണമെങ്കിലും ചേർക്കാം. മുഴുവൻ പ്രക്രിയയും വളരെ ലളിതമാണ്. മുകളിൽ ക്ലിക്ക് ചെയ്താൽ മതി ഐക്കൺ, ഏത് പ്രദർശിപ്പിക്കും നോട്ട്പാഡുകൾ പാർട്ടീഷനുകളും. മുകളിൽ നിങ്ങൾ ക്ലിക്ക് ചെയ്യുന്നിടത്ത് ഒരു മെനു ദൃശ്യമാകും പുതിയ നോട്ട്പാഡ്, സൃഷ്ടിക്കുന്നതിന് മുമ്പ് നിങ്ങൾക്ക് പേര് നൽകാം. വിഭാഗങ്ങൾ ചേർക്കുന്നതിനുള്ള ഓപ്ഷൻ വീണ്ടും ആപ്ലിക്കേഷൻ്റെ മുകളിലാണ്.
ടെക്സ്റ്റ് ഹൈലൈറ്റ് ചെയ്യുകയും ഹൈലൈറ്റ് ചെയ്യുകയും ചെയ്യുന്നു
നിങ്ങൾ സ്കൂളിലെ ഒരു പ്രഭാഷണത്തിലോ ജോലി അഭിമുഖത്തിലോ ആണെങ്കിൽ, നിങ്ങൾക്ക് ഒരു അസൈൻമെൻ്റ് നൽകാം അല്ലെങ്കിൽ ബാക്കിയുള്ളവയിൽ നിന്ന് ഒരു പ്രത്യേക വാചകം വേർതിരിക്കേണ്ടതുണ്ട്. ടെക്സ്റ്റിൻ്റെ ഒരു വിഭാഗം തിരഞ്ഞെടുത്ത് OneNote-ൽ ഇത് ചെയ്യുന്നു നിങ്ങൾ അടയാളപ്പെടുത്തുക മുകളിലെ ഭാഗത്ത് നിങ്ങൾ ടാബിലേക്ക് പോകുക ഡോമെ അതിൽ നിങ്ങൾ ഓപ്ഷനിൽ ക്ലിക്ക് ചെയ്യുക അടയാളപ്പെടുത്തുക. ഈ വാചകം എങ്ങനെ അടയാളപ്പെടുത്തണമെന്ന് ഇവിടെ നിങ്ങൾക്ക് തിരഞ്ഞെടുക്കാം.
ഒരു ഓഡിയോ റെക്കോർഡിംഗ് ഉൾച്ചേർക്കുന്നു
ഒരു അധ്യാപകൻ്റെ വിശദീകരണത്തിൽ നിന്ന് നിങ്ങൾ നന്നായി പഠിക്കുകയാണെങ്കിൽ, OneNote നിങ്ങൾക്കുള്ളതാണ്. Insert ടാബിലേക്ക് നീങ്ങി, തുടർന്ന് Insert ഓഡിയോ റെക്കോർഡിംഗ് ഓപ്ഷൻ തിരഞ്ഞെടുത്ത് നിങ്ങൾക്ക് ഒരു ഓഡിയോ റെക്കോർഡിംഗ് റെക്കോർഡ് ചെയ്യാം. തീർച്ചയായും, റെക്കോർഡിംഗ് സമയത്ത് നിങ്ങൾക്ക് എഴുതുന്നത് തുടരാം.
സഹായക വായനക്കാരൻ
ചെവികൊണ്ട് മെറ്റീരിയലുകൾ നന്നായി മനസ്സിലാക്കുന്നവർക്ക് പോലും OneNote ഒരു മികച്ച പ്രവർത്തനം വാഗ്ദാനം ചെയ്യുന്നു. ടാബിലേക്ക് പോയാൽ മതി ഡിസ്പ്ലേ, അതിൽ നിങ്ങൾ ഒരു ഓപ്ഷൻ തിരഞ്ഞെടുക്കുക സഹായക വായനക്കാരൻ. ഇത് നിങ്ങൾ എഴുതിയ വാചകം വായിക്കും, അതിൽ നിങ്ങൾക്ക് സ്ക്രോൾ ചെയ്യാനോ ശബ്ദത്തിൻ്റെ വേഗത മാറ്റാനോ ടെക്സ്റ്റിൻ്റെ റീഡ് ഭാഗം പ്രദർശിപ്പിക്കാനോ കഴിയും. ലോക്ക് ചെയ്ത സ്ക്രീനിൽ പോലും OneNote നിങ്ങൾക്ക് ടെക്സ്റ്റ് വായിക്കുന്നു എന്നതാണ് ഒരു വലിയ നേട്ടം, അതിനാൽ യാത്ര ചെയ്യുമ്പോൾ പോലും നിങ്ങൾക്ക് പഠിക്കാനോ കേൾക്കാനോ കഴിയും, നിങ്ങളുടെ ഉപകരണത്തിൻ്റെ ബാറ്ററി ലാഭിക്കാം.
ദ്രുത കുറിപ്പുകൾ
നിങ്ങൾ എന്തെങ്കിലും എഴുതേണ്ട ഒരു സാഹചര്യത്തിലാണെങ്കിൽ, ഒരു വിഭാഗമോ തടയലോ സൃഷ്ടിക്കാൻ താൽപ്പര്യപ്പെടുന്നില്ലെങ്കിൽ, OneNote-ൽ അത് പ്രശ്നമല്ല. ആപ്പിൻ്റെ മുകളിൽ, ഒരു ടാബിലേക്ക് നീക്കുക വീട്, ഇവിടെ ഒരു ഓപ്ഷൻ തിരഞ്ഞെടുക്കുക ദ്രുത കുറിപ്പുകൾ. അതിനുശേഷം നിങ്ങൾ നിലവിലുള്ളവ സൃഷ്ടിക്കുകയോ ബ്രൗസ് ചെയ്യുകയോ ചെയ്യുക.