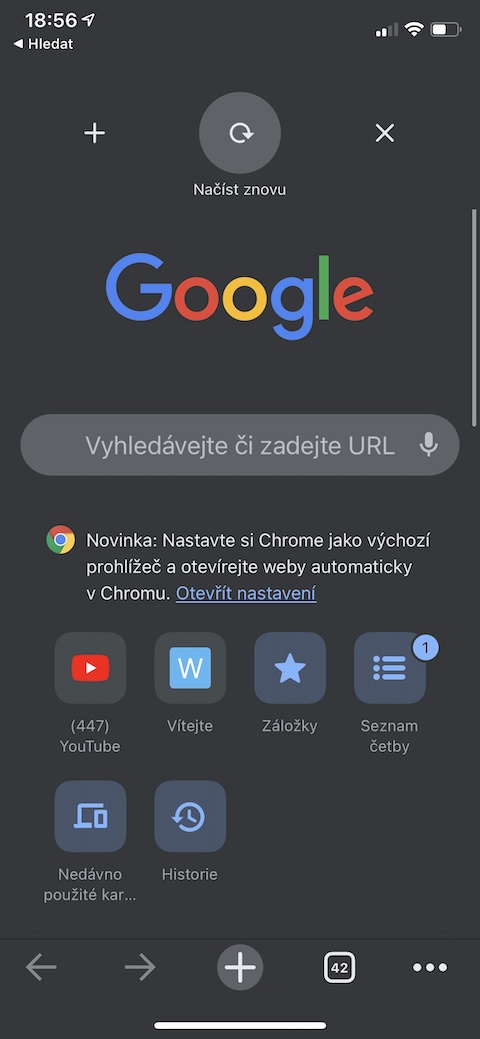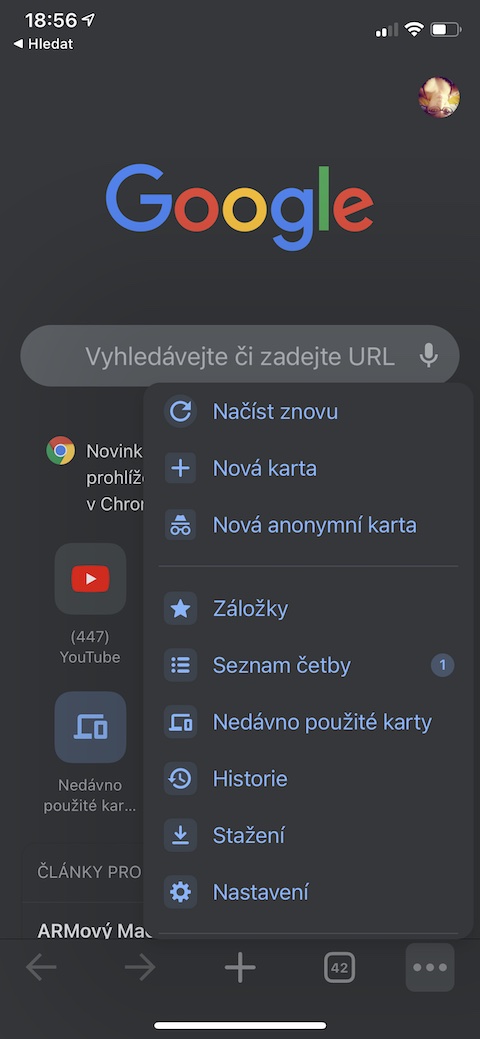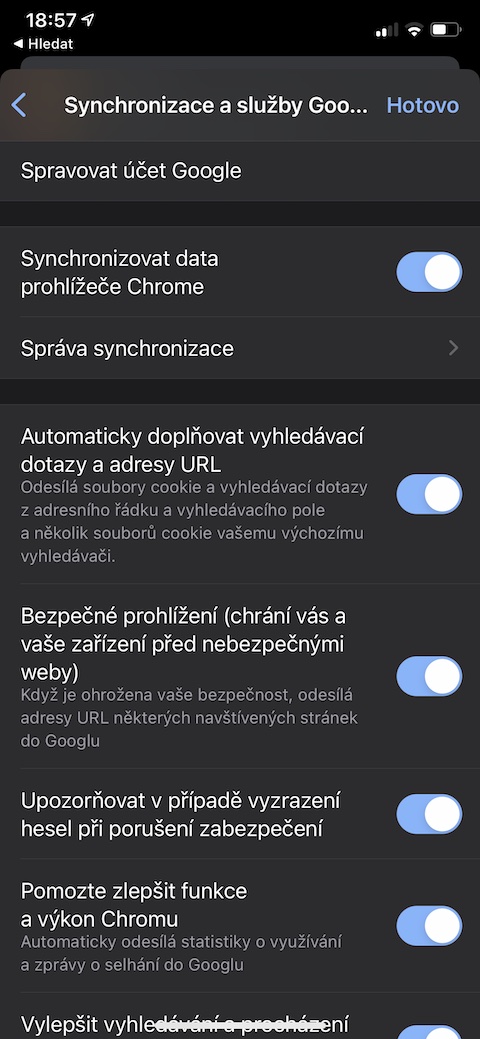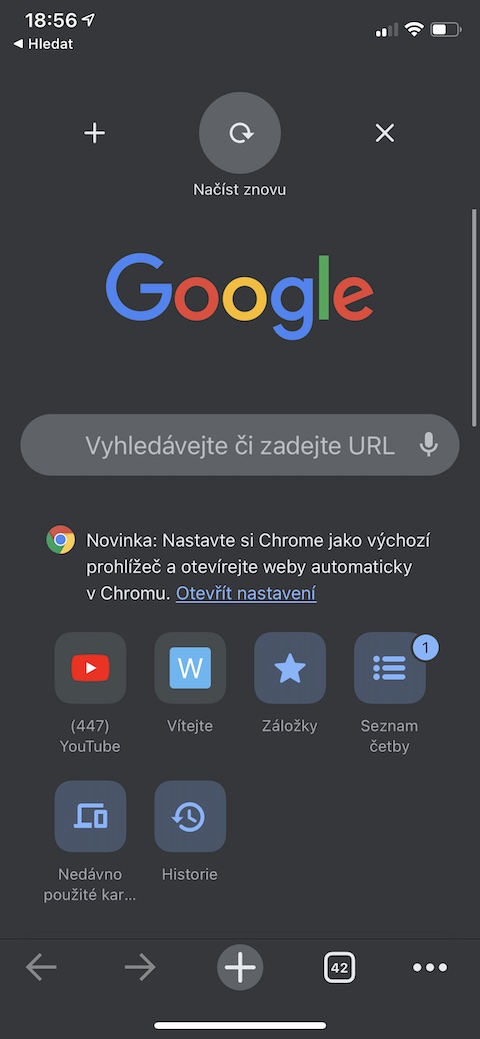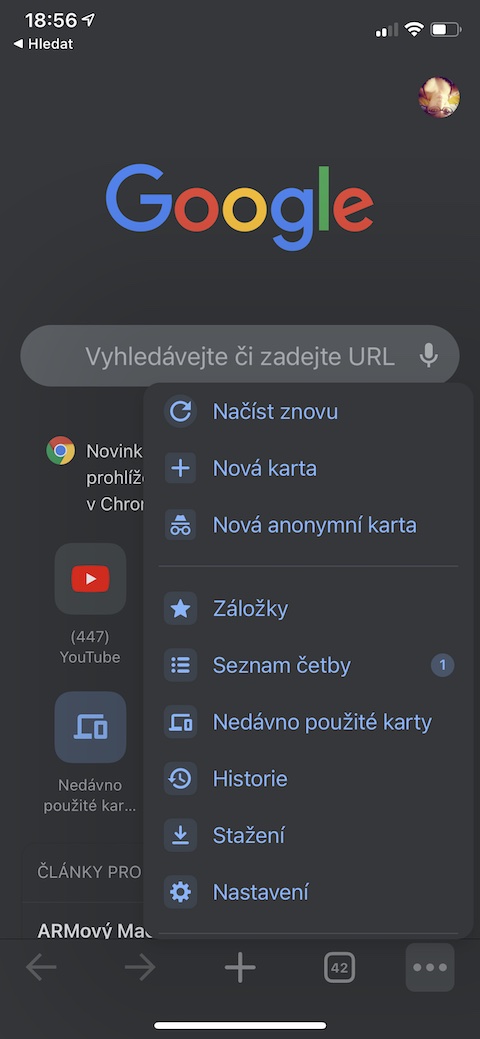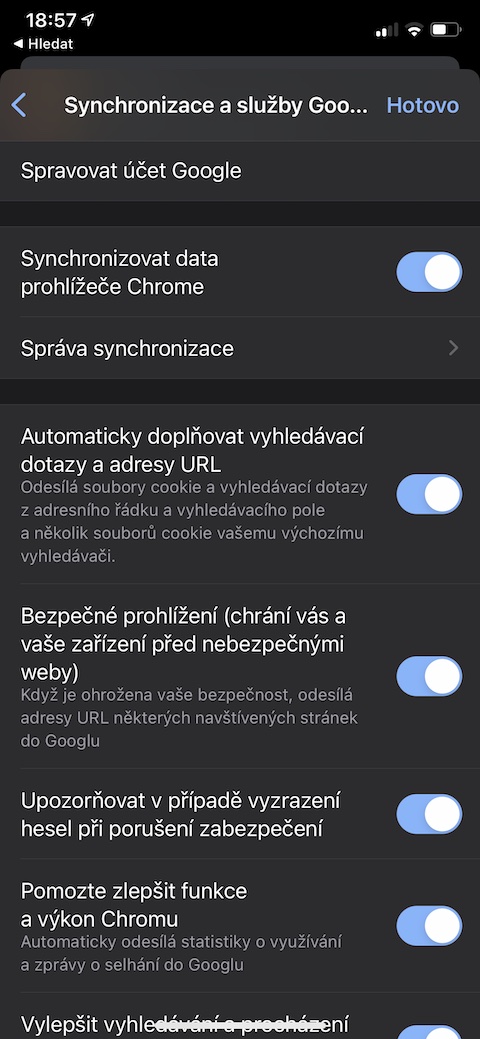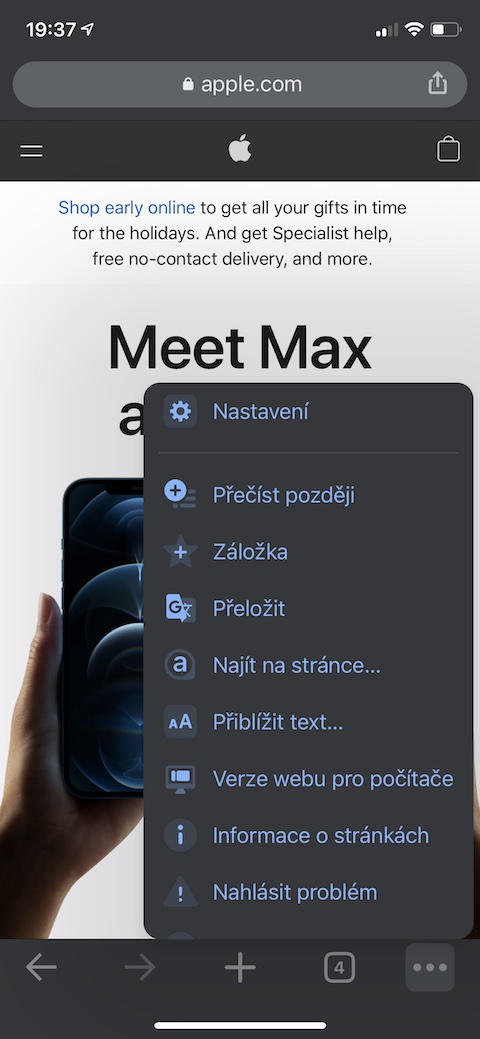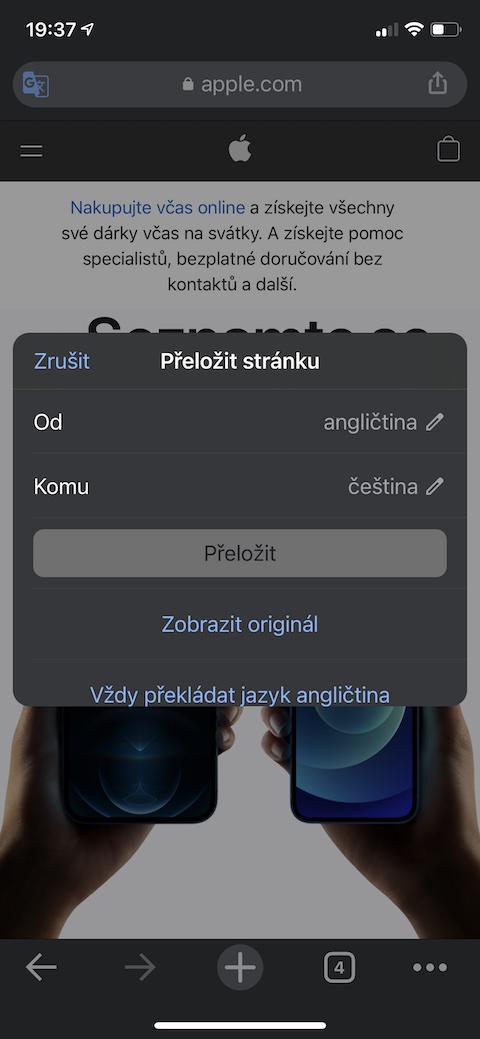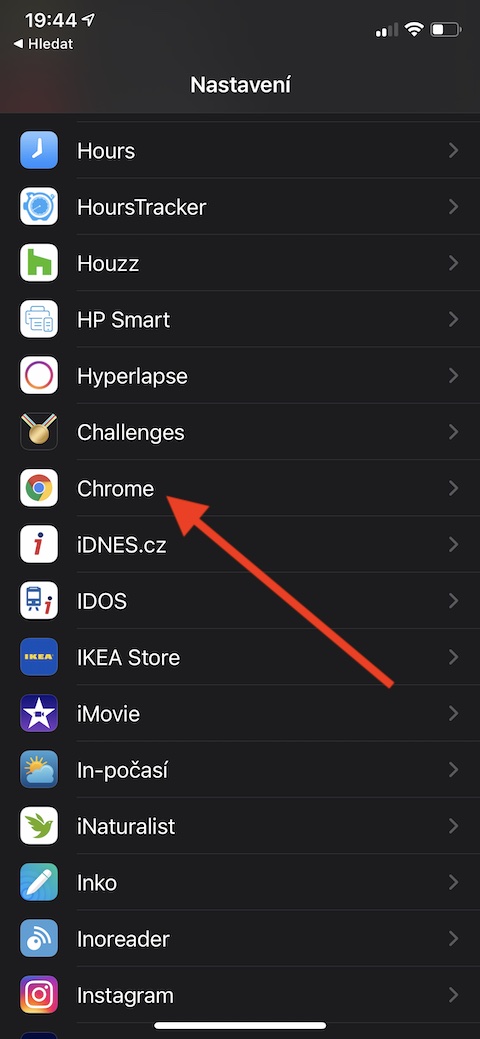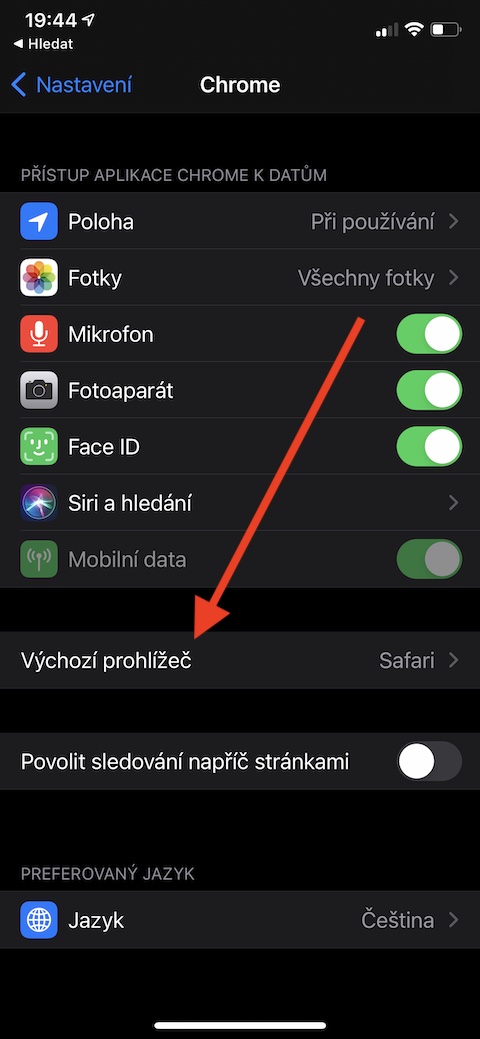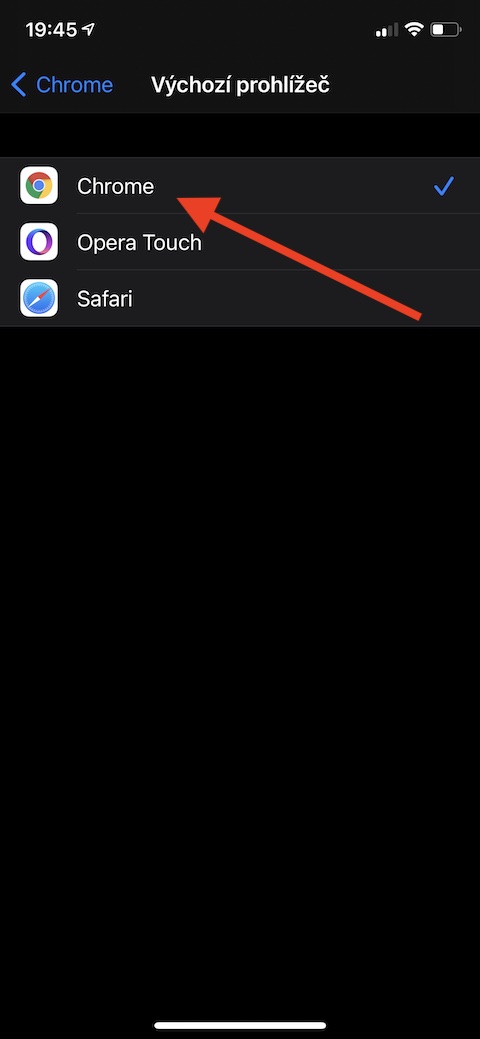ഐഫോണുകളുടെയും ഐപാഡുകളുടെയും ഉടമകൾ അവരുടെ ഉപകരണങ്ങളിൽ സ്ഥിരസ്ഥിതിയായി Safari വെബ് ബ്രൗസർ ഇൻസ്റ്റാൾ ചെയ്തിട്ടുണ്ട്, എന്നാൽ പലരും Google-ൻ്റെ Chrome ആണ് ഇഷ്ടപ്പെടുന്നത്. ഇന്നത്തെ ലേഖനത്തിൽ, iOS-ലെ Chrome-ൽ പ്രവർത്തിക്കുന്നത് നിങ്ങൾക്ക് കുറച്ചുകൂടി മനോഹരവും കാര്യക്ഷമവുമാക്കുന്ന ചില നുറുങ്ങുകൾ ഞങ്ങൾ നിങ്ങൾക്ക് കൊണ്ടുവരും.
ആകാം നിങ്ങൾക്ക് താൽപ്പര്യമുണ്ട്

മറ്റ് ഉപകരണങ്ങളുമായി സമന്വയം
നിങ്ങൾ ഒന്നിലധികം ഉപകരണങ്ങളിൽ നിങ്ങളുടെ Google അക്കൗണ്ടിന് കീഴിലുള്ള Chrome ബ്രൗസർ ഉപയോഗിക്കുകയാണെങ്കിൽ, നിങ്ങൾക്ക് സമന്വയം സജീവമാക്കാം, അതിന് നന്ദി, ഉദാഹരണത്തിന് നിങ്ങളുടെ Mac-ൽ തുറന്ന നിങ്ങളുടെ iPhone പേജുകളിൽ തുടർന്നും കാണാനാകും. നിങ്ങളുടെ iPhone-ൽ, Chrome ബ്രൗസർ സമാരംഭിച്ച് താഴെ-വലത് കോണിലുള്ള മൂന്ന് ഡോട്ടുകൾ ടാപ്പുചെയ്യുക, തുടർന്ന് ക്രമീകരണങ്ങൾ ടാപ്പ് ചെയ്യുക. സ്ക്രീനിൻ്റെ മുകളിൽ, Sync & Google സേവനങ്ങൾ ടാപ്പ് ചെയ്ത് Chrome ഡാറ്റ സമന്വയം പ്രവർത്തനക്ഷമമാക്കുക.
കാർഡ് മാനേജ്മെൻ്റ്
നിങ്ങളുടെ iPhone-ലെ Chrome-ൽ നിങ്ങളുടെ ടാബുകൾ നിയന്ത്രിക്കുന്നതിനും ഓർഗനൈസുചെയ്യുന്നതിനും നിങ്ങൾക്ക് നിരവധി ഓപ്ഷനുകൾ ഉണ്ട്. സമന്വയം സജീവമാക്കിയാൽ, മറ്റ് ഉപകരണങ്ങളിൽ നിങ്ങൾ തുറന്നിരിക്കുന്ന ടാബുകളും നിങ്ങൾക്ക് കാണാനാകും. താഴെ വലതുവശത്തുള്ള നമ്പറുള്ള കാർഡ് ഐക്കണിൽ ക്ലിക്കുചെയ്ത് തുറന്ന എല്ലാ കാർഡുകളുടെയും അവലോകനത്തിലേക്ക് നിങ്ങൾക്ക് മാറാം. ഈ പ്രിവ്യൂവിൽ, മുകളിൽ വലതുവശത്തുള്ള ക്രോസിൽ ക്ലിക്കുചെയ്തുകൊണ്ട് നിങ്ങൾക്ക് ഏതെങ്കിലും ടാബുകൾ അടയ്ക്കാം, താഴെ ഇടതുവശത്തുള്ള എല്ലാം അടയ്ക്കുക എന്നതിൽ ക്ലിക്കുചെയ്ത് എല്ലാ ടാബുകളും ഒരേസമയം അടയ്ക്കുക. താഴെയുള്ള ബാറിൻ്റെ മധ്യത്തിലുള്ള "+" ക്ലിക്ക് ചെയ്ത് ഒരു പുതിയ പേജ് തുറക്കുക.
സൈറ്റ് വിവർത്തനം
ഐഫോണിലെ വെബ് പേജുകൾ എളുപ്പത്തിൽ വിവർത്തനം ചെയ്യാൻ Chrome ഇൻ്റർനെറ്റ് ബ്രൗസർ നിങ്ങളെ (മാത്രമല്ല) അനുവദിക്കുന്നു. തീർച്ചയായും, ഇത് തികഞ്ഞതും കൃത്യവുമായ ഒരു വിവർത്തനമായിരിക്കില്ല, പക്ഷേ നിങ്ങൾക്ക് നന്നായി മനസ്സിലാകാത്ത ഭാഷയിൽ എഴുതിയിരിക്കുന്ന പേജുകളിൽ അൽപ്പമെങ്കിലും ഓറിയൻ്റുചെയ്യാൻ ഈ ഫംഗ്ഷൻ തീർച്ചയായും നിങ്ങളെ സഹായിക്കും. ഒരു iPhone-ലെ Chrome ബ്രൗസറിൽ ഒരു വെബ്സൈറ്റ് വിവർത്തനം ചെയ്യാൻ, താഴെ വലത് കോണിലുള്ള മൂന്ന് ഡോട്ടുകളുടെ ഐക്കണിൽ ക്ലിക്കുചെയ്ത് മെനുവിലെ വിവർത്തന ഇനത്തിലേക്ക് സ്ക്രോൾ ചെയ്യുക. വിവർത്തനത്തിന് ശേഷം, വിലാസ ബാറിൻ്റെ ഇടതുവശത്ത് ഒരു വിവർത്തന ഐക്കൺ ദൃശ്യമാകും, അതിൽ ക്ലിക്ക് ചെയ്ത ശേഷം നിങ്ങൾക്ക് അധിക ഓപ്ഷനുകൾ ലഭിക്കും.
സ്ഥിരസ്ഥിതി ബ്രൗസറായി Chrome
നിങ്ങളുടെ iPhone-ൽ നിങ്ങൾ ഉപയോഗിക്കുന്ന ഒരേയൊരു ബ്രൗസർ Chrome ആണെങ്കിൽ, അത് ഡിഫോൾട്ടായി സജ്ജീകരിക്കാനുള്ള ഓപ്ഷനെ നിങ്ങൾ തീർച്ചയായും സ്വാഗതം ചെയ്യും. എന്നിരുന്നാലും, iOS 14 അല്ലെങ്കിൽ iPadOS 14-ൽ പ്രവർത്തിക്കുന്ന iOS, iPadOS ഉപകരണങ്ങളിൽ മാത്രമേ ഈ ഓപ്ഷൻ നിലനിൽക്കൂ. നിങ്ങളുടെ iPhone-ൽ Chrome സ്ഥിരസ്ഥിതി ബ്രൗസറായി സജ്ജീകരിക്കാൻ, ക്രമീകരണങ്ങൾ തുറന്ന് Chrome കണ്ടെത്തുക. അതിൽ ടാപ്പുചെയ്യുക, തുടർന്ന് ക്രമീകരണ ടാബിൽ, ഇനം ഡിഫോൾട്ട് ബ്രൗസർ തിരഞ്ഞെടുക്കുക - ഇവിടെ നിങ്ങൾ സ്ഥിരസ്ഥിതി ബ്രൗസർ Google Chrome ലേക്ക് മാറ്റേണ്ടതുണ്ട്.