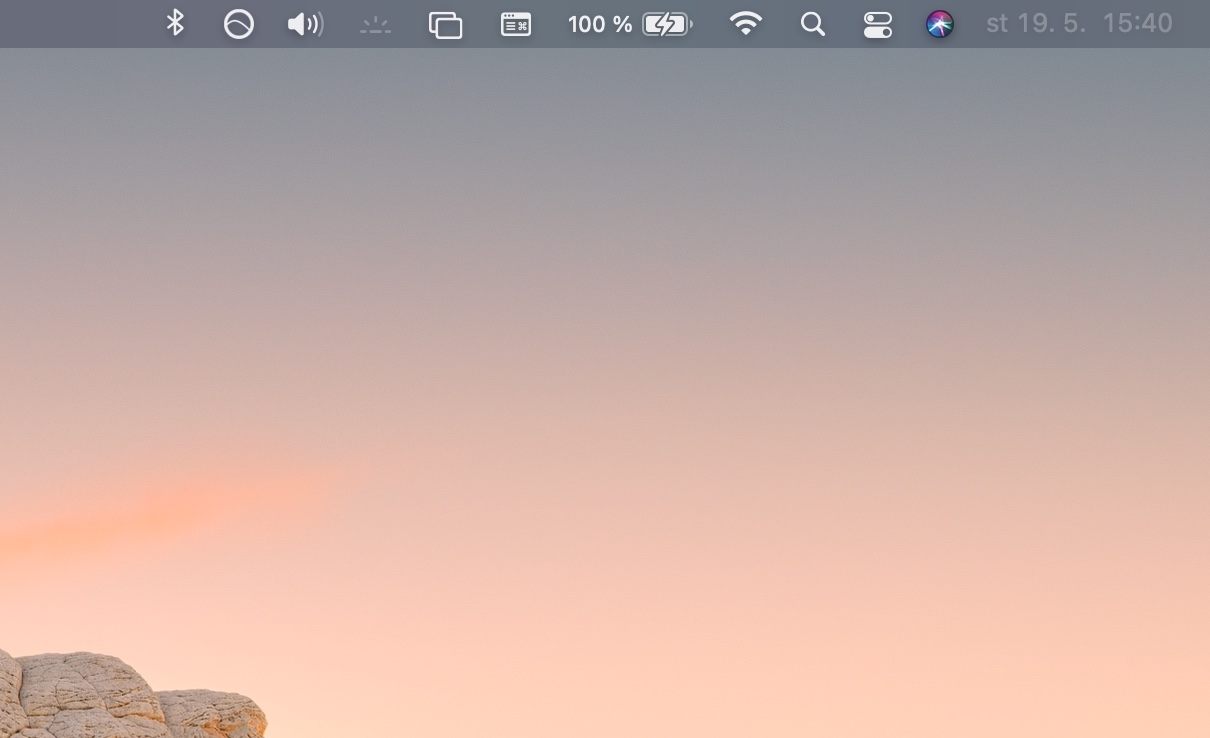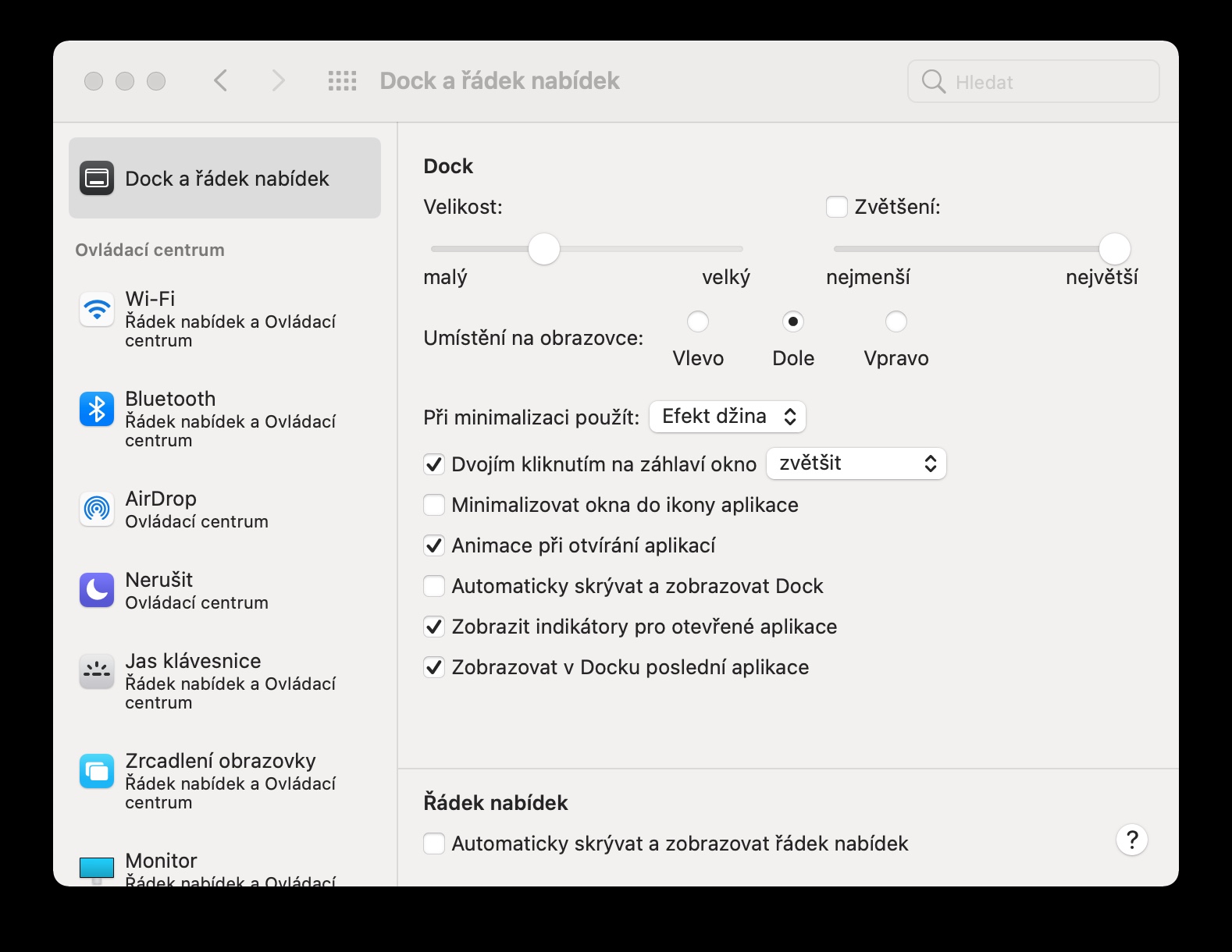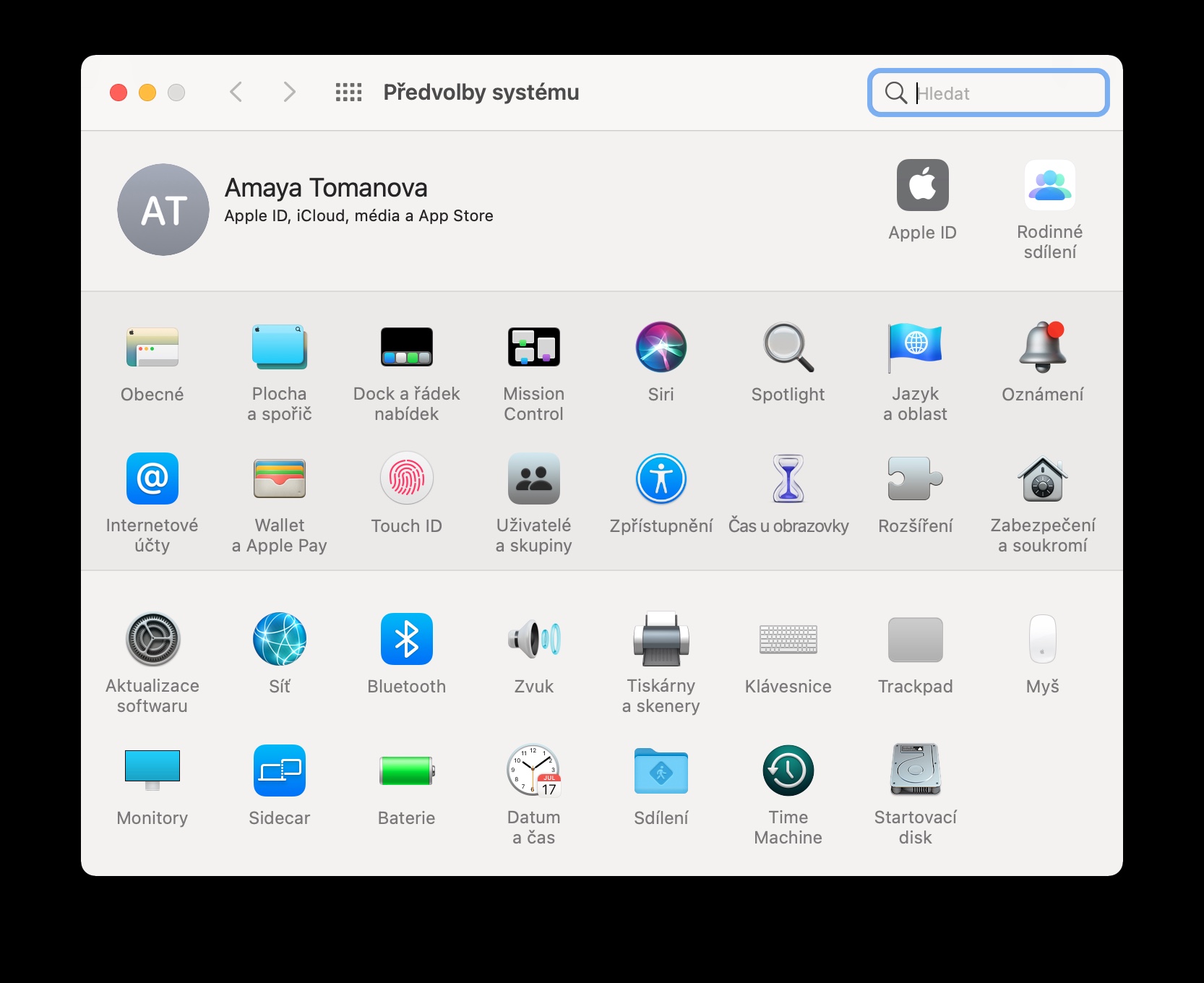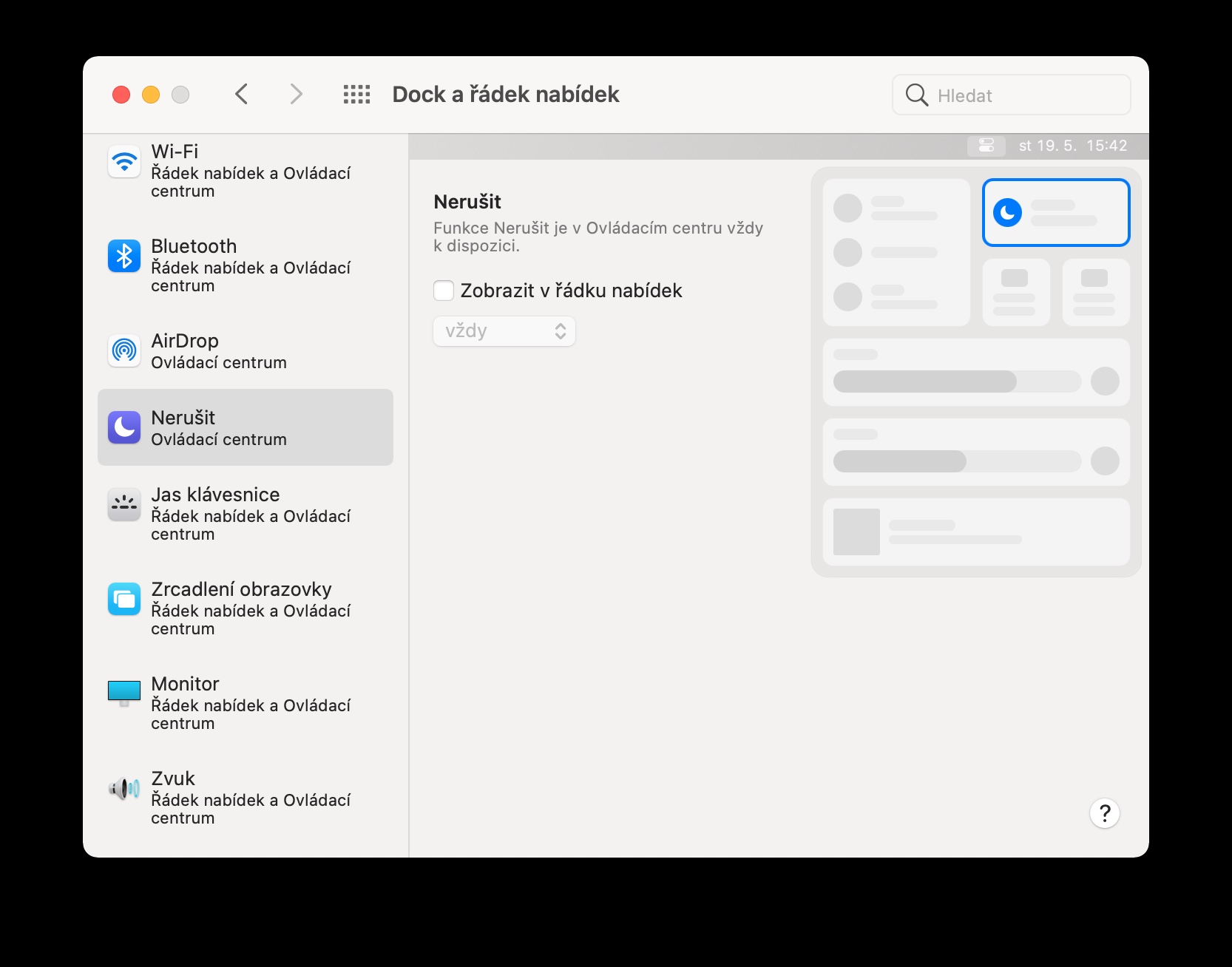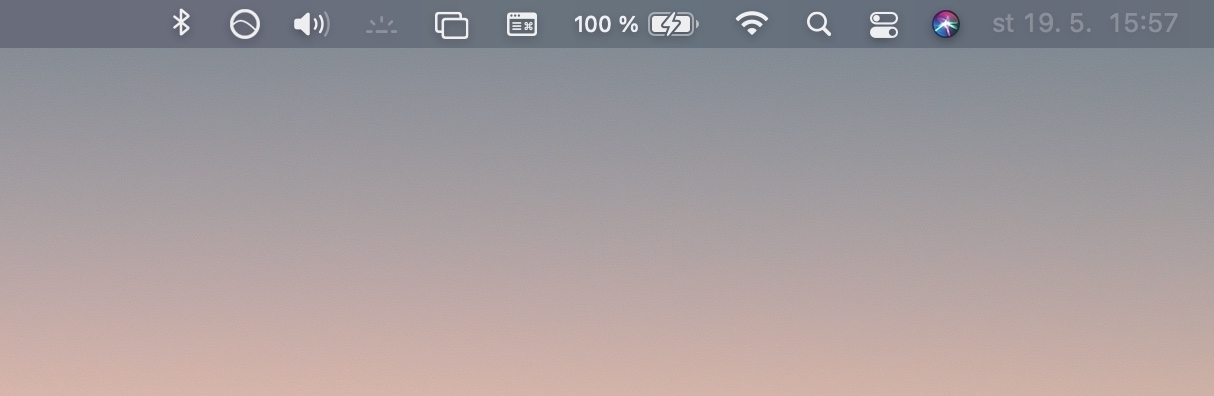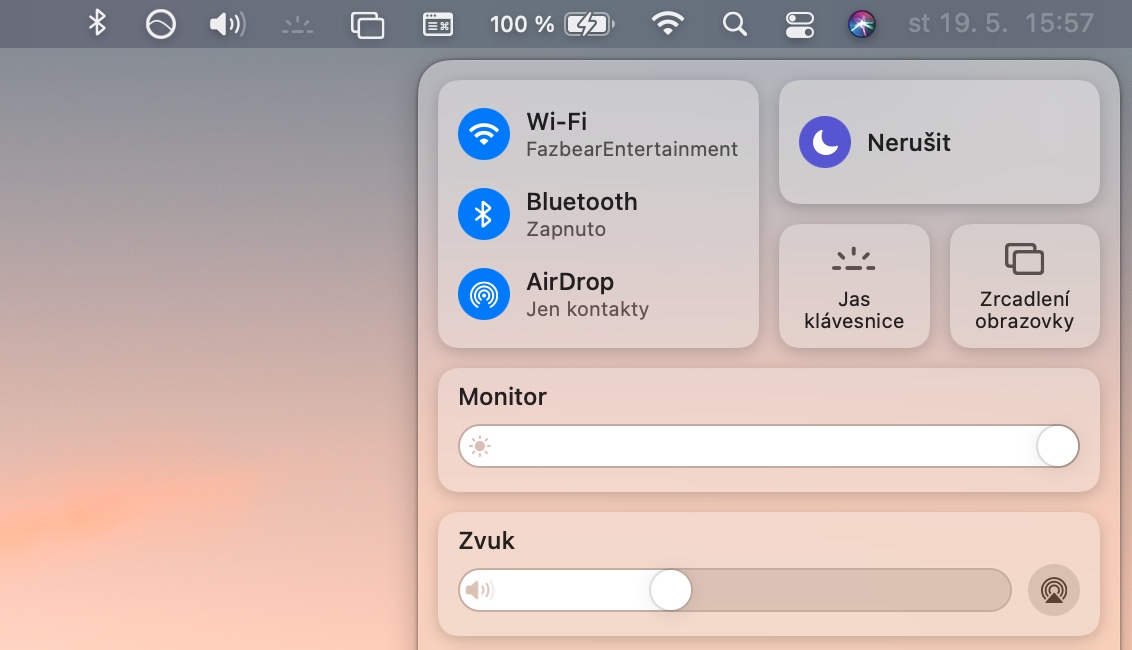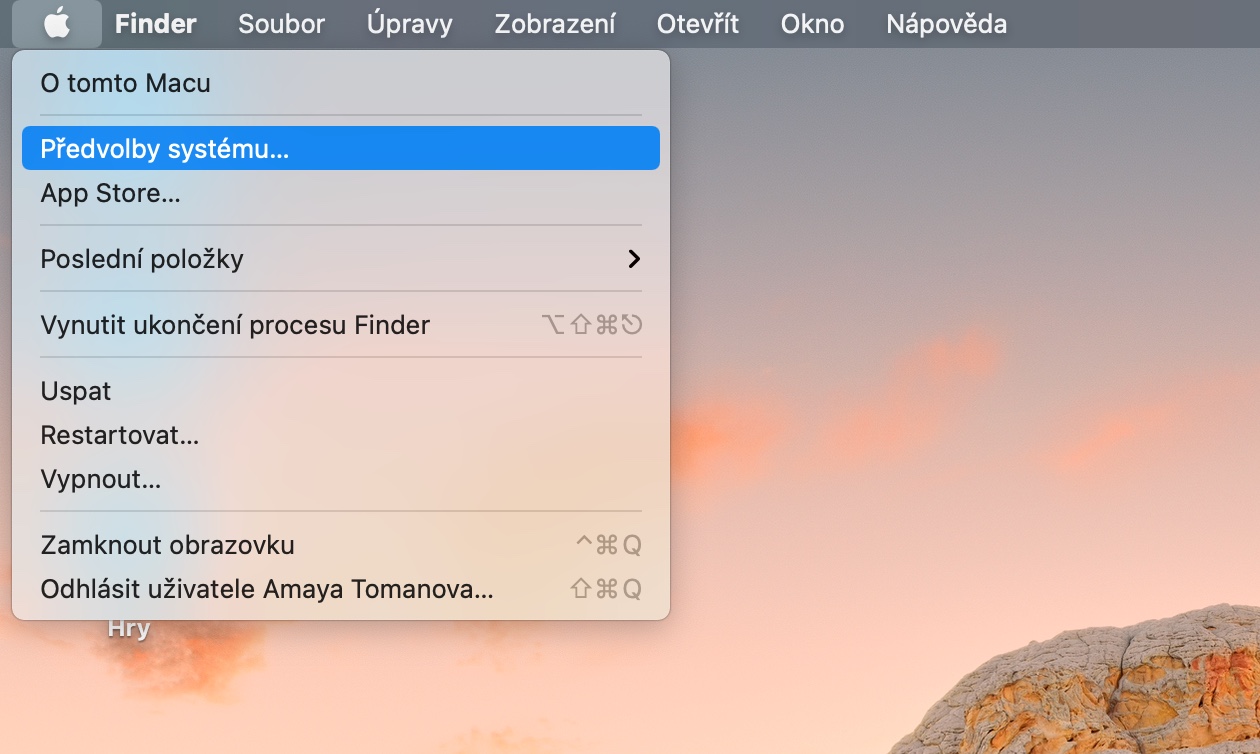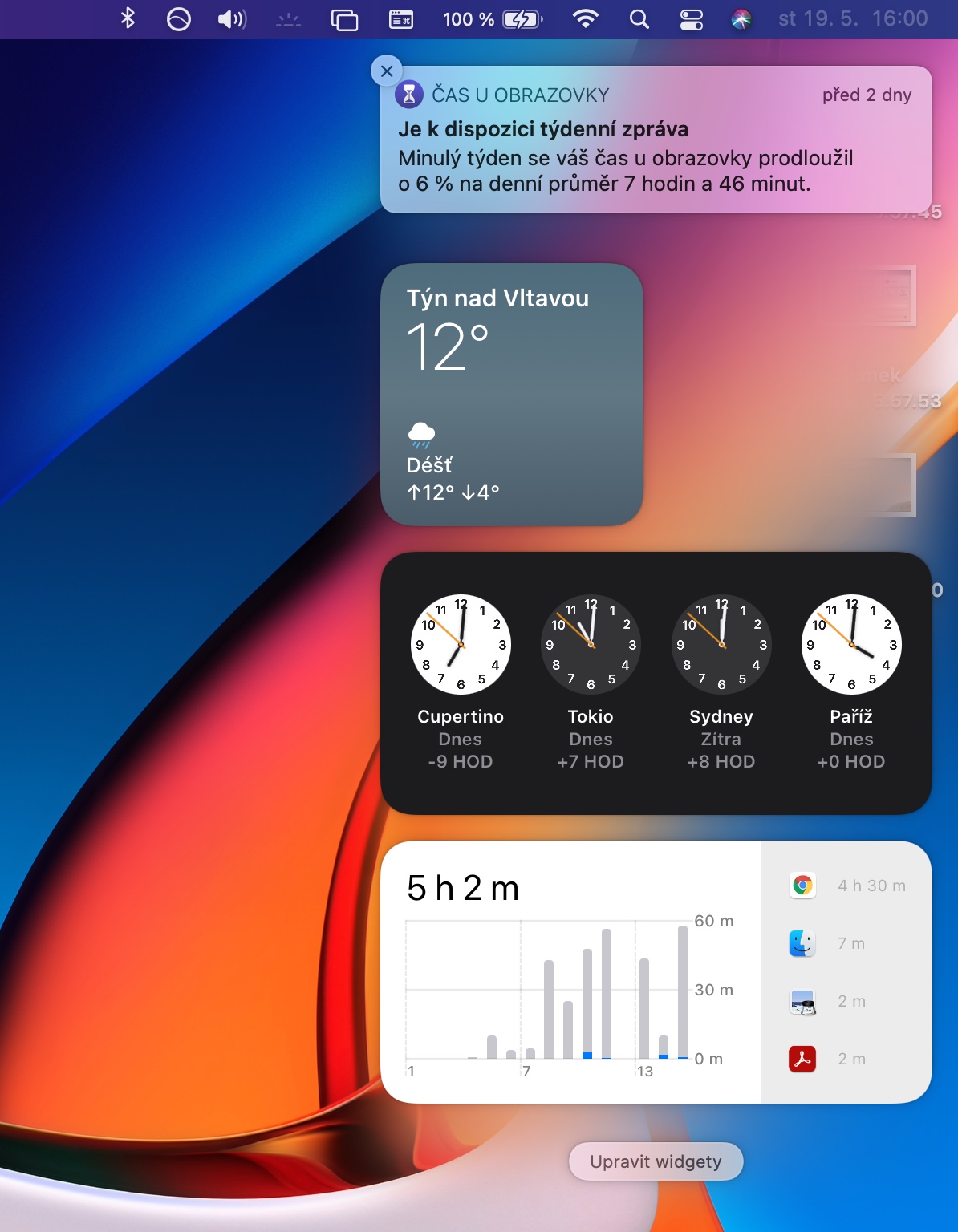നിങ്ങളുടെ Mac കുറച്ച് സമയത്തേക്ക് മാത്രമേ നിങ്ങൾ സ്വന്തമാക്കിയിട്ടുള്ളൂ അല്ലെങ്കിൽ പരിചയസമ്പന്നനായ ഉപയോക്താവാണെങ്കിലും, അത് ഉപയോഗിക്കാൻ നിങ്ങളെ സഹായിക്കുന്നതിന് നിങ്ങൾക്ക് ഉപയോഗിക്കാവുന്ന ചില നുറുങ്ങുകളും തന്ത്രങ്ങളും എല്ലായ്പ്പോഴും ഉണ്ട്. ഇന്നത്തെ ലേഖനത്തിൽ, ആപ്പിൾ കമ്പ്യൂട്ടറുകളുടെ തുടക്കക്കാരും കൂടുതൽ പരിചയസമ്പന്നരായ ഉടമകളും തീർച്ചയായും വിലമതിക്കുന്ന നാല് നുറുങ്ങുകളും തന്ത്രങ്ങളും ഞങ്ങൾ അവതരിപ്പിക്കും.
ആകാം നിങ്ങൾക്ക് താൽപ്പര്യമുണ്ട്

ടൂൾബാർ ഇഷ്ടാനുസൃതമാക്കുക
ടൂൾബാർ - അല്ലെങ്കിൽ മെനു ബാർ - നിങ്ങളുടെ Mac-ൻ്റെ സ്ക്രീനിൻ്റെ മുകളിൽ സ്ഥിതിചെയ്യുന്നു. അവളുടെ മേൽ ഇടത് വശം നിങ്ങൾ ആപ്പിൾ മെനു കണ്ടെത്തും, വലത് വശം എന്നാൽ നിങ്ങൾക്ക് ഇത് ഒരു വലിയ പരിധി വരെ ഇഷ്ടാനുസൃതമാക്കാൻ കഴിയും. നിങ്ങൾക്ക് ടൂൾബാറിലെ ഉള്ളടക്കങ്ങൾ ഇഷ്ടാനുസൃതമാക്കണമെങ്കിൽ, v ക്ലിക്ക് ചെയ്യുക നിങ്ങളുടെ Mac സ്ക്രീനിൻ്റെ മുകളിൽ ഇടത് കോണിൽ na ആപ്പിൾ മെനു -> സിസ്റ്റം മുൻഗണനകൾ -> ഡോക്കും മെനു ബാറും, നിങ്ങൾക്ക് ആവശ്യമുള്ളതെല്ലാം എളുപ്പത്തിൽ ഇഷ്ടാനുസൃതമാക്കാൻ കഴിയുന്നിടത്ത്.
മറ്റ് ആപ്പിൾ ഉപകരണങ്ങളുമായുള്ള സഹകരണം
അതേ Apple ID-യിൽ സൈൻ ഇൻ ചെയ്തിരിക്കുന്ന Mac-ന് പുറമെ മറ്റ് Apple ഉപകരണങ്ങൾ നിങ്ങൾ ഉപയോഗിക്കുകയാണെങ്കിൽ, നിങ്ങൾക്ക് ഫംഗ്ഷനുകൾ ഉപയോഗിക്കാം തുടർച്ച, യൂണിവേഴ്സൽ ബോക്സ്, ഹാൻഡ്ഓഫ്, ഇത് നിങ്ങളുടെ ജോലി എളുപ്പമാക്കും. ഈ ഫംഗ്ഷനുകൾക്ക് നന്ദി, ഉദാഹരണത്തിന്, നിങ്ങൾക്ക് ഉപകരണങ്ങളിലുടനീളം ഉള്ളടക്കം പകർത്തി ഒട്ടിക്കാൻ കഴിയും, അല്ലെങ്കിൽ, ഉദാഹരണത്തിന്, ചില ആപ്ലിക്കേഷനുകളിൽ പ്രവർത്തിക്കുമ്പോൾ, ഒരു ഉപകരണത്തിൽ ആരംഭിച്ച് മറ്റൊരു ഉപകരണത്തിൽ ആവശ്യമുള്ളതെല്ലാം പൂർത്തിയാക്കുക.
ആകാം നിങ്ങൾക്ക് താൽപ്പര്യമുണ്ട്

നിയന്ത്രണ, അറിയിപ്പ് കേന്ദ്രം
MacOS Big Sur 11-ഉം അതിനുശേഷമുള്ള പതിപ്പും ഉള്ള ഒരു Mac നിങ്ങളുടേതാണെങ്കിൽ, iPhone-ലോ iPad-ലോ നിങ്ങൾക്ക് കഴിയുന്നത് ചെയ്യാൻ കഴിയും. നിയന്ത്രണ കേന്ദ്രം എന്നതിൽ കണ്ടെത്താനാകും ടൂൾബാർ. അതിൽ ഉള്ള ഇനങ്ങൾ, നിങ്ങൾക്ക് കഴിയും വലിച്ചുകൊണ്ട് ലളിതമായി കൂടി സ്ഥാപിക്കുക ടൂൾബാർ. അറിയിപ്പുകേന്ദ്രം നിങ്ങൾ ക്ലിക്ക് ചെയ്തതിന് ശേഷം നിങ്ങളുടെ Mac-ൽ ദൃശ്യമാകും മുകളിൽ വലത് കോണിലുള്ള സമയവും തീയതിയും. അറിയിപ്പ് കേന്ദ്രം ഇഷ്ടാനുസൃതമാക്കാൻ, അതിൽ ക്ലിക്ക് ചെയ്യുക താഴെയുള്ള ഭാഗങ്ങൾ na വിജറ്റുകൾ എഡിറ്റ് ചെയ്യുക.
ഐപാഡിൽ നിന്നുള്ള അധിക ഡിസ്പ്ലേ
iPadOS 13 അല്ലെങ്കിൽ അതിന് ശേഷമുള്ള പതിപ്പിൽ പ്രവർത്തിക്കുന്ന ഒരു iPad നിങ്ങളുടേതാണെങ്കിൽ, നിങ്ങൾക്കത് ഉപയോഗിക്കാം സൈഡ്കാർ ഫീച്ചർ നിങ്ങളുടെ Mac-നായി ഒരു അധിക ഡിസ്പ്ലേ സൃഷ്ടിക്കാൻ. ക്ലിക്ക് ചെയ്യുക എന്നതാണ് ഏറ്റവും എളുപ്പമുള്ള മാർഗം ടൂൾബാർ na രണ്ട് ദീർഘചതുരങ്ങളുടെ ഐക്കൺ (അല്ലെങ്കിൽ നിയന്ത്രണ കേന്ദ്രം -> സ്ക്രീൻ മിററിംഗ്) കൂടാതെ ഒരു അധിക മോണിറ്ററായി iPad തിരഞ്ഞെടുക്കുക.